Windows의 시스템 소리. 시스템 사운드
그러나 동시에, 당신은 어떤 사운드 파일, 즉 열을 사용 중지 할 수 없으면 스피커 모양의 트레이 도구 모음 아이콘에서 약 시간을 찾으십시오. 한 번 클릭하면 스피커 옆에 전체 사운드 볼륨이 나오는 슬라이더가있는 열이 옆에 나타납니다. 그 아래에 "믹서 (Mixer)"링크가 나타납니다. 사운드 카드의 믹서 볼륨 창을 열려면 해당 버튼을 클릭하십시오. 응용 프로그램 블록의 나타나는 창에 볼륨 레벨을 조정할 수있는 슬라이더가있는 여러 열이 표시됩니다. 그 중에는 "시스템 소리»- 슬라이더를 최소로 낮추거나 슬라이더 아래의 파란색 스피커 모양의 아이콘을 클릭하여 스피커 이미지 아래에 빨간색 교차 원이 나타나게하십시오. 전신 소리따라서 제거 될 것이다.
Windows XP, Windows NT, Windows Millennium 이하 (2003 이전)를 실행하는 경우 시작 메뉴 또는 시스템 폴더 인 내 컴퓨터에있는 제어판으로 이동하십시오. 제어판에서 작게 선택하십시오 아이콘을 찾아 "사운드"레이블을 찾으십시오. 사운드 보드 탭을 클릭하고 "사운드 구성표"드롭 다운 목록에서 "자동"줄을 클릭 한 다음 "적용"및 "확인"단추를 클릭하십시오.
일부만 사용 중지 소리 Windows의 모든 버전에서도 간단하게 사용할 수 있습니다. 2 단계를 반복하고 "사운드 구성표"탭의 사운드 속성 창에서 "프로그램 이벤트"필드를 볼 수 있습니다. 일부 이벤트의 경우 스피커 아이콘이 설정됩니다. 즉,이 이벤트에는 사운드 효과가 수반됩니다. 사운드를 끄려면 이벤트를 클릭하고 아래의 "사운드"드롭 다운 목록에서 "(아니오)"를 선택한 다음 "적용"및 "확인"을 클릭하여 사운드 구성표를 저장하십시오.
시스템 장치의 스피커에서 나오는 모든 소리가 PC 플랫폼의 사용자를 만족시킬 수있는 것은 아닙니다. 대부분의 경우, 그들은 단순히 사람을 괴롭힙니다. 이 문제의 해결책은 레지스트리를 통해 소프트웨어를 통해 또는 수동으로 완전히 비활성화하는 것입니다.
너는 필요할거야.
- 컴퓨터
지시 사항
운영 체제의 레지스트리 (Windows)를 통해 시스템 스피커를 비활성화하십시오. 레지스트리 편집기를 엽니 다. 이렇게하려면 내 컴퓨터 데스크탑 항목의 컨텍스트 메뉴를 열고 해당 항목을 선택하십시오. 상황에 맞는 메뉴는 마우스 오른쪽 버튼을 눌러 호출합니다. 실행 애플릿을 사용하여 레지스트리 편집기를 호출 할 수도 있습니다. Win + R 키를 누르고 regedit을 입력 한 다음 Enter 키를 누릅니다.
Regedit 프로그램의 열린 창에서 왼쪽 패널로 이동하여 HKEY_CURRENT_USER 분기를 선택하십시오. 이 스레드에서 제어판 폴더로 이동 한 다음 소리로 이동하십시오. 창의 오른쪽 부분에서 사운드 폴더의 모든 매개 변수가 표시됩니다. 경고음 옵션을 찾습니다. 존재하지 않으면 새 매개 변수를 작성하십시오.
이렇게하려면 오른쪽 패널의 여유 공간을 마우스 오른쪽 버튼으로 클릭하고 "만들기"섹션을 선택하십시오. 열리는 메뉴에서 "String parameter"항목을 클릭하고 Beep 이름을 입력하십시오. 새 매개 변수를 두 번 클릭하고 No 값을 입력하여 경고 시스템 사운드를 끕니다. 역학.
내장 기능을 비활성화하려면 역학 소프트웨어 방법을 사용하여 장치 관리자 애플릿을 실행해야합니다. 시작 메뉴를 클릭하고 제어판을 선택하십시오. 창이 열리면 "시스템"아이콘을 두 번 클릭하십시오.
나타나는 창에서 "하드웨어"탭을 클릭하고 "장치 관리자"버튼을 클릭하십시오. 실행 애플릿에서 "보기"메뉴를 열고 "숨겨진 장치 표시"옵션을 클릭하십시오. 이제 장치 목록에서 "시스템 장치"섹션을 찾아서 열어야합니다. "Internal speaker"줄을 두 번 클릭하고 속성에서 "Disabled"옵션을 선택하십시오.
가장 근본적인 방법은 내부에서 신호 케이블을 분리하는 것으로 간주됩니다 역학. 시스템 장치의 한쪽 벽만 분리하고 케이블을 분리하면됩니다. 역학 마더 보드의 커넥터에서. 스피커 자체는 전원 및 재설정 버튼 근처에 있습니다.
출처 :
- 2017 년 시스템 스피커를 비활성화하는 방법
사람이 컴퓨터를 오래 사용할수록 더 많이 알게됩니다. 새로운 업무가 있으며, 업무 수행을 위해서는 이전에 고려하지 않았던 일을 수행 할 필요가 있습니다. 그러한 행동 중 하나는 사운드의 전체 또는 일부를 끄는 것입니다. 믹서 Windows 추가 소프트웨어 또는 하드웨어를 설치할 때 충돌이 발생할 수 있기 때문에이 작업을 수행해야합니다.

너는 필요할거야.
- 컴퓨터, 사운드 카드, 믹서, 기본적인 컴퓨터 기술.
지시 사항
이러한 상황의 예는 설치 중 상수 에코가 발생하는 것입니다.
Windows 7의 거의 모든 중요한 작업에는 자체 효과가 있습니다. 이미 원래의 사운드에 지쳐서 네트워크에서 다운로드 한 사운드 파일을 사용하여 자신의 사운드 구성표를 만들어 변경하고 싶을 수 있습니다. 이 가이드를 읽은 후에는이 작업을 수행 할 수 있습니다.
1. "시작"버튼을 클릭하여 "제어판"으로 이동하십시오.
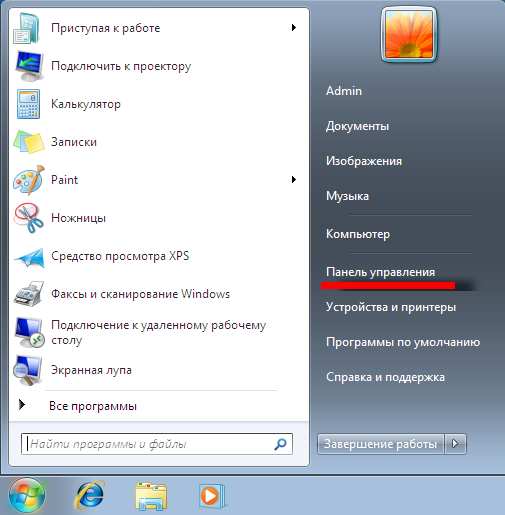
2. 하드웨어 및 소리 메뉴를 찾습니다.
![]()
3. "시스템 사운드 변경"항목을 클릭하십시오.
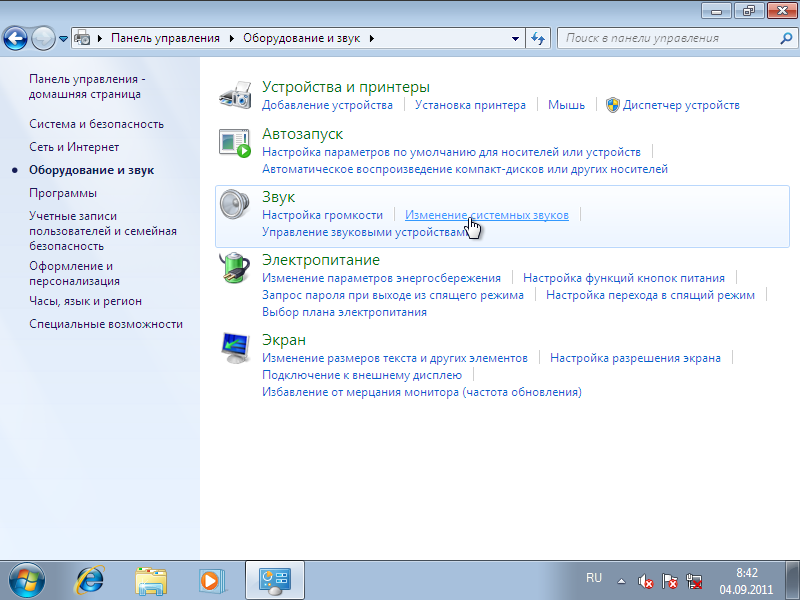
4. 여기에서 Windows 시작 멜로디를 즉시 끌 수 있습니다.
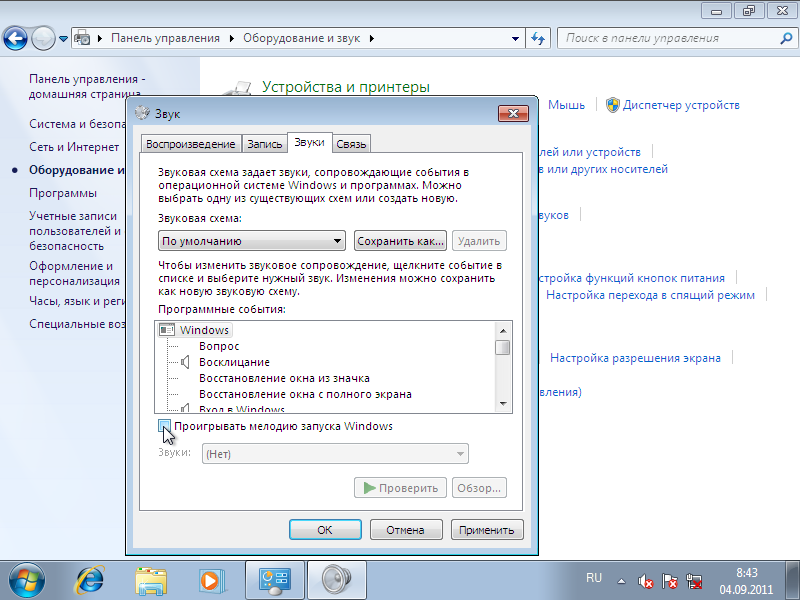
5. 사운드를 변경하려는 이벤트를 클릭 한 다음 찾아보기 단추를 클릭하고 WAV 형식의 사운드 파일을 선택하고 열기를 클릭하십시오. 이렇게하면 자신 만의 사운드 파일을 사용할 수도 있습니다.
![]()
6. 또는 드롭 다운 메뉴에서 사운드를 선택할 수 있습니다.
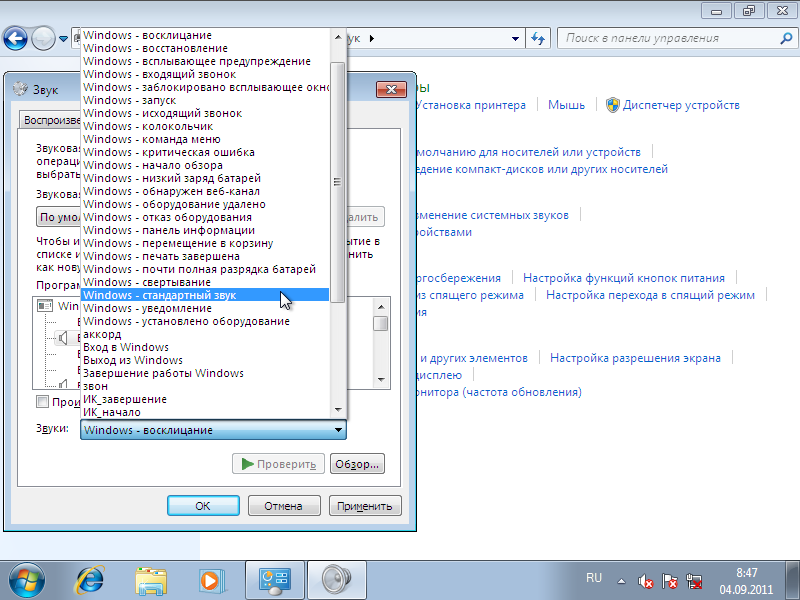
7. 사운드를 선택한 후 "적용"및 "확인"버튼을 클릭하여 사운드를 확인합니다.
8. 다른 구성표로 전환하려면 "사운드 구성표"화살표를 클릭하고 팝업 메뉴에서 필요한 구성표를 클릭하여 선택하십시오.
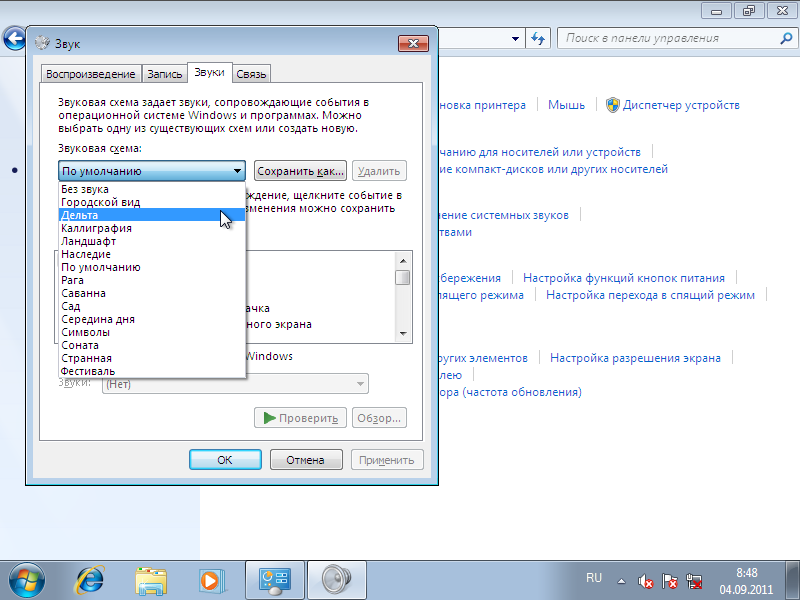
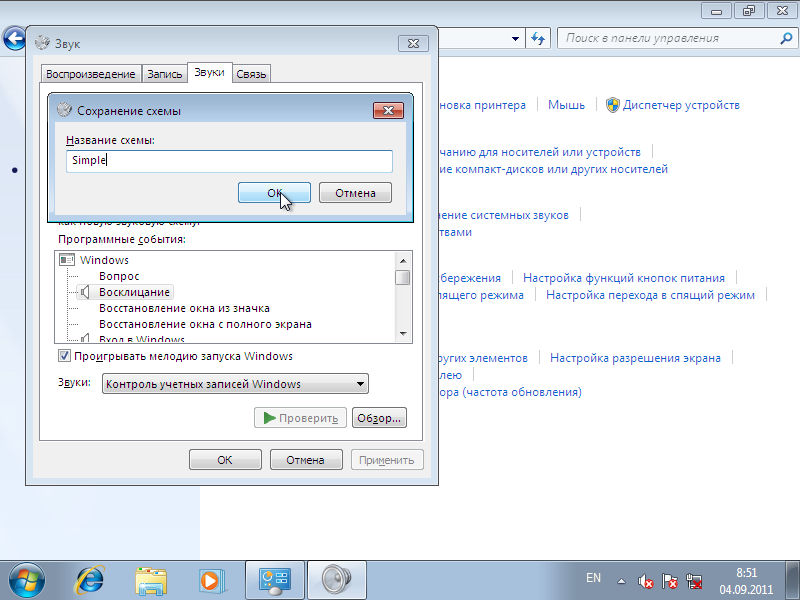
10. 스키마를 h 제할 수도 있습니다. 드롭 다운 목록에서 원하는 것을 선택하고 "삭제"를 클릭하여 삭제를 확인하십시오.
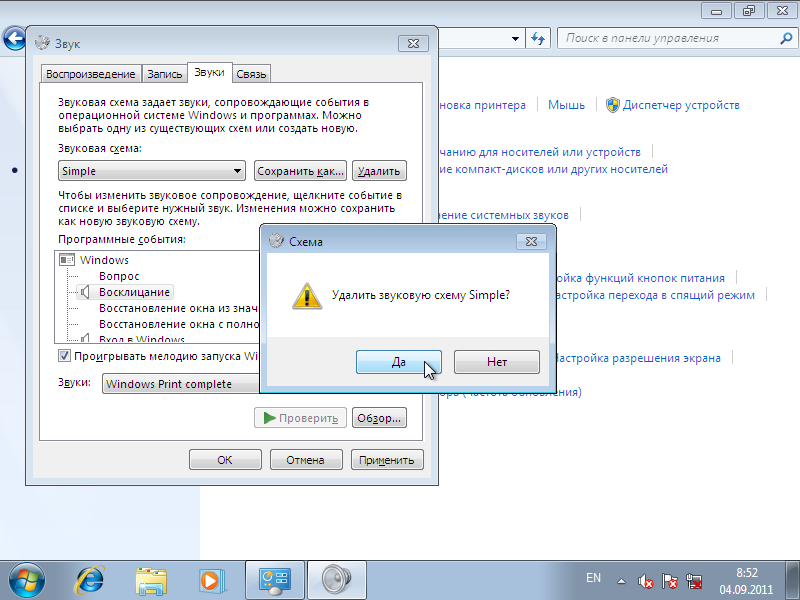
변경 사항을 저장하려면 "적용"버튼을 잊지 마십시오.
Windows 7의 거의 모든 중요한 작업에는 자체 효과가 있습니다. 이미 원래의 사운드에 지쳐서 네트워크에서 다운로드 한 사운드 파일을 사용하여 자신의 사운드 구성표를 만들어 변경하고 싶을 수 있습니다. 이 가이드를 읽은 후에는이 작업을 수행 할 수 있습니다.
1. "시작"버튼을 클릭하여 "제어판"으로 이동하십시오.
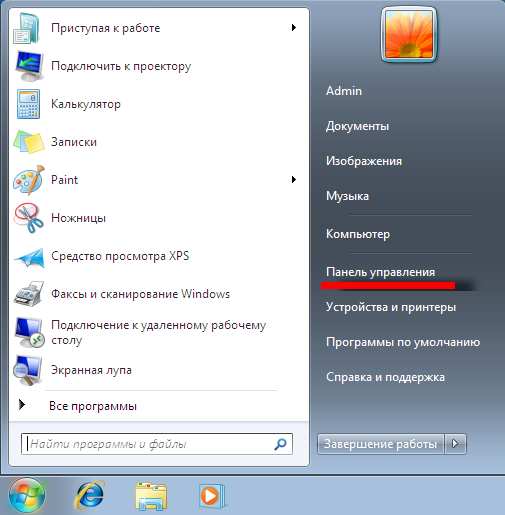
2. 하드웨어 및 소리 메뉴를 찾습니다.
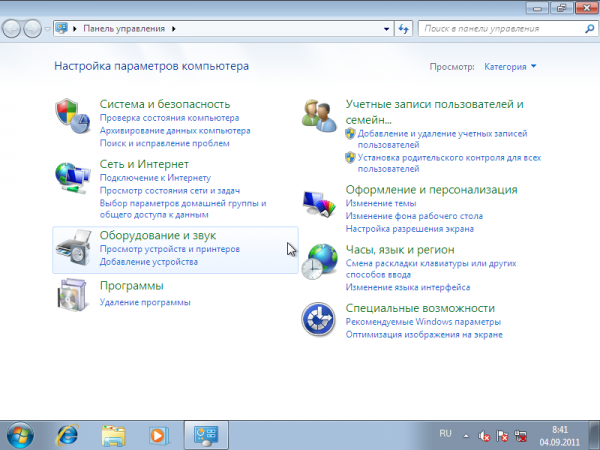
3. "시스템 사운드 변경"항목을 클릭하십시오.
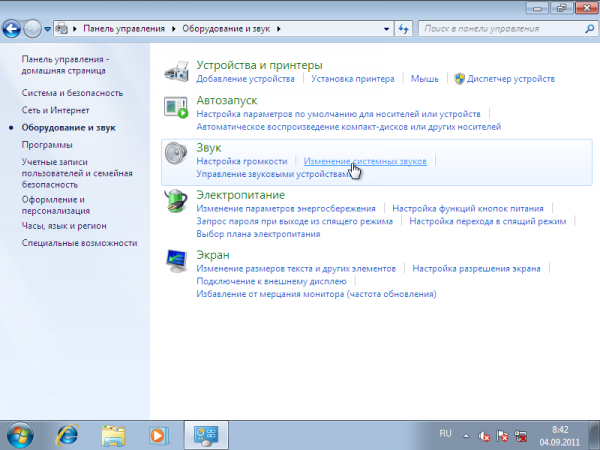
4. 여기에서 Windows 시작 멜로디를 즉시 끌 수 있습니다.
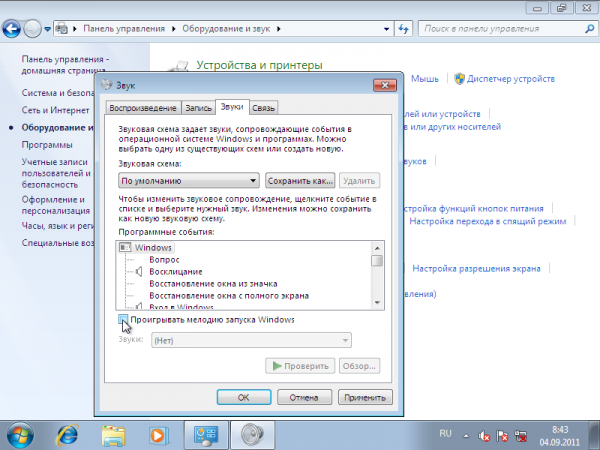
5. 사운드를 변경하려는 이벤트를 클릭 한 다음 찾아보기 단추를 클릭하고 WAV 형식의 사운드 파일을 선택하고 열기를 클릭하십시오. 이렇게하면 자신 만의 사운드 파일을 사용할 수도 있습니다.
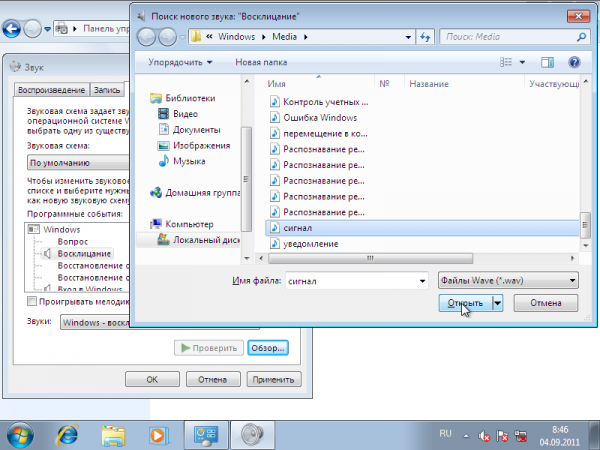
6. 또는 드롭 다운 메뉴에서 사운드를 선택할 수 있습니다.
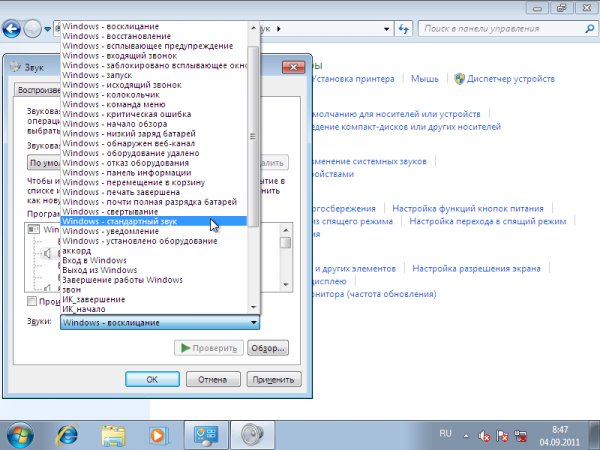
7. 사운드를 선택한 후 "적용"및 "확인"버튼을 클릭하여 사운드를 확인합니다.
8. 다른 구성표로 전환하려면 "사운드 구성표"화살표를 클릭하고 팝업 메뉴에서 필요한 구성표를 클릭하여 선택하십시오.
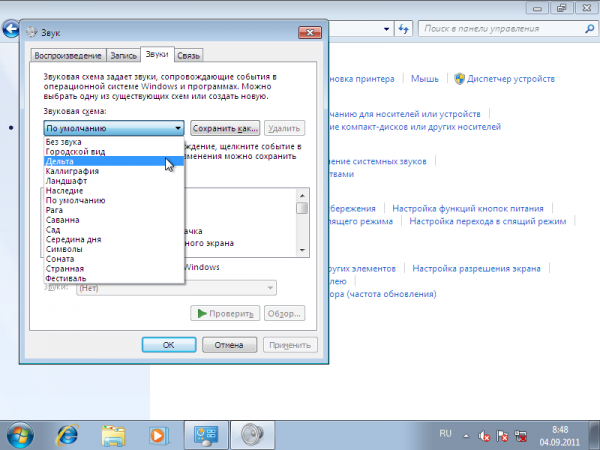
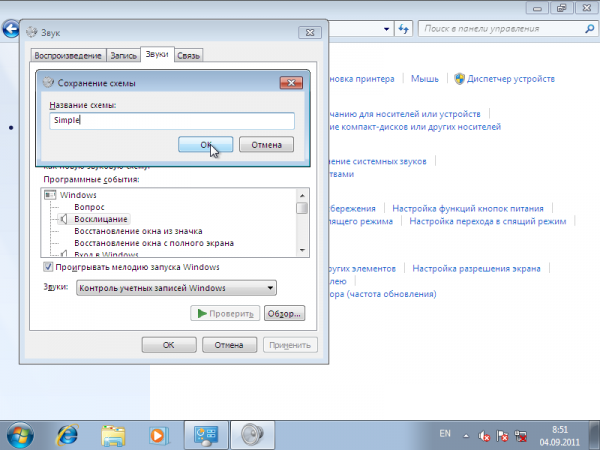
10. 스키마를 h 제할 수도 있습니다. 드롭 다운 목록에서 원하는 것을 선택하고 "삭제"를 클릭하여 삭제를 확인하십시오.
이 기사에서는 Windows의 시스템 사운드를 변경하는 방법에 대해 알아 봅니다. 이 경우 레지스트리를 변경하는 프로그램을 실행하기 전에 레지스트리를 백업하는 것이 좋습니다.
Windows에서는 Windows 로그인, 연결 설정, 메일 수신 알림 등과 같은 다양한 이벤트에 대한 자체 반주 사운드를 설정할 수 있음을 알 수 있습니다. 희생자의 컴퓨터에서 우리의 소리를 사용자 지정하여 동료를 놀릴 수 있습니다. 좋은 소리 모음을 찾을 수있는 많은 리소스가 있습니다 (예 : http://www.reelwavs.com/ 및 http://www.funwavs.com/).
튜닝 시스템 사운드
대상 컴퓨터에 액세스 할 수있는 경우 사운드 범주 (제어판 | 하드웨어 및 소리 | 소리 | 시스템 소리 변경)를 열어 제어판에서 시스템 소리를 변경할 수 있습니다. 모든 이벤트를 거치고 파일 경로를 지정하여 사운드를 할당 할 수 있습니다.
프로그램 설정 시스템 사운드
시스템 사운드를 유틸리티를 통해 프로그래밍 방식으로 변경할 수 있습니다. 또한 유틸리티는 사운드 설정을 저장 및 복원하고 사운드를 재생합니다.
하지만 먼저 시스템 사운드 파일에 대한 정보가 저장되는 위치를 알아야합니다. 훨씬 더 많은 정보처럼이 정보는 레지스트리에 저장됩니다. 이 정보는 특정 장소에서 찾을 수 있습니다.
Schemes / Apps / .Default 섹션의 각 폴더는 특정 이벤트에 해당합니다. 예를 들어, USB 장치를 분리했다면 이벤트와 관련된 시스템 사운드를 들었을 것입니다 DeviceDisconnect. DeviceDisconnect와 비슷한 주어진 이벤트는 .current, .Default 및 추가 사운드 회로를위한 폴더를 포함합니다.
시스템 이벤트의 구조는 다음과 같습니다.
- 현재 -이 구성에서 사용되는 사운드 파일의 경로가 포함 된 값이있는 빈 키가 포함되어 있습니다. Windows XP의 DeviceDisconnect의 경우 현재 파일은 "C : \\ WINDOWS \\ media \\ Windows XP 하드웨어 Remove.wav"입니다.
- .Dault - 기본 사운드 파일을 포함하는 빈 값이 들어 있습니다. 사운드 파일을 변경하지 않았다면이 값은 .current 키와 같습니다.
- 다른 폴더 - 사운드 구성표가 저장되는 다른 폴더가있을 수 있습니다 (사용자 설정).
이벤트 사운드 파일 읽기 및 쓰기
필요한 설정이 저장된 위치를 알면 시스템 이벤트와 이러한 이벤트에 대한 파일의 경로를 포함하는 DataSet을 만들 수 있습니다. 새로운 Windows Forms 프로젝트를 시작하고 솔루션 탐색기 윈도우에서 "새 항목 추가 ..."를 선택한 다음 DataSet 템플릿을 선택하십시오. DataColumn 요소 추가 SoundName 및 사운드 파일아래와 같이
레지스트리에서 시스템 이벤트 데이터 읽기
경로를 저장하기 위해 RegistryWrapper 클래스에 두 개의 변수를 선언합시다.
// hivePrefix = @ "AppEvents \\ Schemes \\ Apps \\ .Default \\"문자열을 나타냅니다. string hiveSuffix = @ "\\. current";
다음으로 메소드를 추가하십시오. GetSystemSound ()돌아 오는 RegSoundDataTableSoundName 및 SoundFile 값이 포함되어 있습니다. 가장 먼저 GetSubKeyNames 메서드를 호출 할 때 지정한 경로에 대한 모든 하위 섹션 목록을 가져옵니다. 이 메서드는 이벤트에 대한 모든 시스템 사운드 목록을 반환합니다. 그런 다음 현재 이벤트의 SoundName 및 레지스트리 키의 SoundFile에 대한 설정이 파일에 대한 경로를 포함 할 때까지 각 이벤트를 거쳐 DataTable의 새 행을 만듭니다. GetValue 메서드를 호출하여 사운드 파일을 가져올 때 키 이름에 빈 문자열을 전달해야합니다. 앞서 선언 한 두 변수를 연결하는 보조 함수도 추가합니다.
공공 RegSound.RegSoundDataTable GetSystemSound () (// 하위 키 키 문자열 값 = Registry.CurrentUser.OpenSubKey (hivePrefix) .GetSubKeyNames ()을 얻으십시오; RegSound.RegSoundDataTable의 TB = 새로운 RegSound.RegSoundDataTable (); 값 foreach는 (문자열들) ( 행을 // 루프 RegSound.RegSoundRow newRow tb.NewRegSoundRow = () ;. newRow.SoundName = S = newRow.SoundFile (문자열) Registry.CurrentUser.OpenSubKey (getRegKeyPath 발) GetValue ( ""); tb.Rows ();}} // 개인 문자열 getRegKeyPath (string s)를 포함한 전체 레지스트리 키를 추가합니다 (return hivePrefix + s + hiveSuffix;).
레지스트리 항목
모든 사운드 이벤트를 설정하기 위해 RegSound DataTable과 변경된 사운드 파일을 사용하는 다른 메서드를 만듭니다. DataTable의 각 행을 반복하고 SetValue 메서드를 사용하여 사운드의 레지스트리에서 키 값을 설정합니다. SetValue 메서드를 호출 할 때 우리는 키 이름 (이 경우 빈 문자열 ""), 키 값 (사운드 파일의 경로) 및 값 유형 (유형 문자열을 사용하는)을 설명하는 RegistryKind를 알아야합니다.
공공 무효 SetSystemSound (RegSound.RegSoundDataTable 소리, 문자열 soundPath) (// 모든을 통해 루프) foreach는 (소리의 RegSound.RegSoundRow 행을 소리는 (// 키 설정하고 값 RegistryKey 키 = Registry.CurrentUser.OpenSubKey (getRegKeyPath (row.SoundName) , true); key.SetValue ( "", soundPath, RegistryValueKind.String);))
현재 사운드 설정 백업
희생자의 사운드 구성표를 변경하면 이전 설정을 복원 할 수있는 기능을 제공해야합니다. 이렇게하려면 DataTable을 사용하여 경로를 저장하고 파일로 저장하는 SaveSystemSound 메서드를 추가합니다. DataTable 개체의 WriteXml 메서드를 사용하여 DataTable을 XML 파일로 저장할 수 있습니다.
Public void SaveSystemSound (RegSound.RegSoundDataTable sounds, string savePath) (// 사운드 데이터 세트 저장 sounds.WriteXml (savePath);)
저장된 설정 복원
이제 이전 단계의 설정을 복원하는 방법을 추가해 보겠습니다. DataTable이 저장된 위치를 알아야하며 ReadXml 메서드를 호출하여 데이터를 읽어야합니다. 이제 각 사운드 이벤트를 반복하고 setValue 메서드를 호출하여 새 값을 설정할 수 있습니다.
공공 무효 RestoreSystemSound (문자열 savePath) (// 복원 사운드 데이터 집합 RegSound.RegSoundDataTable는 = 새로운 RegSound.RegSoundDataTable () 소리; sounds.ReadXml (savePath) 소리의 foreach는 (RegSound.RegSoundRow 행) (// 설정 키 RegistryKey 키 = 레지스트리를 .CurrentUser.OpenSubKey (getRegKeyPath (row.SoundName), true); key.SetValue ( "", row.SoundFile, RegistryValueKind.String);))
사운드 이벤트 재생
마지막으로, 우리는 소리를 재생하는 기능을 추가 할 것입니다. 사운드 파일은 Windows 시스템 폴더의 미디어 폴더에 있습니다. 파일 경로에 백 슬래시 ( "\\")가 있는지 빠르게 확인하여 파일에 경로와 파일 이름이 포함되어 있는지 확인해야합니다. 그렇지 않은 경우 파일 이름에 경로를 추가하고 재생합니다.
! 공공 무효 PlayRegistrySound (스트링 사운드 파일) (// 관련 파일이있는 경우 소리를 재생하는 경우 (사운드 파일 = "") (SoundPlayer SP = 새 SoundPlayer (); //이 외설 경우 기본 경로를 추가 "t 하나 개 INT의 A = 사운드 파일을 .IndexOf ( "\\\\"); if (a! = 0) (soundFile = "% SystemRoot % \\\\ media \\\\"+ soundFile;) sp.SoundLocation = soundFile; sp.Play ();))
사용자 인터페이스 만들기
양식에 컨트롤을 추가하여 사용자 인터페이스를 만드는 것으로 시작합니다.
- 백업, 복원, 선택 및 적용을위한 ToolStrip 요소.
- "Data\u003e Show Data Sources"를 클릭하고 끌어다 놓을 수있는 DataGridView, 그리고 RegSound DataGridView 요소를 드래그합니다.
- OpenFileDialog의 두 요소, 설정을 복원 할 위치를 선택할 수있는 요소 및 바꾸려는 사운드 파일을 선택하는 요소입니다.
- SaveFileDialog 요소를 사용하여 현재 시스템 사운드를 백업 할 위치를 선택하십시오.
데이터로드 중
따라서 우리는 거의 모든 것을 응용 프로그램에 사용할 준비가되었습니다. 두 개의 변수를 더 추가하십시오. 하나는 앞서 설명한 RegistryWrapper보기이고 다른 하나는 RegSoundDataTable 데이터를 저장하는 데 사용됩니다. DataTable을 채우려면 GetRegistrySounds 메서드를 호출하고 이전에 만든 GetSystemSound 메서드를 호출합니다. 양식로드 중 및 사운드 복원 중 또는 변경 사항 적용시 DataGridView의 현재 사운드 설정을 채우는 동안 GetRegistrySounds 메서드를 호출합니다.
개인 무효 frmMainMenu_Load (개체 보낸 사람, EventArgs입니다 전자) (GetRegistrySounds ();) 개인 무효 GetRegistrySounds () (//로 문의 RegistryWrapper 클래스 소리 = myReg.GetSystemSound (); regSoundDataGridView.DataSource는 = 소리)
DataGridView 구성
DataGridView 요소의 데이터를 살펴보고 일부 속성을 변경합니다 (예 : 속성 설정). AlternatingRowsDefaultCellStyle 굴림 10의 글꼴 DefaultCellStyle을 변경하고 데이터 추가, 편집 및 삭제 기능을 해제합니다. 또한 현재 연결된 사운드를 듣기 위해 "재생"이미지를 추가 할 것입니다. 이렇게하려면 DataGridView를 마우스 오른쪽 단추로 클릭하고 "열 편집"을 선택하여 열 편집 대화 상자를 엽니 다. 여기에 "Play"라는 새 열을 추가하고 DataGridViewImageColumn 유형을 설정 한 다음 속성에 속성을 할당합니다. 이미지 우리 음악의 이미지와 속성을 설정 ImageLayout 이미지의 "확대 / 축소"에서 전체 셀 열을 채 웁니다.
그림을 클릭 할 때 사운드를 재생하는 코드를 추가하십시오. 이렇게하려면 DataGridView 이벤트 CellContentClick을 사용하십시오. 세 번째 열을 클릭하면 사운드가 재생됩니다 (인덱스는 0이므로 세 번째 열에 대해서는 # 2를 사용합니다). 재생하려면 파일을 생성하여 얻은 파일의 경로를 알아야합니다. DataGridViewTextBoxCell SoundFile 열의 값을 읽습니다.
Private void regSoundDataGridView_CellContentClick (object sender, DataGridViewCellEventArgs e) (// col # 3 열 "if"(e.ColumnIndex == 2) 열을 나타냅니다. PlayRegistrySound (cell.Value.ToString ());))
결론
번역 : 바실리 코토 브


 임시 Microsoft Word 파일이 저장된 위치
임시 Microsoft Word 파일이 저장된 위치 랩톱의 화면이 뒤집혀서 - 문제를 해결하는 방법
랩톱의 화면이 뒤집혀서 - 문제를 해결하는 방법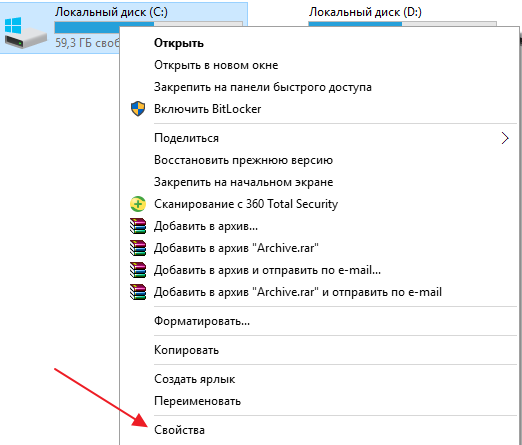 하드 디스크 Windows 10 청소 프로그램
하드 디스크 Windows 10 청소 프로그램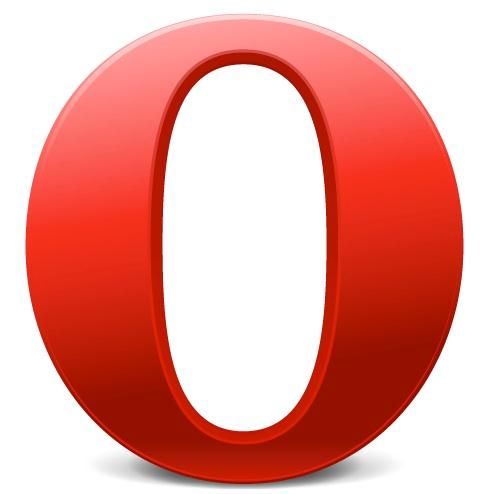 오페라에서 암호를 얻는 방법
오페라에서 암호를 얻는 방법