하드 디스크 Windows 10 청소 프로그램
하드 드라이브는 점점 더 많아지고 있지만 여전히 충분한 공간이 없습니다. 이 명령문은 기존 기계식 하드 디스크 대신 SSD 드라이브를 사용하는 경우 더욱 그렇습니다.
특히 당신을 위해 하드 드라이브를 막히게하는 불필요한 쓰레기를 제거함으로써 가능한 7 가지 방법에 대해 이야기 할 것입니다.
디스크 정리 실행
거의 모든 이전 Windows처럼 Windows 10에는 임시 및 불필요한 파일을 삭제할 수있는 내장형 디스크 정리 도구가 포함되어 있습니다. 그것을 이용하려면, 마우스 오른쪽 버튼으로 하드 디스크를 클릭하고 "Properties"를 선택하십시오.
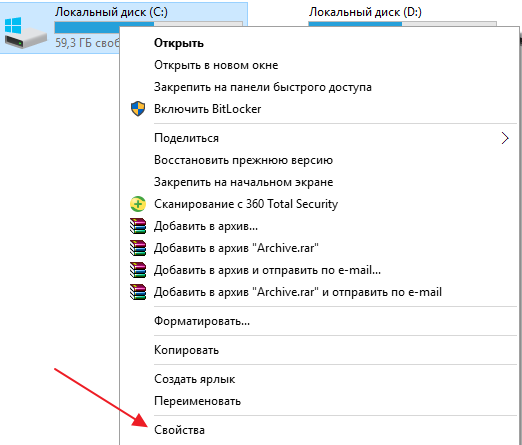
디스크 속성 창에서 "디스크 정리"를 선택하십시오.

삭제할 파일 형식을 선택하고 확인을 클릭하십시오. 임시 파일, 로그, 바구니에있는 파일 및 기타 중요하지 않은 파일을 선택하여 삭제할 수 있습니다. 이 목록에서 누락 된 시스템 파일을 지울 수도 있습니다. 사용하지 않는 시스템 파일을 삭제하려면 "Clear System Files"버튼을 클릭하십시오.
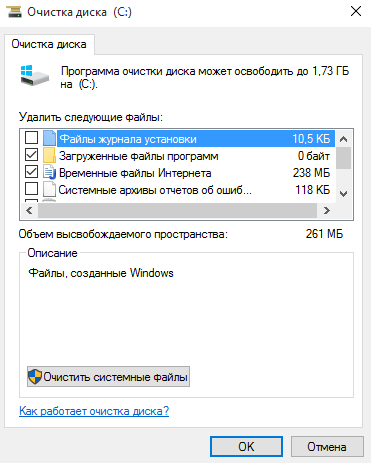

이렇게하면 "고급"탭으로 이동하여 "시스템 복원 및 섀도 복사본"섹션에서 "지우기"를 선택할 수 있습니다. 이 작업은 파일 및 마지막 복원 지점을 제외한 모든 복원 지점의 섀도 복사본을 제거합니다. 따라서이 항목을 초보 사용자에게 사용하지 않는 것이 좋습니다.

"무거운"응용 프로그램 제거
사용하지 않는 프로그램을 제거하면 하드 드라이브의 여유 공간을 확보 할 수 있지만 일부 프로그램은 공간을 사용하여 제거하지만 실제로는 전체 그림을 변경하지 않습니다. 따라서 "프로그램 및 구성 요소"절에서 프로그램을 크기별로 정렬 할 수 있습니다. Win + X를 클릭하고 "프로그램 및 기능"을 선택하십시오. 크기 필드를 클릭하여 응용 프로그램을 크기별로 정렬합니다. 원하는 프로그램을 선택하고 "삭제"를 클릭하십시오.

Windows 10에서는 "시작"- "설정"- "시스템"- "응용 프로그램 및 기능"경로를 따라 컴퓨터에서 프로그램을 제거하고 일부 내장 Windows 10 응용 프로그램을 제거 할 수 있습니다. 시스템에서 기사를 사용할 수 있습니다.
하드 드라이브 분석 실행
어떤 정보가 하드 디스크의 더 많은 공간을 차지하는 지 알기 위해 하드 디스크 분석 프로그램을 사용할 수 있습니다. 이 응용 프로그램은 하드 디스크를 검사하여 가장 많은 디스크 공간을 차지하는 파일과 폴더를 표시합니다. 비슷한 프로그램이 많이 있지만 Windstat을 사용해보십시오. 이 프로그램은 러시아어로 무료입니다. 프로그램을 시작한 후에는 모든 디스크 (또는 특정 디스크)를 검사하여 하드 디스크가 수행하는 작업을 명확히 보여줍니다.

임시 파일 지우기

기본 제공 Windows 디스크 정리 유틸리티는 매우 유용하지만 다른 프로그램에서 사용하는 임시 파일은 지우지 않습니다. 예를 들어, Firefox 나 Chrome의 캐시를 지우지는 않지만 브라우저는 하드 디스크에 기가 바이트의 데이터를 저장할 수 있습니다. 캐시는 브라우저에서 웹 페이지로드 및 콘텐츠 액세스 속도를 높이기 위해 사용되지만 하드 드라이브가 꽉 차서 지금 컴퓨터를 안정화해야하는 경우 불편합니다.
컴퓨터에서 임시 파일과 가비지를보다 적극적으로 정리하려면 CCleaner 프로그램을 사용할 수 있습니다. 공식 웹 사이트에는 몇 가지 잘린 기능을 갖춘 무료 버전의 프로그램이 있지만 우리의 목적에 매우 적합합니다. CCleaner는 타사의 정크 파일을 삭제할 수 있으며 Windows 디스크 정리 마법사가 사용하지 않는 불필요한 Windows 파일도 제거 할 수 있습니다.
프로그램 작업은 매우 간단합니다. 그것을 설치, 실행, "분석"버튼을 누른 다음 "청소". 쿠키는 기본적으로 삭제됩니다. 저장하려는 경우 (예 : 즐겨 찾는 사이트에 비밀번호를 다시 입력하지 않으려면) 체크 박스를 선택 해제해야합니다 (스크린 샷에서 모든 내용이 지워짐).
중복 파일 찾기

하드 디스크의 중복 파일을 제거하고 쓸모가 없으므로 특수 소프트웨어를 사용하여 삭제할 수 있습니다. 러시아어로 중복 파일을 검색 할 수있는 무료 프로그램입니다. 그것은 " 듀프 구루". 사용하기가 매우 쉽습니다. 공식 사이트에서 프로그램을 다운로드하고 설치하고 실행하십시오. "+"를 클릭하고 스캔 할 디스크 또는 폴더를 추가하고 결과를 기다립니다. "중복 만"을 선택하고 중복 파일로 수행 할 작업을 선택하십시오. 그게 다야. 하드 디스크의 여유 공간을 차지하는 모든 중복 파일은 삭제됩니다.
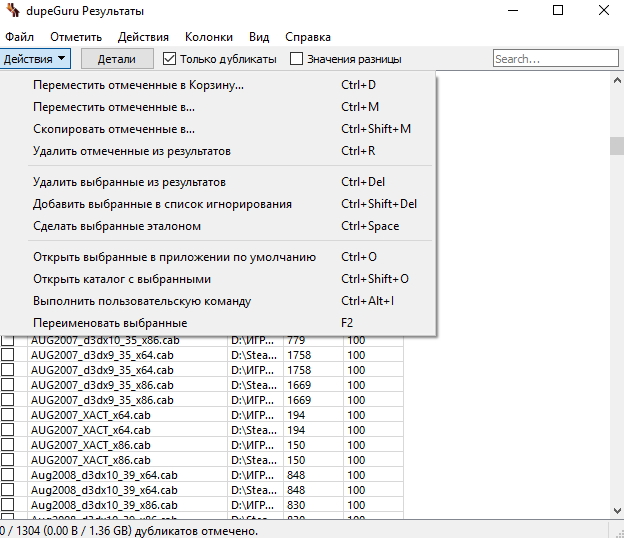
시스템 복구에 사용되는 공간 줄이기
시스템 복구가 하드 디스크 공간을 너무 많이 차지하면 시스템 복구에 할당되는 메모리 양을 줄일 수 있습니다. 복구중인 하드 디스크의 사용량을 줄이면 사용 가능한 복구 지점 수가 줄어 듭니다. 이 방법이 적합한 경우 시스템 복구를 위해 대용량 디스크 공간을 줄이십시오. 이것을하는 방법, 나는 이미 기사에서 썼다 (아주 첫번째 세부 사항에서 아주 상세히 쓰여진다)

충분하지 않은 디스크 공간 - 더 많은 공간을 확보하기 위해 "나쁜"일을하십시오.
이전 방법으로 하드 디스크의 필요한 공간을 비울 수 없다면 일부 시스템 기능을 비활성화하여 여유 공간을 확보 할 수 있습니다.
절전 모드 사용 안 함 - 컴퓨터가 "절전 모드"로 전환되면 시스템은 RAM의 내용을 하드 디스크에 저장합니다. 이렇게하면 컴퓨터를 종료 한 상태에서 컴퓨터를 계속 사용할 수 있습니다. Windows는 C 드라이브의 Hiberfil.sys 파일에 RAM의 내용을 저장합니다. 하드 드라이브의 공간을 절약하기 위해 휴면 모드를 비활성화하고 Hiberfil.sys 파일을 삭제할 수 있습니다.
시스템 복원 사용 안 함- 시스템 복구를 위해 하드 디스크 크기가 줄어들어 디스크 여유 공간이 필요하지 않은 경우 시스템 복구를 완전히 비활성화 할 수 있습니다. 그러나 심각한 OS 중단이 발생하면 시스템 복구 기능을 사용할 수 없게됩니다.
오늘 우리는 몇 가지 방법을 논의했습니다. 하드 디스크 여유 공간 늘리기 Windows 10에서 (뿐만 아니라). 나는 그 기사가 철저하다고 생각한다. "물어볼 것"과 "무엇을 추가 할 것인가"가 있다면 - 코멘트를 남겨 두십시오.
시스템 디스크에 여유 공간이 거의 없습니다. Windows 10. 무엇을해야합니까?
컴퓨터에서 작업하는 과정에서 임시 파일, 인터넷에서 다운로드 한 파일 및 휴지통 오버플로로 인해 시스템 디스크의 여유 공간이 점차 줄어 듭니다.
또한 업데이트 도중 설치 파일이 인터넷에서 다운로드되고 여러 복구 지점이 만들어지고 이전 버전의 Windows에 대한 전체 백업 복사본이 만들어집니다.
Windows 10에는 불필요한 파일을 삭제하고 여유 공간을 확보하는 새로운 방법이 있습니다.
점유 및 여유 디스크 공간에 대한 정보는 ""절에 있습니다.
"시작"버튼 - "설정"- "설정"- "시스템"- "저장"을 클릭하십시오.
또는 시작 단추 옆에있는 검색 상자에 이름을 입력하십시오. 저장 .
![]()
여기서 사용 가능한 디스크 목록과 각 디스크의 여유 공간을 볼 수 있습니다.
자유롭게해야하는 디스크를 클릭하십시오.
다음 창에서는 디스크 공간을 차지하는 데이터 유형에 대한 자세한 레이아웃을 볼 수 있습니다.
각 항목을 클릭하면 불필요한 파일 및 폴더를 삭제하는 기능은 물론 추가 정보를 얻을 수 있습니다.
무엇보다 먼저 " 임시 파일", 아래로 스크롤하십시오.
이 섹션에서는 가비지 및 임시 파일을 제거 할 수 있습니다.
불행하게도이 섹션에서는 사라질 파일에 대한 확장 정보를 제공하지 않으며 중요한 경우 타사 유틸리티를 사용하는 것이 좋습니다.
또한이 섹션에서는 이전 버전의 Windows의 백업을 저장하고, 설치를 정리하지 않은 경우 Windows 10을 Windows 7 또는 8.1로 업데이트합니다.
따라서 이전 버전의 Windows로 돌아갈 계획이 없다면이 섹션을 지우십시오.
다음 섹션은 " 시스템 및 예약».
"시스템 복구 관리"옵션을 사용하면 시스템 속성 창이 열리고 복구 지점 중 하나에 대한 롤백 설정이 표시됩니다.
불필요한 복원 지점을 삭제할 수 있습니다.
" 응용 프로그램 및 게임»설치 한 프로그램을보고 오래된 프로그램이나 사용하지 않는 프로그램을 제거 할 수 있습니다.
하지만이 소프트웨어는 범용 소프트웨어 제거를 제공하지 않는 원시적 인 제거 프로그램이라는 점을 명심해야합니다.
따라서 사용하지 않는 것이 좋습니다.
별도의 범주는 " 문서», « 이미지», « 음악», « 비디오 테이프"그리고" 작업 테이블».
그러나 일반 디스크 공간 분석기에서는 크기별로 정렬 할 수 없습니다.
상세보기 버튼을 클릭하면 Windows 탐색기 내의 적절한 폴더로 시스템이 전송되어 관련없는 파일을 수동으로 삭제합니다.
가장 많이 요구되는 "스토리지"항목은 " 기타».
여기에서 차원 순서에 따라 언급 된 모든 섹션과 관련이없는 파일이있는 폴더가 표시됩니다.
파일은 사용자 프로필 폴더 또는 비 시스템 디스크 파티션의 특수하게 만들어진 디렉토리에 저장됩니다.
물론 탐색기를 통해 시스템에서 중복 된 가중치있는 파일을 쉽게 제거 할 수 있습니다.
숙련 된 사용자 만이 섹션을 선택하는 것이 좋습니다.
결과적으로 Windows 10은 Storage와 같은 좋은 도구를 얻었지만 여전히 완벽하고 열등한 타사 프로그램과는 거리가 멀다고 말할 수 있습니다.
새로운 드라이버 패키지 GeForce 387.92 (WHQL)
엔비디아는 387.92의 색인과 마이크로 소프트 WHQL 테스트 랩 인증서를 갖춘 지포스 드라이버 및 소프트웨어 패키지의 새로운 버전을 준비했다.
새로운 버전은 Game Ready의 상태를 유지하며 Middle Earth 게임에서 Shadow of War, The Evil Within 2, Forza Motorsport 7 및 Arktika.1 VR 프로젝트와 같은 최상의 성능을 제공하도록 설계되었습니다.
GeForce 387.92 WHQL 릴리스의 다른 혁신 중에는 Maxwell 및 Pascal 세대 비디오 카드, OpenGL 그래픽 API 버전 4.6의 SLI 번들에서의 Fast Sync 기술 지원뿐만 아니라 Windows 10 PC의 Nvidia GameStream 기능에 의한 HDR (확장 된 동적 범위) 지원이 있습니다.
또한 새로운 SLI 프로필은 Earthfall, Lawbreakers, Middle-Earth : Shadow of War, Nex Machina, ReCore, RiME, Snake Pass, Tekken 7, The Evil Within 2 및 We Happy Few 같은 게임에 추가되거나 업데이트되었습니다.
165 만 건의 해킹 된 가정용 컴퓨터가 광업입니다.
카스퍼 스키 랩 (Kaspersky Lab)은 해커들에 대한 암호 해독 (cryptocurrency) 추출으로 전복 된 세계에서 165 만 건의 해킹 된 PC가 있다는 연구 결과를 발표했습니다.
우리는 가정용 컴퓨터에 대해서만 이야기하는 것이 아니라 기업용 서버에 대해서도 언급하고 있습니다.
실험실은 가장 인기있는 악의적 인 통화 취득자가 Zcash와 Monero라고 지적했습니다.
가장 보편적 인 통화는 Bitcoin이지만, 광업은 대체 통화와 달리 기존 컴퓨터에서 너무 비효율적입니다.
카스퍼 스키 보안 전문가 인 안톤 이바노프 (Anton Ivanov)는 "가정용 컴퓨터 또는 인프라 스트럭처의 주요 효과는 성능 저하입니다."또한 일부 광부는 위험한 행동의 인프라에서 모듈을로드 할 수 있으며 이러한 모듈에는 트로이 목마와 같은 기타 악의적 인 코드가 포함될 수 있습니다.
대부분의 경우, 광부는 특별히 생성 된 악의적 인 프로그램의 도움을 받아 컴퓨터에 연결됩니다. 점 적기주요 기능은 다른 소프트웨어를 비밀리에 설치하는 것입니다.
이러한 프로그램은 일반적으로 라이선스 제품의 불법 복제 버전이나 정품 인증 키 생성기로 위장되어 있습니다 (예 : 파일 공유 사이트에서 의도적으로 다운로드하는 등). 때로는 다운로드 한 내용 만 다운로드하려는 내용이 아닙니다.
다운로드 한 파일을 대상 컴퓨터로 실행 한 후 설치 프로그램 자체가 실행되고 디스크에 광부와 특수 유틸리티가 이미 다운로드되어 시스템에서 마스킹됩니다.
또한 프로그램과 함께 번들로 제공되는 서비스는 자동 시작을 보장하고 작업을 사용자 정의 할 수 있습니다.
드로퍼 멀웨어에서 카스 퍼 스키 인터넷 시큐리티 기본적으로 바이러스 백신이 항상 켜져 있는지 확인하고이 맬웨어가 컴퓨터에 침입하지 않도록합니다.
그러나 광부는 점 적기와 달리 악성 프로그램이 아닙니다.
선택한 카테고리에 포함되어 있기 때문에 위험 관리 - 자체적으로 합법적이지만 악의적 인 목적으로 사용될 수있는 소프트웨어.
기본적으로 카스퍼 스키 인터넷 시큐리티는 사용자가 의식적으로 설치할 수 있기 때문에 그러한 프로그램을 차단하거나 제거하지 않습니다.
그러나 자신을 확보하고 Riskware 범주에 포함 된 광부 및 기타 소프트웨어를 사용하지 않을 것이라 확신하는 경우 항상 보안 솔루션의 설정으로 이동하여 해당 섹션을 찾을 수 있습니다 위협 및 탐지 상자에 체크 기타 프로그램.
당신이 다른 누군가를 위해 바쁜 채광을하고 있다면, 당신은 거대한 에너지 청구서를 얻을 수 있으며, PC 및 고온 구성 요소의 눈에 띄게 둔화됩니다.
Intel Coffee Lake 용 LGA 1151 프로세서 소켓에는 차이점이 있습니다.
Intel Coffee Lake 프로세서의 출력은 오랫동안 사용되던 LGA 1151 성능에도 불구하고 사용자들 사이에 엄청난 감정을 불러 일으켰으며 다양한 주제별 리소스에 대한 토론이 끊이지 않았습니다. 주로 새로운 마더 보드에서만 작동한다는 사실 때문입니다.
비호 환성의 실제 원인이 분명 해졌다.
사실 새로운 인텔 프로세서의 접촉이 Skylake 및 Kaby Lake 프로세서와 다른 방식으로 배열되어 있다고 VideoCardz가보고합니다.
인텔은 새로운 프로세서에 Vss (접지) 및 Vcc (전원) 핀을 추가했습니다.
첫번째는 이전에 377이었고, 지금은 391이되었습니다.
두 번째는 각각 128 및 146입니다.
전체 컨택 수가 변경되지 않고 1151이 남아 있으며이 모든 것은 RSVD (백업 컨택 수)가 46에서 25로 감소했기 때문입니다.
이 회사는 8 세대 코어 프로세서에 추가 및 / 또는 안정적인 전원 공급 장치가 필요하다고 전했다.
회사가 LGA 1151v2로 이름을 바꾸기에 충분했지만 일부 사용자의 "의로운 분노"를 피하기 위해 그렇게하지 않았습니다.
농촌 지역의 Wi-Fi 핫스팟
Rostelecom은 러시아의 디지털 불평등을 제거하기 위해이 프로젝트에서 구축 된 무선 인터넷 액세스 포인트에 대한 수요가 급격히 증가했다고보고했습니다.
문제의 프로젝트는 250 명에서 500 명 사이의 사람들에게 Wi-Fi 포인트를 제공합니다.
네트워크 액세스는 최소 10Mbps의 속도로 제공됩니다.
7 월 말, Rostelecom은 핫스팟을 통해 인터넷 연결 비용을 취소한다고 발표했습니다.
그 직후에 서비스 수요가 현저하게 증가했습니다.
액세스 포인트의 인터넷 세션 수는 35 % 증가했습니다.
처음 8 월에 Wi-Fi 포인트의 인터넷 트래픽 총량은 1 Pbyte를 넘어서 1 개월 전보다 27 % 증가했습니다.
2017 년 6 월 30 일 현재 Wi-Fi 액세스 포인트를 사용하는 보편적 인 통신 서비스는 총 계획의 34 % 인 4690 개 위치에 있습니다 (2019 년 말까지 약 14,000 포인트를 구축해야 함).
3 만 5 천 킬로미터의 광섬유 통신 회선이 이미 배치되었습니다.
태블릿과 같은 일부 Windows 장치에는 메모리가 제한되어 있습니다. 때로는 새로운 프로그램이나 시스템 업데이트를 설치할 때 내부 공간이 부족하게됩니다. 이 수업에서 우리는 당신에게 말할 것입니다. 불필요한 파일로부터 Windows 10 시스템 디스크의 여유 공간을 확보하는 방법.
CCleaner와 같은 다양한 청소 프로그램이 있지만 Microsoft는이를 사용하지 않는 것이 좋습니다. 이것이 우리가 시스템 메커니즘만을 고려하는 이유입니다.
Windows 10에서 임시 파일을 삭제하는 방법
Windows 10에서는 사용되지 않는 임시 파일을 제거하는 매우 간단한 방법이 있습니다.
Windows 저장소에서 응용 프로그램 캐시를 지우는 방법
Windows 저장소의 각 응용 프로그램은 올바른 작동을 위해 자체 임시 파일을 만듭니다. 이러한 개체 중 일부는 자동으로 삭제되며 일부 개체는 자동으로 삭제됩니다. 수동 청소의 경우 불필요한 임시 파일을 삭제하는 별도의 옵션이 있습니다.
참고: 이러한 작업을 마친 후에는 응용 프로그램에 계정을 다시 입력하고 구성해야합니다. 모든 현재 데이터가 손실됩니다.

원치 않는 응용 프로그램을 제거하는 방법
컴퓨터의 거의 모든 사용자가 사용하지 않는 응용 프로그램을 가지고 있습니다. 너무 많은 공간을 차지하지 않도록, 그것들을 없애는 것이 합리적입니다.
- 이동 매개 변수 - 시스템 - 응용 프로그램 및 기능.
- 메뉴를 클릭하십시오. 모든 드라이브의 내용보기 그 안에있는 항목을 선택하십시오. 이 컴퓨터 (C :).
- 응용 프로그램 목록에서 필요없는 프로그램을 찾으십시오.
- 이 응용 프로그램을 클릭하고 삭제.
이 방법으로 모든 표준 응용 프로그램을 제거 할 수있는 것은 아닙니다. 표준 프로그램을 없애고 싶다면 지침이 도움이 될 것입니다.
내장 유틸리티 "디스크 정리"를 사용하는 방법
몇 년 전부터 Windows에서 중요하지 않은 시스템 파일을 삭제하는 특별한 유틸리티가있었습니다. 그것은 아주 잘 작동하므로 무시하지 않아야합니다.
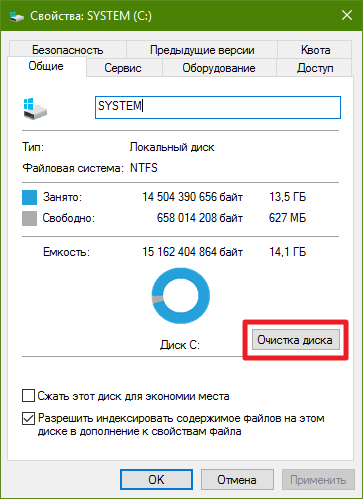
캐시 Win32- 프로그램 및 업데이트 센터가있는 폴더를 지우는 방법
위의 Windows Store에서 임시 응용 프로그램 파일을 제거하는 방법을 보여줍니다. 그러나 일반 Win32 프로그램은 종종 더 많은 캐시를 생성합니다. 또한 Windows Update는 이미 설치된 시스템 업데이트 파일을 오랫동안 저장합니다. 다행히도이 모든 것은 제거하기 쉽습니다.
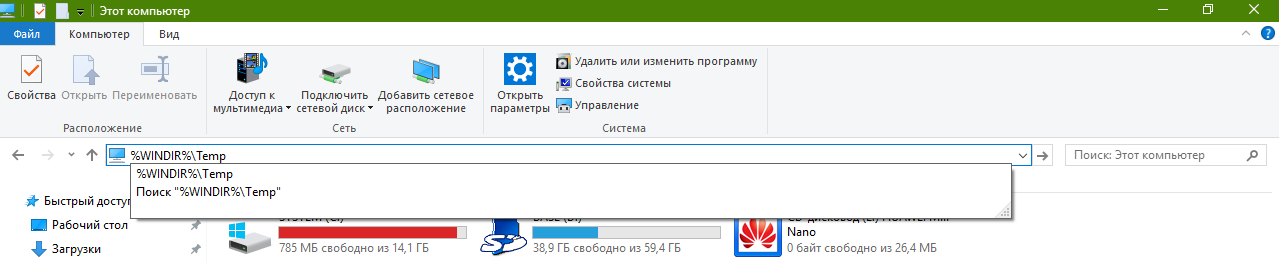
시스템 폴더를 다른 디스크로 이동하는 방법
많은 사용자가 모르는 사이에 시스템 디스크에 자신의 문서, 프리젠 테이션, 음악 및 기타 파일을 모르고 저장합니다. 폴더를 리콜하십시오. 문서, 음악, 다운로드, 작업 테이블, 기본적으로 시스템 디스크에 있습니다. 또한 OneDrive 폴더는 일반적으로 C 드라이브에 배치됩니다.
Windows 10에서 시스템 폴더를 정리하거나 이동하는 방법
임시 파일이있는 일부 시스템 폴더는 정상적인 작업으로 지울 수 없습니다. 그러한 디렉토리 중에서 가장 방대한 것은 WinSxS입니다. 그것에 관해, 관련 기사를 읽을 수 있습니다.
Windows 10에서 압축 모드를 활성화하는 방법
Windows 10에서는 특별한 시스템 모드가 추가되었습니다. 콤팩트. SSD 드라이브가있는 장치 용으로 설계되었지만 일반 컴퓨터에서는 유용 할 수 있습니다.
압축 모드의 핵심은 거의 사용되지 않는 시스템 파일의 압축으로, 시스템 디스크에 최대 2GB의 공간을 확보 할 수 있습니다. 이 모드를 활성화하는 방법에 대한 자세한 지침은 문서 ''에서 확인할 수 있습니다.
Windows 10에서 최대 절전 모드 파일을 줄이거 나 삭제하는 방법
Windows 7에서는이 함수가 처음 나타났습니다. 동면Windows 10으로 마이그레이션되었습니다. 그 본질은 RAM의 모든 파일을 시스템 디스크에 저장하므로 컴퓨터를 껐다가 켜더라도 중단 한 부분부터 계속 작업 할 수 있습니다. 또한 최대 절전 기능의 일부는 다음과 같습니다. 빠른 시작 - 시스템로드를 가속화하는 특수 모드.
플러스 동면 - 편의. 빼기 - 작업을 위해 시스템은 시스템 디스크에 특수 파일을 만듭니다.이 파일의 크기는 종종 수 기가 바이트를 초과합니다. 그리고 사용하지 않더라도 최대 절전 모드 파일은 여전히 중요한 공간을 차지합니다. 그러나 Windows 개발자는 최대 절전 모드 파일을 삭제하거나 크기를 줄일 수있었습니다.
최대 절전 모드 파일 크기를 줄이는 방법
파일 크기를 줄이면 직접 최대 절전 모드를 사용할 수 없게되지만 빠른 실행 기능은 유지됩니다.

최대 절전 모드 파일을 삭제하는 방법
최대 절전 모드 파일을 완전히 삭제하면 더 많은 공간이 확보되지만 최대 절전 모드와 빠른 실행 기능을 모두 사용할 수 없게됩니다.

Windows 10에서 페이징 파일을 줄이거 나 삭제하는 방법
페이징 파일 (또는 가상 메모리)은 RAM을 대체하기 위해 시스템에서 사용됩니다. Windows 10의 멀티 태스킹 및 성능에 긍정적 인 영향을 미치지 만 시스템 디스크에는 몇 기가 바이트가 필요합니다. 이 시스템에는 파일의 크기를 조정하거나 삭제하는 도구가 포함되어 있습니다.

안녕 친구! 나는 당신을 블로그에 모두 환영하게 기쁘다. 사이트 . 오늘 필자는 불필요한 파일로부터 디스크를 자동으로 정리하는 등 Windows 10의 유용한 기능에 대해 이야기 할 것입니다. 우리는 모든 종류의 임시 파일, 이전에 삭제 된 프로그램의 잔재, 바구니의 내용 등에 대해 이야기하고 있습니다.
이 옵션은 이러한 목적으로 설계된 타사 프로그램을 성공적으로 대체 할 수 있습니다. 이 기능은 하드 디스크 공간이 부족한 컴퓨터 소유자에게 특히 유용합니다.
이전 버전의 Windows에서는 대용량 파일, 게임 또는 프로그램을 쓸 때 로컬 디스크에 충분한 여유 공간이 없다는 것이 분명 해지면 사용자는 디스크 정리 프로그램을 수동으로 시작하라는 요청을 받았습니다.
Windows 10 운영 체제에 새로 추가 된이 기능은 자동 모드로 작동하면서 사용자를 위해이 작업을 수행하며, 물론 여유 디스크 공간에 대한 결과를보고합니다. 작동 방법을 보거나 Windows 10에서 자동 디스크 정리를 설정하고 구성하는 방법을 알아 봅니다.
불필요한 파일로부터 디스크 청소
시작하려면 시작 메뉴의 버튼 막대에서 해당 아이콘을 클릭하여 설정 앱을 엽니 다. "시스템"섹션에서 "저장"옵션을 선택하면 같은 이름의 페이지가 열립니다.
 "Memory Control"항목을 찾고 "On"을 선택하십시오. - 끄기 "In position"켜기. ". 그 후에 불필요한 파일에서 디스크를 지우는 모든 작업은 백그라운드에서 사용자의 참여없이 수행됩니다.
"Memory Control"항목을 찾고 "On"을 선택하십시오. - 끄기 "In position"켜기. ". 그 후에 불필요한 파일에서 디스크를 지우는 모든 작업은 백그라운드에서 사용자의 참여없이 수행됩니다.
링크 " 공간을 확보하는 방법 변경"위의 스위치 아래에 위치. 이 링크를 클릭하면 같은 이름의 페이지로 이동하여 일부 디스크 정리 옵션의 설정을 수정할 수 있습니다.
 보시다시피, 상단 스위치를 사용하면 사용하지 않는 임시 파일을 제거 할 수 있습니다. 여기서 사용할 수있는 다른 스위치를 사용하면 30 일 이상있는 파일에서 휴지통을 사용할 수 있습니다. 이러한 작업이 유용하다고 생각되면 적절한 스위치를 "On"으로 설정하십시오. ". 확인하려면 "확인"버튼을 눌러 아무 것도 필요 없으며 설정을 종료하면 설정에 따라 모든 것이 작동합니다.
보시다시피, 상단 스위치를 사용하면 사용하지 않는 임시 파일을 제거 할 수 있습니다. 여기서 사용할 수있는 다른 스위치를 사용하면 30 일 이상있는 파일에서 휴지통을 사용할 수 있습니다. 이러한 작업이 유용하다고 생각되면 적절한 스위치를 "On"으로 설정하십시오. ". 확인하려면 "확인"버튼을 눌러 아무 것도 필요 없으며 설정을 종료하면 설정에 따라 모든 것이 작동합니다.
"지금 지우기"버튼을 사용하면 수동으로 디스크 공간 정리를 시작하고이 작업의 결과로 디스크 공간의 양에 대한 알림을 즉시 수신 할 수 있습니다.
Windows 10 운영 체제에서 사용할 수있는 불필요한 파일로부터 자동으로 디스크를 청소하는 것이 전부입니다.받은 정보가 도움이되기를 바랍니다. 관심을 가져 주셔서 감사합니다.


 임시 Microsoft Word 파일이 저장된 위치
임시 Microsoft Word 파일이 저장된 위치 랩톱의 화면이 뒤집혀서 - 문제를 해결하는 방법
랩톱의 화면이 뒤집혀서 - 문제를 해결하는 방법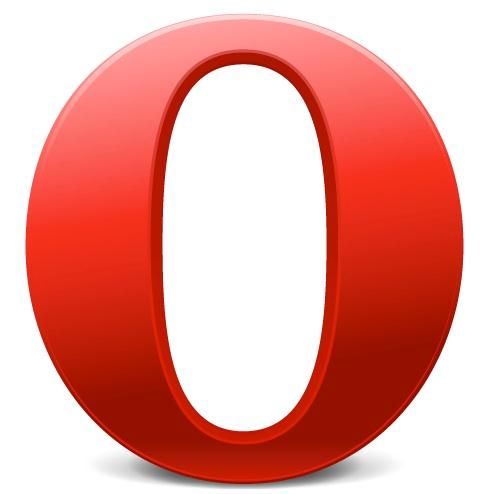 오페라에서 암호를 얻는 방법
오페라에서 암호를 얻는 방법