컴퓨터를 서로 연결하는 프로그램. 두 번째 컴퓨터를 인터넷에 연결하는 방법
이상하게도 이것은 두 대의 컴퓨터를 소유 한 사람들에게 다소 부담스러운 문제입니다. 집에 PC가 하나 밖에 없으면 모든 것이 다소 단순합니다. 그들은 공급 업체를 초청하여 인터넷을 우리에게 보내고 컴퓨터를 설치했습니다. 그러나 진보가 멈추지 않고 모든 좋은 일들이 일어나는 것처럼 한 대의 컴퓨터가 부족합니다. 두 번째가 나타납니다. 그와 충분히 놀았다면 왜 그를 월드 와이드 웹에 가입시키지 않을지 궁금해 할 것입니다. 그리고 나서 인터넷에 케이블 하나와 두 대의 컴퓨터에 문제가 있습니다. 될 수있는 방법? 무엇을 해야할까요? 무엇을 해야할지, 아니면 오히려 어떤 버튼을 누르는 지,이 기사에서 말할 것입니다.
가장 고전적인 옵션을 고려해보십시오. 컴퓨터 2 대, 네트워크에서 서로 연결되어 있고 그 중 하나는 인터넷에 연결되어 있습니다.
여전히 네트워크에 연결되어 있지 않아도 상관 없습니다. 우리 웹 사이트에서 "두 대의 컴퓨터를 로컬 네트워크에 연결하는 방법"이라는 제목의 기사를 읽은 후에이 문제를 해결할 것입니다. 주의! 기사에 설명 된대로 케이블로 컴퓨터를 연결하고 이름과 작업 그룹을 제공하십시오. 컴퓨터에 주소를 할당하고 ping 명령을 사용하여 주소를 핑하지 않아도됩니다!
컴퓨터가 케이블과 이름으로 연결되면 인터넷 액세스 조직에 온화한 양심을 전할 수 있습니다. 이는 한 대의 컴퓨터가 다른 컴퓨터를 통해 인터넷에 연결될 때의 상황입니다. 스키 메틱보기에서는 다음과 같이 보입니다.
사실 컴퓨터 1 번이 네트워크 2 번 컴퓨터를 시작하도록 강요하고, 차례로 인터넷이 PC1을 처리한다고 설명합니다. 이 목표를 달성하기위한 일련의 조치를 고려하십시오.
우선, 인터넷 (PC1)에 연결된 컴퓨터를 사용합시다.
1. "시작"- "설정"- "네트워크 연결"을 엽니 다.

2. 인터넷 연결을 마우스 오른쪽 단추로 클릭하십시오 (내 컴퓨터에서 "로컬 영역 연결 2"라고 부름, 다르게 호출 할 수 있음). 목록에서 "등록 정보"를 선택하십시오.
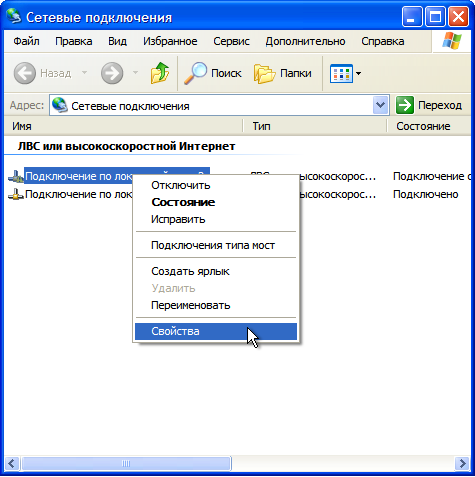
3. 열리는 창에서 고급 탭으로 이동하십시오.
'다른 네트워크 사용자가이 컴퓨터의 인터넷 연결을 사용할 수 있도록 허용합니다'옆의 확인란을 선택합니다.

4. "확인"버튼을 누르십시오. 다음 메시지가 나타납니다.

"예"버튼을 누르십시오. 컴퓨터에 자동으로 주소 192.168.0.1이 할당됩니다 (네트워크 생성 단계에서 수동으로 컴퓨터에 주소를 할당 할 필요가없는 이유를 이해하면 Windows가 모든 것을 처리했습니다.).
5. 네트워크 연결 창을 닫으십시오. PC1 설정이 완료되었습니다.
이제 두 번째 컴퓨터 인 PC2를 사용하십시오. 우리는 그가 PC1을 통해 온라인으로 갈 것이라고 설명해야합니다. 이것을 위해 :
1. Internet Explorer를 시작하십시오. "도구"메뉴에서 "인터넷 옵션"항목을 선택하십시오.
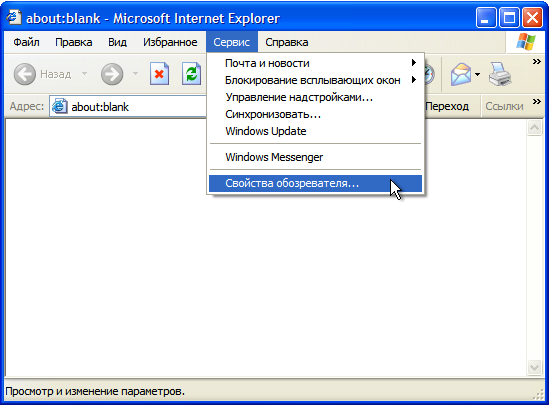
2. "연결"탭으로 이동하여 "설치"버튼을 클릭하십시오.

3. 새 연결 마법사가 시작됩니다. "다음"버튼을 클릭하십시오.

4. 네트워크 연결 유형 - "인터넷에 연결"을 선택하고 "다음"버튼을 다시 누릅니다.

5. 제안 된 옵션에서 "수동으로 연결 설정"을 선택하십시오. "다음"을 클릭하십시오.
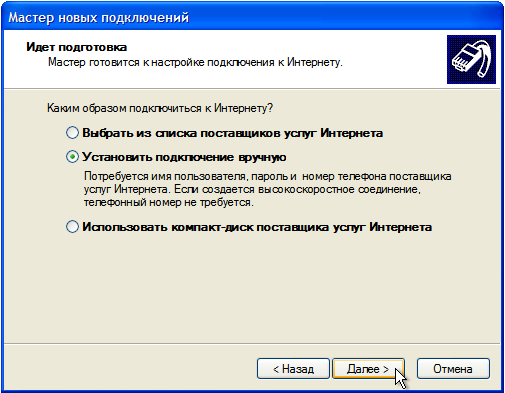
6. 인터넷에 연결하는 방법 목록에서 "영구 고속 연결을 통해"를 선택하고 "다음"버튼을 클릭하십시오.

7. 새 연결 마법사의 마지막 창이 나타나기 전에 "마침"버튼을 클릭하십시오. 브라우저 Internet Explorer를 닫습니다.

이것으로 두 번째 컴퓨터 설정이 완료됩니다.
이제 PC1에서 공통 연결을 사용하여 인터넷에서 인터넷으로 연결할 수 있습니다. PC1을 켜고 케이블로 PC2에 연결해야한다는 점을 기억하십시오.
종종 컴퓨터 사용자는 "경쟁"으로 인해 두 번째 컴퓨터 또는 랩톱을 구입해야합니다. 아마도 한 대의 컴퓨터가 업무에 필요하고 다른 컴퓨터는 엔터테인먼트에 필요할 것입니다. 물론 이러한 경우 두 컴퓨터를 모두 인터넷에 연결하고 싶습니다.
두 번째 컴퓨터를 연결하는 방법에는 두 가지가 있습니다. 하나는 공급자에 직접 연결하는 것이지만이 경우에는 각 연결에 대해 두 배의 비용을 지불해야하며 두 번째 컴퓨터를 라우터에 연결하기 만하면 모든 것을 쉽게 할 수 있습니다.
서비스 센터와 전문가의 도움으로 이러한 연결을 설정하는 데는 약간의 비용이 소요됩니다. 특히이 절차를 직접 수행 할 수 있기 때문에 특히 그렇습니다. 당신은 무엇을해야 하는지를 알 필요가 있습니다. 컴퓨터 기술 분야의이 특별한 지식은 필요하지 않습니다.
연결하려면
- 네트워크 카드 또는 Wi-Fi 연결을 통해 인터넷에 직접 연결되어있는 주 컴퓨터.
- 네트워크 카드의 존재 여부 또는 Wi-Fi를 통해 다른 컴퓨터에 연결하는 기능.
- 적어도 하나의 네트워크 입력과 몇 가지 특수 유형의 출력 (D-Link 또는 TP-Link)이있는 라우터 (가격 유형의 영역에서 가장 최적의 솔루션이므로이 유형이 필요함).
정적 또는 동적 IP 주소를 사용하여 연결 유형을 결정합니다. 직접 할 수없는 경우 핫라인에 전화하여 운영자에게 문의하여 계약서의 개인 세부 사항을 지정하십시오.
메인 컴퓨터에서 네트워크 케이블을 분리하고 라우터에 연결 (네트워크 입력에 연결)하고 라우터의 패치 출력을 두 컴퓨터의 출력에 연결합니다.
주 컴퓨터를 라우터에 연결합니다. 자신의 로컬 미니 네트워크를 설정하려면 IP 주소를 변경해야합니다. 네트워크에 연결할 수있는 범위 (예 : 192.168.200.100 - 192.168.199)를 선택하십시오. 일반적으로 라우터에는 표준 보안 설정 인 "admin"이라는 단어 형태의 로그인과 암호가 있습니다. 로그인과 암호를 변경하는 것이 좋습니다.
호스트 컴퓨터의 운영 체제에서 TCP / IP를 구성하십시오. "시작"메뉴에서 "네트워크 환경"을 선택하십시오. 열리는 폴더에서 마우스 오른쪽 버튼으로 네트워크 연결을 선택하고 "속성"을 선택하십시오. 다음으로 "TCP / IP 프로토콜"- "속성"을 선택하십시오.
다음과 같이 필드를 채우십시오. IP 주소, 첫 번째 컴퓨터에서 선택한 범위에서 다른 주소를 지정하고 두 번째 컴퓨터의 설정에서 다른 주소를 지정하십시오 (예 : 192.168.200.100 및 192.168.200.101). 서브넷 마스크 필드에 표준 값 255.255.255.0을 입력하십시오. 선호하는 DNS 주소를 인터넷 공급자에게 문의하는 것이 더 좋지만 192.168.8.8 또는 기타와 같이 다른 DNS 주소를 등록 할 수도 있습니다.
라우터를 통해 두 번째 컴퓨터를 인터넷에 연결해야하는 경우 인터넷 서비스 공급자가 이미 방문했거나 공급자의 설정을받은 로컬 네트워크를 만들고 집에 라우터가 있습니다.
일반적으로 현대의 라우터는 Wi-Fi 라우터와 "유선"라우터의 기능을 결합합니다. 당신은 "라디오로"할 수 있습니다. , 유선 이더넷 소켓 (울트라 북에는 유선 연결이 없을 수 있습니다).
대부분의 랩톱 사용자는 Wi-Fi 연결을 사용하므로 집안에 전선이 얽히고 아파트 내에 "이동"하지 않도록합니다. 그러나 고속 (10 메가 비트 / c 이상) 인터넷 요금제를 사용하는 경우 유선 연결을 사용하면 속도 이점을 완전히 실현할 수 있습니다 ().
일반적으로 고정식 컴퓨터에는 Wi-Fi 어댑터가 없으므로 특수 네트워크 케이블을 사용하여 라우터에 연결해야합니다. 집안의 완벽한 주문과 아름다움이 마음에 든다면 고정 된 컴퓨터를 다른 방에 설치해야하는 경우 구입할 수 있으므로 아파트의 케이블 수가 하나씩 줄어 듭니다.
가능성은 낮지 만 반대 상황 인 경우가 있습니다. 어떤 이유에서든 케이블을 통해 연결해야하며 컴퓨터의 이더넷 포트가 아닌 경우입니다 (예 : 끊어진 경우). YUSB 인터페이스가 다시 구할 수 있습니다 - USB 포트에 삽입 된 외부 이더넷 어댑터를 구입할 수 있습니다. 그러나 대다수의 현대 마더 보드에는 1 Gbit / s 속도의 "온보드"통합 이더넷 어댑터가 있습니다.
다음 그림은 단일 라우터를 통해 여러 컴퓨터를 인터넷에 연결하기위한 옵션을 보여줍니다.
두 대의 컴퓨터를 인터넷에 연결하는 방법 : 네트워크 설정
물리적 및 채널 수준을 다루었으므로 로컬 네트워크를 통해 두 번째 컴퓨터를 인터넷에 연결하는 복잡한 작업에 대해 살펴 보겠습니다. 드라이버 및 네트워크 프로토콜 설정. 일반적으로 라우터, 즉 라우터는 컴퓨터에 자동으로 할당하고 Wi-Fi 네트워크 암호를 입력하거나 라우터와 컴퓨터를 네트워크 케이블로 연결하면 "모든 것이 작동합니다".
이 경우 Wi-Fi 비밀번호를 입력하고 케이블을 연결하면 의미가 같습니다. Wi-Fi 네트워크의 암호를 모른다면? 그것은 공급자가 남긴 서류들에 있습니다 (게다가).
Wi-Fi 및 라우터에 대한 두 번째 컴퓨터의 케이블 연결과 마찬가지로 연결이 설정되면 Windows에서 트레이에 대해 알려줍니다. 그런 다음 브라우저를 시작하고 인터넷 작업을 확인할 수 있습니다. "자체"가 작동하지 않으면 네트워크 어댑터 드라이버 설치 및 네트워크 설정이 올바른지 확인해야합니다.
1. 네트워크 어댑터 드라이버가 올바르게 설치되어 있습니까? Windows 제어판을 실행하면 (그림 2와 같이) 장치 관리자를 찾아 실행하고 네트워크 어댑터 아이콘 근처에 아무런 경고 기호도 없는지 확인하십시오.

십자 표시 나 물음표가있는 경우 드라이버를 다시 설치해야합니다.
- 옵션 1. 장치를 마우스 오른쪽 단추로 누른 다음 명령을 사용하여 드라이버를 업데이트하십시오.
- 옵션 2. 장치에서 마우스 오른쪽 단추를 클릭 한 다음 "장치 제거"명령을 실행하고 "하드웨어 구성 업데이트"를 클릭하십시오. 그래도 도움이되지 않으면 인터넷에서 드라이버를 찾거나 디스크 (있는 경우)에서 설치하십시오.
2. 모든 장치에 문제가 없지만 인터넷에 이미 연결된 첫 번째 컴퓨터의 네트워크 설정을 두 번째 컴퓨터와 비교해야합니다. 아마도 IP 주소의 동적 할당은 사용되지 않고 주소는 수동으로 설정됩니다. 이 경우 두 번째 컴퓨터를 인터넷에 연결하려면 수동으로 비슷한 설정을해야합니다. 네트워크 설정을 보는 가장 전문적이고 가장 빠른 방법은 ipconfig 명령입니다. 먼저 "실행"줄에 cmd.exe (읽기)를 입력하여 명령 인터프리터 (이전 이름은 ms dos 세션)를 시작해야합니다. 결과 창에서 ipconfig 명령을 입력하십시오. 이 작업은 두 컴퓨터에서 모두 수행해야합니다.
ipconfig 명령이 제공하는 기본 정보는 IP 주소 및. 그건 그렇고, 게이트웨이 귀하의 라우터입니다.
IP 주소. . . . . . . . . . . . : 192.168.1.100
서브넷 마스크. . . . . . . . . . . : 255.255.255.0
기본 게이트웨이. . . . . . . . . : 192.168.1.1
그것은 중요합니다! 두 번째 시스템의 IP 주소의 마지막 숫자가 첫 번째 시스템의 주소와 일치하지 않아야합니다. 그렇지 않으면 네트워크에있게됩니다. 서브넷 마스크 및 게이트웨이 주소의 설정은 두 시스템에서 동일해야합니다.
IP 주소 설정은 TCP IP 프로토콜의 등록 정보 창에서 이루어집니다.
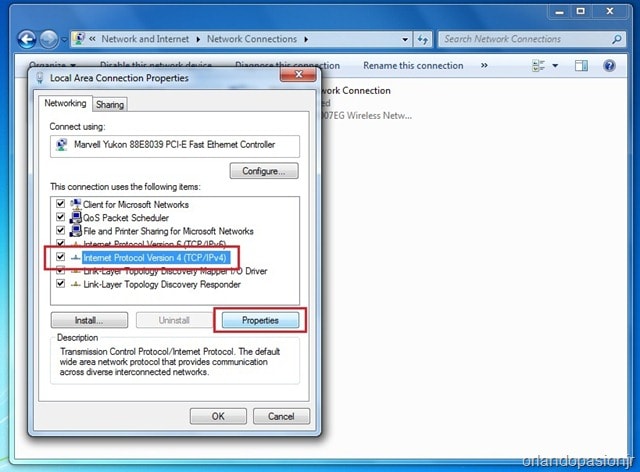
우리의 예에서 - 첫 번째 기계 100, 두 번째 기계 101에서. 그림 100은 한 예로 취해지며 2에서 253 사이의 값을 가질 수 있습니다.이 요구 사항이 충족되면 인터넷은 그렇지 않은 경우 재부팅하고 다시 확인하여 설정을 비교해야합니다 네트워크.
두 대의 컴퓨터가 동일한 라우터에 연결되어 있으면 인터넷뿐만 아니라 서로를 "볼"수 있습니다. 즉 컴퓨터 중 하나를 홈 서버로 사용하여 영화, 사진을 보거나 네트워크를 통해 음악을들을 수 있습니다.
유선 연결 또는 Wi-Fi는 중요하지 않습니다. 네트워크 액세스 설정은 홈 네트워크 마법사를 시작하여 수행 할 수 있습니다. 그런데 LAN에 대한 지원이있는 파일 관리자를 설치하면 네트워크에 연결된 컴퓨터의 디스크에서 영화를 시청하십시오.
카테고리 :
2017-02-28 15:10:00
라우터를 통해 두 번째 컴퓨터를 인터넷에 연결하는 방법에 대한 네트워크상의 최고 기사 중 하나입니다. 결국 현대 세계의 대부분의 사람들은 관련성 (업데이트)을 위해 인터넷에 액세스해야하는 많은 기술을 보유하고 있으며 모든 기능을 갖춘 소유자를 기쁘게하기 위해 많은 기술을 보유하고 있습니다. 하지만 두 컴퓨터가 인터넷에 연결되어있을 때 라우터의 설정과 관련된 세부 정보를 보완하고 싶습니다. (약간은 이것에 대해 말합니다) 우리 이야기의 목적은 모든 소문과 의심을 없애고 다양한 장치를 연결하도록 라우터를 구성하는 방법을 가르치는 것입니다. 따라서 라우터를 통해 2 대의 컴퓨터에 인터넷을 연결하는 데 많은 시간 (또는 추가 지원)이 필요하지 않습니다. 지침을 따르십시오. 라우터의 설정을 수행하십시오. 여전히 결정했으면 좋겠습니다. 거의 모든 가정에 설치된 모델의 예를 사용하여 2 대의 컴퓨터를 인터넷에 연결할 때 라우터 구성에 대해 살펴 보겠습니다. - 네트워크 카드에서 찾을 수있는 Dlink..html "\u003e MAC 주소의 DIR-400. 검색에 문제가있을 수 있지만 해결 방법은 다음과 같습니다.
- 1. "시작"메뉴로 가서 "실행"(또는 Win + R 키 조합)을 클릭하십시오.
- 2. 따옴표없이 "cmd"를 입력하고 Enter를 눌러야하는 입력 필드가있는 작은 창이 열립니다.
- 3. 대부분의 컴퓨터 설정을 볼 수있는 메인 콘솔 인 명령 줄이 나타납니다. 이제 따옴표없이 "ipconfig / all"을 입력하면됩니다.
- 4. 텍스트 중 "실제 주소"를 찾으십시오. - 필수 항목입니다. "dpg"alt = "(! LANG : dlink router를 통해 2 대의 컴퓨터에서 인터넷" />
Теперь выполним настройку для беспроводного соединения. Нужно поставить галочку на опции, которая разрешает использование Wi-FI сети. После этого, нужно ввести имя будущей сети (другими словами - SSID) и выбрать автоматический канал..jpg" alt="모뎀을 통해 두 대의 컴퓨터를 인터넷에 동시에 연결할 수 있습니다." />
Скорость соединения нужно установить в «автомат». Остальные параметры необходимо запомнить или записать куда-нибудь, потому что в будущем они могут пригодиться. Не стоит забывать о пароле - если его не установить, то кто угодно сможет подключится к Вашей сети и выкачивать весь трафик.
Следующий шаг - ввод данных роутера на обоих компьютерах. Кстати, если Вы собираетесь вводить данные на компьютерах вручную (айпишники и маски), то автоматическая выдача IP не понадобится. В этом случае нужно отключить DHCP-сервер, поскольку в нем не будет необходимости. Ну а если Вы решили пойти простым путем, то проще всего будет его включить.
Проведем настройку подключения подключения второго компьютера к интернету:
Нам потребуется кабель «витая пара» - чтобы иметь возможность соединить его с портом роутера и разъемом сетевой карты компьютера.
Все что нам необходимо дальше - это зайти в «Панель управления», открыть «Сетевые подключения», выбрать пункт меню «Подключение по локальной сети». В свойствах подключения ищем подпункт, который называется «Протокол интернета TCP\IP».
Там устанавливаем галочку для опции «получать IP адрес автоматически» и сохраняем изменения. Для того, чтобы можно было подключить любое другое устройство (в нашем случае - второй компьютер), необходимо выполнить на этом устройстве идентичные действия. После успешного завершения всех настроек Вы сможете использовать один роутер на двух компьютерах без какой-нибудь дополнительной оплаты. Лучше всего после установки настроек перезагрузить компьютер и роутер, и только после этого проводить тестирование сети.!}
이상하게도 이것은 두 대의 컴퓨터를 소유 한 사람들에게 다소 부담스러운 문제입니다. 집에 PC가 하나 밖에 없으면 모든 것이 다소 단순합니다. 그들은 공급 업체를 초청하여 인터넷을 우리에게 보내고 컴퓨터를 설치했습니다. 그러나 진보가 멈추지 않고 모든 좋은 일들이 일어나는 것처럼 한 대의 컴퓨터가 부족합니다. 두 번째가 나타납니다. 그와 충분히 놀았다면 왜 그를 월드 와이드 웹에 가입시키지 않을지 궁금해 할 것입니다. 그리고 나서 인터넷에 케이블 하나와 두 대의 컴퓨터에 문제가 있습니다. 될 수있는 방법? 무엇을 해야할까요? 무엇을 해야할지, 아니면 오히려 어떤 버튼을 누르는 지,이 기사에서 말할 것입니다.
가장 고전적인 옵션을 고려해보십시오. 컴퓨터 2 대, 네트워크에서 서로 연결되어 있고 그 중 하나는 인터넷에 연결되어 있습니다.
여전히 네트워크에 연결되어 있지 않아도 상관 없습니다. 우리 웹 사이트에서 " 두 대의 컴퓨터를 로컬 네트워크에 연결하는 방법은 무엇입니까? 컴퓨터에 주소를 할당하고 ping 명령을 사용하여 핑 (ping) 할 필요가 없습니다!
컴퓨터가 케이블과 이름으로 연결되면 인터넷 액세스 조직에 온화한 양심을 전할 수 있습니다. 이는 한 대의 컴퓨터가 다른 컴퓨터를 통해 인터넷에 연결될 때의 상황입니다. 스키 메틱보기에서는 다음과 같이 보입니다.사실 컴퓨터 1 번이 네트워크 2 번 컴퓨터를 시작하도록 강요하고, 차례로 인터넷이 PC1을 처리한다고 설명합니다. 이 목표를 달성하기위한 일련의 조치를 고려하십시오.
우선, 인터넷 (PC1)에 연결된 컴퓨터를 사용합시다.
1. "시작"- "설정"- "네트워크 연결"을 엽니 다.
2. 인터넷 연결을 마우스 오른쪽 단추로 클릭하십시오 (내 컴퓨터에서 "로컬 영역 연결 2"라고 부름, 다르게 호출 할 수 있음). 목록에서 "등록 정보"를 선택하십시오.

3. 열리는 창에서 고급 탭으로 이동하십시오.
'다른 네트워크 사용자가이 컴퓨터의 인터넷 연결을 사용할 수 있도록 허용합니다'옆의 확인란을 선택합니다.
4. "확인"버튼을 누르십시오. 다음 메시지가 나타납니다.

"예"버튼을 누르십시오. 컴퓨터에 자동으로 주소 192.168.0.1이 할당됩니다 (네트워크 생성 단계에서 수동으로 컴퓨터에 주소를 할당 할 필요가없는 이유를 이해하면 Windows가 모든 것을 처리했습니다.).
5. 네트워크 연결 창을 닫으십시오. PC1 설정이 완료되었습니다.
이제 두 번째 컴퓨터 인 PC2를 사용하십시오. 우리는 그가 PC1을 통해 온라인으로 갈 것이라고 설명해야합니다. 이것을 위해 :
1. Internet Explorer를 시작하십시오. "도구"메뉴에서 "인터넷 옵션"항목을 선택하십시오.
2. "연결"탭으로 이동하여 "설치"버튼을 클릭하십시오.

3. 새 연결 마법사가 시작됩니다. "다음"버튼을 클릭하십시오.

4. 네트워크 연결 유형 - "인터넷에 연결"을 선택하고 "다음"버튼을 다시 누릅니다.

5. 제안 된 옵션에서 "수동으로 연결 설정"을 선택하십시오. "다음"을 클릭하십시오.

6. 인터넷에 연결하는 방법 목록에서 "영구 고속 연결을 통해"를 선택하고 "다음"버튼을 클릭하십시오.

7. 새 연결 마법사의 마지막 창이 나타나기 전에 "마침"버튼을 클릭하십시오. 브라우저 Internet Explorer를 닫습니다.

이것으로 두 번째 컴퓨터 설정이 완료됩니다.
이제 PC1에서 공통 연결을 사용하여 인터넷에서 인터넷으로 연결할 수 있습니다. PC1을 켜고 케이블로 PC2에 연결해야한다는 점을 기억하십시오.


 임시 Microsoft Word 파일이 저장된 위치
임시 Microsoft Word 파일이 저장된 위치 랩톱의 화면이 뒤집혀서 - 문제를 해결하는 방법
랩톱의 화면이 뒤집혀서 - 문제를 해결하는 방법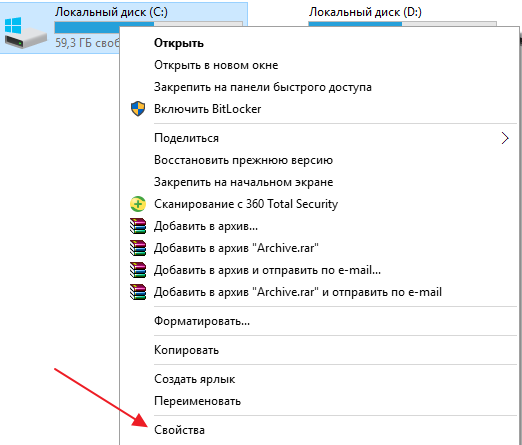 하드 디스크 Windows 10 청소 프로그램
하드 디스크 Windows 10 청소 프로그램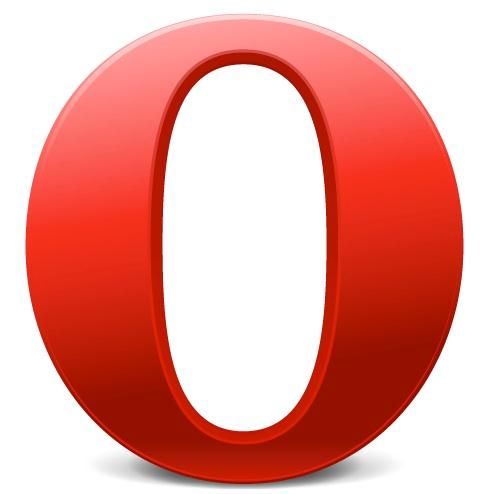 오페라에서 암호를 얻는 방법
오페라에서 암호를 얻는 방법