मैं विंडोज़ में लॉग इन नहीं कर सकता। 10. Microsoft खाते में प्रवेश करने का आधिकारिक तरीका। Windows त्रुटि का समाधान "खाते में लॉग इन नहीं कर सकता है"
के माध्यम से प्रमाणीकरण समस्या खाता Microsoft सबसे आम में से एक है, क्योंकि समय-समय पर कई उपयोगकर्ता अपने पासवर्ड भूल जाते हैं या इस तथ्य का सामना करते हैं कि सिस्टम उनके पासवर्ड को उन कारणों के लिए स्वीकार नहीं करता है जिन्हें वे नहीं समझते हैं।
विचार करें कि यदि आप विंडोज 10 में प्रवेश नहीं कर सकते हैं तो क्या किया जा सकता है।
निम्नलिखित चर्चा Microsoft खातों पर केंद्रित है, स्थानीय खातों पर नहीं। यह उपयोगकर्ता प्रोफ़ाइल उस स्थानीय संस्करण से भिन्न है जिसमें डेटा क्लाउड में संग्रहीत किया जाता है और किसी भी उपयोगकर्ता के पास ऐसा खाता है, जो विंडोज 10 पर आधारित कई उपकरणों पर उसके साथ लॉग इन कर सकता है (यानी, एक भौतिक पीसी के लिए कोई कड़ी नहीं है)। इसके अलावा, इस मामले में ओएस में लॉग इन करने के बाद, उपयोगकर्ता को सेवाओं का एक पूरा सेट प्रदान किया जाता है और विंडोज फ़ंक्शन 10.
यद्यपि हम आपको सुरक्षा सॉफ़्टवेयर को स्थायी रूप से अक्षम करने की अनुशंसा नहीं करते हैं, आप निर्माता की वेबसाइट पर जा सकते हैं। सॉफ्टवेयरयह पता लगाने के लिए कि क्या इस समस्या को हल करने के लिए कोई उपाय हैं। समस्या को हल करने के लिए आप अस्थायी रूप से सॉफ़्टवेयर को अक्षम कर सकते हैं। यदि ऐसा है, तो सॉफ़्टवेयर निर्माता की तकनीकी सहायता से संपर्क करें ताकि उनके सॉफ़्टवेयर को अक्षम किए बिना आपके संदेशों तक पहुँचने का एक तरीका खोजा जा सके।
एक नया ईमेल खाता जोड़ें
चेतावनी। यदि आपके पास एंटीवायरस सॉफ़्टवेयर अक्षम है, तो अनुलग्नक न खोलें इलेक्ट्रॉनिक मेल और उन संदेशों के लिंक पर क्लिक न करें जिन्हें आप नहीं जानते हैं। आप ईवेंट भेजने, प्राप्त करने और प्रबंधित करने के लिए मेल और कैलेंडर के साथ-साथ कई अन्य ईमेल खातों के लिए एप्लिकेशन जोड़ सकते हैं। खाता सिंक्रनाइज़ेशन में कई मिनट लग सकते हैं।
विधि 1: पासवर्ड रीसेट करें
प्रमाणीकरण समस्याओं का सबसे आम कारण एक सामान्य गलत उपयोगकर्ता इनपुट है। और अगर कई प्रयासों के बाद भी आपको आवश्यक डेटा नहीं मिला (आपको यह सुनिश्चित करने की आवश्यकता है कि कुंजी दबाया नहीं गया है कैप्स लॉक और क्या इनपुट भाषा सही ढंग से सेट की गई है) Microsoft वेबसाइट पर पासवर्ड रीसेट करने की सिफारिश की गई है (यह किसी भी डिवाइस से किया जा सकता है जिसकी इंटरनेट तक पहुंच है)। प्रक्रिया स्वयं इस तरह दिखती है:
उन्नत सेटिंग्स के साथ एक खाता जोड़ें
इस समय के दौरान, संदेश "अभी तक सिंक्रनाइज़ नहीं है" संदेश क्षेत्र में दिखाई देता है। आपके ईमेल खाते की उन्नत सेटिंग्स तक पहुँचने के दो तरीके हैं। यदि "उन्नत सेटअप" पर क्लिक करें ऑटो ट्यूनिंग ईमेल ऊपर चरण 3 के साथ समाप्त हुआ। चरण 2 में, "खाता चुनें" विंडो में, "उन्नत सेटअप" पर क्लिक करें। "उन्नत सेटअप" सूची में अंतिम विकल्प है, और आपको इसे प्रदर्शित करने के लिए इसे स्क्रॉल करने की आवश्यकता हो सकती है। उन्नत सेटअप विंडो में, निम्न जानकारी दर्ज करें।
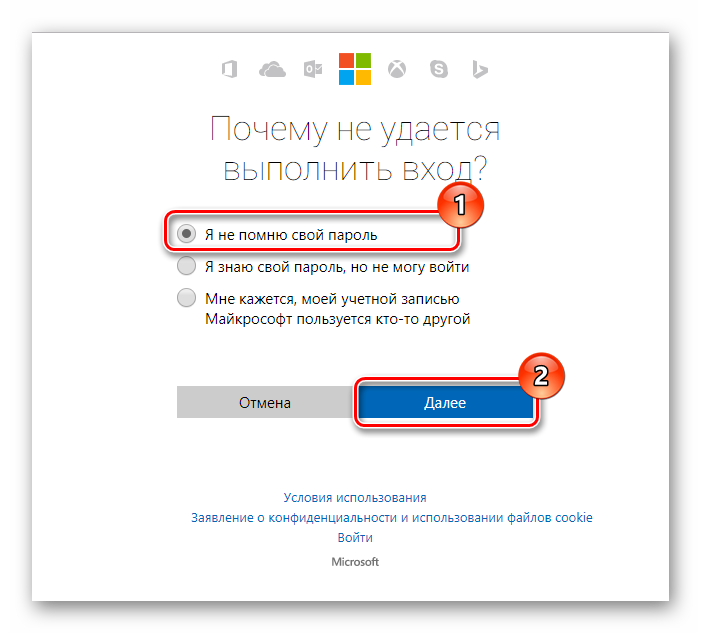
विधि 2: इंटरनेट तक पहुँच की जाँच करें
यदि उपयोगकर्ता को अपने पासवर्ड पर भरोसा है, तो प्रमाणीकरण के साथ समस्याओं के मामले में, डिवाइस पर इंटरनेट की उपलब्धता की जांच करना आवश्यक है। इस तथ्य को बाहर करने के लिए कि उपयोगकर्ता क्रेडेंशियल या पासवर्ड सही नहीं हैं, आप किसी अन्य डिवाइस पर समान मापदंडों के साथ लॉग इन कर सकते हैं, जो पीसी, लैपटॉप, स्मार्टफोन, टैबलेट हो सकता है। यदि ऑपरेशन सफल होता है, तो समस्या स्पष्ट रूप से उस डिवाइस में होगी जिस पर विफल लॉगिन हुआ था।
इस नाम के तहत अपने संदेश भेजें। अपने संदेशों के प्राप्तकर्ता का नाम दर्ज करें। यह जानकारी आपके ISP या व्यवस्थापक से उपलब्ध है। यदि आप नहीं जानते हैं कि किस विकल्प को चुनना है, तो अपने इंटरनेट सेवा प्रदाता से संपर्क करें। डिफ़ॉल्ट रूप से, सभी चार झंडे खिड़की के नीचे सक्रिय होते हैं। अधिकांश ईमेल खातों को इन मापदंडों में किसी भी बदलाव की आवश्यकता नहीं है।
- ईमेल पता यह नाम ईमेल एप्लिकेशन के बाईं ओर प्रदर्शित होता है।
- उपयोगकर्ता नाम यह आपका पूर्ण ईमेल पता है।
- पासवर्ड अपने ईमेल खाते के लिए पासवर्ड दर्ज करें।
- आप कोई भी नाम चुन सकते हैं।
यदि आपके पास एक स्थानीय खाता है, तो आपको इंटरनेट की उपलब्धता की जांच करनी चाहिए। आप स्क्रीन के निचले दाएं कोने में भी देख सकते हैं। यदि इंटरनेट में कोई समस्या नहीं है, तो इंटरनेट आईडी आइकन के पास कोई विस्मयादिबोधक चिह्न नहीं होगा।

यदि वर्तमान संदेश, लेकिन पुराने संदेश प्रदर्शित नहीं होते हैं, तो आपको संभवतः अपने लिए सिंक्रनाइज़ेशन समय बदलने की आवश्यकता होगी ईमेल.
- सुनिश्चित करें कि आपका ईमेल और पासवर्ड सही है।
- "अप्रचलित खाता पुनर्प्राप्त करें" अनुभाग में।
- "एप्लिकेशन विशिष्ट पासवर्ड" अनुभाग में, "पासवर्ड बनाएं" चुनें।
- ऑनस्क्रीन निर्देशों का पालन करें।
उपयोगकर्ता खाते तक पहुंचते समय, आप एक अस्थायी प्रोफ़ाइल डाउनलोड कर सकते हैं। जब ऐसा होता है, तो लॉगिन पर "आपने एक अस्थायी प्रोफ़ाइल दर्ज किया है" संदेश प्रदर्शित होता है। नतीजतन, डेस्कटॉप और स्टार्ट मेनू में किए गए सभी व्यक्तिगत फ़ाइलों और परिवर्तनों को बंद करने, पुनरारंभ करने या खाता छोड़ने से हटा दिया जाता है।
विधि 3: वायरस के लिए डिवाइस की जाँच करें
Microsoft खाते के साथ लॉग इन करने के असफल प्रयासों का एक और सामान्य कारण प्रमाणीकरण प्रक्रिया के लिए आवश्यक सिस्टम फ़ाइलों को नुकसान है। एक नियम के रूप में, यह मैलवेयर के काम के कारण होता है। इस स्थिति में, यदि आप (स्थानीय खाते के माध्यम से) लॉग इन नहीं कर सकते हैं, तो आप एंटीवायरस लाइव सीडी का उपयोग करके वायरस के लिए अपने पीसी की जांच कर सकते हैं।
समस्या तब होती है जब खाता प्रोफ़ाइल फ़ोल्डर गलती से हटा दिया जाता है या नाम बदल दिया जाता है। टूलटिप की जांच करें और पता करें कि उपयोगकर्ता फ़ोल्डर को फिर से कैसे बनाया जाए और समय प्रोफ़ाइल के साथ समस्या को ठीक किया जाए। जिसे आप पुनर्प्राप्त करना चाहते हैं उसके अलावा किसी अन्य उपयोगकर्ता खाते से लॉग आउट और लॉग इन करें। यदि आपके पास एक नहीं है, तो आप व्यवस्थापक खाते को अस्थायी रूप से सक्रिय कर सकते हैं।
एक कुंजी को हटाने के लिए, बस इसे चुनें और हटाएँ कुंजी दबाएं या राइट-क्लिक करें और संदर्भ मेनू में हटाएं पर क्लिक करें। फिर पुष्टि करने के लिए "हां" पर क्लिक करें। अंत में, आपके द्वारा उपयोग किए गए खाते से लॉग आउट करें और आपके द्वारा मरम्मत किए गए उपयोगकर्ता खाते में लॉग इन करें।
टास्क।
Microsoft खाते का उपयोग करके एक नया खाता बनाएँ। पूरा हिसाब microsoft रिकॉर्ड इसकी कई रोचक और उपयोगी विशेषताएं हैं: क्लाउड स्टोरेज, Skype, संपर्क, कैलेंडर, अपने फ़ोन के साथ सिंक्रनाइज़ेशन और बहुत कुछ सेट अप करें।
समस्या।
जब आप एक नया खाता बनाने की कोशिश करते हैं, तो कोई बात नहीं: स्थानीय या Microsoft खाते के साथ, कुछ भी नहीं होता है। लगभग कुछ भी नहीं। विभाजन के लिए कभी-कभी कुछ खिड़की दिखाई देती है और तुरंत गायब हो जाती है। इसमें जो होता है, उसे देखा नहीं जा सकता।
उपयोगकर्ता प्रोफ़ाइल सेवा लॉगिन नहीं कर सकी। उपयोगकर्ता प्रोफ़ाइल लोड करने में विफल। निम्न विधियों का उपयोग करने से पहले, इस समस्या को हल करने के लिए अपने कंप्यूटर को पुनः आरंभ करने और उपयोगकर्ता खाते को फिर से कनेक्ट करने का प्रयास करें। यदि आप कंप्यूटर को पुनरारंभ करते हैं और समस्या बनी रहती है, तो समस्या को हल करने के लिए निम्न विधियों का उपयोग करें। समस्या को ठीक करने के लिए, आपको अपनी उपयोगकर्ता प्रोफ़ाइल को ठीक करने या नए खाते में डेटा की प्रतिलिपि बनाने के लिए व्यवस्थापक खाते में लॉग इन करना होगा।
विधि 1: उपयोगकर्ता खाता प्रोफ़ाइल को ठीक करें। उपयोगकर्ता खाता प्रोफ़ाइल को ठीक करने के लिए, इन चरणों का पालन करें: हालाँकि, यदि आप रजिस्ट्री को गलत तरीके से संशोधित करते हैं, तो गंभीर समस्याएं हो सकती हैं। इसलिए इन कदमों का गहराई से पालन करना सुनिश्चित करें। अधिक सुरक्षा के लिए, इसे बदलने से पहले अपनी रजिस्ट्री का बैकअप लें। उसके बाद आप किसी समस्या की स्थिति में उसे पुनर्स्थापित कर सकते हैं। रजिस्ट्री का बैकअप लेने और पुनर्स्थापित करने के बारे में अधिक जानकारी के लिए, Microsoft नॉलेज बेस में निम्न आलेख संख्या पर क्लिक करें।
निर्णय।
1 विकल्प।
उपयोगकर्ता खाता नियंत्रण (UAC) सक्षम करें।
खाता नियंत्रण प्रणाली सुरक्षा का हिस्सा है। जब आप सिस्टम में कोई महत्वपूर्ण बदलाव करने का प्रयास करते हैं, तो खाता नियंत्रण के लिए व्यवस्थापक के लॉगिन पासवर्ड की आवश्यकता होगी। वास्तव में, इसका कार्य एक सीमित खाते से किसी व्यवस्थापक को जटिल और समय लेने वाली स्विचिंग के बिना स्विच करना है, फ़ाइलों को मैन्युअल रूप से व्यवस्थापक अधिकारों के साथ चलाने या खातों के बीच स्विच करने की आवश्यकता को हटाता है। इस प्रकार, यूएसी कार्यक्रमों को मूल रूप से अपने परिवर्तन करने की अनुमति नहीं देकर अतिरिक्त सुरक्षा प्रदान करता है।
यदि उपयोगकर्ता प्रोफ़ाइल फ़ोल्डर को मैन्युअल रूप से हटा दिया गया है, तो यह त्रुटि हो सकती है। प्रोफ़ाइल फ़ोल्डर को मैन्युअल रूप से हटाने से रजिस्ट्री में प्रोफाइल की सूची से सुरक्षा पहचानकर्ता को हटाया नहीं जाता है। प्रलेखित दृष्टिकोण और समर्थन उन्नत का उपयोग करता है सिस्टम सेटिंग्स सिस्टम सेटिंग्स में, सेटिंग्स "यूजर प्रोफाइल"।
इवेंट लॉग जानकारी
इसलिए आप एक प्रोफ़ाइल अपलोड नहीं कर सकते। आवेदन लॉग में निम्नलिखित घटनाएं दर्ज की गई हैं।
- जब आप लॉग आउट करेंगे तो इस प्रोफ़ाइल में किए गए परिवर्तन खो जाएंगे।
- सुनिश्चित करें कि आप नेटवर्क से जुड़े हैं और नेटवर्क ठीक से काम कर रहा है।
लेकिन तथ्य यह है कि उनके कार्यों की निरंतर पुष्टि बहुत से उपयोगकर्ताओं को परेशान करती है और वे जानबूझकर यूएसी नियंत्रण को बंद कर देते हैं, और कुछ अनौपचारिक विधानसभाओं में, खाता नियंत्रण शुरू में अक्षम होता है।
UAC अक्षम होने पर Windows 10 में नए खाते जोड़ना असंभव है, इसलिए हम इसकी स्थिति की जांच करते हैं और यदि यह अक्षम है, तो हम इसे सक्षम करते हैं।
एप्लिकेशन को फ़ाइलों के लिए एक मानक एप्लिकेशन सेट करने में समस्या हुई, इसलिए इसे रीसेट किया गया है। सबसे पहले, बाद के सभी कार्यों के लिए आपको एक व्यवस्थापक खाता होना चाहिए। यदि त्रुटि से पहले "आप एक अस्थायी प्रोफ़ाइल के साथ लॉग इन हैं" तो आपके खाते में ऐसे अधिकार थे, यह अब है, और आप जारी रख सकते हैं।
यदि आपके पास एक सरल उपयोगकर्ता खाता है, तो आपको किसी अन्य खाते के तहत या तो कार्रवाई करनी होगी या जाना होगा सुरक्षित मोड कमांड लाइन समर्थन के साथ, और तब से यह सभी कार्य करता है। 
अपने कंप्यूटर को पुनरारंभ करें और क्षतिग्रस्त खाते में लॉग इन करने के लिए फिर से प्रयास करें - रजिस्ट्री में इसके लिए डेटा स्वचालित रूप से बनाना होगा। 
विलोपन की पुष्टि करें। । वास्तव में, यह ऊपर वर्णित विधियों की विविधता है, और, इसके अलावा, यह विकल्प 10 के लिए काम करना चाहिए, लेकिन मैं इसे अलग से वर्णन करूंगा।
"प्रारंभ" आइकन पर सही माउस बटन पर क्लिक करें - "नियंत्रण कक्ष" चुनें

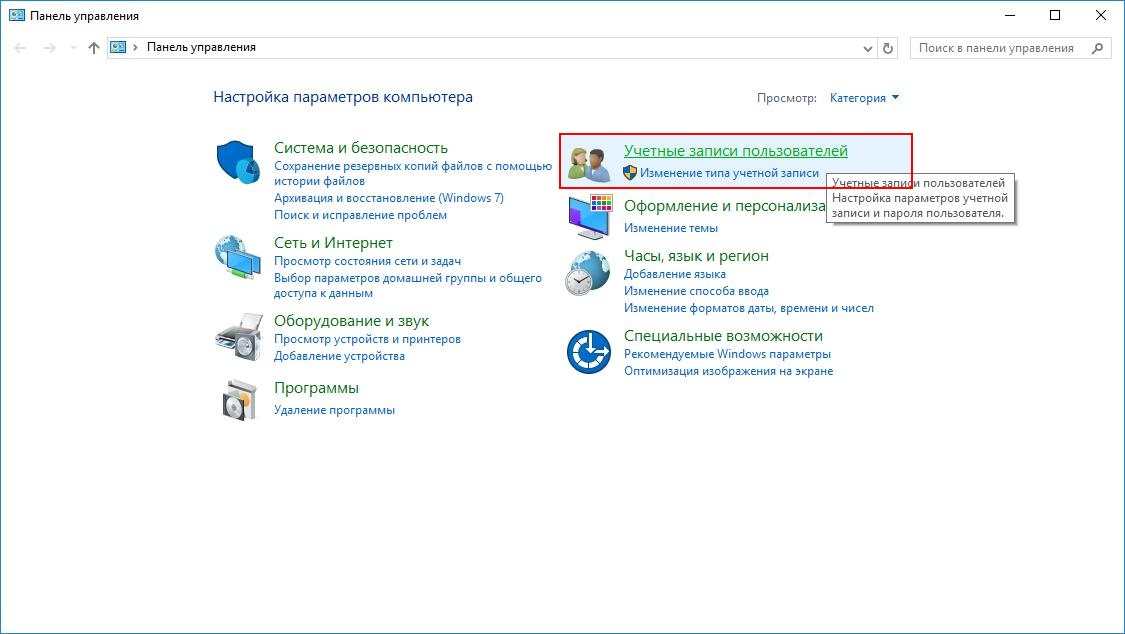

"खाता नियंत्रण सेटिंग बदलें"
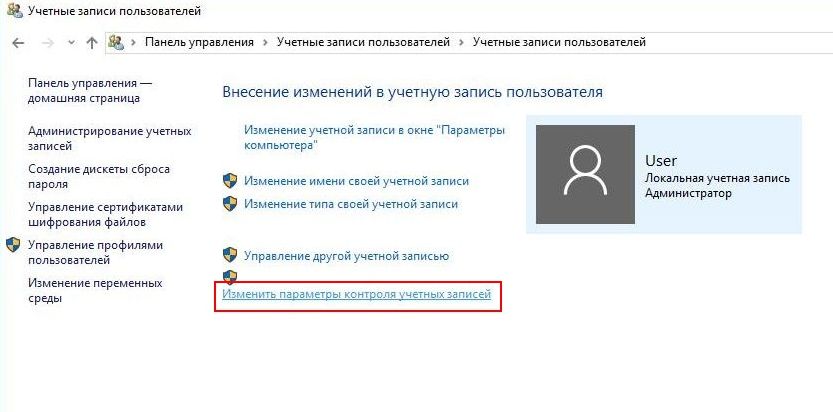
सिस्टम में एक व्यवस्थापक खाते के रूप में लॉग इन करें जो समस्या से एक से अलग है। समस्या उपयोगकर्ता के फ़ोल्डर से किसी अन्य फ़ोल्डर में सभी डेटा को सहेजें। यदि अचानक ऊपर वर्णित विधियां मदद नहीं कर सकती हैं - स्थिति का वर्णन करते हुए एक टिप्पणी छोड़ दें, मैं मदद करने की कोशिश करूंगा।
Windows त्रुटि का समाधान "खाते में लॉग इन नहीं कर सकता है"
स्थापना के तुरंत बाद, "प्रारंभ" बटन में खोज फ़ील्ड में "ताज़ा करें" शब्द दर्ज करें और अपडेट के लिए जांचें। ऑपरेटिंग सिस्टम। "लॉन्च और सेवाएँ" टैब पर, एंटीवायरस, सिंक्रोनाइज़र, चिपचिपा और स्कैनर को छोड़कर सब कुछ अक्षम करें। आप नाम से भी सेवाएँ खोज सकते हैं। नए अपडेट मिलने तक सभी अपडेट इंस्टॉल करें। । इन आदेशों के साथ पथ बदलें।
स्केल के नीचे स्लाइडर की स्थिति का मतलब है कि उपयोगकर्ता खाता नियंत्रण "ऑफ़" स्थिति में है। स्लाइडर को एक या दो डिवीजनों पर ले जाएं और "ओके" पर क्लिक करें।
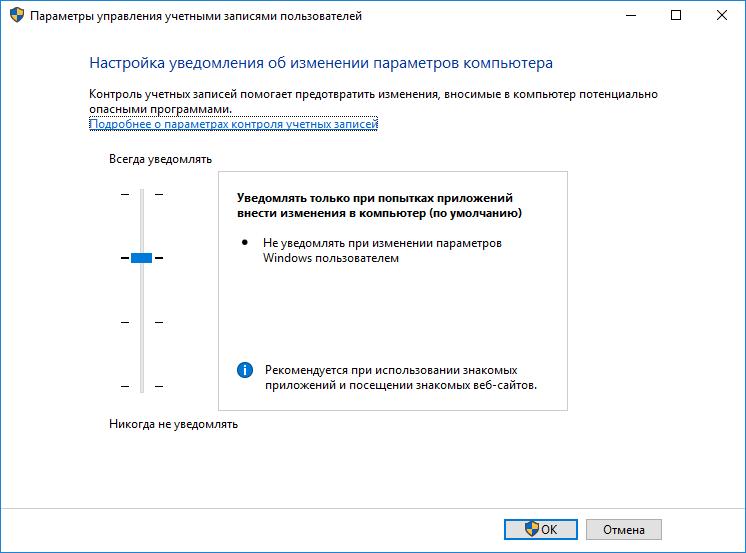
कंप्यूटर को रिबूट करें।
2 विकल्प।
सिस्टम फ़ाइल पुनर्प्राप्ति
Microsoft खाता कैसे निकालें और इसके स्थान पर किसी स्थानीय को सक्षम करें
यदि एप्लिकेशन समस्याएं अभी भी बनी हुई हैं, तो एप्लिकेशन को अनइंस्टॉल और पुनर्स्थापित करें। यदि नहीं, तो उपयोगकर्ता खाते में एक समस्या होती है। नए खाते पर अनुप्रयोगों का धीरे-धीरे परीक्षण करें और अपना डेटा कॉपी करें। यदि समस्या बनी रहती है, तो स्क्रीनशॉट सहित समस्या के बारे में जानकारी प्रदान करें, और हम इस समस्या के साथ मदद कर सकते हैं।
डिफ़ॉल्ट रूप से, लॉगिन स्क्रीन सिस्टम पर उपलब्ध सभी उपयोगकर्ता खातों को सूचीबद्ध करती है। लॉग इन करने के लिए, बस एक खाता चुनें और सही पासवर्ड डालें। बस रजिस्टर में संबंधित प्रविष्टि जोड़ें। यह जांचने के लिए कि सिस्टम में कौन से खाते स्थापित किए गए हैं, हम कई तरीकों का उपयोग कर सकते हैं। उनमें से एक लॉन्च विंडो का उपयोग करके कमांड लाइन कॉल है।
यह संभव है कि सिस्टम के संचालन के दौरान, कुछ सिस्टम फाइलें जो खातों के काम के लिए जिम्मेदार हैं, क्षतिग्रस्त या हटा दी गईं। दूषित फ़ाइलों को पुनर्प्राप्त करना आवश्यक है।
कमांड प्रॉम्प्ट को व्यवस्थापक के रूप में चलाएं और कमांड दर्ज करें
sfc / scannow
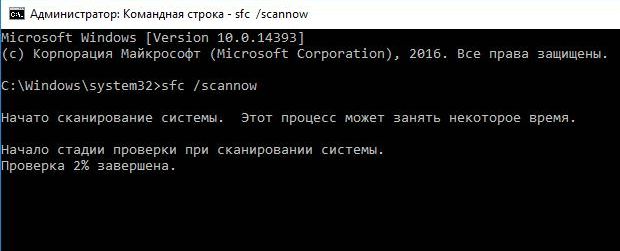
वैकल्पिक तरीका है आपके सिस्टम पर बनाए गए खाते देखें - स्थानीय उपयोगकर्ता और समूह स्नैप-इन को कॉल करें। स्थानीय उपयोगकर्ताओं और समूहों को स्नैप-इन पर कॉल करें। अगर सब कुछ योजना के अनुसार होता है, तो हमारी भूख हमें विस्मित कर देगी। ट्रिगर देखें " स्थानीय उपयोगकर्ता और समूह।
जैसा कि आपने शायद देखा, सिस्टम में 3 खाते सक्रिय हैं। मान लीजिए कि खाते के लिए साइट हमसे छिपी होगी। 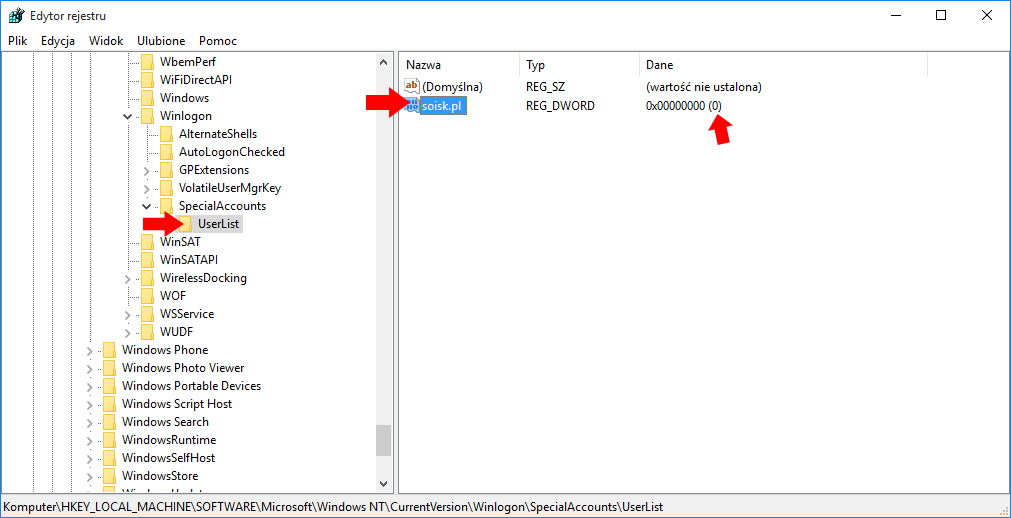
रजिस्ट्री संपादक के माध्यम से सिस्टम में किए गए परिवर्तन, कंप्यूटर को पुनरारंभ करने की आवश्यकता होती है। यदि ऊपर वर्णित आपके उपयोगकर्ता खाते को छिपाने की पूरी प्रक्रिया सही ढंग से पूरी हो गई है, तो खाता लॉगिन स्क्रीन से गायब हो जाएगा।
3 विकल्प
क्रमिक रूप से आदेश चलाएँ
गिरावट / ऑनलाइन / सफाई-छवि / पुनर्स्थापना
Get-AppXPackage -AllUsers | जहाँ-वस्तु
($ _। InstallLocation- तरह "* SystemApps *") |
Foreach (Add-AppxPackage -DisableDevelopmentMode -Register
"$ ($ _। इंस्टालेशन) \\ AppXManifest.xml")
4 विकल्प।
सिस्टम को और अधिक शक्तिशाली तरीकों से पुनर्स्थापित करें। अर्थात्:
यदि कोई हो तो पहले वाले रिकवरी पॉइंट पर वापस जाने की कोशिश करें।

सिस्टम रिकवरी टूल का उपयोग करें। इन विधियों के बारे में अलग-अलग लेख हैं, लेकिन मैं कुछ शब्दों में कोशिश करूंगा।
"प्रारंभ" पर क्लिक करें - "सेटिंग" - "अपडेट और सुरक्षा"

टैब "रिकवरी" - "कंप्यूटर को उसकी मूल स्थिति में लौटाएं"


5 विकल्प।
कमांड लाइन का उपयोग करके एक खाता बनाएँ
प्रारंभ कमांड लाइन व्यवस्थापक अधिकारों के साथ।
कमांड दर्ज करें:
शुद्ध उपयोगकर्ता नाम पासवर्ड / जोड़ें
जहां:
- · "User_name" - सिस्टम में उपयोगकर्ता का नाम;
- "पासवर्ड" दर्ज करने के लिए एक पासवर्ड है।
बस इतना ही। मुझे उम्मीद है कि कुछ विकल्प आपकी मदद करेंगे। सौभाग्य है।


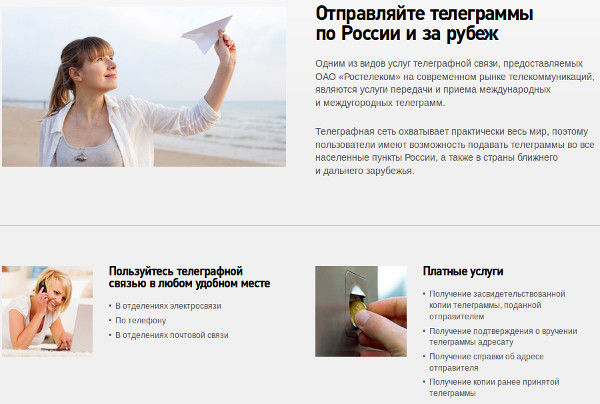 रोस्टेलकॉम के माध्यम से एक तार भेजना
रोस्टेलकॉम के माध्यम से एक तार भेजना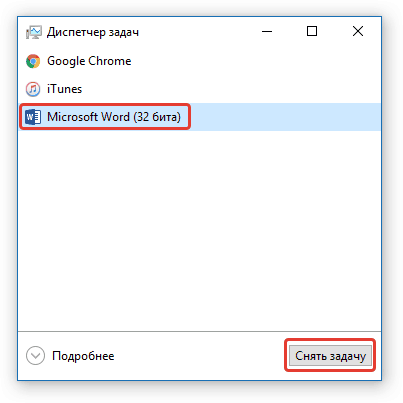 जहाँ अस्थायी Microsoft Word फ़ाइलें संग्रहीत की जाती हैं
जहाँ अस्थायी Microsoft Word फ़ाइलें संग्रहीत की जाती हैं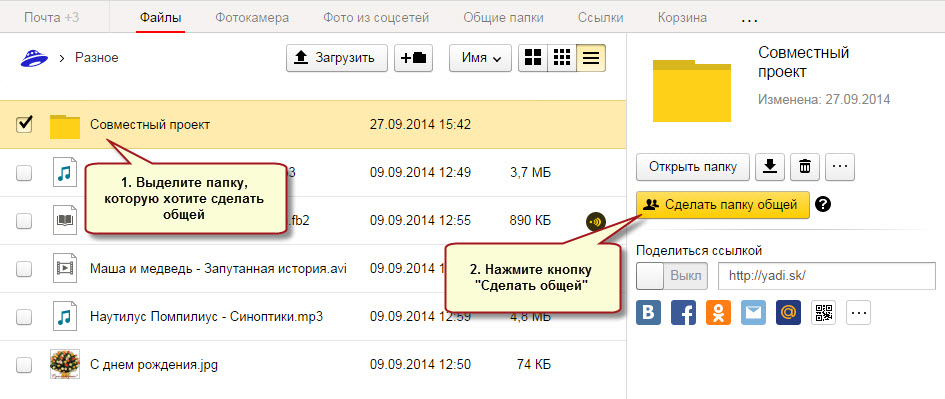 यैंडेक्स डिस्क जो मेरी फाइलों को देखता है
यैंडेक्स डिस्क जो मेरी फाइलों को देखता है इसके अलावा, आपको यह सुनिश्चित करना होगा कि संकेत "RESET" माइक्रोकंट्रोलर के आउटपुट पर
इसके अलावा, आपको यह सुनिश्चित करना होगा कि संकेत "RESET" माइक्रोकंट्रोलर के आउटपुट पर