लैपटॉप सामान्य रूप से केवल सुरक्षित मोड में काम करता है। कंप्यूटर की मरम्मत करते समय विंडोज़ सुरक्षित मोड क्या है?
यदि किसी कारण से विंडोज़ ऑपरेटिंग सिस्टम का प्रक्षेपण मुश्किल है, तो यह विफल हो जाता है, या सामान्य विंडोज़ मोड में काम करने में कठिनाई के कारण एक और त्रुटि होती है। इस मामले में, सुरक्षित मोड बचाव के लिए आता है। यह विशेष रूप से सिस्टम को डीबग करने के लिए डिज़ाइन किया गया है। इसमें कई अतिरिक्त फ़ंक्शन हटा दिए जाते हैं और यह सिस्टम के मुख्य मोड से लगभग प्रभावित नहीं होता है।
चरण # 1: कनेक्टेड ड्राइव के साथ कंप्यूटर चालू करें। प्रदर्शित किए जाने वाले मापदंडों से, चयन करने के लिए नीचे तीर का उपयोग करें। चरण # 2: आपको कीबोर्ड विकल्पों के साथ एक नीली स्क्रीन के साथ प्रस्तुत किया जाएगा, अपनी पसंद की भाषा चुनें। चरण # 3: विकल्पों के साथ एक और स्क्रीन खुल जाएगी, "समस्या का समाधान" कहने वाले का चयन करें।
चरण # 5: सुरक्षित मोड शुरू करने के लिए, "स्टार्ट कॉन्फ़िगरेशन" विकल्प चुनें। चरण # 7: अगली स्क्रीन पर आप चुन सकते हैं वांछित विकल्प। विकल्पों में से चुनें 4, 5 या उनमें से कोई भी काम कर सकता है, लेकिन यदि आप निश्चित नहीं हैं, तो एक संख्या चुनें। यदि यह काम नहीं करता है, तो कीबोर्ड पर क्लिक करें। 4 - सुरक्षित मोड सक्षम करें। चरण # 1: "प्रारंभ" बटन पर क्लिक करें, फिर "शटडाउन" बटन।
सुरक्षित विंडोज़ मोड में कैसे जाएं
सुरक्षित में लाने के लिए विंडोज़ मोड निम्न चरणों का पालन करें।
1. जब कंप्यूटर शुरू होता है, तो समय-समय पर F8 कुंजी दबाएं जब तक कि - (अतिरिक्त विंडोज़ स्टार्टअप विकल्पों का मेनू)।
2. कीबोर्ड पर तीर का उपयोग करके लाइन (सुरक्षित मोड) का चयन करें और Enter कुंजी दबाएं।
"समाधान समस्याएं" कहने वाले को चुनें। चरण 4: अगली स्क्रीन पर "उन्नत विकल्प" चुनें। चरण # 5: "प्रारंभ सेटिंग्स" विकल्प का चयन करें। चरण 6: एक स्क्रीन मापदंडों को प्रदर्शित करता दिखाई देगा। विकल्प संख्या 4, 5 में से चुनें या उनमें से कोई भी काम कर सकता है। यदि आप बूट प्रक्रिया को मैन्युअल रूप से बाधित करना चाहते हैं, तो एक पंक्ति में तीन बार, आप निम्न कार्य कर सकते हैं।
सेटिंग्स ऐप का उपयोग करें
उसके बाद आप निम्न चरण कर सकते हैं। नीचे दिए गए दो विकल्पों में से, "उन्नत विकल्प" चुनें। चरण # 2: अगली स्क्रीन पर, "समस्या निवारण" विकल्प चुनें। चरण # 3: अगला, ऊपर बताए अनुसार 7 के माध्यम से चरण 3 का पालन करें। चरण # 1: "प्रारंभ" बटन पर क्लिक करें और फिर बाईं ओर दिखाई देने वाला गियर।
3. इसके बाद, आपसे पूछा जाएगा कि किस ऑपरेटिंग सिस्टम में चलना है सुरक्षित मोड? वांछित का चयन करें और Enter कुंजी दबाएं। यदि आपके पास एक विंडोज़ ओएस स्थापित है, तो आपको कुछ भी चुनने की आवश्यकता नहीं है, बस Enter दबाएं।
4. हम लोड करने के लिए सुरक्षित मोड का इंतजार कर रहे हैं। हम उस उपयोगकर्ता का चयन करते हैं जिसकी सहायता से सिस्टम में प्रवेश करना आवश्यक है।
5. संदेश "विंडोज सुरक्षित मोड में काम कर रहा है ..." दिखाई देता है। ओके बटन पर क्लिक करें।
चरण 2: सेटिंग्स की बिक्री खुल जाएगी। अद्यतन और सुरक्षा विकल्प का चयन करें। चरण संख्या 3: खिड़की के बाईं ओर, "रिकवरी" विकल्प चुनें। चरण 4: "विस्तारित होम" नाम के तहत, ग्रे स्क्वायर पर क्लिक करें जो "अभी पुनरारंभ करें" पढ़ता है। चरण 3 से चरण तक। आदमी और कारों के बीच प्यार और नफरत का रिश्ता है, जो शुरू के दिनों से था। जहां तक आप इस तकनीक को पसंद करते हैं, आपने कभी-कभी उन्हें एक उपकरण के साथ देखा जो चालू नहीं था, यह बहुत धीमा था या बस आपके आदेशों को पूरा नहीं किया था।
सही कार्यक्रम की मदद से कई समस्याओं को हल किया जा सकता है। वेंटिलेशन के बाद, आप एक विशिष्ट दोस्त को कॉल कर सकते हैं जो इन समस्याओं को ठीक करने के लिए अच्छा है। आप कंप्यूटर की मरम्मत की दुकान पर भी जा सकते हैं। लेकिन अगर आप खुद को उलझाना नहीं चाहते हैं, तो इसे खुद ठीक करने की कोशिश क्यों नहीं करते?

6. बधाई हो, आपने विंडोज सेफ मोड में प्रवेश किया है। अब आप ऑपरेटिंग सिस्टम के सामान्य ऑपरेटिंग सिस्टम के स्वास्थ्य को बहाल करने के लिए जोड़तोड़ कर सकते हैं।
कंप्यूटर की मरम्मत करते समय विंडोज़ सुरक्षित मोड क्या है?
यह सुरक्षित मोड वह खामिया है जिसकी मदद से आप फेल होने पर ऑपरेटिंग सिस्टम में जा सकते हैं। मान लीजिए ऑपरेटिंग सिस्टम खिड़कियां सामान्य तरीके से शुरू नहीं होता है।
यह स्पष्ट है कि समस्याएं हैं, जिसका एकमात्र समाधान सेवा केंद्र से संपर्क करना है। जाहिर है, अगर आपके कंप्यूटर का भौतिक घटक काम नहीं करता है, तो आपको इसे बदलना होगा, और एकमात्र तरीका एक विश्वसनीय स्टोर पर जाना है। यदि यह सीधे शुरू नहीं होता है, तो मरम्मत के लिए इसे लेना बेहतर है।
खुलने वाली "सिस्टम कॉन्फ़िगरेशन" विंडो में, "प्रारंभ" पर जाएं और बॉक्स "बूट सेफ" की जांच करें। लेकिन अब से, यह हमेशा की तरह शुरू हो जाएगा। यदि आपको संदेह है कि समस्या सामान्य रूप से वायरस, ट्रोजन या मैलवेयर से संबंधित है, तो उन्हें चलाना सुविधाजनक है। यदि आप इसे सुरक्षित मोड में चलाते हैं, तो आप मैलवेयर को काम करने से रोकेंगे और क्लीनर को निर्धारित करेंगे।
लेख में वर्णित विधि का उपयोग करके काम की स्थिरता को पुनर्स्थापित करें - कंप्यूटर को नवीनतम व्यावहारिक के साथ शुरू करें विंडोज़ सेटिंग्स। यह भी मदद नहीं करता है।
इस मामले में, यदि सुरक्षित मोड में प्रवेश सफल है। तो इसकी मदद से, आप इस तरह के तरीकों को लागू कर सकते हैं, सिस्टम रिकवरी या CHKDSK कमांड। और उसके बाद, यह सामान्य मोड में शुरू करने की कोशिश करेगा।
उदाहरण के लिए, कुछ चरणों के साथ आप पहुंच जाएंगे। इसके साथ, हम हार्डवेयर के संचालन का विश्लेषण कर सकते हैं और जांच सकते हैं कि कोई भी तत्व उचित ड्राइवर के बिना किसी समस्या का कारण बनता है, क्योंकि यह गलत तरीके से कॉन्फ़िगर किया गया है या क्योंकि यह काम करना बंद कर देता है।
हार्डवेयर और सॉफ्टवेयर डायग्नोस्टिक्स
एक अन्य विकल्प एक ही नैदानिक उपकरण का उपयोग करके एक ही समय में सॉफ़्टवेयर और हार्डवेयर की जांच करना है।
सुरक्षित मोड का परिचय
सभी तृतीय-पक्ष ड्राइवर, जिनमें से शामिल हैं स्थापित अनुप्रयोगों और गैर-महत्वपूर्ण उपकरण लोड नहीं हैं। 3 सुरक्षित मोड मोड हैं।चेतावनी! इस लेख का अनुवाद आदमी द्वारा नहीं किया गया था, लेकिन माइक्रोसॉफ्ट द्वारा विकसित एक मशीन अनुवाद कार्यक्रम का उपयोग करके किया गया था। Microsoft लोगों और मशीन अनुवाद टूल दोनों द्वारा अनुवादित लेख प्रदान करता है ताकि आपके पास अपनी भाषा में KB ज्ञान लेखों से परिचित होने का अवसर हो। हालांकि, मशीन अनुवाद हमेशा सही नहीं होता है। इसमें शब्दार्थ, वाक्य-विन्यास और व्याकरण संबंधी त्रुटियाँ हो सकती हैं, जैसे कोई विदेशी गलतियाँ करता है, आपकी भाषा बोलने की कोशिश करता है। Microsoft अनुचित अनुवाद या इसके उपयोग से होने वाली किसी भी अशुद्धि, त्रुटियों या संभावित नुकसान के लिए ज़िम्मेदार नहीं है। Microsoft मशीन अनुवाद टूल को भी अक्सर अपडेट करता है।
नेटवर्किंग के साथ सुरक्षित मोड, इंटरनेट कनेक्शन इस मोड में काम कर सकता है, जो आपको उपकरण डाउनलोड करने की अनुमति देता है। कमांड लाइन सुरक्षित मोड में, जहां आपकी पहुंच न्यूनतम वातावरण से है। न्यूनतम न्यूनतम के साथ सुरक्षित मोड। । सुरक्षित मोड से बाहर निकलें काफी संभव है। कृपया ध्यान दें कि आपको अपने आप को सुरक्षित मोड में पहचानने की आवश्यकता है जैसा कि आप सामान्य रूप से करते हैं, इसलिए यदि आपको अपना पासवर्ड खोने में समस्या है, तो सुरक्षित मोड कोई फर्क नहीं पड़ता।
कंप्यूटर शुरू करने के लिए कदम
सुरक्षित मोड में, स्क्रीन रिज़ॉल्यूशन छोटा होता है, और स्क्रीन के चार कोनों पर एक सुरक्षित मोड प्रविष्टि दर्ज की जाती है। तकनीकी रूप से विवरण में जाने के बिना, सामान्य रूप से, आपका कंप्यूटर भी शुरू होता है। जब आप अपना कंप्यूटर शुरू करते हैं, तो आपके पास नीचे या उसके बगल में एक स्क्रीन हो सकती है।
पर मूल लेख देखें अंग्रेजी भाषा:
सभी उत्पादों
महत्वपूर्ण है। इस आलेख में कंप्यूटर पर सुरक्षा स्तर को कम करने या सुरक्षा सुविधाओं को अक्षम करने की जानकारी है। ये परिवर्तन एक विशिष्ट समस्या को ठीक करने के लिए किए गए हैं। इन परिवर्तनों को करने से पहले, एक विशेष वातावरण में उनसे जुड़े जोखिमों का आकलन करने की सिफारिश की जाती है। इस समाधान को लागू करते समय, सिस्टम की सुरक्षा को सुनिश्चित करने के लिए उपलब्ध सभी उपाय करें।
"पुनर्स्थापना" पर बायाँ-क्लिक करें और फिर "अभी पुनरारंभ करें" के "उन्नत प्रारंभ" अनुभाग में दाईं ओर। यह कंप्यूटर को पुनरारंभ करेगा। जब कंप्यूटर शुरू होता है, तो नीचे दिए गए नीले बॉक्स को पाने के लिए "चयन करें" चुनें। तब कंप्यूटर पुनरारंभ होगा और सुरक्षित मोड खुल जाएगा। जब भी आप सुरक्षित मोड में काम करना शुरू करना चाहते हैं तो यह प्रक्रिया की जानी चाहिए।
सिस्टम सेटअप टूल का उपयोग करना
क्या केकड़े ने आपकी मदद की? विज्ञापन अवरोधक को बंद करके उसकी मदद करें! फिर "उन्नत प्रारंभ" अनुभाग में "अब पुनरारंभ करें" बटन पर क्लिक करें। बिना सोचे-समझे 😉 के लिए निम्न लिंक पर क्लिक करें। "सिस्टम कॉन्फ़िगरेशन" विंडो खुलने के बाद, "स्टार्ट" टैब पर क्लिक करें। "सुरक्षित रन" बॉक्स की जाँच करें और "न्यूनतम" विकल्प छोड़ दें।
लक्षण
जब आप कंप्यूटर को शुरू करने का प्रयास करते हैं, तो निम्न में से एक या अधिक परिस्थितियाँ उत्पन्न हो सकती हैं:
- कंप्यूटर सामान्य मोड में शुरू नहीं होता है, लेकिन केवल सुरक्षित मोड में है। आप सिस्टम पुनर्स्थापना सुविधा का उपयोग नहीं कर सकते।
कारण
यह तब होता है जब नॉर्टन एंटीवायरस 2001 आपके कंप्यूटर पर स्थापित है।
विधि 2: बाहरी वातावरण से
आप उपयुक्त बटन पर क्लिक करके अभी या बाद में पुनः आरंभ कर सकते हैं। सभी तरीकों का पता लगाने के लिए निम्न लिंक पर क्लिक करें। आपके वहां होने के बाद, are के लिए अगला भाग पढ़ें। ऐसा करने के लिए, "समस्या निवारण" बटन पर क्लिक करें। दो मापदंडों के बीच एकमात्र अंतर यह है कि उत्तरार्द्ध समर्थन करता है - जैसा कि नाम का तात्पर्य है - आपका नेटवर्क कनेक्शन। सभी खुले अनुप्रयोगों को बंद करें।
मुख्य स्क्रीन पर एक सामान्य सत्र खुलता है, तावीज़ को प्रदर्शित करने के लिए माउस पॉइंटर को दायें कोने में ले जाएँ, और सेटिंग्स पर क्लिक करें। विकल्प स्क्रीन का चयन करें, समस्या निवारण पर क्लिक करें। समस्या निवारण स्क्रीन पर, उन्नत पर क्लिक करें।
निर्णय
चेतावनी यह पद्धति दुर्भावनापूर्ण हमलों और वायरस या अन्य दुर्भावनापूर्ण कार्यक्रमों के प्रवेश के लिए एक कंप्यूटर या नेटवर्क को अधिक संवेदनशील बना सकती है। Microsoft इस पद्धति का उपयोग करने की अनुशंसा नहीं करता है, लेकिन यदि आवश्यक हो, तो इस पद्धति का उपयोग करके, आप बहुत जोखिम में हैं। इस विधि का उपयोग पूरी तरह से अपने जोखिम पर करें।
"उन्नत सेटिंग" स्क्रीन पर, "सेटिंग" पर क्लिक करें। स्टार्टअप विकल्प बदलने में सक्षम होने के लिए "पुनरारंभ करें" पर क्लिक करें। पुनः आरंभ करने पर, उन्नत स्टार्टअप विकल्प प्रदर्शित होते हैं। सुरक्षित मोड खोलें। यदि सत्र पहले से खुला नहीं है, तो उपयोगकर्ता लॉग इन नहीं होगा, लॉन्च विकल्प स्क्रीन तक पहुंच तेज है।
सिस्टम को सीधे "विकल्प चयन" स्क्रीन पर फिर से शुरू किया जाता है। चूंकि आप हार्डवेयर और सॉफ़्टवेयर को जोड़ और हटा सकते हैं, इसलिए कई प्रकार की त्रुटियां या परस्पर विरोधी समस्याएं हो सकती हैं, जिन्हें कुछ मामलों में समझना बहुत मुश्किल हो सकता है। केवल मुख्य फाइलें और ड्राइवर जो बिल्कुल आवश्यक हैं, लोड किए गए हैं, जिसके बिना कंप्यूटर बूट भी नहीं करेगा। यहां तक कि वीडियो कार्ड ड्राइवर लोड नहीं होते हैं, इसलिए अस्थायी मोड डेस्कटॉप और पीसी ग्राफिक्स प्रदर्शित करता है। अपने कीबोर्ड पर तीर कुंजियों का उपयोग करके आप यह चुन सकते हैं कि नेटवर्क समर्थन के साथ या बिना सुरक्षित मोड का उपयोग करना है या नहीं।
ध्यान दें। एंटीवायरस सॉफ़्टवेयर को आपके कंप्यूटर को वायरस से बचाने के लिए डिज़ाइन किया गया है। उन स्रोतों से फ़ाइलों को डाउनलोड या खोलें, जिन पर आप भरोसा नहीं करते, अविश्वसनीय वेबसाइटों पर जाएँ, या संलग्नक खोलें इलेक्ट्रॉनिक मेलयदि एंटीवायरस प्रोग्राम अक्षम है।
कंप्यूटर वायरस के बारे में अधिक जानकारी के लिए, Microsoft नॉलेज बेस में निम्नलिखित लेख संख्या पर क्लिक करें:इस समस्या को हल करने के लिए, ऑटोलैड समूह में नॉर्टन एंटीवायरस 2001 ऑटो-सुरक्षा सुविधा को अक्षम करें। ऐसा करने के लिए, इन चरणों का पालन करें।
एक सक्रिय नेटवर्क के साथ एक कंप्यूटर शुरू करने का मतलब है कि आप इंटरनेट से कनेक्ट कर सकते हैं और नेटवर्क सेवाओं का उपयोग कर सकते हैं, जो बेहतर नहीं है यदि आपको लगता है कि आपके पास वायरस से संक्रमित कंप्यूटर है। आपको सुरक्षित मोड में प्रवेश करने की आवश्यकता क्यों और कब होती है। यदि आपके कंप्यूटर में सुरक्षित मोड का उपयोग करते ही पहले होने वाली समस्याएं गायब हो जाती हैं, तो आप महसूस कर सकते हैं कि या तो प्रोग्राम या आपके कंप्यूटर पर स्थापित ड्राइवर त्रुटियों का कारण बन रहा है।
यह इस तथ्य के कारण है कि ये वायरस पतले हैं सॉफ्टवेयरझूठे नामों के पीछे छिपा हुआ, स्वचालित और उन्हें हटाने के किसी भी प्रयास का विरोध करने के लिए क्रमादेशित। सुरक्षित मोड में, दूसरी ओर, मैलवेयर आमतौर पर लोड नहीं होता है और इसके हटाने को रोक नहीं सकता है।
- अपने कंप्यूटर को सुरक्षित मोड में पुनरारंभ करें।
- बटन दबाएं प्रारंभ और कमांड का चयन करें रन.
- खेत में खुला msconfig डालें और क्लिक करें ठीक.
- आइटम का चयन करें चयनात्मक लॉन्च.
- क्लियर करने के लिए क्लिक करें NAVAP टैब स्थैतिक VxD । VxD बॉक्स को चेक करें और क्लिक करें ठीक. बॉक्स को अनचेक करें नॉर्टन ऑटो प्रोटेक्ट और क्लिक करें ठीक.
- कंप्यूटर को सामान्य मोड में पुनरारंभ करें।


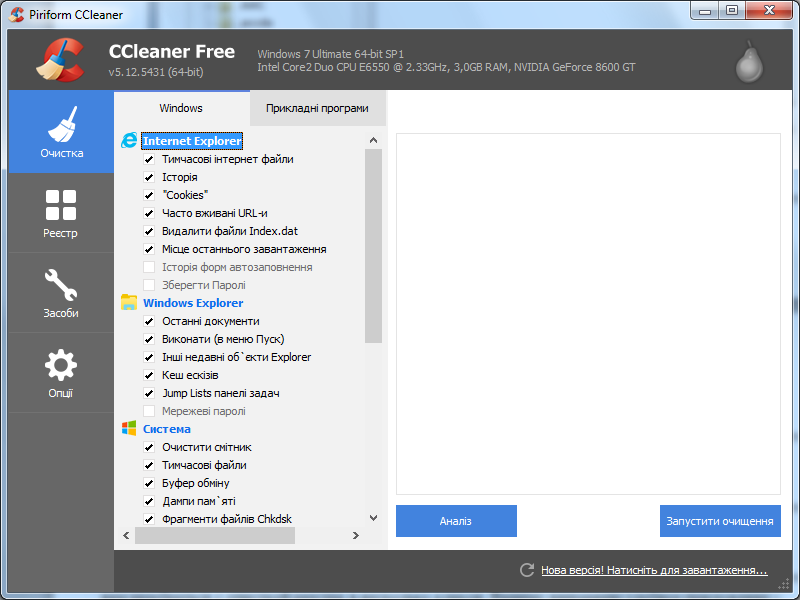 रजिस्ट्री विंडो को कैसे साफ करें 7
रजिस्ट्री विंडो को कैसे साफ करें 7 Android पर मेमोरी को कैसे साफ़ करें
Android पर मेमोरी को कैसे साफ़ करें सुरक्षा टैब कैसे सक्षम करें - सुरक्षा टैब - सुरक्षा टैब सेट करना
सुरक्षा टैब कैसे सक्षम करें - सुरक्षा टैब - सुरक्षा टैब सेट करना कंप्यूटर को कचरे से साफ करना
कंप्यूटर को कचरे से साफ करना