एफएस 1040 ध्यान देता है और प्रिंट नहीं करता है। क्योकरा पेज काउंटर को ज़ीरोइंग करना - या फिर इसे ईंधन भरने के बाद रीसेट क्यों नहीं किया जाता है
Kyocera के लिए एक पृष्ठ काउंटर रीसेट करना - या फिर इसे ईंधन भरने के बाद रीसेट क्यों नहीं किया जाता है?
क्योकरा प्रिंटर की अधिक या कम आधुनिक श्रृंखला में (उदाहरण के लिए, एफएस -1025 एमएफपी) लगभग समान कारतूस टीके -1110 और टीके -1120 का उपयोग किया जाता है। इन कारतूस में चार संपर्कों के बारे में एक चिप है - एक प्रेरण सेंसर और एक पेज काउंटर, चिप भी कारतूस में टोनर की उपस्थिति निर्धारित करता है।
यह वह जगह है जहां वे पिछले मॉडल से भिन्न होते हैं, जिसमें केवल टोनर उपस्थिति सेंसर का उपयोग किया जाता था। चिप के कारण चिप और समस्याएं उत्पन्न हो सकती हैं।
टीके -1120 का उपयोग क्योकरा एफएस -1060 डीएन, 1025 एमएफपी, 1125 एमएफपी में किया जाता है, और उन्हें रिफाइवलिंग के बाद चिप के साथ समस्या हो सकती है, टीके -1110 का उपयोग क्योकरा एफएस -1040 और एफएस -1120 एमएफपी में किया जाता है।

नवीनतम जानकारी के मुताबिक, एफएस -1060 डीएन, 1025 एमएफपी और 1125 एमएफपी रिफाइवलिंग के बाद हमेशा रीसेट नहीं होते हैं।
उसी समय, चिप प्रिंटर द्वारा अवरुद्ध किया जा सकता है, और आपको एक नया मूल कारतूस खरीदना होगा।
 |
 |
पृष्ठ काउंटर को भरने के बाद रीसेट नहीं किया जा सकता है, भले ही यह निर्धारित करता है कि कारतूस में टोनर है। डिवाइस प्रिंट करेगा, लेकिन गैर-मूल कारतूस के बारे में संदेश भी भेजेगा। और यदि, कारतूस को भरने और प्रिंटर में डालने के बाद, प्रिंटिंग नहीं होती है, तो वे अक्सर "स्टार्ट" और "स्टॉप" बटन दबाकर प्रिंटर शुरू करते हैं, और कुछ सेकंड के लिए उन्हें पकड़ते हैं, उदाहरण के लिए, Kyocera FS-1025MFP में।
इस समस्या का सबसे अच्छा समाधान, निश्चित रूप से चिप के प्रतिस्थापन है, लेकिन इस समय कोई चिप्स नहीं है।
इसलिए, हम कई तरीकों से चिप को मूर्ख बना देंगे।
1. जब कारतूस में 1% टोनर रहता है, चिप ब्लॉक प्रिंटिंग। इससे बचने के लिए, कभी-कभी कारतूस टोनर के स्तर पर 20% पर फिर से भर दिया जाता है। और फिर भी, हाँ, इस पृष्ठ काउंटर को धोखा देना संभव है, और प्रिंटर प्रिंट करना जारी रखता है!
2. टोनर लेवल सेंसर पर चुंबक या धातु सिक्का का एक टुकड़ा रखें। यदि ऐसा होता है, तो सेंसर लगातार पुष्टि करेगा कि कारतूस 100% refilled है, भले ही कारतूस खाली खाली हो। आपको पसंद करते हुए ईंधन भरें और प्रिंट करें।
युपीडी! 3. अपने आप पर परीक्षण किया। हम प्रिंटर में चिप पर संपर्कों के बीच प्रवाहकीय तार को धक्का देते हैं, कारतूस डालें - प्रिंटर टोनर में मिश्रण करते समय प्रतीक्षा करें। यदि लाल बटन चमकता है - हम रोकते हैं और रोकते हैं, जब तक कि लाल और पीले रंग की चमक 3 गुना न हो, इसे छोड़ दें - प्रिंटर तैयार होना चाहिए। प्रत्येक बार जब आप चालू करते हैं, तो आपको STOP और GO रखने के दौरान त्रुटि को साफ़ करने की आवश्यकता होगी।

बायोस-नास्त्रोज्का / 35-एसस / 1244-1244
Asus X550 के BIOS में प्रवेश करने के लिए, लैपटॉप लोड करते समय आपको F2 बटन दबाए जाने की आवश्यकता है।
और हम ASUS h550 लैपटॉप बायोस के सेटअप मेनू में आते हैं।
फ्लैश ड्राइव से विंडोज 7 स्थापित करने के लिए, आपको BIOS को बूट करने के लिए कॉन्फ़िगर करना होगा।
एक बूट करने योग्य यूएसबी फ्लैश ड्राइव बनाने के लिए, और मुफ्त में आईएसओ विंडोज 7, एक्सपी, 8 डाउनलोड करें, आप लिंक रीमोंट / 268-268 का अनुसरण कर सकते हैं
बायोस-नास्त्रोज्का / 31-हेवलेट-पैकार्ड / 44 9-44 9
लैपटॉप हेवलेट-पैकार्ड 15-r054sr के BIOS को कैसे दर्ज करें?
हेवलेट पैकार्ड BIOS दर्ज करने के लिए, आपको लैपटॉप लोड करते समय F10 बटन दबाए जाने की आवश्यकता है।
और हम एचपी लैपटॉप बायोस मंडप 15 - p054sr के सेटअप मेनू में आते हैं।
EXIT टैब में हम BIOS को बाहर निकलें, रीसेट करें, चलाएं, सहेजें, सक्षम करें, लोड करें, बंद करें, इंस्टॉल करें, इंस्टॉल करें, पुनर्स्थापित करें, खोलें या चलाएं।
डाउनलोड करें, दर्ज करें और रीसेट करें।
हेवलेट, पैकार्ड, हेविट, हेवलेट, पैकार्ड, पैकेज
फ्लैश ड्राइव से विंडोज 7 स्थापित करने के लिए, आपको BIOS को बूट करने के लिए कॉन्फ़िगर करना होगा।
एक बूट करने योग्य यूएसबी फ्लैश ड्राइव बनाने के लिए, और मुफ्त में आईएसओ विंडोज 7, एक्सपी, 8 डाउनलोड करें, आप लिंक रीमोंट / 268-268 का अनुसरण कर सकते हैं
बायोस-नास्ट्रोज्का / 27-एसर / 1073-1073
लॉग इन कैसे करें और BIOS को कॉन्फ़िगर करें लैपटॉप एसीईआर के लिए वी 3 571 जी विंडोज़ इंस्टॉलेशन फ्लैश ड्राइव या डिस्क से 7 या 8।
एसर बी 3-571 बीच बायोस दर्ज करने के लिए, लैपटॉप लोड करते समय आपको F2 बटन दबाए जाने की आवश्यकता है।
और हम लैपटॉप बायोस के सेटअप मेनू में आते हैं।
कॉन्फ़िगरेशन के बाद, हम फ्लैश ड्राइव या डिस्क से WIN 8 इंस्टॉल कर सकते हैं।
लैपटॉप के BIOS में कैसे जाएं और इसे कॉन्फ़िगर करें और इसे विंडोज 7 लैपटॉप ACER 5741 इंस्टॉल करने के लिए कॉन्फ़िगर करें।
EXIT टैब में हम BIOS को बाहर निकलें, रीसेट करें, चलाएं, सहेजें, सक्षम करें, लोड करें, बंद करें, इंस्टॉल करें, इंस्टॉल करें, पुनर्स्थापित करें, खोलें या चलाएं।
डाउनलोड करें, दर्ज करें और रीसेट करें।
फ्लैश ड्राइव से विंडोज 7 स्थापित करने के लिए, आपको BIOS को बूट करने के लिए कॉन्फ़िगर करना होगा।
बायोस-नास्ट्रोज्का / 35-एसस / 1243-1243
एक बूट करने योग्य यूएसबी फ्लैश ड्राइव बनाने के लिए, और मुफ्त में आईएसओ विंडोज 7, एक्सपी, 8 डाउनलोड करें, आप लिंक रीमोंट / 268-268 का अनुसरण कर सकते हैं
बायोस एएसस x54 BIOS दर्ज करने के लिए, लैपटॉप लोड करते समय आपको F2 बटन दबाएं।
और हम ASUS लैपटॉप के BIOS x2 सेटअप मेनू में आते हैं।
सेटिंग के बाद हम स्थापित कर सकते हैं विंडोज विन्डोज़ फ्लैश ड्राइव या डिस्क ड्राइव से 8।
लैपटॉप के BIOS में कैसे जाएं और इसे कॉन्फ़िगर करें और इसे विंडोज 7 लैपटॉप ASUS इंस्टॉल करने के लिए कॉन्फ़िगर करें।
EXIT टैब में हम BIOS को बाहर निकलें, रीसेट करें, चलाएं, सहेजें, सक्षम करें, लोड करें, बंद करें, इंस्टॉल करें, इंस्टॉल करें, पुनर्स्थापित करें, खोलें या चलाएं।
डाउनलोड करें, दर्ज करें और रीसेट करें।
फ्लैश ड्राइव से विंडोज 7 स्थापित करने के लिए, आपको BIOS को बूट करने के लिए कॉन्फ़िगर करना होगा।
बायोस-नास्ट्रोज्का / 2 9-लेनोवो / 1118-1118
3c-JEJv5voQ
एक बूट करने योग्य यूएसबी फ्लैश ड्राइव बनाने के लिए, और मुफ्त में आईएसओ विंडोज 7, एक्सपी, 8 डाउनलोड करें, आप लिंक रीमोंट / 268-268 का अनुसरण कर सकते हैं
बीच लेनोवो Z510 के BIOS दर्ज करने के लिए, लैपटॉप लोड करते समय आपको F2 बटन दबाएं।
और हम बायोस सेटिंग्स मेनू में आते हैं। लेनोवो नोटबुक z510
कॉन्फ़िगरेशन के बाद, हम एक यूएसबी फ्लैश ड्राइव या डिस्क से विंडोज स्थापित कर सकते हैं।
लैपटॉप के BIOS में कैसे जाएं और इसे कॉन्फ़िगर करें और इसे विंडोज 7 लैपटॉप लेनोवा जी स्थापित करने के लिए कॉन्फ़िगर करें।
EXIT टैब में हम BIOS को बाहर निकलें, रीसेट करें, चलाएं, सहेजें, सक्षम करें, लोड करें, बंद करें, इंस्टॉल करें, इंस्टॉल करें, पुनर्स्थापित करें, खोलें या चलाएं।
डाउनलोड करें, दर्ज करें और रीसेट करें।
सफाई के बाद, कारतूस के आधा भाग डालें (यदि कम है, तो विकास इकाई में टोनर जोड़ने की प्रक्रिया पूरी तरह से नहीं होगी, और प्रिंटर को कारतूस बदलने की आवश्यकता होगी) और प्रिंटर को पता चले कि आपने एक नई विकास इकाई स्थापित की है। कारतूस से टोनर को विकास इकाई में जोड़ने के लिए प्रक्रिया को पूरा करने के लिए उपकरण के लिए यह आवश्यक है। यदि आप ऐसा करना भूल जाते हैं, तो प्रिंटिंग के दौरान आपको केवल एक सफेद शीट मिल जाएगी। टोनर चलाने के लिए, एफएस -1025 / 1120/1125/1320/1325 एमएफपी प्रिंटर पर, नियंत्रण कक्ष पर, "मेनू" पर क्लिक करें, फिर "ऊपर" पर क्लिक करें, "सिस्टम मेनू" स्क्रीन दिखाई देती है, "ठीक" पर क्लिक करें। आगे "सेटअप और रखरखाव" रेखा को देखो और ढूंढें, "ठीक" पर क्लिक करें। प्रिंटर आपको चार-अंकीय व्यवस्थापक पासवर्ड दर्ज करने के लिए कहेंगे। डिफ़ॉल्ट रूप से, पासवर्ड 1025/1125/1325 डिवाइसों में 2500 और अन्य में 2000 है। "ठीक" पर क्लिक करें। इसके बाद आपको "नई विकास इकाई" रेखा का चयन करने और "ठीक" पर क्लिक करने की आवश्यकता है। प्रिंटर आपको अपनी पसंद की पुष्टि करने के लिए कहेगा, और स्क्रीन पर "नहीं" दिखाई देगा, "ऊपर" या "नीचे" कुंजी दबाएं, "हां" प्रदर्शित होगा, "ठीक" पर क्लिक करें। फिर प्रिंटर बंद करें और इसे चालू करें। प्रारंभ करने के बाद, टोनर जोड़ने की प्रक्रिया शुरू हो जाएगी। अगर पृष्ठभूमि बनी हुई है, तो अगला कदम DV-1110 और टीके कारतूस को फिर से साफ करने के बाद, टोनर को दूसरे निर्माता में बदलना है।
उन डिवाइसों में जहां नियंत्रण कक्ष से मेनू को प्रबंधित करने की कोई संभावना नहीं है, आपको Kyocera क्लाइंट टूल इंस्टॉल करने की आवश्यकता है, और इस उपयोगिता से "नई विकास इकाई" सेट करें (डाउनलोड करने और इंस्टॉल करने के लिए समस्या में नीचे वर्णित है - डबल टेक्स्ट या से)।
मुद्रित शीट पर गंदगी, काले धारियों, लहरें।
इस मामले में, सबसे पहले, विकास इकाई को हटा दें और सूखे कपड़े से चुंबकीय शाफ्ट को मिटा दें। टोनर अक्सर चिपक जाता है, और पट्टियां, गंदगी, बिंदु मुद्रित शीट पर दिखाई देते हैं। पूरे परिधि के चारों ओर शाफ्ट को साफ करें, लेकिन इकाई को अलग किए बिना, बस इसे मोड़ो। जब आप चुंबक चालू करते हैं तो आप चिपचिपा टुकड़े देखेंगे। पोंछने के बाद, टोनर को समान रूप से लागू करने के लिए एक ही स्क्रॉल का उपयोग करें।

यदि DV-1110 में सबकुछ अच्छा है, तो आपको डीके -1110 ड्रम इकाई पर ध्यान देना होगा। यहां ड्रम और निचोड़ के बीच की जगह छिड़काव कर सकती है, अक्सर यह टोनर के साथ मिश्रित कागज धूल है। तदनुसार, अपशिष्ट टोनर खनन बंकर पर नहीं जाता है, लेकिन शीट पर डालता है। इस मामले में, इसे बेहतर और साफ करें।

जब मैंने ड्रम इकाई को साफ किया, तो मेरे पास कुछ मामले थे, लेकिन गंदगी बनी रही। यहां कारण सीलिंग टेप (निचोड़ के ऊपर स्थित) में था। जब डीके चिपक जाता है, तो यह टेप अंदर की ओर झुकता है और झुकता रहता है। और जब आप प्रिंटिंग की प्रक्रिया में एक बाएं फिल्म के साथ एक साफ इकाई डालते हैं, तो ड्रम और फिल्म के बीच छेद के माध्यम से परीक्षण उठता है। इस मामले में, आपको इस फिल्म को पीछे हटाना होगा। यह नरम है, इसलिए इसे कड़ी मेहनत कर दें, अन्यथा यह अवतल स्थिति में रहेगा।


सफेद लंबवत बार (गैर मुद्रण)।
यह दोष तब हो सकता है जब टोनर विकास इकाई में प्रवेश नहीं करता है। इसके लिए कई कारण हैं:
- चलो टोनर कारतूस से शुरू करते हैं। ट्यूब में एक प्लास्टिक स्क्रू होता है जिसके माध्यम से टोनर आउटलेट में जाता है, और शीर्ष पर एक गियर है जो इस पेंच को बदल देता है। गियर व्हील को स्वतंत्र रूप से चालू करना चाहिए (प्रत्येक रिफाइवलिंग पर जांच करना वांछनीय है)। आपको यह सुनिश्चित करने की भी आवश्यकता है कि गियर व्हील ऑगर बदलता है, गियर कताई के दौरान केवल कुछ मामले थे, लेकिन टोनर की आपूर्ति नहीं की गई थी। यह सब इसलिए है क्योंकि, इससे पहले ही, ऑगर को पकड़ा गया था और रॉड टूट गई थी, और कारतूस के सामान्य संचालन की उपस्थिति बनाई गई थी, लेकिन वास्तव में गियर कताई है, लेकिन पेंच नहीं है।

- विकास इकाई को हटाएं और टोनर आपूर्ति ड्राइव की स्थिति की जांच करें। यहां फीड ड्राइव (पी / एन 302 एम 214201) का गियर अक्सर टूट जाता है, और कारतूस पर ऑगर के तंग घूर्णन के कारण यह फिर से टूट जाता है। यदि यह टूटा हुआ है, तो टोनर तदनुसार आपूर्ति नहीं की जाएगी। इस मामले में, आपको एक नया गियर खरीदने और स्थापित करने की आवश्यकता है।

- तीसरा कारण शायद ही कभी होता है, लेकिन ऐसा होता है। मुझे एक बार गैर-प्रिंटिंग का सामना करना पड़ा, जब प्रिंटर सभी उपरोक्त हिस्सों में ठीक काम करता था। इस मामले में, चादर भरने वाली चादर बहुत अधिक थी (फोटो प्रिंटिंग या टेक्स्ट + फोटो) और कारतूस से टोनर आपूर्ति विकास इकाई से इसकी खपत से कम थी। फिर मैंने मेनू में "नई विकास इकाई" (टोनर के अतिरिक्त को मजबूर करने के लिए) डाल दिया और प्रिंट गुणवत्ता "उत्कृष्ट" चिह्न पर लौट आई।
इकाई के अंदर क्रैकल।
यह समस्या अक्सर उपर्युक्त समाधान से जुड़ी होती है। कारतूस पर गियर और टोनर आपूर्ति ड्राइव की स्थिति की जांच करें।
मैं एक और समाधान का वर्णन करूंगा जिसका मुझे सामना करना पड़ा। मैं सिर्फ एक लेख बना रहा था जब मैंने कोड की समस्या तय की थी। तब धुरी झुका हुआ था जिस पर फ़ीड रोलर लटक रहा था। और साथ नहीं, लेकिन साथ में झुक गया। मैंने मल्टीफंक्शन डिवाइस को अलग किया, धुरी को सीधा कर दिया और तीन गियर बदल दिए (अब मुझे याद नहीं है), क्योंकि दांत उनके ऊपर चले गए थे। प्रिंटर अभी भी प्रिंटिंग के लाभ परोसता है।
ट्रे में पेपर, पेपर जाम नहीं उठाता है। 2 चादरें उठाओ।
पिछला कवर कैसे बंद करें।
यह एक समस्या भी नहीं है, लेकिन मल्टीफंक्शन डिवाइस का उपयोग करते समय अक्सर इन उपकरणों के मालिकों की कठिनाई का सामना करना पड़ता है। मुझे इस सवाल को फोन पर एक से अधिक बार पूछा गया था और केवल इसलिए कहा जाता है क्योंकि मल्टीफंक्शन डिवाइस के उपयोगकर्ता ने पिछला कवर बंद नहीं किया था। यहां की चाल यह है कि थर्मल नोड पर एक शीर्ष कवर होता है, जो जाम के पेपर तक पहुंचने के लिए वापस लौटता है या भट्ठी के अंदर सिर्फ झुकता है, और जब तक कि इस भट्ठी के कवर को वापस नहीं किया जाता है, प्रिंटर का पिछला कवर बंद होने पर जगह में नहीं आ जाएगा।

ध्यान दें। सामने वाला दरवाजा कारतूस डाले बिना बंद नहीं होता है। एक झंडा है जो दरवाजे के पूर्ण बंद होने से बचाता है। यदि इसे उठाया जाता है, तो ढक्कन बिना कारतूस के बंद हो जाता है।
डबल टेक्स्ट या आईएसओ। पाठ या आईएसओ के आसपास हेलो।
यह समस्या विशेष रूप से अक्सर नहीं होती है, लेकिन फिर भी, ऐसा होता है। यदि आप देखते हैं कि प्रिंटआउट पर टेक्स्ट फोर्क किया गया है, या अक्षरों के चारों ओर एक छाया की तरह कुछ है, तो आपको ड्रम का प्रभार बदलने की जरूरत है। ड्रम चार्ज केवल क्योकरा क्लाइंट टूल्स के माध्यम से कॉन्फ़िगर किया गया है।
इस कार्यक्रम को डाउनलोड करने के लिए, Kyocera की आधिकारिक वेबसाइट पर जाएं। यहां "सेवा / सहायता" अनुभाग पर जाएं। अगला, बाईं ओर, "समर्थन केंद्र" का चयन करें। उन्नत खोज खुलती है। "डिवाइस" लाइन में, अपने डिवाइस का मॉडल चुनें और "खोज" पर क्लिक करें।
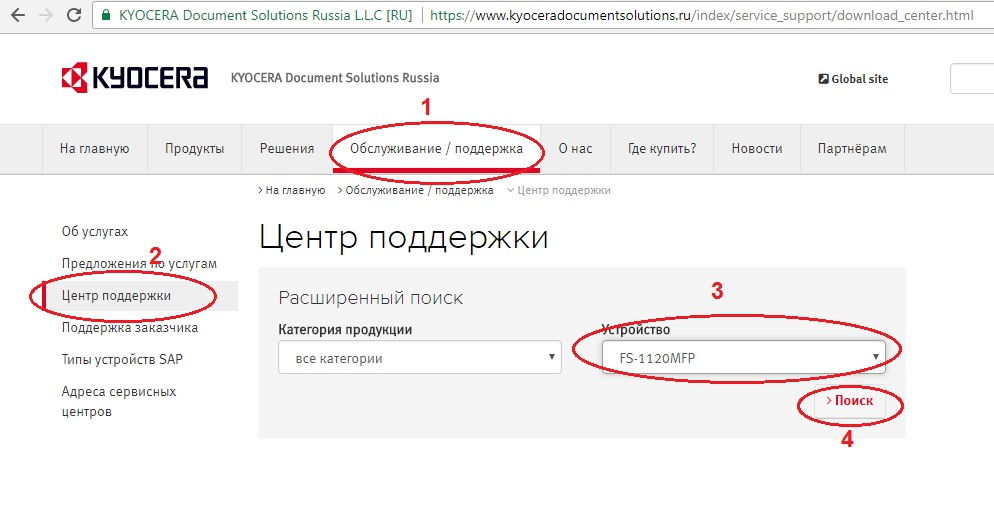
अब, ड्राइवरों की सूची से पहले, "उपयोगिताएं" चुनें, और प्रोग्राम डाउनलोड करें। संग्रहित फ़ाइल डाउनलोड करें, इसे किसी भी संग्रहकर्ता () से अनजिप करें। अगला आप देखेंगे कि फ़ाइल आईएसओ प्रारूप में है। इस प्रारूप को खोलने के लिए, आपको डिस्क पर उपयोगिता लिखनी होगी, या वर्चुअल ड्राइव के माध्यम से इसे खोलना होगा। डेमॉन उपकरण कार्यक्रम इस मामले में मेरी मदद करता है। फिर आप उपयोगिता स्थापित कर सकते हैं, या स्थापना के बिना इसका उपयोग कर सकते हैं।

जब प्रोग्राम खुलता है, तो "रखरखाव" अनुभाग का चयन करें, क्लाइंट टूल उपयोगिता विंडो के केंद्र में दिखाई देगी, इसे चुनें और "चलाएं" पर क्लिक करें। एक नई विंडो खुल जाएगी जिसमें आपको ड्रम चार्ज सेटिंग खोजने की आवश्यकता है। मुझे बिल्कुल याद नहीं है, यह "डिवाइस" या "सेवा काउंटर" खंडों में स्थित है। यहां, आखिरकार, हम वांछित सेटिंग में गए। यहां तक कि जब तक आप एक उत्कृष्ट प्रिंट परिणाम प्राप्त नहीं करते हैं, तब तक चार्ज को कम या बढ़ाएं (चार्ज स्तर की 7 स्थितिएं हैं)।
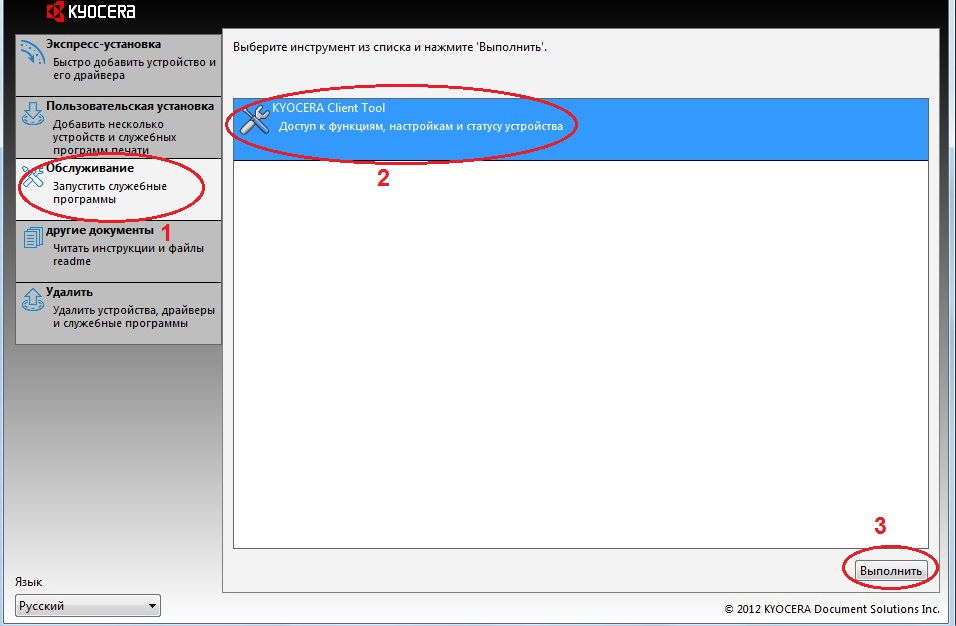
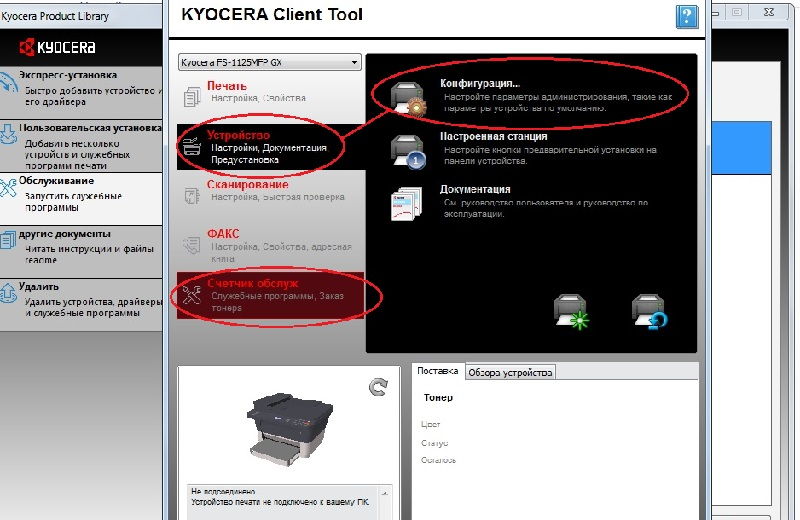
जब मुझे पहली बार इस समस्या का सामना करना पड़ा, तो मुझे बहुत लंबे समय तक समाधान नहीं मिला, क्योंकि इंटरनेट पर इस सेटिंग के बारे में बहुत कम जानकारी है।
अंक में पूरी चादर।
इस समस्या को क्योकरा क्लाइंट टूल्स प्रोग्राम के माध्यम से भी ड्रम चार्ज (ऊपर वर्णित) के समान खंड में हल किया जाता है। यहां ऊंचाई सेटिंग के साथ खेलें।
पीला प्रिंट
यह समस्या लगभग हर प्रिंटर के साथ जल्दी या बाद में होती है, और कारण एक पहना हुआ ड्रम नहीं है, लेकिन विकास इकाई में मीटरींग ब्लेड और चुंबकीय शाफ्ट के बीच एक घिरा हुआ अंतर है। दोबारा, पेपर धूल दोष देना है, जो टोनर और सख्त (कोकड) के साथ मिश्रित होता है। यह तब होता है जब डिवाइस किसी दिए गए एमके पर 50,000 से अधिक 70,000 शीट पास करता है। अपेक्षाकृत सामान्य चमक लौटने के लिए, डेवलपर इकाई को हटा दें, और डबल फोल्ड पेपर के साथ अंतर को साफ करें। सबसे पहले, कागज के एक टुकड़े को अंतराल के साथ चलना बहुत कठिन होगा, लेकिन जब आप क्लोजिंग की आधार परत हटाते हैं, तो कागज को काटना आसान हो जाएगा। पूरा होने पर, रोल करें और जांच करें कि शाफ्ट पर टोनर कैसे लगाया जाता है। यदि कोई दाग है, तो इन क्षेत्रों को सूखे कपड़े से मिटा दें।

यदि आपकी मशीन 100,000 या उससे अधिक प्रिंट पास कर चुकी है, तो मिटाए गए फोटोोड्रम के कारण एक बेहोश प्रिंट संभव है। इस मामले में, पहले DV-1110 को साफ़ करने का प्रयास करें, अगर यह मदद नहीं करता है, तो ड्रम या डीके -1110 के पूरे ब्लॉक के प्रतिस्थापन, और बेहतर एमके -1110।
संदेश: आफ्टरमार्केट टोनर।
यह संदेश तब दिखाई देता है जब आपने कारतूस को फिर से भर दिया, लेकिन चिप को नहीं बदला (या आपको दोषपूर्ण चिप मिला)। दुर्लभ मामलों में, यह एक नया संगत (चीनी) कारतूस स्थापित करते समय दिखाई दे सकता है। जब यह संदेश प्रदर्शित होता है, प्रिंटर प्रिंटिंग ब्लॉक करता है। इस समस्या को 3-5 सेकंड के लिए दो बटन दबाकर हल किया जाता है। लेकिन याद रखें, अगर आपका प्रिंटर वारंटी के तहत है और आप इस त्रुटि को रीसेट करते हैं, तो ईवेंट प्रिंटर लॉग में दर्ज किया जाता है और वारंटी मरम्मत से इनकार कर दिया जाएगा।
क्योकरा एफएस -1020 / 1220 एमएफपी एमएफपी पर, स्टॉप बटन और मोड बटन दबाकर रखें।

क्योकरा एफएस -1025 / 1120/1125/1320/1325 एमएफपी एमएफपी पर, 3-5 सेकंड के लिए स्टॉप और ओके बटन दबाकर रखें।

क्योकरा एफएस -1040 / 1060 प्रिंटर पर, "कैंसल" और "जाओ" बटन दबाएं और दो गोल बटन दबाएं।
कुछ समस्याओं के लिए, अतिरिक्त समाधान संभव हैं, जिन्हें मैं नहीं जानता, या बस लिखना भूल गया, और शायद मैंने सभी सामान्य समस्याओं का वर्णन नहीं किया है। इसलिए, यदि टिप्पणियों में लिखना आपके लिए मुश्किल नहीं है और एक साथ हम किसी और की मदद करेंगे।
क्योकरा एफएस -1020 / 1025/1120/1125/1220/1320/1325 एमएफपी, एफएस -1040 / 1060 के साथ आम समस्याएं अपडेट किया गया: 9 अगस्त, 2017 लेखक द्वारा: व्यवस्थापक
बायोस-नास्त्रोज्का / 35-एसस / 1244-1244
Asus X550 के BIOS में प्रवेश करने के लिए, लैपटॉप लोड करते समय आपको F2 बटन दबाए जाने की आवश्यकता है।
और हम ASUS h550 लैपटॉप बायोस के सेटअप मेनू में आते हैं।
फ्लैश ड्राइव से विंडोज 7 स्थापित करने के लिए, आपको BIOS को बूट करने के लिए कॉन्फ़िगर करना होगा।
एक बूट करने योग्य यूएसबी फ्लैश ड्राइव बनाने के लिए, और मुफ्त में आईएसओ विंडोज 7, एक्सपी, 8 डाउनलोड करें, आप लिंक रीमोंट / 268-268 का अनुसरण कर सकते हैं
बायोस-नास्त्रोज्का / 31-हेवलेट-पैकार्ड / 44 9-44 9
लैपटॉप हेवलेट-पैकार्ड 15-r054sr के BIOS को कैसे दर्ज करें?
हेवलेट पैकार्ड BIOS दर्ज करने के लिए, आपको लैपटॉप लोड करते समय F10 बटन दबाए जाने की आवश्यकता है।
और हम एचपी लैपटॉप बायोस मंडप 15 - p054sr के सेटअप मेनू में आते हैं।
EXIT टैब में हम BIOS को बाहर निकलें, रीसेट करें, चलाएं, सहेजें, सक्षम करें, लोड करें, बंद करें, इंस्टॉल करें, इंस्टॉल करें, पुनर्स्थापित करें, खोलें या चलाएं।
डाउनलोड करें, दर्ज करें और रीसेट करें।
हेवलेट, पैकार्ड, हेविट, हेवलेट, पैकार्ड, पैकेज
फ्लैश ड्राइव से विंडोज 7 स्थापित करने के लिए, आपको BIOS को बूट करने के लिए कॉन्फ़िगर करना होगा।
एक बूट करने योग्य यूएसबी फ्लैश ड्राइव बनाने के लिए, और मुफ्त में आईएसओ विंडोज 7, एक्सपी, 8 डाउनलोड करें, आप लिंक रीमोंट / 268-268 का अनुसरण कर सकते हैं
बायोस-नास्ट्रोज्का / 27-एसर / 1073-1073
एक फ्लैश ड्राइव या डिस्क से विंडोज 7 या 8 स्थापित करने के लिए लैपटॉप ACER V3 571G के BIOS को दर्ज और कॉन्फ़िगर कैसे करें।
एसर बी 3-571 बीच बायोस दर्ज करने के लिए, लैपटॉप लोड करते समय आपको F2 बटन दबाए जाने की आवश्यकता है।
और हम लैपटॉप बायोस के सेटअप मेनू में आते हैं।
कॉन्फ़िगरेशन के बाद, हम फ्लैश ड्राइव या डिस्क से WIN 8 इंस्टॉल कर सकते हैं।
लैपटॉप के BIOS में कैसे जाएं और इसे कॉन्फ़िगर करें और इसे विंडोज 7 लैपटॉप ACER 5741 इंस्टॉल करने के लिए कॉन्फ़िगर करें।
EXIT टैब में हम BIOS को बाहर निकलें, रीसेट करें, चलाएं, सहेजें, सक्षम करें, लोड करें, बंद करें, इंस्टॉल करें, इंस्टॉल करें, पुनर्स्थापित करें, खोलें या चलाएं।
डाउनलोड करें, दर्ज करें और रीसेट करें।
फ्लैश ड्राइव से विंडोज 7 स्थापित करने के लिए, आपको BIOS को बूट करने के लिए कॉन्फ़िगर करना होगा।
बायोस-नास्ट्रोज्का / 35-एसस / 1243-1243
एक बूट करने योग्य यूएसबी फ्लैश ड्राइव बनाने के लिए, और मुफ्त में आईएसओ विंडोज 7, एक्सपी, 8 डाउनलोड करें, आप लिंक रीमोंट / 268-268 का अनुसरण कर सकते हैं
बायोस एएसस x54 BIOS दर्ज करने के लिए, लैपटॉप लोड करते समय आपको F2 बटन दबाएं।
और हम ASUS लैपटॉप के BIOS x2 सेटअप मेनू में आते हैं।
सेट अप करने के बाद, हम यूएसबी फ्लैश ड्राइव या डिस्क ड्राइव से विंडोज 8 स्थापित कर सकते हैं।
लैपटॉप के BIOS में कैसे जाएं और इसे कॉन्फ़िगर करें और इसे विंडोज 7 लैपटॉप ASUS इंस्टॉल करने के लिए कॉन्फ़िगर करें।
EXIT टैब में हम BIOS को बाहर निकलें, रीसेट करें, चलाएं, सहेजें, सक्षम करें, लोड करें, बंद करें, इंस्टॉल करें, इंस्टॉल करें, पुनर्स्थापित करें, खोलें या चलाएं।
डाउनलोड करें, दर्ज करें और रीसेट करें।
फ्लैश ड्राइव से विंडोज 7 स्थापित करने के लिए, आपको BIOS को बूट करने के लिए कॉन्फ़िगर करना होगा।
बायोस-नास्ट्रोज्का / 2 9-लेनोवो / 1118-1118
3c-JEJv5voQ
एक बूट करने योग्य यूएसबी फ्लैश ड्राइव बनाने के लिए, और मुफ्त में आईएसओ विंडोज 7, एक्सपी, 8 डाउनलोड करें, आप लिंक रीमोंट / 268-268 का अनुसरण कर सकते हैं
बीच लेनोवो Z510 के BIOS दर्ज करने के लिए, लैपटॉप लोड करते समय आपको F2 बटन दबाएं।
और हम लेनोवो z510 लैपटॉप के बायोस सेटिंग्स मेनू में आते हैं
कॉन्फ़िगरेशन के बाद, हम एक यूएसबी फ्लैश ड्राइव या डिस्क से विंडोज स्थापित कर सकते हैं।
लैपटॉप के BIOS में कैसे जाएं और इसे कॉन्फ़िगर करें और इसे विंडोज 7 लैपटॉप लेनोवा जी स्थापित करने के लिए कॉन्फ़िगर करें।
EXIT टैब में हम BIOS को बाहर निकलें, रीसेट करें, चलाएं, सहेजें, सक्षम करें, लोड करें, बंद करें, इंस्टॉल करें, इंस्टॉल करें, पुनर्स्थापित करें, खोलें या चलाएं।
डाउनलोड करें, दर्ज करें और रीसेट करें।


 क्लाइंट Mosobleirts मास्को क्षेत्र का व्यक्तिगत खाता
क्लाइंट Mosobleirts मास्को क्षेत्र का व्यक्तिगत खाता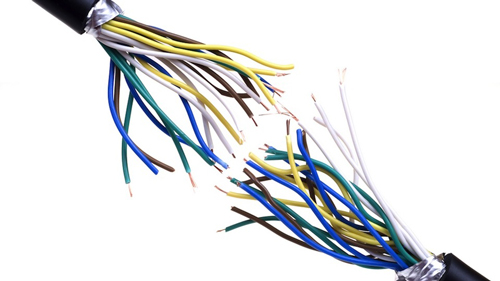 रोस्टेलकॉम, सेवाएं, टैरिफ, इंटरनेट सपोर्ट और बोनस
रोस्टेलकॉम, सेवाएं, टैरिफ, इंटरनेट सपोर्ट और बोनस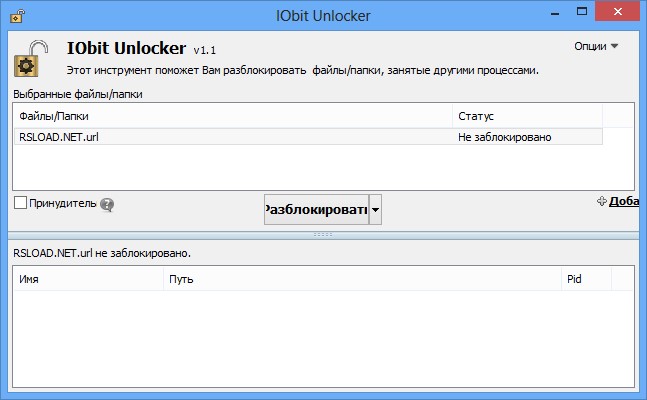 अनदेखा फ़ाइलों को हटाने के लिए फ्रीवेयर प्रोग्राम अनलॉकर स्क्रीनशॉट
अनदेखा फ़ाइलों को हटाने के लिए फ्रीवेयर प्रोग्राम अनलॉकर स्क्रीनशॉट अनुप्रयोगों को हटाने के बिना एंड्रॉइड पर सिस्टम मेमोरी को कैसे मुक्त करें
अनुप्रयोगों को हटाने के बिना एंड्रॉइड पर सिस्टम मेमोरी को कैसे मुक्त करें