अनावश्यक फाइलों से विंडोज फोल्डर को साफ करें। Temp फ़ोल्डर - क्यों और कैसे। ऑपरेटिंग सिस्टम अंतर्निहित
विंडोज में टेंप फ़ोल्डर सिस्टम के प्रदर्शन को धीमा कर सकता है, नेटवर्क पर जो कहता है कि क्या है और सभी राय को समझना बहुत मुश्किल है, इन अस्थायी फाइलों की आवश्यकता क्यों है? यदि आपको अभी भी अस्थायी फ़ोल्डर को हटाने की आवश्यकता है, तो इस प्रक्रिया को स्वचालित कैसे करें? सच कहूं तो, मुझे किताबों से जानकारी लेने की आदत है, लेकिन यह सवाल मुश्किल हो गया है, मुझे आपके इंटरनेट की ओर रुख करना पड़ा और आप सबसे पहले पकड़े गए!
हालांकि, यह शायद सबसे साफ मौका है। स्वरूपण विकल्प चुनना महत्वपूर्ण है हार्ड डिस्क... अन्यथा, हार्ड डिस्क के रिक्त क्षेत्र को अधिलेखित करने और हटाने के बाद की सिफारिश की जाती है नई स्थापनाताकि कोई पुराना डेटा रिकवर न कर सके। फिर से, आपको ड्राइव को फॉर्मेट करना होगा और यह सब रिबूट करना होगा।
बेशक, ऊपर वर्णित केवल दो विधियां मान्य हैं! सबसे पहले, आपको मेरा दस्तावेज़ फ़ोल्डर में सभी डेटा को हटाना होगा। और जिसने कहीं और डेटा जमा किया है उसे भी इसे खत्म करना होगा। ऐसा उपकरण के साथ किया जाना चाहिए। यह उपकरण प्रोग्रामों को हटा देता है और फिर उन्हें हटाने के लिए सिस्टम पर शेष पटरियों की खोज करता है। और अंत में, जब आप सुनिश्चित हों कि कुछ भी नहीं बचा है, तो आपको हार्ड ड्राइव के खाली क्षेत्र को पूरी तरह से खाली कर देना चाहिए। यह एक मुफ्त हार्ड ड्राइव क्लीनर हो सकता है।
विंडोज में अस्थायी फ़ोल्डर
अगर मैं पहले पकड़ा गया, तो मैं अपने जवाब के साथ पूरे समुदाय को निराश नहीं करने की कोशिश करूंगा। विंडोज में अस्थायी फ़ोल्डर और सामान्य रूप से अस्थायी फ़ाइलों के लिए क्या है? ऑपरेटिंग सिस्टम में, लगातार कई प्रक्रियाएं होती हैं जो स्वयं विंडोज और विभिन्न दोनों से संबंधित हैं तीसरे पक्ष के कार्यक्रम... काम की प्रक्रिया में, उनकी गतिविधियों के एक मध्यवर्ती या अपूर्ण परिणाम को बचाने के लिए, सभी चल रहे एप्लिकेशन अस्थायी डेटा फ़ाइलें बनाते हैं और सक्रिय रूप से उनका उपयोग करते हैं। विंडोज में अस्थायी फ़ोल्डर अस्थायी फ़ाइलों के लिए एक भंडारण है।
निस्संदेह, आपको अस्थायी फ़ाइलों को अस्थायी फ़ोल्डर से हटाने की आवश्यकता है, क्योंकि इस फ़ोल्डर में बहुत सारी फाइलें पूरे के प्रदर्शन को नकारात्मक रूप से प्रभावित कर सकती हैं ऑपरेटिंग सिस्टम.
"टूल" क्षेत्र में, प्रोग्राम डिस्क को साफ करने की क्षमता प्रदान करता है। हम यह भी चुन सकते हैं कि क्या डिस्क केवल एक या अधिक बार लिखी जाएगी। हालांकि, अनुसंधान से पता चला है कि डेटा सुरक्षा सुनिश्चित करने के लिए एक त्वरित, एक-बंद विधि पर्याप्त है।
स्टार्ट पर क्लिक करें और डिस्क क्लीनअप टाइप करें। प्रारंभ मेनू में प्रदर्शित होने के लिए डिस्क क्लीनअप उपयोगिता की प्रतीक्षा करें और उस पर क्लिक करें। एक विंडो दिखाई देगी जो पूछ रही है एचडीडी आप साफ़ करना चाहते हैं। "डिस्क क्लीनअप" विंडो दिखाई देगी; "सिस्टम फ़ाइलें साफ़ करें" के नीचे स्थित बटन पर क्लिक करें।
मैं विंडोज़ में टेंप फ़ोल्डर की सामग्री को कैसे साफ़ करूँ? ऑपरेटिंग सिस्टम हमेशा अपने आप अस्थायी फ़ाइलों को हटाने का प्रबंधन नहीं करता है, इसलिए यह बोझ हम पर स्थानांतरित कर दिया जाता है। इसके अलावा, कई प्रोग्राम अस्थायी फ़ाइलों को बिल्कुल भी नहीं हटाते हैं। कभी-कभी हम स्वयं गलत तरीके से कंप्यूटर बंद कर देते हैं, अस्थायी फ़ाइलों को अपने आप हटाने की अनुमति नहीं देते हैं, उनके पास बस इसके लिए समय नहीं होता है।
उदाहरण के लिए, विंडोज 7 ऑपरेटिंग सिस्टम, इसमें पाँच अस्थायी फ़ोल्डर हैं, लेकिन कार्यक्रम मुख्य रूप से पहले अस्थायी फ़ोल्डर और दूसरे का उपयोग करते हैं, उन्हें पहले साफ करने की आवश्यकता है। आप फ़ोल्डर्स की सामग्री को मैन्युअल रूप से हटा सकते हैं, या आप लेख के अंत में दी गई विधि का उपयोग करके प्रक्रिया को स्वचालित कर सकते हैं।
डिस्क क्लीनअप विंडो खुलती है। यह आपको कुछ डिस्क स्थान को पुनर्प्राप्त करने में मदद करेगा। "ओके" पर क्लिक करें और सिस्टम आपके द्वारा चुने गए को हटा देगा। यह स्वचालित रूप से फ़ाइलों को बचाता है पुराना संस्करणकि एक त्रुटि से उबरने के लिए इस्तेमाल किया जा सकता है। यदि आप इस फ़ोल्डर से संतुष्ट नहीं हैं, तो आप इसे जल्दी से हटा सकते हैं।
दिखाई देने वाले मेनू में, गुण क्लिक करें। डिस्क क्लीनअप विकल्प पर टैप करें। प्रसंस्करण पूरा होने तक प्रतीक्षा करें। दिखाई देने वाली विंडो में, "सिस्टम फ़ाइल साफ़ करें" पर क्लिक करें। यदि नए अनुरोध हैं, तो जारी रखने के लिए पुष्टि करें। आपके द्वारा उपयोग किए जाने वाले संग्रहण की मात्रा का प्रबंधन करने के लिए इन चरणों का पालन करें।
चलो पहला फ़ोल्डर C: \\ Windows \\ Temp लेते हैं, कंप्यूटर पर काम के दिन के दौरान यह केवल 33.7 एमबी जमा हुआ है, हालांकि एक हफ्ते में यह कई गीगाबाइट जमा कर सकता है, हम सभी फाइलों को हटा देंगे। ऐसे कई मामले नहीं हैं जिनमें विंडोज में टेंप फ़ोल्डर ने उपयोगकर्ताओं के कंप्यूटरों पर कई दस गीगाबाइट जमा किए।

सफाई अभियान सी कहां शुरू करें?
कुछ एप्लिकेशन, जैसे संदेश और रिकॉर्डिंग, हमेशा समर्थित होते हैं और अक्षम नहीं किए जा सकते। अपने डिवाइस के लिए इन चरणों का पालन करें। जब आप कोई बैकअप हटाते हैं, तो आपको अपने डिवाइस का बैकअप लेने की भी आवश्यकता नहीं है। आप हाल ही में हटाए गए एल्बम से 30 दिनों के लिए हटाए गए फ़ोटो और वीडियो पुनः प्राप्त कर सकते हैं। यदि आप हटाए गए एल्बम से सामग्री को जल्दी से निकालना चाहते हैं, तो चयन करें पर क्लिक करें, और फिर उन आइटमों का चयन करें जिन्हें आप निकालना चाहते हैं।
- तस्वीरें एप्लिकेशन खोलें।
- उन फ़ोटो और वीडियो का चयन करें जिन्हें आप हटाना चाहते हैं।
- छवि का चयन करें, फिर फ़ोटो हटाएं पर क्लिक करें।

आप मानक का उपयोग करके इंटरनेट पर विभिन्न पृष्ठों पर जाकर उपयोग की गई अस्थायी फ़ाइलों को भी हटा सकते हैं विंडोज प्रोग्राम डिस्क की सफाई। प्रारंभ और टाइप करें और दर्ज करें, ड्राइव सी का चयन करें, उसी समय अन्य अस्थायी फ़ाइलों को हटा दें।
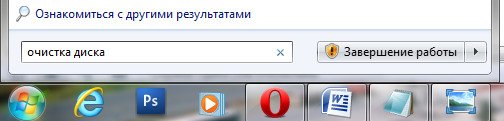
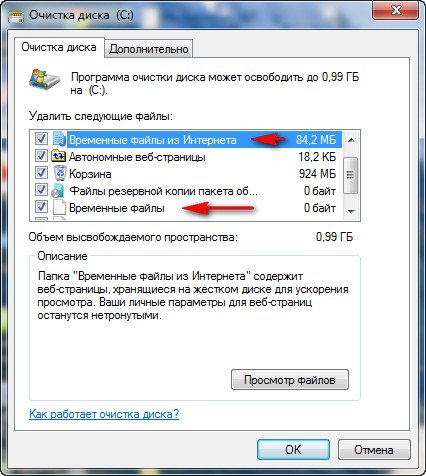
सेटिंग्स के तहत, उन एप्लिकेशन या फ़ाइल फ़ोल्डर का चयन करना सुनिश्चित करें जिन्हें आप प्रबंधित करना चाहते हैं। अपने संदेशों को हटाने के लिए इन चरणों का पालन करें लेखा... ध्यान रखें कि बड़े अनुलग्नकों वाले संदेश टेक्स्ट ईमेल की तुलना में अधिक स्थान लेते हैं।
आप एक समय में एक संदेश हटा सकते हैं, या संपादित करें पर क्लिक करके सभी संदेश हटा सकते हैं और फिर सभी को हटा सकते हैं।
- किसी संदेश को हटाने के लिए, अपनी उंगली को उस पार स्लाइड करें।
- ट्रैश फोल्डर पर क्लिक करें।
हम विंडोज में टेम्प फ़ोल्डर को हटाने की प्रक्रिया को स्वचालित करते हैं, बनाते हैं बैच फ़ाइल स्क्रिप्ट। यदि कठिनाइयाँ आती हैं, तो आप इसे सुरक्षित खेल सकते हैं और एक पुनर्स्थापना बिंदु बना सकते हैं। प्रारंभ, मेरा कंप्यूटर आइकन -\u003e उन्नत विकल्प -\u003e पर राइट-क्लिक करें पर्यावरण चर.

अब यह उपयोगकर्ता के अस्थायी अस्थायी फ़ोल्डर को साफ करने के लिए बना हुआ है
सबसे पहले, आइए सिस्टम मापदंडों में वर्तमान डिस्क स्थान के आकार की जांच करें। विकल्प खोलें, "सिस्टम" अनुभाग पर जाएं। इस पृष्ठ पर, आप जांच सकते हैं कि कौन से आइटम सबसे अधिक स्थान ले रहे हैं। इन उपकरणों के लिए धन्यवाद, अब आप जानते हैं कि सबसे अधिक स्थान क्या है और आप उदाहरण के लिए छँटाई करके फ़ोटो या वीडियो जैसी फ़ाइलों को हटा सकते हैं।
डिस्क सी क्लीनअप के साथ शुरुआत करना: आपको क्या जानना और क्या करना चाहिए
ऐसा करने के लिए, हमें डिस्क क्लीनअप टूल का उपयोग करने की आवश्यकता है। एक बार सफाई उपकरण खुला है, "सिस्टम फ़ाइलों को साफ करें" पर क्लिक करके सिस्टम में गहराई से जाएं। सूची के सभी विकल्पों की जाँच करें, लेकिन अभी तक जाँच न करें। ध्यान दें, यह आपके कचरे को खाली करने की ओर जाता है, यह विकल्पों का हिस्सा है।
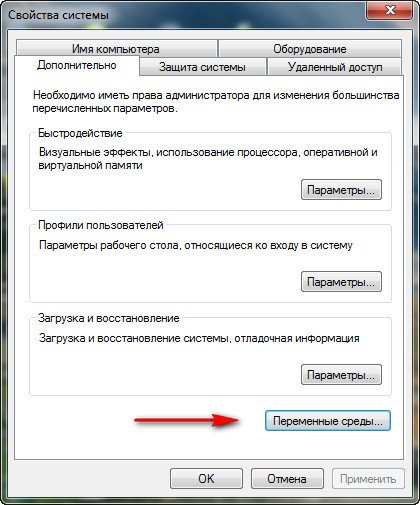
इस विंडो में, हमें TEMP और TMP वैरिएबल के मान को C: / Windows / Temp में बदलना होगा। TEMP चर का चयन करें और बदलें पर क्लिक करें।
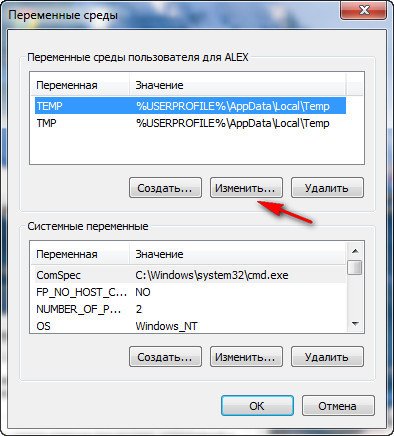

मान C: / Windows / Temp और दर्ज करें ठीक अन्य विकल्प टैब पर क्लिक करें। यहां आपके पास पुनर्स्थापना बिंदु और अन्य आइटम हटाने का विकल्प है रिजर्व कॉपी, यह तभी करें जब सिस्टम ठीक से काम कर रहा हो। "साफ़ करें" पर क्लिक करें, कुछ सेकंड प्रतीक्षा करें यदि माउस अब जवाब नहीं देता है और जांचता है। डिस्क स्थान अनुपात तुरंत विकल्प विज़ार्ड में प्रदर्शित होता है। कठिनाई के मामले में, आप मदद मांग सकते हैं। यहां तक \u200b\u200bकि अगर आपके पास एक शक्तिशाली मशीन है, तो जानें कि यह हार्ड ड्राइव है जो पहले परिणामों से ग्रस्त है। एक स्वच्छ प्रणाली अधिक प्रदान करती है तेजी से पहुंच फ़ाइलों के लिए और इसलिए बेहतर समग्र प्रदर्शन। तो अब इंतजार न करें और बाकी ट्यूटोरियल पढ़ें!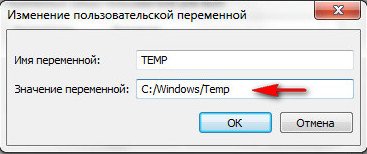
सिस्टम फ़ोल्डर्स को साफ करते समय क्या नहीं करना है
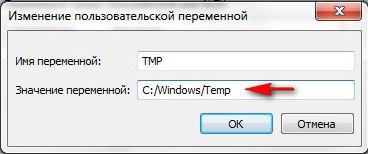
परिणाम

अगला, कोई भी खोलें पाठ संपादक और इस कोड को पेस्ट करें।
pushd% TEMP% && rd / s / q। \u003e nul 2\u003e & 1
pushd% WinDir% \\ TEMP && rd / s / q। \u003e nul 2\u003e & 1
हम किसी भी नाम के तहत, सी ड्राइव की जड़ में फ़ाइल को सहेजते हैं, लेकिन विस्तार के साथ। cmd, उदाहरण के लिए alex.cmd।
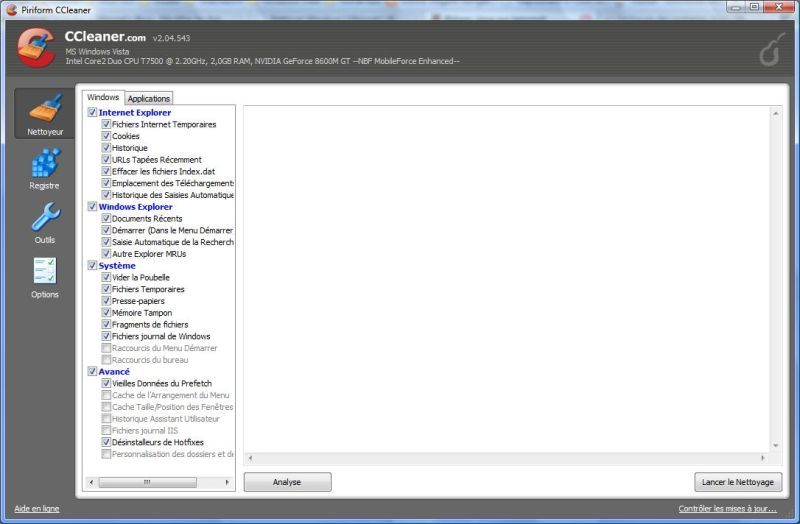
सामान्य इंस्टॉलेशन प्रक्रिया का पालन करें और इंस्टॉल करें सॉफ्टवेयर इस अनुसार। उन प्रोग्रामों को अनइंस्टॉल न करें जिन्हें आप आवश्यक नहीं समझते हैं, और जिनके हटाने से स्टार्टअप प्रविष्टि को नहीं हटाता है। यह बहुत उपयोगी है जब कार्यक्रम को अच्छी तरह से हटाया नहीं जा सकता है। ... हालाँकि, कुछ फ़ाइलों को हटाया जा सकता है, जिससे आप कई गीगाबाइट तक जा सकते हैं! 
अपनी आवश्यकताओं के अनुसार जाँच करें, भले ही आप समस्या के बिना सब कुछ सामान्य रूप से हटा सकें। इसका कारण यह है कि सिस्टम रिस्टोर सुविधा कई गीगाबाइट आकार में डिफ़ॉल्ट रूप से होती है, जब तक कि आप इसे अक्षम या कम नहीं करते। ऐसा करने के लिए, डिस्क क्लीनअप उपयोगिता पर वापस जाएं और अन्य विकल्प टैब खोलें। सिस्टम और छाया प्रतियों के "पुनर्स्थापना" अनुभाग में, "हटाएं" पर क्लिक करके "क्लीन" और "चेक" पर क्लिक करें।
- उस वॉल्यूम पर राइट क्लिक करें जिसे आप साफ करना चाहते हैं और फिर गुण।
- सामान्य टैब पर, डिस्क क्लीनअप पर क्लिक करें।
- सिस्टम का विश्लेषण करने के लिए कुछ समय प्रतीक्षा करें।
- उपलब्ध विकल्पों में से प्रत्येक से संबंधित जानकारी को पढ़ने के लिए स्वतंत्र महसूस करें।
सभी उपयोगकर्ता, निश्चित रूप से नहीं, लेकिन बहुत से, यदि वे अपने दैनिक कार्य में टेंप फ़ोल्डर का सामना नहीं करते हैं, तो कम से कम सुना और पता है कि विंडोज सिस्टम में ऐसा मौजूद है। आपको एक अस्थायी फ़ोल्डर की आवश्यकता क्यों है, यह क्या है, यह क्या कार्य करता है, और क्या इसे हटाना संभव है, अब इस पर विचार किया जाएगा। विंडोज 7 को एक उदाहरण के रूप में लें, हालांकि आधार के रूप में लेने के लिए कौन सी प्रणाली में कोई मौलिक अंतर नहीं है।
जब आप कंप्यूटर सेट करते हैं तो आप केवल एक डिस्क को विभाजित कर सकते हैं। यदि कंप्यूटर नया नहीं है, तो उसे प्रारूपित करना होगा, अपेक्षाकृत लंबा और जटिल ऑपरेशन। अपनी हार्ड ड्राइव को विभाजित करने और इस प्रकार कंप्यूटर से कुछ डेटा को अलग करने के लिए। इस कॉन्फ़िगरेशन में, यदि डिस्क पर किसी वायरस का हमला होता है, तो दूसरा प्रभावित नहीं होगा। हालांकि, यह याद रखना चाहिए कि बहुत अधिक विभाजन हार्ड डिस्क स्थान की बर्बादी है।
हर दिन अपनी डिस्क को व्यवस्थित करना कुछ सरल चरणों का पालन करके अपनी डिस्क को हर दिन व्यवस्थित करने की सिफारिश की जाती है: सबसे पहले, कहीं भी फ़ाइलों को सहेजना नहीं है, उसी तरह, समूह कार्यक्रम, स्थापित श्रेणियां इस प्रकार, फ़ाइलों और फ़ोल्डरों को ढूंढना आसान है लंबे समय तक इस्तेमाल के बाद भी। इसलिए, सफाई करते समय, यह देखना आसान है कि कौन सी फाइलें या कार्यक्रम निकाले जा सकते हैं।
अस्थायी फ़ोल्डर: यह क्या है और इसकी आवश्यकता क्यों है?
तो, आप अस्थायी शब्द से अस्थायी संक्षिप्त नाम की सामान्य व्याख्या की स्थिति के तहत इस निर्देशिका के उद्देश्य को समझ सकते हैं। मुख्य व्याख्या, अगर हम बोलते हैं सरल भाषा, "अस्थायी फ़ाइलों को संग्रहीत करने के लिए निर्देशिका" का अर्थ है।
यदि किसी को नहीं पता है, तो अपने काम के दौरान, ऑपरेटिंग सिस्टम खुद या अपनी आवश्यकताओं के लिए इसमें स्थापित प्रोग्राम सही स्थापना या कामकाज के लिए आवश्यक अस्थायी फ़ाइलें बनाते हैं। Temp फ़ोल्डर की फ़ाइलें, एक नियम के रूप में, एक्सटेंशन .tmp है, उनमें से कुछ स्वचालित रूप से हटा दिए जाते हैं, उदाहरण के लिए, एक प्रक्रिया के पूरा होने पर, कुछ सिस्टम में बने रहते हैं, और यदि उनके साथ जुड़ी प्रक्रिया एक सक्रिय चरण में है , उदाहरण के लिए, पृष्ठभूमि में चलता है, तो ऐसी फ़ाइलों से छुटकारा पाने से काम नहीं चलेगा। तो यह पता चला है कि इस निर्देशिका की सामग्री, वास्तव में, सबसे आम कंप्यूटर कचरा है, जिसका निपटान किया जा सकता है और होना चाहिए, लेकिन इसे सिस्टम को नुकसान पहुंचाए बिना करें।
जो आप नहीं जानते, उसे न हटाएं। में समाप्त होने वाली फ़ाइलों को नष्ट न करें। फ़ाइलों, फ़ोल्डरों और कार्यक्रमों को हटाना। इन फ़ाइलों को हटाने के लिए, आपको बस "खोज" फ़ंक्शन का उपयोग करके उन्हें ढूंढना होगा। इसके अलावा, कंप्यूटर पर मौजूद फ़ोटो, वीडियो, ग्रंथों की खोज करना और उन्हें क्रमबद्ध करना उचित है। फिर निम्नलिखित फ़ोल्डरों की सामग्री को हटा दें।
बेशक, समय-समय पर सिस्टम को साफ करना सुविधाजनक है। स्वच्छ प्रणाली होने की कई संभावनाएँ हैं। फिर हम देखेंगे कि अनजाने में शुरू होने से रोकने के लिए इसके लिए आइकन कैसे प्रदर्शित किया जाता है। नीचे एक वीडियो ट्यूटोरियल है, जिसे आपको लेने की जरूरत है। आपको निचे विंडो दिखाई देगी। ऊपरी दाएं कोने में खोज बॉक्स में, शब्द टाइप करें या चिपकाएँ। नीचे आपको पैकेज दिखाई देंगे। प्रक्रिया के अंत तक प्रतीक्षा करें और आपके पास एप्लिकेशन इंस्टॉल हो जाएगा।
विंडोज में Temp फोल्डर कहां है?
अब कुछ शब्द जहां आप वास्तव में अस्थायी फ़ाइलों की निर्देशिका पा सकते हैं। मुद्दा यह है कि विंडोज में टेंप फ़ोल्डर केवल एक ही नहीं है। कई लोग आश्चर्यचकित होंगे, वे कहते हैं, सिस्टम में कई फ़ोल्डर्स क्यों हैं। यहां यह मल्टीप्लेयर मोड के उपयोग पर ध्यान देने योग्य है। जिस निर्देशिका में वे सहेजे गए हैं, वह प्रत्येक विशिष्ट उपयोगकर्ता के लिए बनाई गई है, न कि सिस्टम में मुख्य निर्देशिका को ही गिना जाता है।
टर्मिनल खोलें, बस नीचे दिए गए कमांड कॉपी करें और उन्हें एक-एक करके टर्मिनल में पेस्ट करें। पासवर्ड सेट हो जाएगा, इसे सावधानीपूर्वक और पूरी तरह से दर्ज करें। फिर कीबोर्ड को फिर से दर्ज करें और प्रत्येक प्रक्रिया के पूरा होने की प्रतीक्षा करें। तीन अलग-अलग कमांड प्रदान करने के बाद, आपको किया जाता है।
ध्यान दें। वास्तव में, थोड़ा कम, पैकेज होंगे, जिनमें से कुछ स्थापित हैं और एक हरे रंग के वर्ग के साथ हैं। आपको आवेदन की पहली स्क्रीन नीचे दिखाई देगी। बाईं ओर आप पांच खंड पा सकते हैं, जिनमें से प्रत्येक में हम विभिन्न विशिष्ट ऑपरेशन कर सकते हैं।
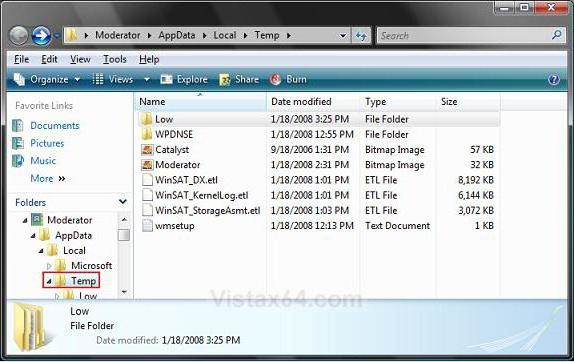
इस प्रकार, एक नियम के रूप में, विंडोज 7 में अस्थायी फ़ोल्डर या तो सिस्टम विभाजन की जड़ में स्थित हो सकता है (ज्यादातर मामलों में, यह "सी" ड्राइव है), या सिस्टम निर्देशिका (विंडोज) में, या स्थानीय निर्देशिका में। उपयोगकर्ता अनुभाग के AppData फ़ोल्डर में स्थित है (उपयोगकर्ता \\ "उपयोगकर्ता नाम”)। Windows XP में, स्थानीय फ़ोल्डर को स्थानीय सेटिंग्स नाम दिया गया है।
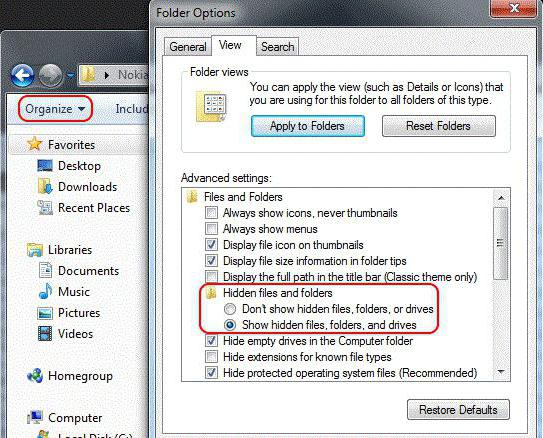
सिद्धांत रूप में, लंबे समय तक एक ही "एक्सप्लोरर" के माध्यम से अफवाह न करने के लिए, आप अंतर्निहित खोज प्रणाली का उपयोग कर सकते हैं, जिसमें मानदंड के रूप में स्ट्रिंग% Temp% निर्दिष्ट किया गया है। यह सभी उपलब्ध निर्देशिकाओं को खोजने के लिए किया जाता है जो छिपी हो सकती हैं। यदि खोज मैन्युअल मोड में किया जाता है, तो आपको मानक "एक्सप्लोरर" या अन्य के "दृश्य" मेनू में छिपी हुई वस्तुओं के प्रदर्शन को सक्षम करना चाहिए फ़ाइल मैनेजर... वैसे, कुछ अस्थायी फ़ाइलों में यह विशेषता भी हो सकती है।
मैं सबसे सरल विधि का उपयोग करके Temp फ़ोल्डर को कैसे साफ कर सकता हूं?
अगर हम इस बारे में बात करते हैं कि क्या किसी भी स्थान से टेंप फ़ोल्डर को हटाना संभव है, तो हम तुरंत आरक्षण कर देंगे: यह ऐसा करने के लिए अनुशंसित किसी भी तरह से नहीं है। एक और बात इसकी सामग्री को साफ करना शुरू करना है। यह कई मायनों में किया जा सकता है।

इसके सरलतम रूप में, आपको इसे दर्ज करना चाहिए, सभी फ़ाइलों का चयन करें, और फिर हटाएं। चयन कैसे करें, हर कोई अपने लिए निर्णय लेता है। लेकिन, जैसा कि आप जानते हैं, कर्सर के साथ अंकन के बजाय Ctrl + A संयोजन का उपयोग करना सबसे अच्छा है, और इससे भी अलग मुख्य या अतिरिक्त मेनू से संबंधित आदेशों को निष्पादित करके।
लेकिन यहां एक छोटी सी समस्या हो सकती है। तथ्य यह है कि कुछ फाइलें किसी प्रक्रिया में शामिल हो सकती हैं, और आप बस उन्हें हटा नहीं सकते हैं। सबसे पहले, आपको उन सक्रिय सेवाओं को समाप्त करने की आवश्यकता होगी जो उनका उपयोग करते हैं, लेकिन सबसे आसान तरीका यह निर्धारित करने से निपटने के लिए नहीं है कि कौन सी प्रक्रिया फ़ाइलों को अवरुद्ध कर रही है, बस कंप्यूटर को पुनरारंभ करें और फिर से अनइंस्टॉल करने का प्रयास करें। लेकिन यहां तक \u200b\u200bकि यह विधि हमेशा काम नहीं करती है।
डिस्क की सफाई
सबसे प्रभावी तरीकों में से एक कहा जा सकता है यह "मूल" टूल "ऑपरेटिंग सिस्टम" है जो आपको सिस्टम को नुकसान पहुँचाए बिना या वर्तमान में चल रहे प्रोग्राम, एप्लिकेशन और सेवाओं को अस्थायी फ़ाइलों को हटाने की अनुमति देता है।

ऐसा करने के लिए, डिस्क गुण मेनू का उपयोग करें, जहां आपको स्पष्ट बटन पर क्लिक करने और हटाए जाने वाले आइटम का चयन करने की आवश्यकता है। क्या मैं इस तरह से Temp फ़ोल्डर को हटा सकता हूं? नहीं। जैसे, निर्देशिका डिस्क पर बनी हुई है, लेकिन इसकी सामग्री पूरी तरह से साफ हो गई है।
कमांड लाइन के माध्यम से सफाई
आप अस्थायी फ़ाइलों की निर्देशिका का उपयोग और साफ़ कर सकते हैं, लेकिन प्रत्येक अनुभाग के लिए लंबी कमांड दर्ज करना अव्यावहारिक लगता है।
सबसे आसान तरीका एक .bat एक्सटेंशन के साथ एक निष्पादन योग्य फ़ाइल बनाना है (इसके लिए, आप एक नियमित "नोटपैड" का उपयोग कर सकते हैं और इसमें निम्न कमांड लिख सकते हैं:
DEL / F / S / Q / A "C: \\ Windows \\ Temp \\ *"
DEL / F / S / Q / A "C: \\ Temp \\ *"
DEL / F / S / Q / A "C: \\ Users \\ Name \\ AppData \\ Local \\ Temp \\ *"
नाम - BAT फ़ाइल को लॉन्च करने की यह विधि आपको उन सभी फ़ोल्डरों को साफ करने की अनुमति देती है जो सिस्टम में बहुत अधिक प्रयास के बिना मौजूद हैं। जैसा कि अभ्यास से पता चलता है, इस तरह की फ़ाइल को सीधे डेस्कटॉप पर सहेजना सबसे अच्छा होता है, ताकि यह हमेशा हाथ में रहे और, जिस स्थिति में, यह ऑपरेशन केवल कुछ मिनटों के भीतर करें।
तृतीय-पक्ष उपयोगिताओं का उपयोग करना
अब कुछ और शब्दों के बारे में कि कैसे Temp फ़ोल्डर को साफ़ किया जाता है। यह शायद पहले से ही थोड़ा स्पष्ट है। आइए देखें कि विशेष कार्यक्रमों का उपयोग करके इसकी सामग्री से कैसे छुटकारा पाएं, जिसे आमतौर पर ऑप्टिमाइज़र कहा जाता है।
किसी भी ऐसे पैकेज में अस्थायी फ़ाइलों को खोजने और हटाने के लिए एक विशेष मॉड्यूल होता है, और इससे कोई फर्क नहीं पड़ता कि वे कहाँ स्थित हैं। और, एक नियम के रूप में, यह डिफ़ॉल्ट रूप से सिस्टम की सफाई और अनुकूलन में शामिल है, हालांकि यदि आपके पास आवश्यक ज्ञान है, तो आप अपनी स्वयं की सेटिंग्स बना सकते हैं। आइए हम सबसे सरल उपयोगिता CCleaner के उदाहरण के साथ समझाते हैं।
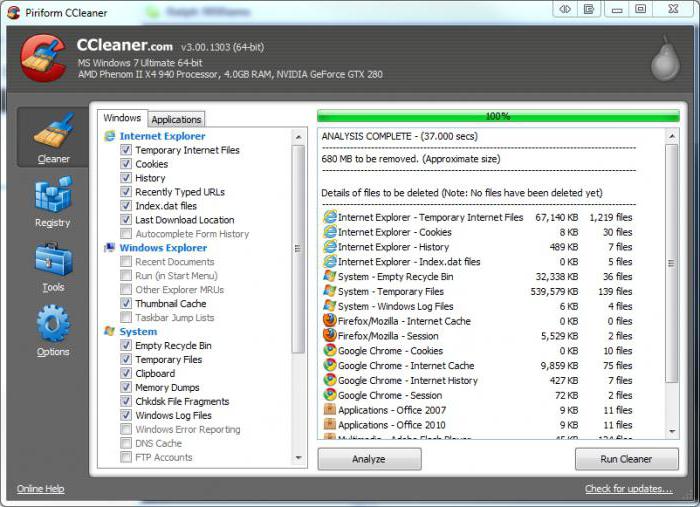
यहां, सफाई अनुभाग में, आपको दाईं ओर स्थित टैब (विंडोज और एप्लिकेशन) पर ध्यान देने की आवश्यकता है। सिद्धांत रूप में, सभी वस्तुओं को गहरी सफाई के लिए चुना जा सकता है, जिसमें न केवल अस्थायी फाइलें, बल्कि क्लिपबोर्ड, सिस्टम संदेश इतिहास आदि भी शामिल हैं। वास्तव में, यह सब जानकारी अस्थायी वस्तुओं के लिए भी जिम्मेदार ठहराया जा सकता है, या, अधिक सामान्य कंप्यूटर कचरे के लिए। शेष सरल है। हम विश्लेषण प्रक्रिया को सक्रिय करते हैं, और परिणाम जारी करने के बाद, हम उपयुक्त बटन का उपयोग करके फ़ाइलों को हटाने की पुष्टि करते हैं। जैसा कि आप देख सकते हैं, कुछ भी जटिल नहीं है। वैसे, यह ऐसे कार्यक्रमों का उपयोग है जो आपको सबसे पूर्ण और सुरक्षित सफाई करने की अनुमति देता है।
निष्कर्ष
यही है, वास्तव में, संक्षेप में और विषय पर सब कुछ "टेंप-फ़ोल्डर: यह क्या है, और इसे कैसे साफ किया जाए।" स्वाभाविक रूप से, इस मामले में, सेटिंग्स का उपयोग करके इस प्रकार की निर्देशिकाओं को अनुकूलित करने के साधनों पर विचार नहीं किया गया था। लेकिन, मुझे लगता है, एक साधारण उपयोगकर्ता को वास्तव में इसकी आवश्यकता नहीं है।
इन निर्देशिकाओं को हटाने के लिए, जैसा कि यह पहले से ही स्पष्ट है, यह करने योग्य नहीं है, हालांकि कुछ उपयोगकर्ता विवेक के बिना उन्हें हटा देते हैं। लेकिन यहां, जैसा कि वे कहते हैं, एक दोधारी तलवार है: किसी के लिए, सिस्टम स्वचालित रूप से एक निर्देशिका बनाएगा जब रिबूट किया जाएगा, और किसी के लिए यह पूरी तरह से दुर्घटनाग्रस्त हो जाएगा। इसलिए बेहतर होगा कि आप इसे जोखिम में न डालें, लेकिन मानक या तीसरे पक्ष के सफाई उत्पादों का उपयोग करें। यह इस तरह से ज्यादा सुरक्षित होगा।


 ट्रांजिस्टर पर एक मल्टीवीब्रेटर के संचालन का सिद्धांत
ट्रांजिस्टर पर एक मल्टीवीब्रेटर के संचालन का सिद्धांत अपने हाथों से सरल ब्लूटूथ स्पीकर (केआईटी-सेट) अपने स्वयं के हाथों से बास पलटा के साथ पोर्टेबल ब्लूटूथ स्पीकर
अपने हाथों से सरल ब्लूटूथ स्पीकर (केआईटी-सेट) अपने स्वयं के हाथों से बास पलटा के साथ पोर्टेबल ब्लूटूथ स्पीकर एक मोनोब्लॉक से दूसरे (बाहरी) मॉनिटर को कैसे कनेक्ट करें एक मोनोब्लॉक एमएसआई से दूसरे मॉनिटर को कैसे कनेक्ट करें
एक मोनोब्लॉक से दूसरे (बाहरी) मॉनिटर को कैसे कनेक्ट करें एक मोनोब्लॉक एमएसआई से दूसरे मॉनिटर को कैसे कनेक्ट करें इन्फ्रारेड क्रॉसिंग सेंसर (LM567) इन्फ्रारेड क्रॉसिंग सेंसर 2 khz
इन्फ्रारेड क्रॉसिंग सेंसर (LM567) इन्फ्रारेड क्रॉसिंग सेंसर 2 khz