Tp verknüpfen den Wert der Indikatoren. Richten Sie ein WLAN-Netzwerk auf TP-LINK ein
Betrachten Sie die allgemeinen Schaltplan TP-Verbindung WR740N / Tp-Link-WR741ND, wie Sie in diesem Artikel Einstellung von zwei Router bemerkt haben, wie jeder andere, sie nur in den Antennen unterscheiden (bei 741ND - abnehmbare Antenne, während der 740N - nicht abnehmbar) werden berücksichtigt.
Wie Sie es ist ziemlich einfach zu sehen, den Router an die Stromversorgung 220 anschließen und dann ein Netzwerkkabel, die vorgesehen sind, können Sie Ihren Computer / Laptop mit dem WAN-Port Einsatz Kabelanbieter verbinden, links abzubiegen, drücken Sie die Power-Taste.
Jetzt schlage ich vor, mit der Anzeige auf dem Router Tp-Link WR740N / Tp-Link WR741ND umzugehen.

Indikator - Leistung
Aus
Der Tp-Link WR740N / Tp-Link WR741ND ist ausgeschaltet.
Lit
Die Stromversorgung ist eingeschaltet.
Indikator - System
Lit
Der Router ist geladen.
Blinkt
Der Router befindet sich im Arbeitsmodus.
Aus
Das Vorhandensein eines Systemfehlers
Anzeige - Wireless LAN
Aus
Das WLAN-Netzwerk ist ausgeschaltet.
Lit
WLAN ist aktiviert.
Blinkt
Wi-Fi-Daten werden übertragen
Die LAN-Ports 1-4,
WAN
Verbindung zu Netzwerkanschlüssen herstellen
Aus
Das Kabel ist nicht mit dem entsprechenden Anschluss des Prestige verbunden oder es besteht keine Netzwerkverbindung.
Leuchtet oder blinkt
Die Netzwerkverbindung ist hergestellt, die Information wird übertragen.
Indikator-WPS (QSS)
Langsames Blinken
Das drahtlose Gerät ist mit dem Netzwerk verbunden. Dieser Vorgang dauert ungefähr 2 Minuten.
Lit
Das drahtlose Gerät wurde erfolgreich zum Netzwerk hinzugefügt.
Schnell blinkend
Das Gerät war nicht mit dem Netzwerk verbunden.
Aus
Die WPS-Funktion ist deaktiviert.
Firmwareupdate Tp-Link WR740N / Tp-Link WR741ND.
Als erstes müssen Sie die Firmware des Tp-Link WR740N / Tp-Link WR741ND aktualisieren. Verbinden Sie dazu den Computer / Laptop mit dem Kabel wie oben im Diagramm beschrieben.
Achtung !!! Sie können die Firmware nicht über ein WLAN-Netzwerk aktualisieren.
Richten Sie es auf Ihrem Computer / Laptop ein automatischer Empfang von Netzwerkeinstellungen . Öffnen Sie dann einen beliebigen Browser (IE, Chrome, Yandex, Firefox, Opera) in der Adressleiste, notieren Sie sich die IP-Adresse des Routers 192.168.0.1 , dann müssen Sie einen Benutzernamen und ein Passwort eingeben, um eine Verbindung zur Weboberfläche herzustellen, der Standard-Login lautet admin, das Passwort ist admin.

Danach erhalten Sie nicht die Weboberfläche des Routers, achten Sie auf die Firmware-Version und die Hardware-Version.
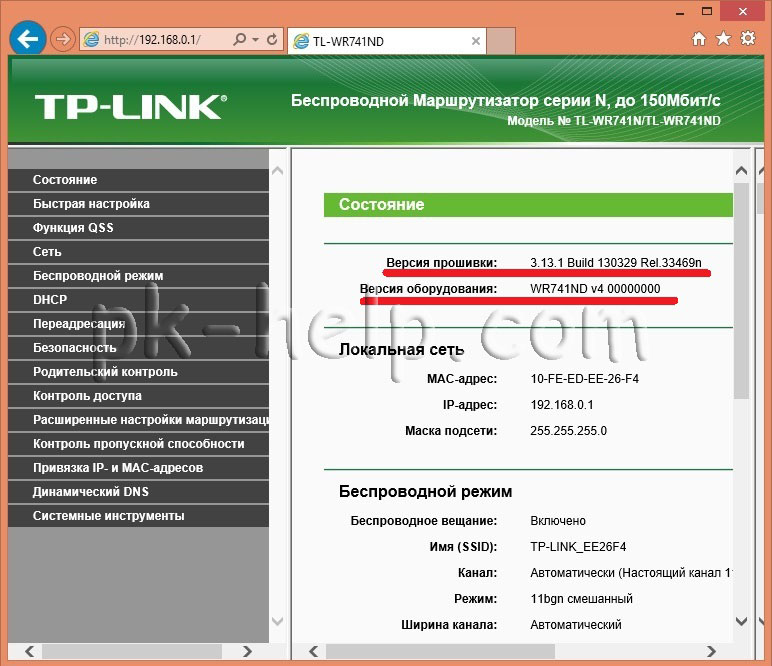
Gehen Sie dann auf einem Computer / Laptop mit Internetzugang auf die Tp-Link-Website und laden Sie die neueste Firmware für Ihre Hardwareversion herunter.
Achtung !!! Wählen Sie Ihre Version der Hardware, Firmware einer anderen Version kann den Router beschädigen und deaktivieren.
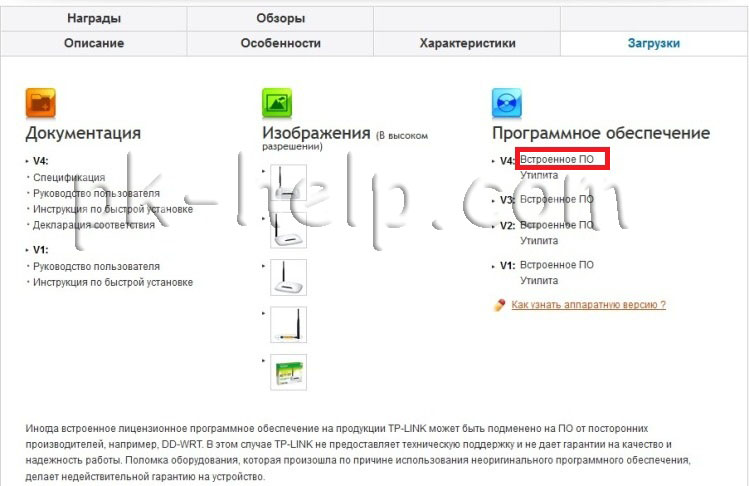
Laden Sie die neueste Firmware auf der Website herunter.
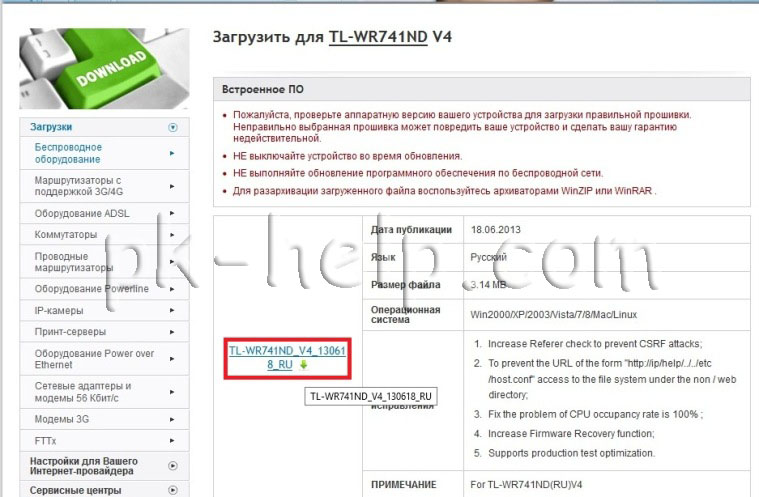
Entpacken Sie das heruntergeladene Archiv, daher sollten Sie die Datei erhalten verlängerung von .bin. Klicken Sie auf der Weboberfläche des Routers auf "System Tools" - "Firmware Upgrade" - "Übersicht", geben Sie den Pfad zur Firmware-Datei an und klicken Sie auf die Schaltfläche "Aktualisieren".
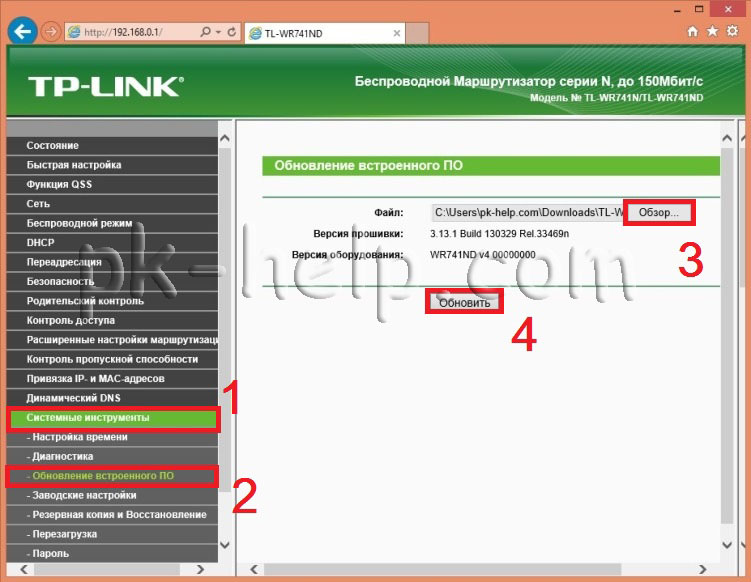
Das Firmware-Update Tp-Link WR740N / Tp-Link WR741ND dauert einige Minuten. Dadurch wird die Firmware-Version auf eine neue Version geändert.
Achtung !!! Während Sie die Firmware aktualisieren, schalten Sie den Computer / Laptop, den Router nicht aus. Dies kann den Router beschädigen und deaktivieren.
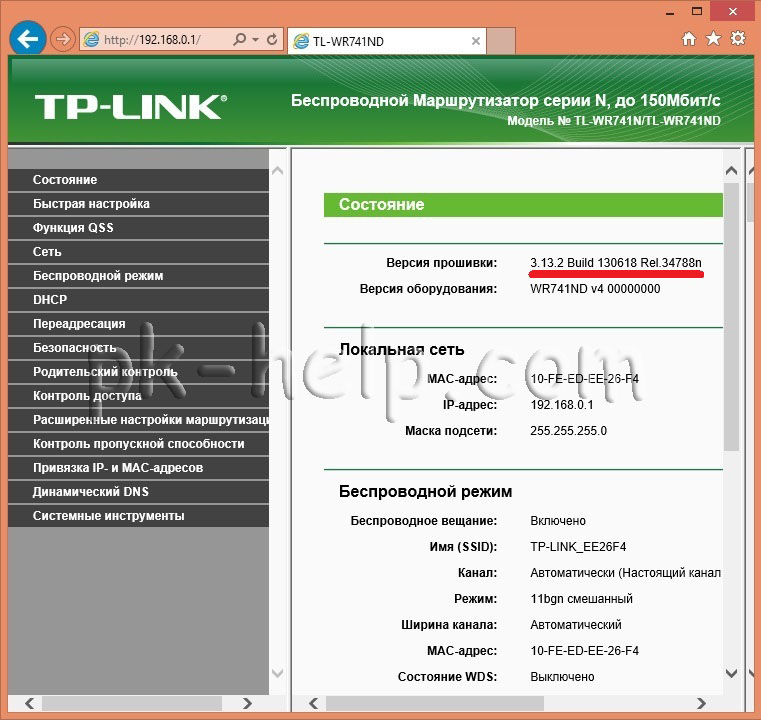
Einrichten des Internets auf dem Tp-Link WR740N / Tp-Link WR741ND.
Um das Internet auf dem Router zu konfigurieren, müssen Sie zu gehen "Netzwerk" - "WAN", dann müssen Sie den Typ der WAN-Verbindung angeben. Weitere Informationen finden Sie im Anbietervertrag oder indem Sie diese kontaktieren. Unterstützungsanbieter. Abhängig von der Art der Verbindung müssen Sie außerdem einen Benutzernamen und ein Passwort angeben.
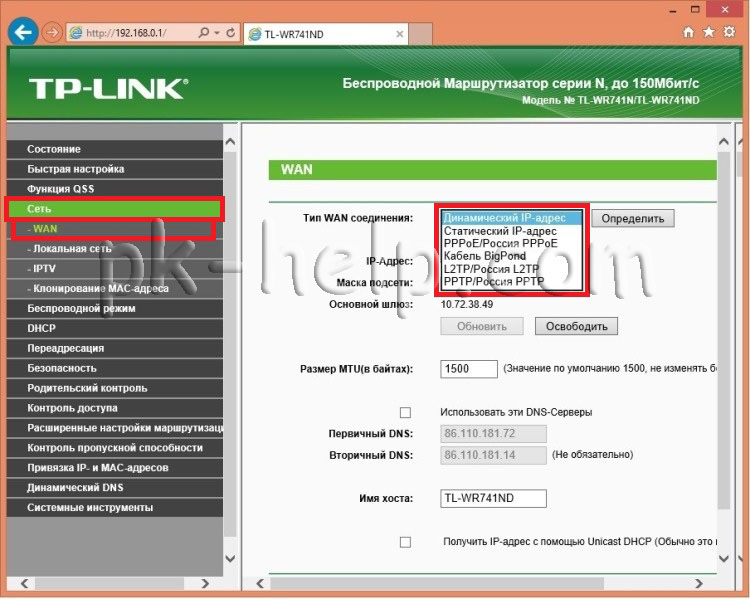
Klicken Sie auf die Schaltfläche "Speichern" und starte das Gerät neu. Um in Zukunft alle Änderungen zu übernehmen, müssen Sie auf " Speichern", danach erscheint eine Zeile mit der Aufforderung, den Router neu zu starten, klicken Sie auf" hier klicken ".

Und starte den Router neu.
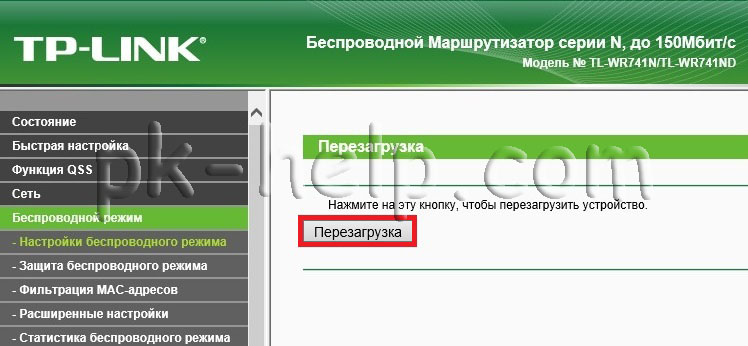
Einrichten eines Wi-Fi-Netzwerks am Tp-Link WR740N / Tp-Link WR741ND.
Um das Wi-Fi-Netzwerk auf dem Router zu konfigurieren, müssen Sie zur Web-Oberfläche gehen "Drahtloser Modus" - "Drahtloses Setup" in der Linie:
Netzwerkname - Geben Sie an, wie Ihr WLAN-Netzwerk benannt werden soll, in diesem Beispiel die Site
Region - Russland (geben Sie Ihre Region an)
Mode-11bgn gemischt
Kanalbreite - Auto
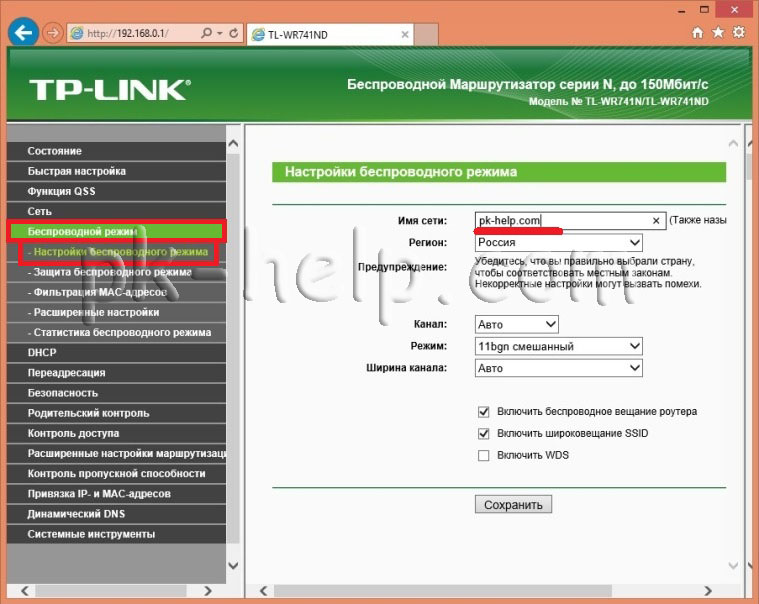
Als nächstes müssen Sie die Verbindung über Wi-Fi sichern und das Passwort für die Verbindung angeben. Klicken Sie dazu auf der Weboberfläche auf "Wireless Mode" - "Drahtlose Sicherheit". Wählen Sie " WPA-Personal / WPA2- Persönlich"Ich muss ein komplexes Passwort verwenden - mindestens 8 Zeichen mit Buchstaben, Zahlen und Sonderzeichen ( [E-Mail geschützt]#$%).
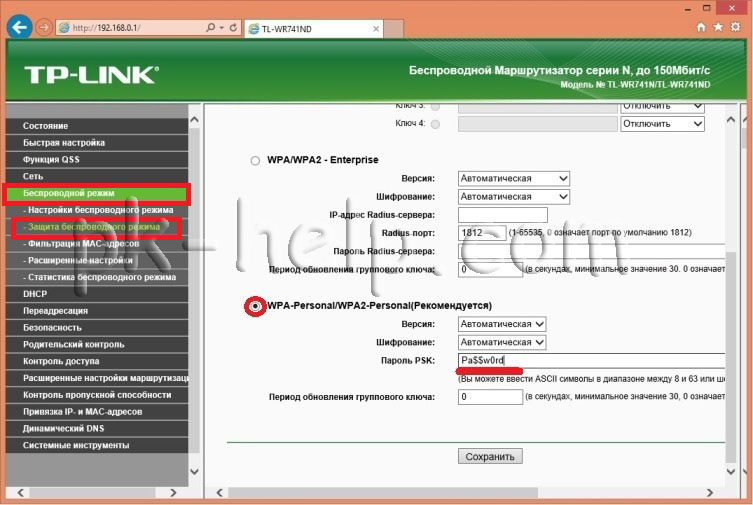
Ändern Sie das Passwort für das Web-Interface am Tp-Link WR740N / Tp-Link WR741ND.
Für einen sichereren Betrieb des Routers empfehle ich dringend, den Login und das Passwort für die Anmeldung am Webinterface zu ändern. Um dies in der Weboberfläche des Routers zu tun, gehen Sie zu "System Tools" - "Passwort". Geben Sie das vorherige Login und Passwort (Login-Admin, Passwort-Admin) und neue ein.
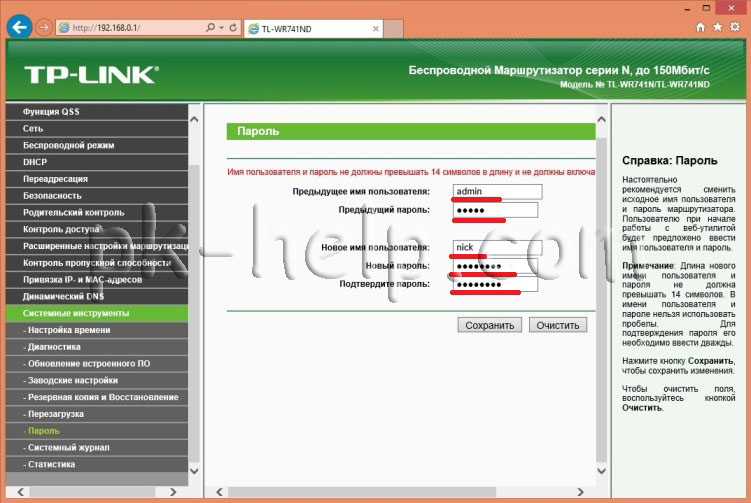
Speichern Sie die Einstellungen.
Falls Sie die angegebene Anmeldung und das Passwort vergessen haben, müssen Sie die Einstellungen auf die Werkseinstellungen zurücksetzen, indem Sie die Reset-Taste gedrückt halten. Beachten Sie, dass beim Zurücksetzen auf die Werkseinstellungen alle Ihre Konfigurationen gelöscht werden und Sie alles neu konfigurieren müssen.
Nachdem Sie den Router konfiguriert haben, können Sie mit der Konfiguration des lokalen Netzwerks beginnen Windows XP oder Windows 7 , erstelle einen Netzwerkordner oder konfigurieren Sie den Netzwerkdrucker .
Um das Wi-Fi-Netzwerk zu konfigurieren, benötigen wir 2 Unterabschnitte. Rufen Sie zunächst den Abschnitt "Wireless" und den Abschnitt "Wireless Settings" auf.
Hier müssen Sie nur Ihr Land aus der Liste auswählen und die SSID des Netzwerks eingeben. Der Bezeichner muss einen eindeutigen Wert aufweisen, damit er nicht zufällig mit der Netzwerk-ID Ihrer Nachbarn übereinstimmt. Andernfalls können Fehler auftreten. In der Regel reicht es aus, die Apartmentnummer zum Netzwerknamen hinzuzufügen (z. B. TPLINK33).
Wir betrachten kurz die verbleibenden Parameter (in den meisten Fällen müssen sie nicht geändert werden):
Kanal - Wählen Sie den Radiokanal, wenn die Geräte nicht mit dem Wi-Fi-Netzwerk verbunden sind, dann können Sie versuchen, den Kanal explizit anzugeben (ich wähle normalerweise 6 oder 11)
Mode - Auswahl des Standard, wenn Sie Geräte haben, die auf 802.11n-Standard arbeiten können (von dem Standard arbeitet das Gerät in der Regel auf der Verpackung oder in dokumentitsii Symbol Wi-Fi angezeigt wird), können Sie eine bg gemischt setzen.
Kanalbreite - die Breite des Datenkanals.
Max TX Rate - die maximale Übertragungsrate.
Wireless Router Radio aktivieren - aktiviert und deaktiviert das Wireless-Modul auf dem Router (dh aktiviert und deaktiviert Wi-Fi)
Aktivieren SSID-Broadcast - aktivieren oder die Sichtbarkeit von Wi-Fi-Netzwerk zu deaktivieren, wenn diese Option deaktiviert ist, dann eine Verbindung mit dem Wi-Fi-Netzwerk können Sie nur wissen, die Kennung (SSID), auch in einem normalen Befunde Wi-Fi, wird dieses Netzwerk nicht sein.
WDS aktivieren - Diese Option wird benötigt, um die Abdeckung eines bestehenden Wi-Fi-Netzwerks zu erweitern.
Denken Sie daran, nach dem Abschluss der Installation die Schaltfläche Speichern zu drücken
5. Konfigurieren der Wi-Fi-Netzwerksicherheit
Um die Netzwerksicherheitseinstellungen zu konfigurieren, wechseln Sie zum Abschnitt Wireless und zum Unterabschnitt Wireless Security.
Hier können Sie die Verschlüsselungsmethode und das Passwort konfigurieren. Ich empfehle, die Verschlüsselungsmethode WPA2-PSK zu wählen. Sie können den Verschlüsselungstyp Automatisch beibehalten. Das Wichtigste ist, ein komplizierteres Passwort (mit Buchstaben und Zahlen) zu finden, Symbole für 10-15. Sie müssen es nur noch einmal auf jedem neuen Gerät eingeben, und für diejenigen, die ein Passwort für Ihr Netzwerk abholen möchten, wird ein komplexes Passwort zu einer wichtigeren Barriere als einem einfachen. (Zum Beispiel, setzen Sie etwas wie ERG345tr4R) .Nachdem Sie das Passwort für das Wi-Fi-Netzwerk eingerichtet haben - vergessen Sie nicht, auf Speichern zu klicken
6. Konfigurieren Sie das lokale Netzwerk (falls erforderlich)
Um das lokale Netzwerk auf dem TP-LINK-Router zu konfigurieren, wechseln Sie zum Abschnitt Netzwerk und zum LAN-Unterschlüssel. Hier können Sie die IP-Adresse des Routers einstellen. Aus demselben IP-Adressbereich verteilt der Router die Adressen der angeschlossenen Geräte. In diesem Bereich können Sie überhaupt nichts ändern.
7. Einstellen des Administratorkennworts
Und schließlich, um vollständige Sicherheit zu gewährleisten - ändern Sie das Administrator-Passwort auf dem Router (zustimmen Passwort Admin - sieht nicht zuverlässig). Dieses Passwort wird verwendet, um den Admin-Bereich des Routers zu betreten.
Wechseln Sie dazu zu dem Abschnitt System Tools, den Kennwort-Unterschlüssel. Geben Sie den alten Benutzernamen (admin) und das Passwort (admin) ein, und geben Sie den neuen Namen (Sie können den gleichen Namen vergeben) und das Passwort ein (aber es muss geändert werden).
8. Starten Sie den Router neu
Sie haben wahrscheinlich schon bemerkt, dass wenn Sie unten auf die Schaltfläche Speichern klicken, die folgende Inschrift erscheint: Diese Inschrift besagt, dass Sie den Router neu starten müssen, um Änderungen vorzunehmen. Klicken Sie auf die Wörter klicken Sie hier und in dem Fenster, das erscheint, klicken Sie auf die Schaltfläche neu starten. Der Router wird mit den neuen Einstellungen neu gestartet.
9. Wir verbinden und arbeiten
Nun, das Setup des Routers ist abgeschlossen. Jetzt müssen Sie eine Verbindung herstellen, über die der Provider Zugang zum Internet bietet. (Im blauen Port des Routers). In den gelben Ports können Sie bis zu 4 PCs oder Laptops anschließen.
10. Zuweisen von Router-Indikatoren
Und schließlich überlegen, was die Indikatoren auf der Oberseite des Routers zeigen. - Power (Stromanzeige) - zeigt an, ob der Router ein- oder ausgeschaltet ist.
Der zweite Indikator - System (SYSTEM LED) - blinkt im Normalzustand, wenn nur LIT - Strecke initialisiert oder ein Fehler aufgetreten ist, wenn nicht aus - der Systemfehler aufgetreten ist.
Dritter Indikator - zeigt den Status des Wi-Fi-Netzwerks an. Blinkt, wenn Wi-Fi eingeschaltet ist und leuchtet nicht, wenn ausgeschaltet.
Die Anzeigen 4 bis 7 zeigen den Status der Verbindung über das lokale Netzwerk an. Leuchtet - das Kabel ist angeschlossen, aber es gibt keine Netzwerkaktivität, Blinken - Datenaustausch zwischen Router und PC, Aus - keine Verbindung.
Der achte Indikator - Internet - zeigt an, ob die Verbindung zum Internet aktiv ist. Leuchtet - Internet verbunden, Blinken - Verbindung oder Datenaustausch, Aus - Internet-Kabel ist nicht angeschlossen.
Der letzte Indikator zeigt den Status der QSS (Quick Secure Configuration) -Funktion an. Diese Funktion wird verwendet, um Geräte schnell mit dem Router zu verbinden. Es wird hauptsächlich zur Verbindung mit einem TP-LINK WLAN-Karten-Router verwendet.
Fazit
Nun, im Prinzip und alles, was Sie für die Grundkonfiguration des Routers wissen müssen. Wie Sie sehen können, ist das nicht so schwierig. Wenn etwas nicht funktioniert, schreibe in den Kommentaren oder im Forum "Free Computer Help" - wir werden es gemeinsam verstehen.
Das Aussehen des neuen 740-Routers unterscheidet sich nicht von 741, und sie sind fast identisch in der Funktionalität.
Beginnen wir damit, das Frontpanel der Indikatoren zu untersuchen. Dies hilft Ihnen auf einer grundlegenden Ebene zu verstehen, wenn es irgendwelche Probleme gibt (das gleiche wie das Internet nicht funktioniert, nicht verbunden mit Wi-Fi, oder nicht an den Router auf meinem Desktop angeschlossen ist). So sehen alle 740n Glühbirnen aus:
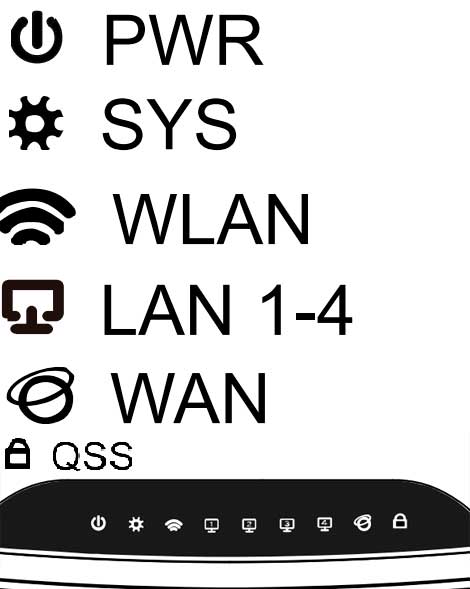
- PWR - Dies ist der Netzwerkindikator. Wenn diese Anzeige grün leuchtet, ist alles in Ordnung, der Router ist erfolgreich mit dem Stromnetz verbunden. Wenn es nicht brennt, wird die Stromversorgung des Routers nicht empfangen. Dies kann bedeuten, dass es kaputt ist oder die Stromversorgung ausgebrannt ist oder Sie einfach keine Steckdose haben.
- SYS - Anzeige der Systemparameter, wenn blinkend - alles ist in Ordnung. Wenn dieses Licht eingeschaltet ist, bedeutet dies, dass das System eingerichtet wird. Wenn nicht, tritt ein Systemfehler auf.
- WLAN - Indikator der WLAN-Verbindung, wenn erfolgreich, blinkt es. Wenn es nur brennt - es gab eine Fehlfunktion (die einfachste Lösung ist, die Leistung des t1 wr740n ein- / auszuschalten).
- LAN (1-4) - Dieses Licht zeigt an, dass das Gerät über eine Leitung mit dem LAN-Anschluss verbunden ist. Wenn es blinkt, bedeutet dies, dass alles in Ordnung ist und die Daten zwischen Geräten und Routern übertragen werden. Wenn es nicht blinkt, sondern einfach aufleuchtet, liegt möglicherweise ein Systemfehler vor (starten Sie den Computer neu und schalten Sie ihn aus und anschließend den Router ein). Es kann auch Probleme mit der Netzwerkkarte geben.
- WAN - Dies ist der WAN-Port-Indikator. In diesen Port wird eine "Internet" Leitung eingefügt, die Anzeige sollte blinken. Wenn es nicht aufleuchtet - es bedeutet, dass das Signal nicht geht, die Leitung des Anbieters beschädigt werden kann oder der Provider die Bereitstellung des Dienstes eingestellt hat.
Verbinden Sie tp link tl wr740n über Kabel mit dem Computer
Zuerst, um besser zu verstehen, was und wo zu verbinden, schauen wir uns die Rückseite des Routers an:
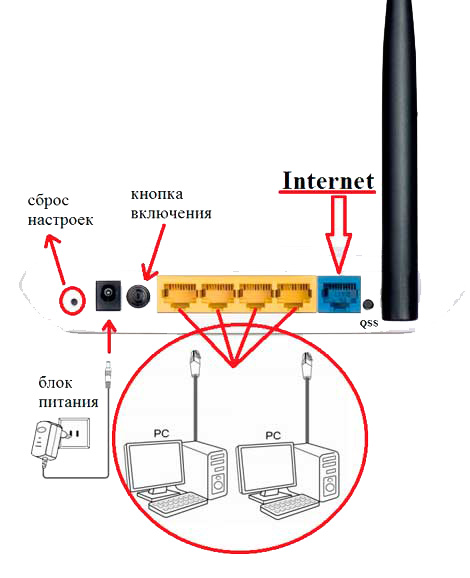
Lass uns in der Reihenfolge beginnen:
Einstellungen zurücksetzen - Die Reset-Taste kann bei verschiedenen Modellen an einer anderen Stelle versenkt und angeordnet werden, aber die Funktion funktioniert genauso. Wenn Sie etwa 10-20 Sekunden lang gedrückt halten, werden die Routereinstellungen auf die Werkseinstellungen zurückgesetzt. Es wird verwendet, wenn der Router falsch konfiguriert ist, d. Wenn Sie nicht wissen, was schief gelaufen ist, sollten Sie die Einstellungen zurücksetzen und neu beginnen.
Stromanschluss - In diesen Anschluss ist ein Netzteil eingesteckt.
Ein / Aus-Taste - Schaltet den Router ein und aus. Oft vergessen die Leute das und denken, dass sie einen defekten Router haben.
LAN-Ports (1-4) - Diese Ports dienen zum Anschluss an den Geräte-Router (Computer, Laptop, Netbook, TV usw.) über ein Kabel mit RJ-45-Anschlüssen.
WAN-Port (Internet) - der Port, in den die Leitung des Providers eingefügt wird, oder die Leitung, über die das Internet gesendet wird.
Nachdem wir verstanden haben, wofür jeder Port zuständig ist, können wir ein solches Verbindungsschema erstellen:
Wir stecken den Pachkort (das kurze Kabel, das im Bausatz mitgeliefert wurde) in den LAN-Port (in eines von 4), das andere Ende des Kabels wird in die Netzwerkkarte eingesteckt.
Berm Internet Provider Draht, und fügen Sie es in den WAN-Port (Internet).
Wir stecken das Netzteil in den Anschluss am tl wr740n und stecken es in das Netzwerk (in den Socket), vergessen Sie auch nicht den Switch am Router.
Das ist alles, Ihr Computer muss eine Verbindung zum Router herstellen. Manchmal wird eine IP-Adresse in den Netzwerkkarteneinstellungen festgelegt, und obwohl Sie mit dem Router verbunden sind, haben Sie keinen Zugriff auf die Konfigurationsschnittstelle. Lassen Sie uns dazu die Einstellungen der Netzwerkkarte sofort überprüfen.
Überprüfen der Netzwerkkarteneinstellungen für die Verbindung des Routers mit dem Computer (Windows XP, 7)
Es ist sehr einfach, wir müssen überprüfen, ob die Einstellungen auf automatisch gesetzt sind. Dafür:
Unter Windows XP:
- Start \u003e\u003e Systemsteuerung \u003e\u003e finde "Netzwerkverbindungen"
- Verbinden Sie sich mit dem lokalen Netzwerk, klicken Sie mit der rechten Maustaste und wählen Sie "Eigenschaften" \u003e\u003e
- In der Liste mit den Häkchen finden Sie unter "Internetprotokolle TCP / IP" einen Doppelklick auf die Beschriftung.
- Im erscheinenden Fenster setzen wir Punkte gegen Punkte, wo es Worte "Automatisch" gibt
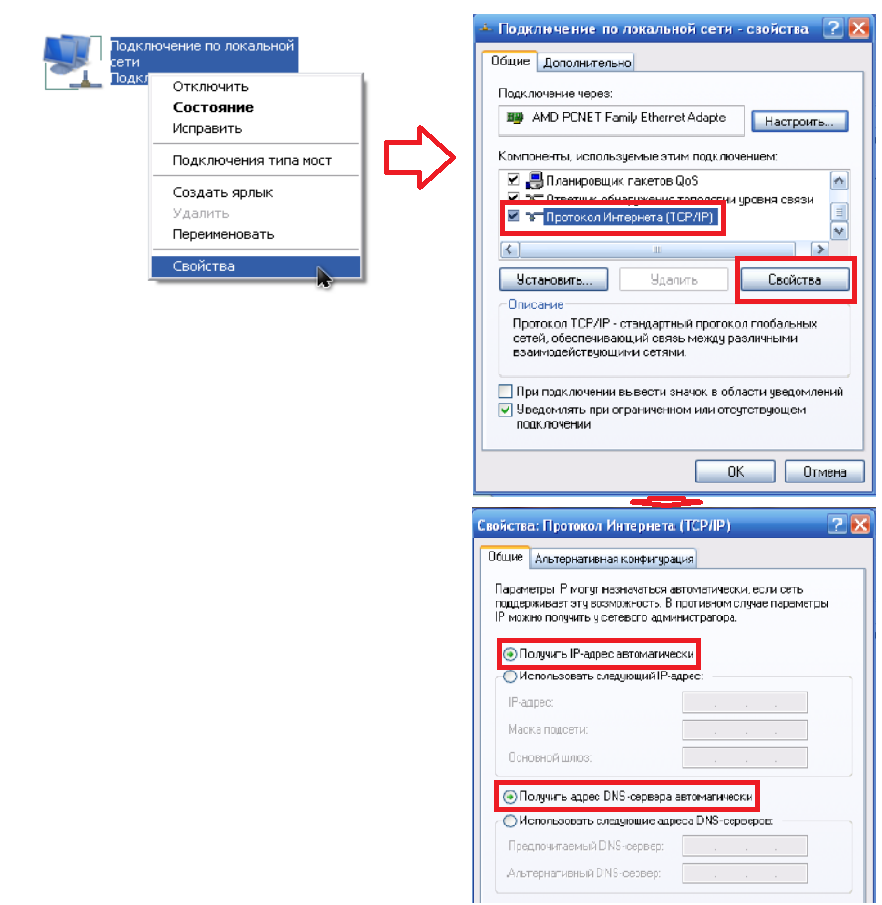
Jetzt klicken wir überall auf OK. Ja, und noch, wenn die Felder im letzten Fenster gefüllt waren, notiere alles, was dort war, auf dem Prospekt - es wird sich als nützlich erweisen, wenn das Internet eingerichtet wird.
Unter Windows 7:
In der unteren rechten Ecke (neben der Uhr) wird ein Netzwerk-Symbol in Form eines Monitors angezeigt, klicken Sie darauf und wählen Sie "Netzwerk- und Freigabecenter".

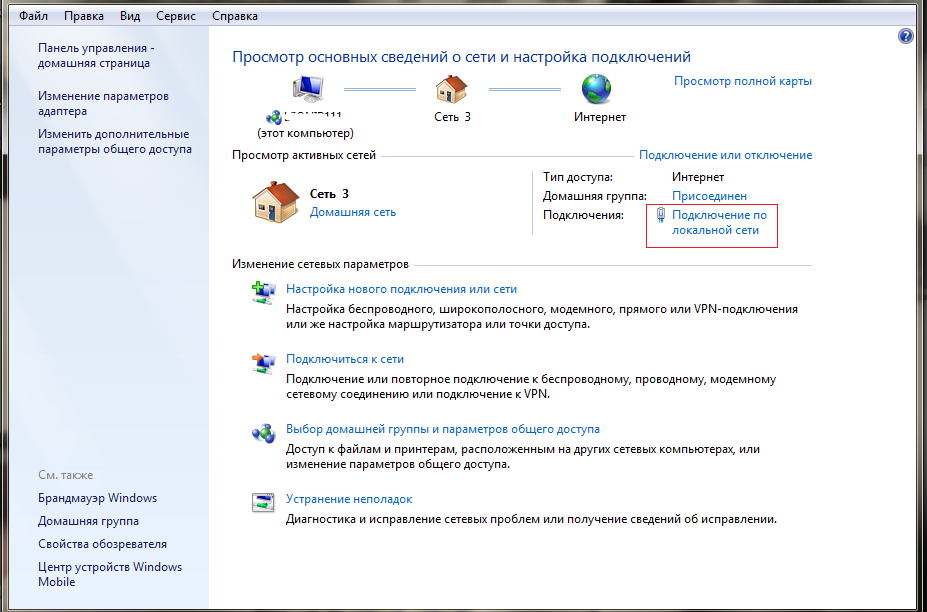
Nun erscheint das Statusfenster, in dem wir auf die Schaltfläche "Eigenschaften" klicken
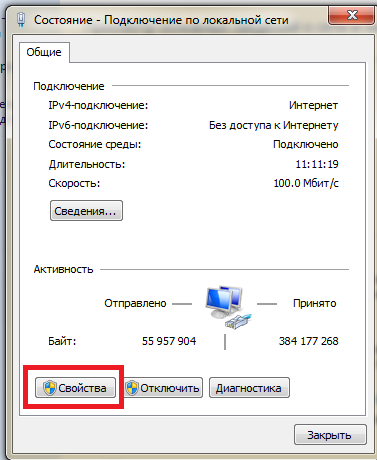
Ein Fenster öffnet sich die „Eigenschaften“ in der Liste für „Internet Protocol Version 4 (TCP / IPv4)» wählen und klicken Sie auf ‚Suche Eigenschaften‘. \u003e\u003e Weitere Punkte neben ‚IP-Adresse automatisch beziehen‘ und ‚DNS-Serveradresse automatisch erwerben.‘
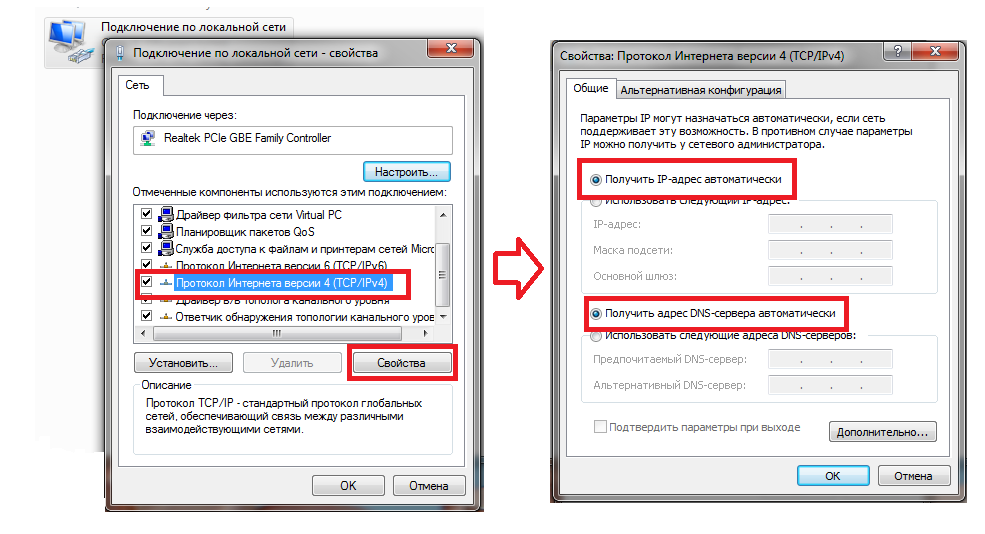
Jetzt klicken wir überall auf OK. Ja, und trotzdem, wenn die Felder im letzten Fenster gefüllt waren, dann schreibe alles, was da war, auf ein Stück Papier - das ist nützlich beim Einrichten des Internets.
Verbindung zum Router über WLAN-Laptop, Netbook
M Es ist notwendig, den Router über das Kabel zu konfigurieren, dies hilft, unnötige Neuverbindungen während der Einrichtung von Wai Fay auf dem Router zu vermeiden. Aber manchmal gibt es keinen anderen Weg, also habe ich beschlossen zu erklären, wie es geht. Lass uns anfangen.
Nach den Router mit dem Netzvermittlungs und an die Internet-Drähte verbinden, einschließlich Laptops und eine Verbindung zum Wi-Fi (wenn Sie nicht wissen, wie dies zu tun lesen Sie den Artikel Wie WiFi auf dem Laptop verbinden). Der Name Ihres Netzwerks beginnt mit dem Tp-Link tl-wr740n und hat den höchsten Signalpegel. Der Schlüssel zum WLAN-Netzwerk wird auf der Rückseite des Routers nach dem Wort "PIN" angezeigt

Das ist alles, was man über die Tl-wr740n-Tp-Link-Verbindungen sagen kann.


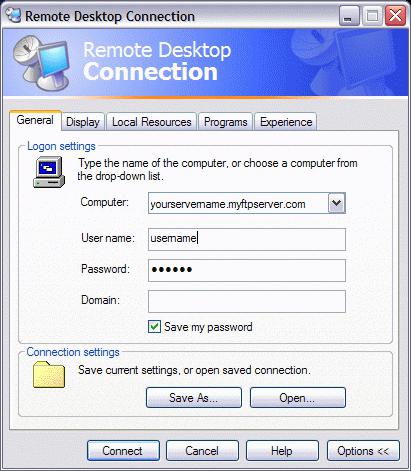 Eine ausführliche Beschreibung zum Herstellen einer Verbindung mit einem Remote-Desktop
Eine ausführliche Beschreibung zum Herstellen einer Verbindung mit einem Remote-Desktop Nachteile von Hochgeschwindigkeits-Internet-Provider-Tarifen
Nachteile von Hochgeschwindigkeits-Internet-Provider-Tarifen