So stellen Sie eine Verbindung zum Desktop eines anderen Computers her. Eine ausführliche Beschreibung zum Herstellen einer Verbindung mit einem Remote-Desktop
Wenn Sie über ein Netzwerk oder eine Internetverbindung verfügen, können Sie den Computer fernsteuern, dh nicht in der Nähe. Dies kann in einigen Fällen notwendig sein. Zum Beispiel, wenn Sie verschiedene Arten von Systemfehlern beheben oder wenn Sie lediglich die notwendigen Informationen von dort herunterladen oder herunterladen müssen. Lassen Sie uns herausfinden, wie Sie sich mit einem Remote-Desktop verbinden, und Sie können dies auf verschiedene Arten tun.
Einleitung
Wenn Sie den Computer zu Hause lassen, können Sie ihn während der Arbeit verwenden. Dafür benötigen Sie eine Verbindung zum Internet. Um eine solche Verbindung herzustellen, müssen bestimmte Bedingungen erfüllt sein. Beispielsweise müssen beide Computer auf demselben Betriebssystem ausgeführt werden. Zum Beispiel könnte es Windows XP sein. Außerdem muss eine aktive Verbindung zum lokalen Netzwerk oder zum Internet bestehen. Was das Betriebssystem angeht, kann es Windows 95, Windows 98 oder andere, modernere Plattformen sein. Aber das ist nicht alles. Der Computer, mit dem eine Verbindung hergestellt werden soll, muss über ein Konto mit den entsprechenden Rechten verfügen, die den Remotezugriff ermöglichen. Es ist besser, den Administrator-Account zu verwenden und ein Passwort zu vergeben, um die Sicherheit zu gewährleisten. 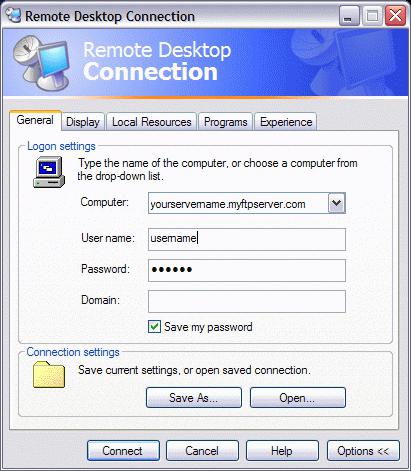
So stellen Sie eine Verbindung zu Windows XP her: Teil 1
Um dies zu tun, müssen Sie eine umfassende Konfiguration vornehmen: Dazu müssen Sie folgendermaßen vorgehen: Gehen Sie zu "Start" und wählen Sie "Arbeitsplatz" und "Eigenschaften". Hier sollten Sie eine Registerkarte namens "Remote-Sitzungen" oder "Remote-Nutzung" finden. Im Menü "Remotezugriff auf den Desktop verwalten" sollten Sie das Kontrollkästchen "Zugriff auf diesen Computer erlauben" aktivieren. Klicken Sie auf "Übernehmen" und "Ok". Das ist jedoch nicht alles, da wir ein Konto angeben müssen, das direkt auf den Desktop zugreifen kann. Um dies zu tun, müssen Sie es hinzufügen. Es sollte beachtet werden, dass der Administrator sich automatisch verbinden kann und volle Rechte hat. Mach es so, wie es im Handbuch geschrieben ist, und überprüfe die Kontonamen erneut. Speichern Sie das Ergebnis. Jetzt sind wir auf halbem Weg erfolgreich mit dem Remote Desktop verbunden. Es bleibt der lokale Computer zu konfigurieren. 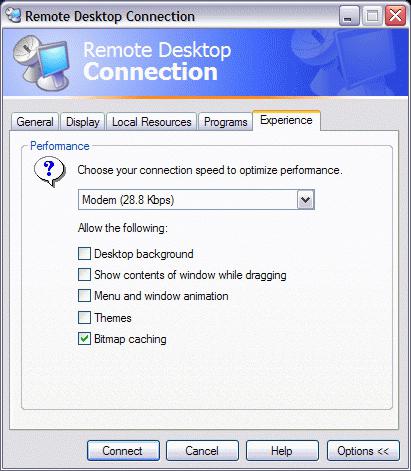
So verbinden Sie einen Remote-Desktop: Teil 2
Wie oben erwähnt, müssen Sie den lokalen Computer konfigurieren. In diesem Prozess gibt es nichts Kompliziertes, aber es wird einige Zeit dauern. Der erste Schritt besteht darin, die Zugriffstools zu konfigurieren. Beachten Sie, dass Computer, die unter verschiedenen Betriebssystemen ausgeführt werden, z. B. unter Windows XP und Vista, keine Probleme haben. Sie müssen die Diskette mit dem Betriebssystem nehmen und sie in das Laufwerk einlegen. Nach dem Start erscheint ein Dialogfeld, in dem Sie "Andere Aufgaben ausführen" auswählen müssen. Wählen Sie in der hervorgehobenen Liste "Remotedesktopsteuerung installieren". Der Installationsassistent wird angezeigt und befolgen Sie die Anweisungen. Bitte beachten Sie, dass Sie ein Fehler erhalten, wenn das entsprechende Tool bereits auf dem Computer verfügbar ist. Oft ist das größte Problem, dass es keine Installationsdiskette gibt. In diesem Fall empfiehlt es sich, die offizielle Website der Microsoft Corporation zu besuchen und eine Lizenz von dort herunterzuladen, dann können Sie anfangen zu arbeiten. 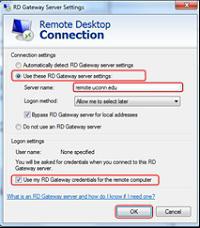
Wie in der Tat zu verbinden?
Remote- und lokale Computer sind konfiguriert, es bleibt nur der letzte Schritt. Wir müssen sie irgendwie miteinander verbinden. Alle Arbeiten werden vom lokalen Gerät aus erledigt. Sie müssen sich anmelden und sicherstellen, dass Sie eine aktive Highspeed-Internetverbindung haben. Gehen Sie zum "Start" -Menü, "Alle Programme" und wählen Sie "Standard". Einige Betriebssysteme haben eingebaute Änderungen, daher befindet sich dieser Unterabschnitt manchmal im Menü "Kommunikation". Wählen Sie aus der Liste "Remotedesktopverbindung". Ein neues Fenster wird geöffnet, in dem Sie auf die Registerkarte "Parameter" klicken müssen. Es ist zwingend erforderlich, die Netzwerkadresse (IP) des Computers anzugeben, mit dem Sie eine Verbindung herstellen möchten. Sie müssen auch das zuvor auf dem Remote-Gerät festgelegte Passwort eingeben und dann auf "Verbinden" klicken. Es erscheint dort, wo Sie Ihren Benutzernamen und Ihr Passwort eingeben müssen. Alles, du kannst arbeiten. Es ist uns gelungen, Remotedesktop remote zu aktivieren. Beachten Sie, dass während dieser Operation der Computer blockiert ist.
Verwenden von Windows 7 mit Remoteverbindung
In diesem Abschnitt zeigen wir Ihnen, wie Sie eine Verbindung zu einem Remote-Desktop in einem anderen Betriebssystem herstellen. Auf dieser Plattform wird der Großteil des Prozesses zum Herstellen einer Verbindung mit dem Fernzugriff in ähnlicher Weise ausgeführt. Es gibt einige Nuancen, über die wir tatsächlich sprechen werden. Es ist ratsam, dass Sie Zugriff auf beide Computer haben. Einer kann dein Freund oder Kollege bei der Arbeit sein. Dies ist für die Anpassung erforderlich. Starten Sie auf dem Remote-Gerät das integrierte Remote-Dienstprogramm und folgen Sie den einfachen Anweisungen. Sie müssen das Element "Einladen" auswählen und dann eine Einladung an den lokalen Computer senden, indem Sie die Netzwerkadresse angeben. Wählen Sie auf dem Gerät, auf dem die Nachricht eingeht, "Hilfe für den Eingeladenen" aus und bestätigen Sie die Verbindung. Wie oben erwähnt, erfordert der Zugriff auf den Desktop (remote) eine sorgfältige Anpassung, aber bereits bei der anschließenden Verbindung müssen Sie nicht noch einmal alles wiederholen. 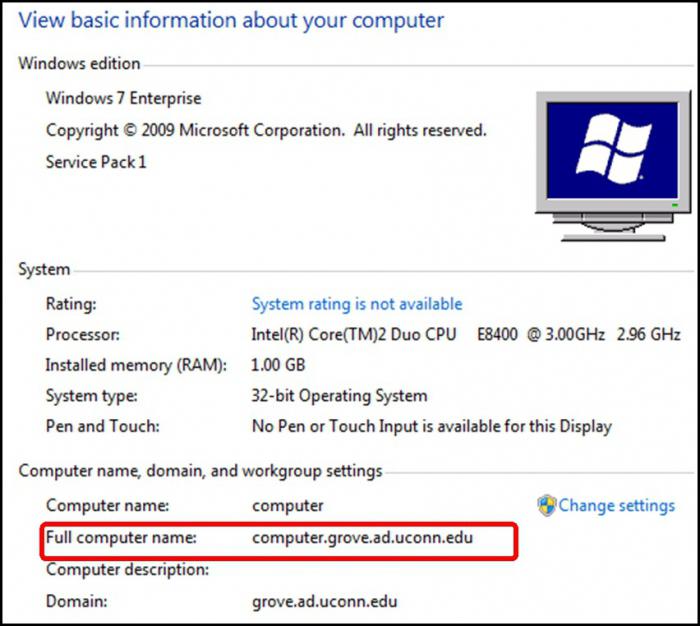
Fazit
Wie Sie sehen, besteht der Prozess aus vielen Schritten, von denen jeder eine große Bedeutung hat. Um die Sitzung mit einem Remote-Computer zu beenden, schließen Sie einfach das Hauptdialogfeld und Sie werden aufgefordert, den Job zu beenden, wo Sie auf "OK" klicken müssen. Wenn Sie im Vollbildmodus arbeiten, ist es möglich, dass die Schaltflächen "Ende der Sitzung" oder "Schließen" möglicherweise nicht vorhanden sind. In diesem Fall empfiehlt es sich, die normale Größe des Fensters wiederherzustellen, und wenn dies nicht der Fall ist, drücken Sie die Esc-Taste. Das ist alles, was darüber gesagt werden kann, wie man sich mit einem Remote-Desktop verbindet, und zwar richtig und schnell. Wenn Sie den Anweisungen folgen, sollte es grundsätzlich keine Probleme geben. Achten Sie auf eine stabile Verbindung zum Internet und zur installierten Plattform.
Die Remotedesktop-Technologie auf einem Computer unter Windows XP ähnelt der Ausführung von Terminaldiensten auf einem Computer, auf dem ein Windows-Serverbetriebssystem ausgeführt wird.
Der Remote-Desktop ist standardmäßig auf dem Computer installiert. Alles, was Sie tun müssen, ist die Verwendung dieser Funktion zu erlauben. Der Remotedesktop sollte nur auf den Systemen aktiviert werden, auf denen eine regelmäßige Verbindung und Remoteverwaltung geplant ist. Bei allen anderen Systemen wird die Verbindung auf Anforderung des Benutzers durch den Remote-Assistenten bereitgestellt, mit dem Sie die Sicherheit nicht dem Komfort der Verwaltung opfern können.
Um die Remote-Verbindung mit dem Desktop zu ermöglichen, müssen Sie Folgendes tun:
1. Klicken Sie auf die Schaltfläche Start. Klicken Sie anschließend mit der rechten Maustaste auf das Symbol Arbeitsplatz und wählen Sie Eigenschaften aus dem Kontextmenü.
2. Klicken Sie auf die Registerkarte Remote-Sitzungen.
3. Aktivieren Sie anschließend das Kontrollkästchen Benutzern erlauben, eine Remoteverbindung mit diesem Computer herzustellen.
4. Im Betriebssystem Windows XP kann bestimmten Benutzern das Recht zur Verbindung mit dem System gewährt werden. Klicken Sie dazu auf die Schaltfläche Remote-Benutzer auswählen. In Windows Server 2003 wird der Remotezugriff von den Terminaldiensten bereitgestellt, wodurch die manuelle Verwaltung von Benutzern, die eine Remoteverbindung herstellen können, entfällt.
5. Sobald die Remotedesktopverbindungen aktiviert sind, klicken Sie auf OK, um das Dialogfeld Systemeigenschaften zu schließen.
Stellen Sie jetzt, da Remotedesktop aktiviert ist, die Methoden zum Herstellen einer Verbindung mit dem Remotesystem in Betracht.
Wenn Sie über die Anwendung Remotedesktopverbindung (Start - Alle Programme - Standard - Remotedesktopverbindung - Einstellungen) eine Verbindung zu einem Remote-System herstellen müssen, müssen Sie zunächst die verfügbaren Verbindungseinstellungen überprüfen. Wenn Remote Desktop Connection zum ersten Mal ausgeführt wird, können Sie die Verbindungseigenschaften sowie zusätzliche Parameter konfigurieren, die sich auf die Leistung und Qualität der Netzwerkverbindung auswirken.
Das Dialogfeld Remotedesktopverbindung wird unten angezeigt.
Beachten Sie, dass das Fenster fünf verschiedene Registerkarten enthält, mit denen Sie die Konfigurationseinstellungen für eine Remoteverbindung konfigurieren können.
· Allgemein - Geben Sie den Namen oder die IP-Adresse des Remote-Computers ein, mit dem Sie eine Verbindung herstellen. Zusätzlich können Sie einen Benutzernamen und ein Passwort eingeben.
· Anzeige - Geben Sie die Größe des Remote-Desktops (800 x 600 usw.) und die Farbauflösung (256 Farben, 16-Bit-Farbe usw.) an. Beachten Sie, dass die Leistung umso geringer ist, je höher die Farbauflösung ist.
· Lokale Ressourcen - wählen Sie die Umleitung von Sound vom Remote-Computer zum lokalen Computer, verwenden Sie lokale Verknüpfungen (z. B.
· Programme - Konfigurieren Sie das Programm auf einem Remote-System, z. B. Word oder PowerPoint, um automatisch zu starten, wenn es mit einem Remote-Computer verbunden ist.
· Erfahrung: Wählen Sie die Verbindungsgeschwindigkeit (um die Leistung zu optimieren), ermöglichen Sie Remote-Desktop-Einstellungen wie Hintergrundbilder, Menüs und Fensteranimationen.
In der Regel sind die Standardeinstellungen ideal, um dem Benutzer normale Arbeitsbedingungen zu bieten, ohne die Leistung zu beeinträchtigen. Wenn Sie ein Dokument auf einem Remotecomputer öffnen und es auf dem lokalen Drucker drucken müssen, müssen Sie den Drucker auf der Registerkarte Lokale Ressourcen angeben. Darüber hinaus können Sie einen bestimmten Satz von Konfigurationsparametern auf der Registerkarte Allgemein speichern, um schnell eine Verbindung zu einem Remote-System herstellen zu können, ohne die Konfigurationsparameter erneut eingeben zu müssen.
Gehen Sie folgendermaßen vor um eine Verbindung mit einem Remote-Desktop herzustellen:
1. Klicken Sie auf die Schaltfläche Start und dann auf Alle Programme\u003e Zubehör\u003e Kommunikation\u003e Remotedesktopverbindung (Alle Programme\u003e Zubehör\u003e Kommunikation\u003e Remotedesktopverbindung).
2. Um zusätzliche Verbindungsparameter festzulegen, klicken Sie auf die Schaltfläche Optionen, nachdem Sie das Dialogfeld Remotedesktopverbindung geöffnet haben.
3. Geben Sie den Namen oder die IP-Adresse des Systems ein, zu dem Sie eine Verbindung herstellen möchten.
4. Geben Sie den Benutzernamen, das Kennwort und die Domäneninformationen an, die für die Verbindung mit dem System erforderlich sind.
5. Klicken Sie auf die Schaltfläche OK.
Das Remotedesktopverbindungsprogramm stellt eine separate Anmeldesitzung auf dem System bereit, sodass ein Benutzer, der bereits im System registriert ist, die Aktionen des entfernten Benutzers nicht sehen kann. Wenn der lokale Benutzer die Aktionen des Remotebenutzers für eine bestimmte Systemkonfiguration überwachen soll, verwenden Sie die Remoteunterstützung. Mit der Fernbedienung können Sie die Anmeldesitzung des aktiven Benutzers freigeben.
Manchmal müssen Sie eine Verbindung zu einem Computer herstellen, der weit vom Benutzer entfernt ist. Beispielsweise mussten Sie während der Arbeit dringend Informationen von Ihrem Heim-PC löschen. Speziell für solche Fälle hat Microsoft das Remote Desktop Protocol (RDP 8.0) bereitgestellt - eine Technologie, mit der Sie sich remote mit dem Desktop-Gerät verbinden können. Überlegen Sie, wie Sie diese Funktion verwenden.
Beachten Sie sofort, dass Sie nur von demselben Betriebssystem aus eine Verbindung zur Remote herstellen können. Daher können Sie keine Verbindung zwischen Linux und Windows herstellen, ohne spezielle Software und erhebliche Anstrengungen zu installieren. Wir werden uns überlegen, wie Sie die Verbindung zwischen zwei Computern über das Windows-Betriebssystem einfach und bequem konfigurieren können.
Achtung bitte!
Bevor Sie etwas tun, müssen Sie einige wichtige Punkte beachten:
- Stellen Sie sicher, dass das Gerät eingeschaltet ist und während der Arbeit nicht in den Schlafmodus wechselt.
- Auf dem Gerät, auf das zugegriffen werden soll, muss ein Passwort vorhanden sein. Andernfalls wird die Verbindung aus Sicherheitsgründen nicht hergestellt.
- Stellen Sie sicher, dass beide Geräte über die neueste Version der Netzwerktreiber verfügen. Sie können die Software auf der offiziellen Website des Geräteherstellers oder mit Hilfe spezieller Programme aktualisieren.
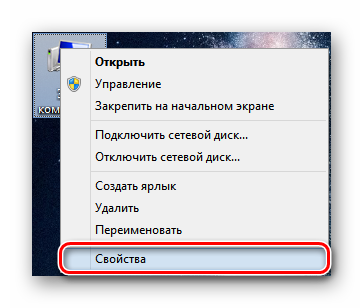
In diesem Stadium ist das Setup abgeschlossen und Sie können mit dem nächsten Schritt fortfahren.
Herstellen einer Verbindung mit einem Remotedesktop in Windows 8
Sie können eine Remote-Verbindung zum Computer herstellen, indem Sie sowohl die Standardwerkzeuge des Systems als auch zusätzliche Software verwenden. Und die zweite Methode hat eine Reihe von Vorteilen, die wir im Folgenden diskutieren werden.
Methode 1: TeamViewer
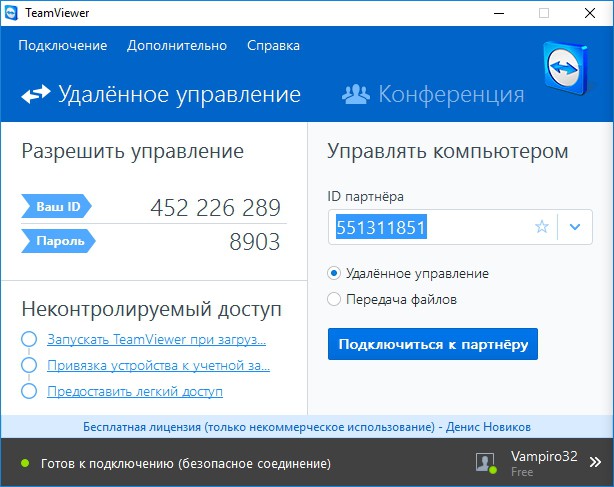
Methode 2: AnyDesk
Ein weiteres kostenloses Programm, das viele Benutzer wählen. Dies ist eine ausgezeichnete Lösung mit einer praktischen und intuitiven Schnittstelle, mit der Sie den Fernzugriff mit wenigen Klicks konfigurieren können. Die Verbindung erfolgt an der internen Adresse von EniDesk, wie in anderen ähnlichen Programmen. Aus Sicherheitsgründen können Sie ein Zugangspasswort festlegen.
Achtung bitte!
Um AnyDesk zu verwenden, müssen Sie es auch auf zwei Computern ausführen.
Es ist sehr einfach, sich mit einem anderen Computer zu verbinden. Nach dem Start des Programms sehen Sie ein Fenster, in dem Ihre Adresse angegeben ist, sowie ein Feld zum Eingeben der Adresse des entfernten PCs. Geben Sie die gewünschte Adresse in das Feld ein und drücken Sie "Verbindung".
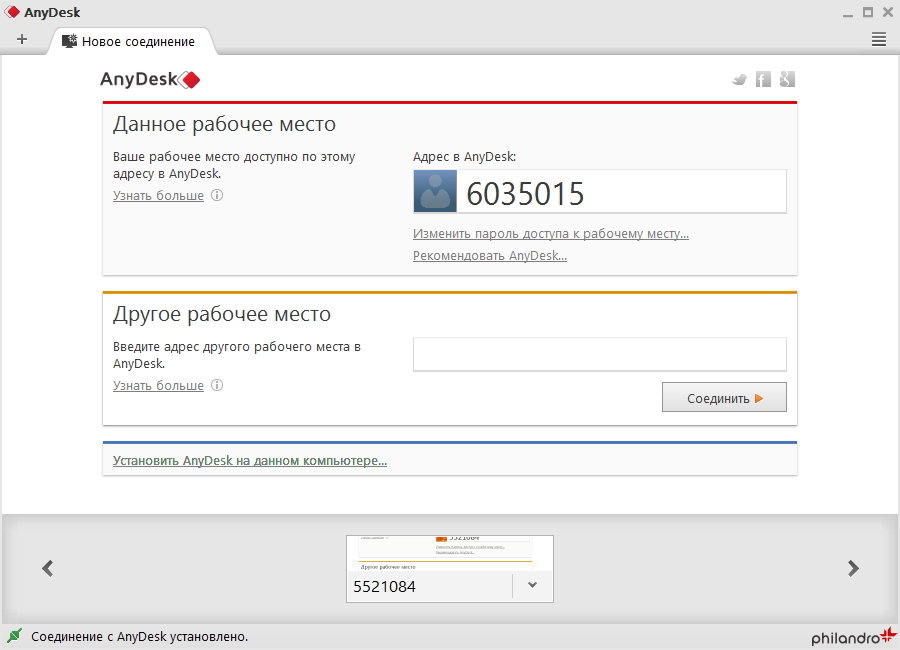
Methode 3: Windows-Tools
Interessant!
Wenn Ihnen Metro UI gefällt, können Sie die kostenlose Microsoft Remote Desktop-Verbindung aus dem Geschäft herunterladen und installieren. Aber in Windows RT und Windows 8 gibt es bereits eine installierte Version dieses Programms und in diesem Beispiel werden wir es verwenden.
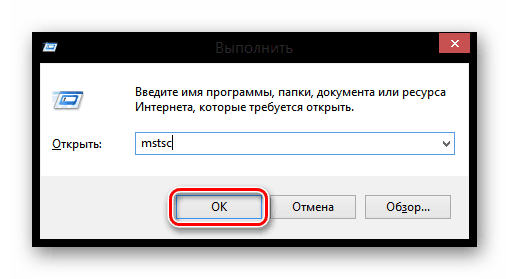
Wie Sie sehen, ist es nicht schwer, den Fernzugriff auf den Desktop eines anderen Computers zu konfigurieren. In diesem Artikel haben wir versucht, den Konfigurations- und Verbindungsprozess so klar wie möglich zu beschreiben, damit es keine Schwierigkeiten geben sollte. Aber wenn etwas immer noch nicht für Sie funktioniert - schreiben Sie uns in den Kommentaren und wir werden auf jeden Fall antworten.


 Richten Sie ein WLAN-Netzwerk auf TP-LINK ein
Richten Sie ein WLAN-Netzwerk auf TP-LINK ein Nachteile von Hochgeschwindigkeits-Internet-Provider-Tarifen
Nachteile von Hochgeschwindigkeits-Internet-Provider-Tarifen