Programm zum Speichern von Passwörtern und Logins. Wo sind die Passwörter auf Android-Telefonen gespeichert?
Wo tatsächlich gefundene Exemplare gefunden wurden.
Hintergrund
Vor zwei Jahren, am 21. Oktober 2008, wurde die mobile Android-Plattform nicht mehr nur ein virtuelles Framework für Entwickler und trat in die reale Welt im Bild des Kommunikators T-Mobile G1 (HTC Dream) ein. Seit der ersten Veröffentlichung hat das System viele Änderungen erfahren, sowohl in der Qualität des Codes als auch in der Anzahl der Möglichkeiten, die es bietet. Wie jedoch richtig von einigen habrovchanami, Qualität und Popularität der Plattform festgestellt wurde, hängt von der Intensität der Entwicklung und der Qualität ihres eigenen Code nicht nur, sondern auch von der Anwendung, die es zu nutzen.
Auch, wenn Sie möchten die Aufmerksamkeit auf die kleinen Details zahlen, haben Sie vielleicht bemerkt, dass Android, das Betriebssystem schnell großer Beliebtheit nicht nur bei den gewöhnlichen Benutzer gewonnen, sondern auch die Hersteller von mobilen Geräten - in der Tat sind sie schnell genug geworden zu produzieren Kommunikatoren Unternehmen Klasse.
Sei vorsichtig, viele Screenshots!
Niemand ist perfekt
Der Hauptunterschied zwischen Android-Geräten und Business-Class-Kommunikatoren besteht jedoch in der Fähigkeit, Internet-Dienste aktiv zu nutzen, nicht nur vom Hauptentwickler - Google, sondern auch von vielen anderen. All dies führt dazu, dass die Nutzer der Plattform viele persönliche Daten speichern müssen - nicht nur die PIN-Codes ihrer Bankkarten, sondern auch viele Passwörter. Lange Zeit habe ich Passwörter im "einfachen" Notebook gespeichert - AK Notepad, aber jetzt möchte ich Anwendungen in Betracht ziehen, die es erlauben, dass es richtiger gemacht wird - das Verschlüsseln von Informationen, die nicht für Außenstehende bestimmt sind.Überblick
Die Liste der Kandidaten, die zur Prüfung ausgewählt wurden:
Beim ersten Start fordert KeePasDroid den Benutzer auf, einen neuen zu erstellen oder eine vorhandene Passwortspeicher-Datenbank zu öffnen:
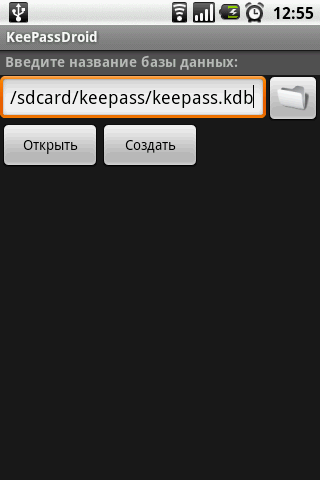
KeePassDroid. Abb. 1. Erstellen / wählen Sie eine Datenbank für Passwörter.
Ich habe diese Anwendung zum ersten Mal ausgeführt, also musste die Datenbank erstellt werden:
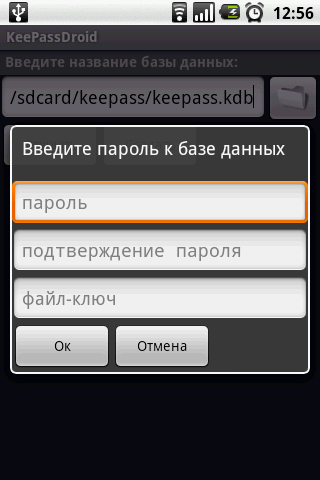
KeePassDroid. Abb. 2. Geben Sie das Master-Passwort ein.
Optional schlägt KeePassDroid vor, anstelle des Kennworts dieselbe Schlüsseldatei zu verwenden. Ich benutze selten Dateien für die Autorisierung (außer für SSH-Verbindungen), also habe ich ein gemeinsames Master-Passwort eingegeben.
Ohne weitere Fragen zeigte mir die Anwendung eine Liste von zwei Gruppen mit einem einzigen Knopf "Gruppe hinzufügen", was ich nicht versäumt habe:
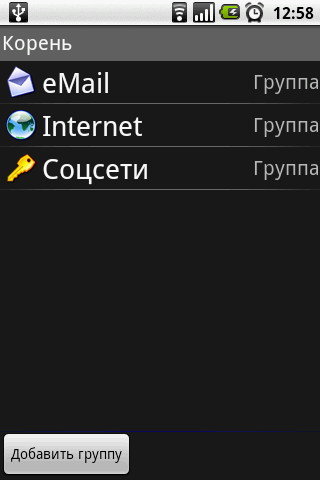
KeePassDroid. Abb. 3. Die Liste der Gruppen mit der von mir erstellten Gruppe "Soziales Netzwerk".
Leider habe ich zuerst nicht bemerkt, dass das Gruppensymbol beim Erstellen ausgewählt wurde, und das Symbol einer bereits erstellten Gruppe in KeePassDroid ist nicht vorgesehen für:
KeePassDroid hat ein nettes Feature - die Erstellung verschachtelter Gruppen. Daher ist das Sortieren von Passwörtern und deren Aufteilung in Gruppen und Untergruppen nur durch den Flug Ihrer Fantasie begrenzt :)
Also entschloss ich mich, in der entstandenen Gruppe "Sotsseti" ein einziges Element zu erstellen - um das Passwort von meinem Facebook-Account zu speichern. Es erwies sich als ziemlich einfach - in der Gruppe ist es notwendig, den Knopf "Add record" zu drücken, was ich getan habe:
Nach dem Hinzufügen eines Elements sieht die Gruppe folgendermaßen aus:
Innerhalb des Elements können Sie die zuvor eingegebenen Informationen sehen. Das Passwort wird durch Punkte angezeigt - Sie werden es auch bei der Bearbeitung des Artikels nicht im Klartext erkennen. Stattdessen fordert KeePassDroid Sie auf, das Passwort in die Zwischenablage zu kopieren und diesen Satz in den Systembenachrichtigungsbereich zu stellen. Aber aus irgendeinem Grund, zweimal: Auf der Notiz des Benutzers @ pr0tey - in der ersten Zeile bietet die Anwendung Ihnen, die Anmeldung zu kopieren, in der zweiten - das Passwort (Abbildung 9).
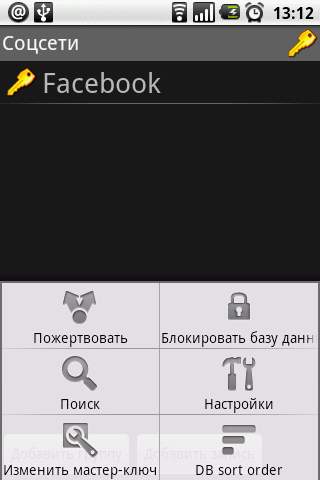 |
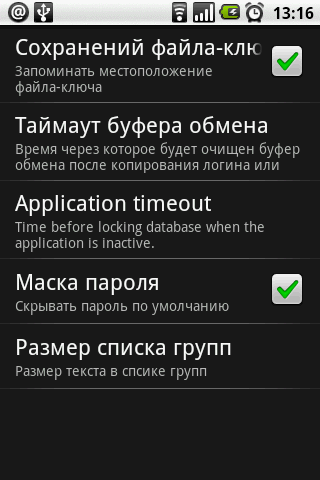 |
| KeePassDroid. Abb. 10. Das Programmmenü. | KeePassDroid. Abb. 11. Einstellungen. |
Das Programmmenü (Bild 10) hat meines Erachtens ausreichende und notwendige Funktionalität - Suche nach vorhandenen Elementen, Änderung des Master-Passwortes und Einstellung des Programms, was mich an die TrueCrypt-Programmeinstellungen erinnert (Bild 11). Mit KeePassDroid können Sie den Verlauf der Schlüsseldatei, die Zeit, in der sie in der Zwischenablage gespeichert sind, das Kennwort verstecken oder nicht ausblenden usw. speichern oder nicht speichern. Im Allgemeinen sind meine Eindrücke von der Anwendung positiv.
2. B-Ordner
Offiziellen Website
Es scheint, dass die Erstellung einer Datenbank beim Starten von Anwendungen zum Speichern von sensiblen Informationen eine Art unausgesprochener Standard unter den Entwicklern der Android-Plattform ist
Die B-Folders-Anwendung bricht nicht aus diesem Standard heraus, und beim ersten Start sieht der Benutzer einen Standardsatz:
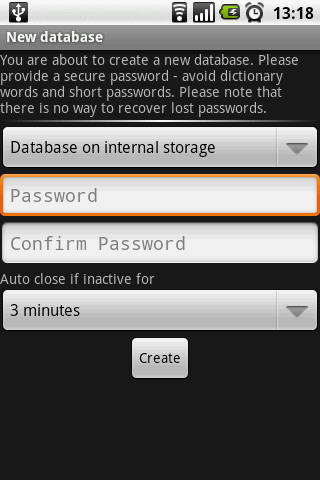
B-Ordner. Abb. 1. Erstellen einer Datenbank für Kennwörter.
Beim Erstellen der Datenbank kann der Benutzer den Speicherort angeben (im internen Speicher des Telefons oder auf der SD-Karte), ein Kennwort festlegen und die Uhrzeit angeben, zu der die Datenbank geschlossen wird, sofern sie nicht verwendet wird. Um es zu öffnen, müssen Sie das Passwort erneut eingeben.
Leider hat B-Folders zu der Zeit, als die Datenbank erstellt wurde, mich mit einem unangenehmen Bildschirm "erfreut", aber nach dem Neustart funktionierte es weiter:
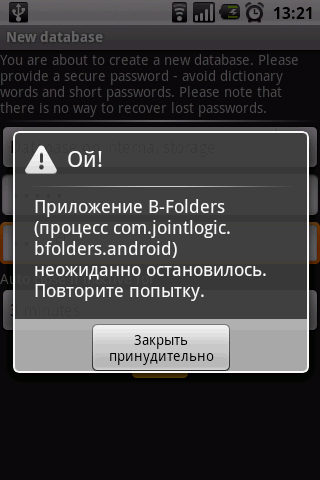
B-Ordner. Abb. 2. Die Anwendung wurde unerwartet geschlossen.
Beim ersten Start informieren Anwendungsentwickler ihre Benutzer über ein Popup-Fenster über neue Programmfunktionen:
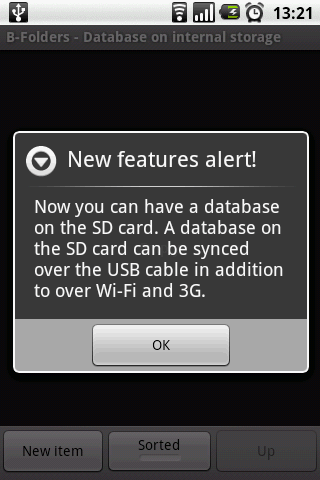
B-Ordner. Abb. 3. Benachrichtigung über neue Möglichkeiten.
Der Hinweis besagt, dass das Programm jetzt die Möglichkeit hat, eine Datenbank auf der SD-Karte zu erstellen und sie zusätzlich mit einem USB-Kabel zu synchronisieren, zusätzlich zu den zuvor existierenden Möglichkeiten, dies über das Netzwerk zu tun. Persönlich mag ich solche Benachrichtigungen nicht und glaube, dass die Liste der Programmfunktionen einfach in der "Hilfe" -Sektion oder ähnlichem gerendert werden könnte.
Erstellen Sie einfach ein neues Objekt in B-Folders - Sie müssen auf die Schaltfläche "Neues Objekt" klicken, worauf Ihnen das Programm die folgende Auswahl gibt:
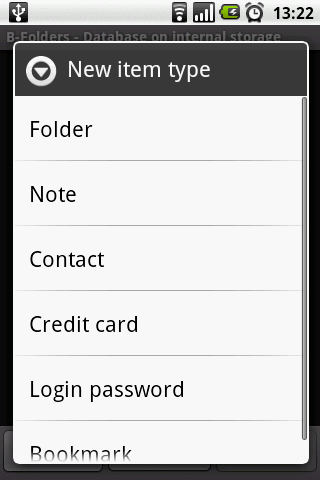
B-Ordner. Abb. 4. Liste der erstellten Artikel.
Wie immer erstelle ich einen Ordner (Gruppe, Kategorie) von "soziales Netzwerk" (Abbildung 5), im Inneren befindet sich ein Element "Login Passwort" (Abbildung 6)
Wie KeePassDroid ermöglicht B-Folders das Erstellen von Elementen in anderen Elementen und vor allem in Unterordnern. Somit erhält der Benutzer mehr Freiheit bei der Verteilung seiner Elemente.
Bei der Arbeit mit dem Programm wurde ein seltsames Feature enthüllt. B-Folders schließt aus irgendeinem Grund die Passwort-Datenbank beim Klicken auf die Schaltfläche "Zurück" oder "Home" und Sie müssen das Master-Passwort jedes Mal eingeben, wenn Sie nur zwischen B-Folders und dem Browser wechseln möchten. Meiner Meinung nach - es ist nicht zu praktisch.
Zum Schluss der Beschreibung werde ich Folgendes sagen. B-Folders hat eine starke Seite - die Fähigkeit, mit einem Desktop-Computer zu synchronisieren, jedoch mag ich nicht die Programme, die meine Passwörter speichern und gleichzeitig unkontrollierten Zugang zum Internet haben.
Im Allgemeinen ist der Eindruck positiv, aber ich möchte den Autoren auch wünschen, dass die Bewerbungsarbeit stabiler wird.
3. Handy Safe Pro
Offiziellen Website
Beim ersten Start warnt die Anwendung den Benutzer ehrlich davor, dass ihm eine voll funktionsfähige kostenlose Version für einen Zeitraum von 14 Tagen zur Verfügung steht (Abbildung 1).
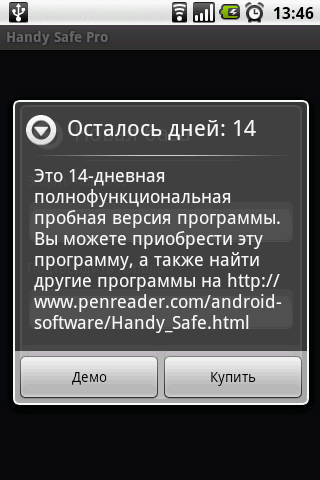 |
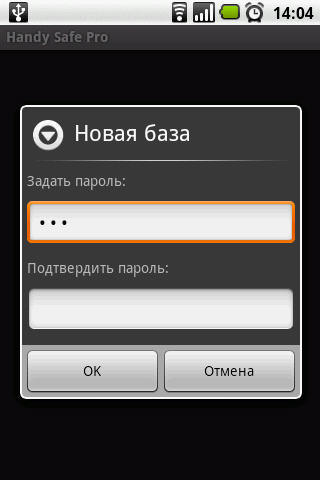 |
| Handy Safe Pro. Abb. 1. Probe Warnung. | Handy Safe Pro. Abb. 2. Erstellen Sie eine neue Datenbank. |
Der nächste Schritt ist die Erstellung einer Datenbank zur Speicherung von Verschlusssachen (Abbildung 2). Nach diesem Vorgang zeigt Handy Safe Pro den Bildschirm mit einer Voreinstellung von schönen Ordnern, die mich aber nicht interessiert - weil ich wieder einen sozialen Netzwerkordner erstelle, um das "Facebook" -Element zu platzieren :)
Beim Hinzufügen eines neuen Elements zum Ordner des sozialen Netzwerks zeigte die Anwendung eine sehr bescheidene Liste mit drei Elementen - Karte, Vorlage und Ordner, aber dann:
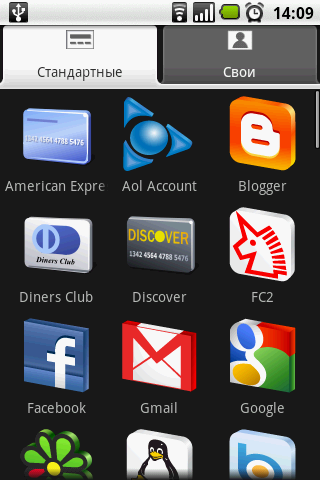
Handy Safe Pro. Abb. 5. Sätze von Elementen.
Oh ja! Die Entwickler haben mir eine Liste der beliebtesten Internet-Dienste zur Verfügung gestellt, unter denen eine große und schöne Ikone mein Lieblings-Facebook hervorhob!
Das Ausfüllen der Informationen über das Element erinnert uns an zuvor überprüfte Programme, aber die Informationen, die Sie ausfüllen, sind nicht auf eine festgelegte Anzahl von Feldern beschränkt - Sie können so viele Kontaktdaten hinzufügen, wie Sie möchten. Das Einzige, was mir etwas seltsam erschien, war, dass ein gewöhnliches Textfeld benutzt wurde, um das Passwort einzugeben, was für eine solche Anwendung immer noch etwas seltsam ist.
Beim Anzeigen der Informationen zu einem Element erscheinen die eingegebenen Informationen dem Benutzer jedoch nach Bedarf (Abbildung 8) und werden erst nach dem Klicken auf die Schaltfläche "Kennwort anzeigen" geöffnet (Abbildung 9):
Beim Durchsehen der detaillierten Informationen haben Sie auch die Möglichkeit, das Passwort in die Zwischenablage zu kopieren.
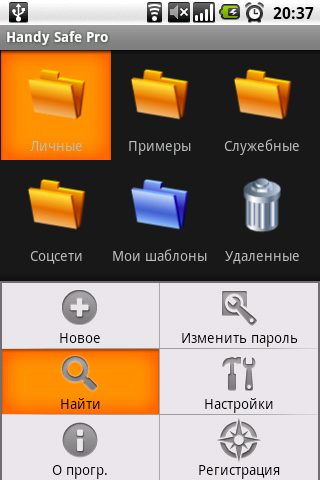 |
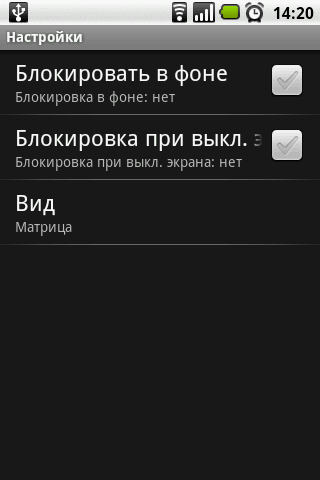 |
| Handy Safe Pro. Abb. 10. Das Programmmenü. | Handy Safe Pro. Abb. 11. Einstellungen. |
Handy Safe Pro und B-Folders können Daten mit einem Desktop-Computer synchronisieren, Ihre Daten werden jedoch nicht über das Internet übertragen.
4. Passwort Master
Offiziellen Website
Password Master ist vielleicht das seltsamste aller Programme in diesem Bericht überprüft.
Nun, in einer Familie, nicht ohne einen Freak, musste sich jemand immer noch von der Masse abheben. Das traditionelle Erstellen einer Datenbank wird durch Eingabe des Hauptpassworts dargestellt, das nur eine Kombination von Zahlen sein kann. Persönlich denke ich, dass dies nicht zu sicher ist, aber jemand mag die vereinfachte Eingabe von Informationen für ein mobiles Gerät mögen. Wer weiß ... Eine weitere seltsame Sache bei dieser Anwendung ist der Bildschirm, der Sie auffordert, Ihr Hauptpostfach anzugeben. Die Hauptrolle des Postfachs ist die Fähigkeit, das Hauptkennwort wiederherzustellen, wenn Sie es plötzlich vergessen. Dies ist natürlich wieder Bequemlichkeit zu Lasten der Sicherheit.
Beim Erstellen eines Artikels bietet Password Master leider keine Möglichkeit, eigene Kategorien zu erstellen. Daher musste ich das Facebook-Element so machen, wie es war, indem ich es der Kategorie "Internet" zuwies, anstatt der bereits geliebten Kategorie "soziales Netzwerk".
Das Passwort wird in das übliche Textfeld geschrieben, nach dem es scheint, dass den Entwicklern dieser Software die Sicherheit absolut egal war.
Das Aussehen der Elemente hängt direkt von der ausgewählten Rubrik ab:
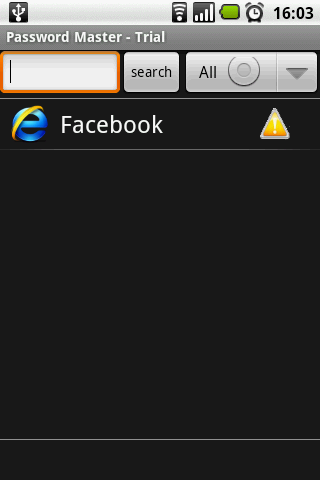
Passwort Master. Abb. 5. Hinzugefügt Facebook.
Die Einstellungen für diese Anwendung sind nicht bemerkbar, daher werde ich nicht näher darauf eingehen. Der Eindruck des Programms ist sehr zweideutig, obwohl es vielleicht diejenigen anspricht, die eine sehr einfache Software mögen.
5. OI Sicher
Offiziellen Website
Die Arbeit mit OI Safe ist vergleichbar mit der Arbeit mit früheren Anwendungen - alles beginnt mit der Eingabe des Hauptpasswortes (Abb. 1) und einer Warnung, dass es notwendig ist, den Schlüssel zu speichern (Abbildung 2):
Nach dem Akzeptieren der Benutzervereinbarung in OI Safe, wie in KeePassDroid, sieht der Benutzer eine Liste von zwei vordefinierten Kategorien - Business und Personal. Leider habe ich einen Fehler gemacht und beschlossen, ein "Facebook" -Element in der Personal-Kategorie zu erstellen. Nachdem ich den Fehler bemerkt habe, habe ich die Erstellung abgebrochen, aber OI Safe hat der Kategorie ein leeres Element hinzugefügt (Abbildung 3.4):
Das zweite Minus dieser Aktion ist die Unfähigkeit, Symbole für Elemente oder Überschriften zuzuweisen.
Das Programmmenü (Abbildung 4) scheint sehr bescheiden, wenn Sie nicht die Option "Mehr" auswählen (Abbildung 7).
Die Programmeinstellungen ähneln auch KeePassDroid, und genau wie KeePassDroid - unterstützt OI Safe keine Synchronisierung von Benutzerdaten mit dem Desktop-Computer.
Meine seltsame Schlussfolgerung
Ich dachte über einen kleinen Ausschnitt nach, nur eine Richtung der Programme, die im Android Market präsentiert wurden, und meiner bescheidenen Meinung nach kann eine Reihe von bestehenden Anwendungen viele Benutzer zufriedenstellen. Aber wirst du mir zustimmen oder nicht?Tags: Tags hinzufügen
Wie man Passwörter in Android richtig speichert?
Lassen Sie uns wissen, wie Sie keine Passwörter in Android speichern können. Das erste, was Sie nicht tun können, ist das Speichern (Speichern) von Passwörtern im Browser. Dies gilt nicht nur für mobile Geräte, sondern auch für Benutzer von PCs. Sie können Kennwörter auch nicht in Textdateien oder Notizen speichern. Die beste Methode zum Speichern von Android-Passwörtern ist die Verwendung von Passwort-Managern.
Nun, lasst uns darüber reden, wie man die Passwörter des Adroids richtig speichert. Ich werde Ihnen sagen, wie Sie einen Passwort-Keeper für Android auswählen und wie Sie den beliebten und allzeit beliebten kostenlosen Passwort-Manager für Android herunterladen, konfigurieren und verwenden können.
Sie könnten auch an dem Artikel "" interessiert sein, in dem wir beschrieben haben, wie man ein mobiles Gerät mit der Anwendung "Firewall ohne Root" schützt.
- Vorwort
- KeePassDroid Passwortspeicher
- Installieren von KeePassDroid
- Hinzufügen eines neuen Datensatzes
- Mit Passwörtern arbeiten
- Bearbeiten eines Datensatzes
- Generator von komplexen Passwörtern
- Blockierung der Passwortdatenbank
- Sichern der Datenbank
- Ändern des Master-Passwortes
- Pufferlöschzeit
- Basissperre-Timer
Warum KeePassDroid?
Heute ist es der zuverlässigste Passwort-Manager. Eine aktuelle Anwendung zum Speichern von Passwörtern auf Android hat gezeigt, dass die meisten von ihnen große Probleme haben und ihre Verwendung unsicher ist.
Wie kann ich meine Passwörter Passwort-Manager, Informaticore Password Manager, Lastpass, Keeper, F-Secure KEY, Dashlane Password Manager, Kii, Avast Passwörter und 1Password speichern Passwörter im Klartext, sondern in ihrem Code war, können Sie die Verschlüsselungsschlüssel finden.
Fazit: Speichern von Android Passwörtern mit KeePass! Und überall wie auf Android mit Hilfe von KeePassDroid und auf PC mit KeePass.
Halten Sie Ihre Android-Passwörter in KeePassDroid
KeePassDroid - eine kleine kostenlose Anwendung für die sichere Speicherung von Passwörtern und sensiblen Daten in verschlüsselter Form. Unterstützt arbeiten mit * .kdb Datenbanken Version von KeePass 1.x / 2.x und höher.
Installieren von KeePassDroid
Um loszulegen, müssen Sie KeePassDroid herunterladen. Klicken Sie auf den Link zu Google Play und klicken Sie auf die Schaltfläche Installieren.
Die Anwendung benötigt die folgenden Berechtigungen. Stimme zu und drücke "Akzeptieren".
Führen Sie nach der Installation das Programm durch Klicken auf die Schaltfläche "Öffnen" aus.
Sie können auch die KeePassDroid APK-Datei von der Quelle herunterladen, von der offiziellen Website.
Hinweis: Laden Sie keine APK-Dateien von den Sites und Foren herunter. Meiner Erfahrung nach kann ich sagen: Die Hälfte von ihnen ist mit Schadprogrammen infiziert.
Wenn Sie eine Passwortspeicherdatei haben, öffnen Sie sie mit der Schaltfläche "Öffnen". Wenn Sie die Anwendung zum ersten Mal verwenden, müssen Sie zunächst eine Passwortdatenbank erstellen.
Das Fenster "Basiskennwort ändern" wird geöffnet. Sie müssen ein Passwort erstellen, das die Passwortdatenbank vor unbefugtem Zugriff schützt (Master-Passwort).
Dieses Passwort muss eindeutig sein und. Dies ist das einzige Passwort, an das Sie sich erinnern müssen. Nur damit können Sie Ihre KeePass Passwortdatenbank öffnen.
In Zukunft kann das Master-Passwort geändert werden. Das Wichtigste ist, es nicht zu vergessen!
In der zweiten Zeile sollten Sie das Passwort wiederholen.
Das Feld "Datei-Schlüssel" kann nicht gefüllt werden. Diese Option dient dazu, die Passwortdatei sowohl mit dem Master-Passwort als auch mit der Bindung an die spezifische (die von Ihnen ausgewählte Datei) zu öffnen. Wenn die ausgewählte Datei fehlt, kann der Angreifer den Passwortspeicher nicht öffnen.
Nachdem die KeePass-Datenbank erstellt wurde, wird das Hauptanwendungsfenster angezeigt:
Hinzufügen eines neuen Datensatzes
Für den KeePassDroid Passwort-Manager kann es Informationen über Passwörter in Gruppen speichern. Standardmäßig erstellt das Programm zwei Gruppen von E-Mail und Internet.
Sie können die Namen dieser Gruppen ändern oder sie vollständig löschen. Und natürlich können Sie Ihre eigenen Gruppen für die einfache Passwortverwaltung erstellen.
Klicken Sie dazu auf die Schaltfläche "Neue Gruppe" und geben Sie den Namen der neuen Gruppe ein.
Sie können auch das Gruppensymbol ändern.
Das Fenster zum Hinzufügen von Daten enthält mehrere Felder.
Keines der Felder außer dem ersten ist optional.
- Titel. Jeder Eintrag über das Passwort muss einen Namen haben, mit dem es identifiziert und in der Datenbank gefunden werden kann. In meinem Fall ist es Gmail.
- Einloggen. Der Benutzername, der zusammen mit dem Passwort zur Autorisierung auf der Site dient.
- Referenz. Die Adresse der Website, auf der der Eintrag vorgenommen wird.
- Passwort: Das Passwort für den Zugriff auf Ihr Konto auf den Websites. Auf der rechten Seite ist die Schaltfläche Passwortgenerator eine bequeme Möglichkeit, ein komplexes Passwort zu erstellen.
- Bestätigung. Geben Sie das Passwort erneut ein.
- Kommentar. In diesem Feld können Sie Informationen zum Konto angeben.
Hinweis: Indem Sie das Passwort in der KeePassDroid-Datenbank ändern, ändern Sie es nicht automatisch auf der Site. KeePassDroid ist ein sicherer Passwortspeicher. Die Anwendung speichert Ihre Daten nur lokal und nicht mehr.
Nach dem Ausfüllen der Pflichtfelder klicken Sie auf "Speichern" und Ihr neues Passwort erscheint in der Gruppe.
Mit Passwörtern arbeiten
kann sehr lang und schwierig in dem Passwort-Manager gespeichert sein, ein Passwort natürlich zu erinnern, ist nicht einfach, aber zum Glück können Sie das Passwort aus der Datenbank in die Zwischenablage und fügen Sie im Browser Online kopieren.
Das ist einfach gemacht. Öffnen Sie den Passwortspeicher und suchen Sie den Eintrag mit dem richtigen Passwort. Tippen (klicken) Sie auf die Schaltfläche im Programmmenü.
Dann erscheint ein Fenster mit mehreren Elementen. Klicken Sie auf das Element, um einen Benutzernamen oder ein Passwort in den Speicherpuffer einzugeben.
Öffnen Sie nun die gewünschte Site oder Anwendung, tippen Sie auf das entsprechende Feld und dann auf das Popup-Wort "Einfügen".
Bearbeiten eines Datensatzes
Der Benutzer kann das Passwort oder andere Daten des Autorisierungskontos auf der Site ändern. Aus Sicherheitsgründen empfehle ich, dass Sie manchmal Passwörter ändern (mindestens einmal pro Jahr).
Klicken Sie auf die Gruppe und suchen Sie den gewünschten Eintrag.
Klicken Sie dann auf "Bearbeiten", nehmen Sie die Änderungen vor und klicken Sie auf "Speichern".
Generator von komplexen Passwörtern
Lange Passwörter, bestehend aus zufälligen Zeichen verschiedener Sätze - ein zuverlässiger Schutz vor Hackern, aber in Wirklichkeit sind sie nicht so einfach zu erstellen. In der Regel bringt der Benutzer zum Auswendiglernen seine Logik zu dem Passwort, das er sich ausgedacht hat. Danach wird das Passwort weniger resistent. In unserem Passwort-Keeper haben wir einen eigenen Passwort-Generator, der hilft, dieses Problem zu lösen.
Öffnen Sie das Fenster zum Erstellen oder Bearbeiten eines Datensatzes. Klicken Sie auf den Button mit drei Punkten neben dem Passwortfeld.
Das Fenster Passwortgenerator wird angezeigt.
Standardmäßig werden Sie ein 8-stelliges Passwort angeboten, aber ich empfehle komplexere Passwörter, dh die Authentizität und die Verwendung von Sonderzeichen zu wählen: Groß- und Kleinbuchstaben und Zahlen und Bindestriche, und unterstreichen, dass der Widerstand des Passworts erhöhen.
Mit den "Schnelltasten" haben Sie die Wahl zwischen (6, 8, 12, 16 Zeichen). Sie können die Passwortlänge auch manuell einstellen. Wenn die Website, für die Sie das Konto erstellen, keine speziellen Beschränkungen für die Länge des Kennworts festlegt, rate ich Ihnen, ein Kennwort mit mindestens 20 Zeichen zu wählen. In meinem Beispiel hat das Passwort eine Länge von 28 Zeichen.
Wir klicken auf den Button "Passwort erstellen".
Wenn Ihnen das Passwort aus irgendeinem Grund nicht gefällt, können Sie erneut auf diese Schaltfläche klicken, um das Passwort erneut zu erstellen.
Tippen Sie am Ende auf die Schaltfläche "Akzeptieren".
Blockierung der Passwortdatenbank
Warum muss ich die Datenbank sperren?
Dies ist notwendig, wenn Sie KeePassDroid verwenden, unterbrechen, verschieben usw. und für einige Zeit müssen Sie Ihr Telefon unbeaufsichtigt lassen. Aus Sicht der Informationssicherheit ist dies ein ungerechtfertigtes Risiko. In solchen Fällen können Sie die Datenbank sperren, ohne die Anwendung zu stoppen.
Dies geschieht folgendermaßen: Klicken Sie auf das Schlosssymbol am oberen Rand des Fensters.
KeePassDroid bringt uns zum Datenbankeintrag zurück, wo Sie das Master-Passwort erneut eingeben müssen.
Sichern der Datenbank
Base KeePassDroid - eine Datei, die standardmäßig eine extension.kdb hat. Standardmäßig befindet sich die Datenbank im Ordner "keepass". Hier ist die vollständige Adresse:
/ mnt / sdcard / keepass
Es ist wichtig. Extension.kdb "gibt" die Passwortdatenbank aus. Es ist ziemlich einfach für einen Eindringling, darüber zu raten. Wenn er auch nur für kurze Zeit Zugriff auf Ihr Telefon hat, kann er die Passwortdatei in Zukunft selbst kopieren oder mailen, um zu versuchen, das Master-Passwort herauszufinden und Ihre Daten zu erhalten. Es ist besser, wenn der Angreifer nicht genau weiß, wo die Passwortdatei gespeichert ist. Daher empfehle ich:
- Benennen Sie die Datei.kdb um und geben Sie ihr einen Namen und eine Erweiterung, die nichts mit Bedeutung zu tun haben.
- Verschieben Sie die Kennwortspeicherdatei aus dem Ordner, in dem sie gespeichert ist, standardmäßig in einen anderen Ordner, in dem sie nicht auffällt. (Speichern Sie die Passwortdatei nicht in einem Ordner, der gelöscht werden kann!).
Um dies zu tun, können Sie einen beliebigen Dateimanager verwenden oder indem Sie das Telefon mit dem Computer verbinden.
Um eine Sicherungskopie der Passwörter zu erstellen, kopieren Sie einfach die .kdb-Datei auf den Computer (USB-Flash-Laufwerk oder andere Medien). Denken Sie daran, dass Sie die Datei in KeePass auf verschiedenen Betriebssystemen öffnen können. Sie können herausfinden, wie Sie KeePass unter Windows verwenden, indem Sie auf den Link am Anfang des Artikels klicken.
Ändern des Master-Passwortes
Sie können das Master-Passwort jederzeit ändern. Ich empfehle das so oft wie möglich zu tun, auch wenn das Passwort nicht kompromittiert wurde.
Öffnen Sie die Passwortdatenbank (wie gewohnt).
Klicken Sie auf das Menü Anrufsymbol oben rechts auf dem Bildschirm.
Wählen Sie im angezeigten Menü "Datenbankpasswort".
Geben Sie ein neues Master-Passwort ein.
Pufferlöschzeit
Zur besseren Sicherheit wird das Passwort, das in den Speicherpuffer kopiert wurde, für eine begrenzte Zeit gespeichert, und dann wird der Puffer gelöscht. Sie können dieses Zeitintervall ändern. Je weniger, desto besser, aber damit Sie Zeit haben, das Passwort auf die Seiten zu setzen.
Wir klicken auf die Schaltfläche des Menüaufrufs oben rechts auf dem Bildschirm.
Wählen Sie "Einstellungen" -\u003e "Programm".
Wählen Sie im folgenden Fenster "Puffer löschen".
Sie können einen der folgenden Werte auswählen: 30 Sekunden, 1 Minute, 5 Minuten. Es gibt eine Option "Niemals", aber aus Sicherheitsgründen rate ich ihm nicht, ihn auszuwählen.
Basissperre-Timer
Sie können auch eine automatische Datenbanksperre festlegen. Standardmäßig ist es auf 5 Minuten eingestellt, aber Sie können es ändern.
Tippen Sie auf die Schaltfläche, um das Menü oben rechts auf dem Bildschirm aufzurufen.
Wählen Sie "Einstellungen" -\u003e "Programm".
In dem sich öffnenden Fenster wählen Sie "Datenbank sperren".
Auch hier gibt es die Option "Nie", die ich nicht zu empfehlen empfehle.
Aber das scheint alles zu sein. Ich hoffe, dass Sie mit Hilfe dieser Anleitung den KeePassDroid Passwort-Manager verwenden werden. Vergessen Sie nicht die korrekte Speicherung von Android-Passwörtern - das ist wichtig und jeder sollte darüber Bescheid wissen. Alles viel Glück und Informationssicherheit!
Nebenbei bemerkt, kann man sich auch für fork KeePass interessieren, was eine Reihe von Vorteilen gegenüber der regulären Version von KeePass bietet.
Evaluierung der KeePassDroid-Anwendung
Unsere Schätzung
KeePassDroid ist ein kleiner, kostenloser Passwort-Manager für Android. Unsere Einschätzung ist sehr gut!
Benutzerbewertung: 4.47 (5 Bewertungen)
Ich benutze seit vielen Jahren den wunderbaren LastPass-Passwortspeicherdienst und ich glaube, dass es das Beste seiner Art ist. Für die Android-Plattform bietet dieser Dienst jedoch nur eine kostenpflichtige Nutzungsoption, die nicht für jeden geeignet ist. Daher werden wir uns in diesem Artikel anschauen, wie Sie Ihre Passwörter aus LastPass herausholen, sie auf Android übertragen und sie sicher speichern und bequem nutzen können.
1. Exportieren Sie Passwörter von LastPass
Es ist einfach, Ihre Passwörter von diesem Service zu extrahieren, der Vorgang dauert nur ein paar Klicks. Gehen Sie dazu auf die Weboberfläche des Dienstes und wählen Sie im Hauptmenü den Punkt "Export". Danach müssen Sie den Namen der Datei und den Speicherort auf Ihrem Computer angeben.
2. Konvertierung von LastPass Passwörtern in KeePass Passwörter
Um mit Passwörtern auf einem mobilen Gerät arbeiten zu können, verwenden wir das Programm. Es hat Kunden für fast alle Plattformen, hat sich in puncto Sicherheit, bequem und kostenlos bewährt. Bevor Sie jedoch Ihre Kennwörter auf ein mobiles Gerät übertragen, müssen Sie sie für dieses Programm in eine verständliche Form konvertieren. Diese Funktion existiert in der Desktop-Version von KeePass.
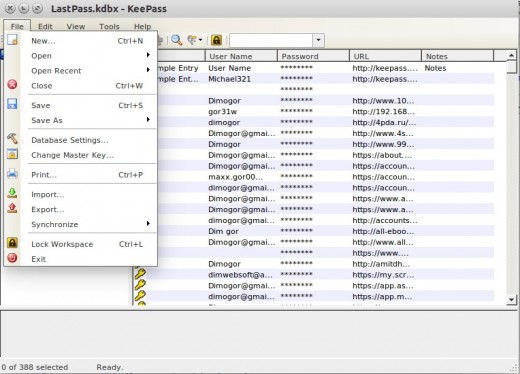
Installieren Sie KeePass auf Ihrem Computer und erstellen Sie eine neue Passwortdatenbank, indem Sie einen der Dropbox-Ordner als Placement angeben. Importieren Sie dann die LastPass-Kennwortdatei in die von Ihnen erstellte Kennwortdatenbank.
Nachdem Ihre Passwörter für KeePass verständlich sind, können Sie diese bereits direkt auf Ihr mobiles Gerät übertragen. Um dies zu tun, ist es am besten, den mobilen Client Keepass2Android zu verwenden, der die Passwortdatenbank über Dropbox synchronisieren kann. Installieren Sie dieses Programm, und öffnen Sie die Kennwortdatenbank, die Sie zuvor erstellten.
4. Automatisches Ausfüllen von Passwörtern
Eine der bequemsten Funktionen von LastPass ist die Möglichkeit, Anmeldeinformationen für gespeicherte Websites automatisch auszufüllen. Keepass2Android hat auch eine ähnliche Funktion, obwohl es etwas anders implementiert ist. Das Programm verfügt über eine spezielle Tastatur, mit deren Hilfe Passwörter eingegeben werden. Es gibt es wie folgt.
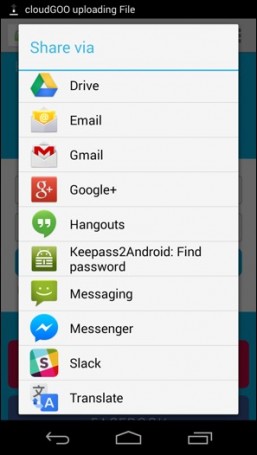
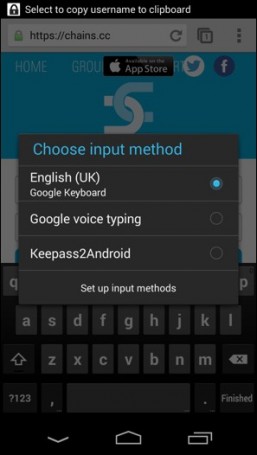
- Sie öffnen die Autorisierungsseite im Browser (fast alle Browser für Android werden unterstützt).
- Über das Menü "Senden" leiten Sie diese Seite an Keepass2Android weiter. Das Programm findet ein passendes Passwort für diese Seite in seiner Datenbank.
- Dann werden Sie aufgefordert, eine Tastatur zu wählen. Wählen Sie die Option Keepass2Android.
- Es gibt eine spezielle Tastatur, auf der Sie die Sondertasten verwenden können, um Ihren Benutzernamen und Ihr Passwort in die erforderlichen Felder in den erforderlichen Feldern für die geöffnete Seite einzugeben.
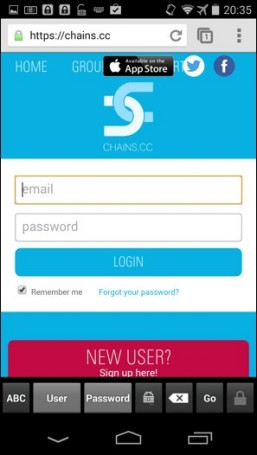
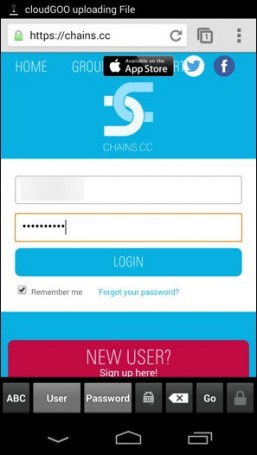
Jetzt haben Sie auf Ihrem mobilen Gadget eine gut geschützte und synchronisierte Datenbank mit all Ihren Passwörtern. Darüber hinaus haben wir die Möglichkeit, Passwörter einfach über eine spezielle Tastatur einzugeben, mit der Sie schnell und bequem die gewünschten Seiten eingeben können.


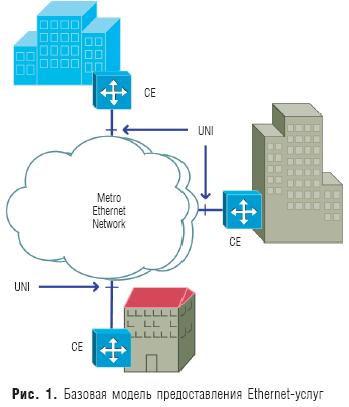 Arten der Internetverbindung
Arten der Internetverbindung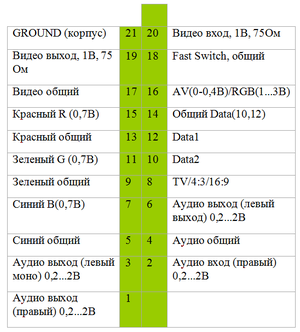 Belsis SCART-Kabel
Belsis SCART-Kabel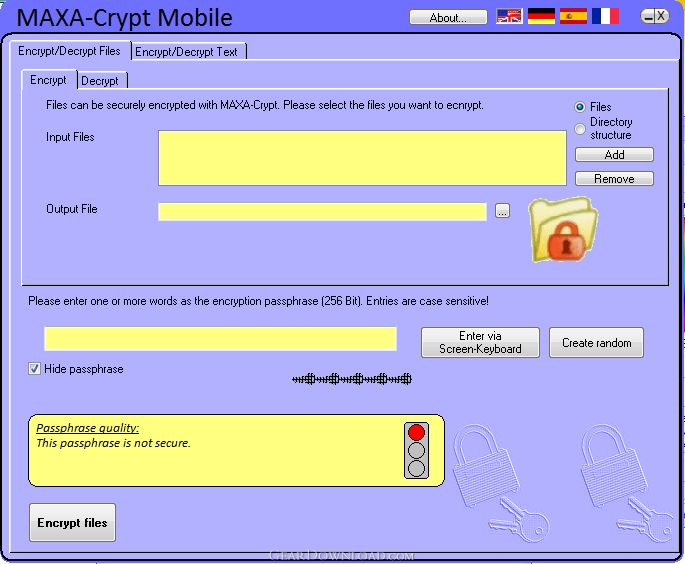 Vergleich von Desktop-Programmen für die Verschlüsselung
Vergleich von Desktop-Programmen für die Verschlüsselung