Zabezpečení vytvářejí účty Windows 7. Uživatelské heslo k účtu. Správa účtu
Účet Uživatel Windows 7 je sada dat, která určuje, ke kterým složkám a souborům má uživatel přístup, jaké změny lze provádět v provozu počítače tímto uživatelem, jakož i osobní uživatelská nastavení, jako je pozadí pracovní plochy a spořič obrazovky... Každý uživatel získá přístup ke svým účet pomocí uživatelského jména a hesla. Uvítací obrazovka, ze které se přihlásíte do systému Windows 7, zobrazí účty dostupné ve vašem počítači a určí jejich typy, aby zjistil, zda je účet běžným účtem nebo má práva správce. Existují tři typy účtů:
Správa účtu
Poté vysvětlíme pojmy skupin uživatelů a oprávnění. Jak uvidíte, tyto koncepty jsou důležité při sdílení s ostatními na webu. Tento uživatel může pouze používat software který je již nainstalován správcem a nemůže provádět žádné změny v nastavení systému.
Heslo k uživatelskému účtu
Vždy mají heslo, které není prázdné. Tento koncept je důležitý, abyste lépe porozuměli tomu, jak funguje sdílení souborů, jak se přiřazují oprávnění atd. Jednoduše řečeno, oprávnění jsou způsobem, jakým vám operační systém říká, co můžete nebo nemůžete dělat se souborem nebo složkou.
Standardní - používá se pro každodenní práci;
Správce - plná kontrola nad počítačem;
Host - Slouží k dočasnému přístupu k počítači. 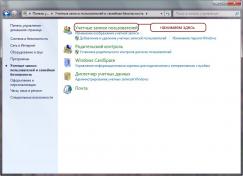
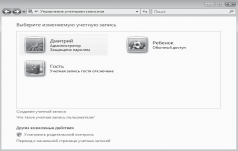
Při práci se složkami vám umožňuje prohlížet a tisknout soubory a podsložky a spouštět soubory. Upravit - při práci se soubory vám umožňuje číst, zapisovat a mazat je. Při práci se složkami vám umožňuje číst a zapisovat soubory a podsložky a mazat složku. Plná kontrola - umožňuje číst, zapisovat, upravovat a mazat všechny soubory a podsložky.
- Číst - umožňuje zobrazit a vytisknout soubor nebo složku.
- Při procházení složky můžete zobrazit všechny její soubory a podsložky.
- Seznam obsahu složky - toto oprávnění lze přiřadit pouze složkám.

Uživatelé PC mohou být spojeni do skupin uživatelů - sada uživatelských účtů se stejnými bezpečnostními právy. Dvě nejběžnější skupiny uživatelů jsou skupina Standard Users a skupina Administrators. Pomocí účtu správce můžete vytvářet nové skupiny uživatelů, přesouvat účty z jedné skupiny do druhé, přidávat účty do různých skupin nebo je odstraňovat. Při vytváření nové skupiny můžete nezávisle určit, jaká práva budou mít uživatelé, kteří do ní vstupují.
Aby byl váš výpočetní život jednodušší, je nejlepší upravovat oprávnění pouze na úrovni složek. Například při použití Průvodce sdílením vyberete uživatelské jméno nebo skupinu uživatelů a poté jednu z těchto dvou úrovní oprávnění.
Při použití Průvodce sdílením uvidíte také úroveň oprávnění s názvem Vlastník. Vlastník má nad touto složkou plnou kontrolu. V lekci se dozvíte více o Průvodci sdílením a jeho použití. Při použití prodlouženého obecný přístup můžete přiřadit jednu ze tří úrovní rozlišení.
Správa účtu
Ve Windows 7 v Ovládacích panelech v režimu Komponenta vyberte Uživatelské účty a Zabezpečení rodiny> Přidat nebo odebrat uživatelské účty. V zobrazeném okně vyberte odkaz „Vytvořit účet“. V dalším okně zadejte uživatelské jméno, vyberte typ účtu a klikněte na tlačítko „Vytvořit účet“.
Jak se naučíte v budoucích lekcích, tato skupina uživatelů je velmi užitečná, když máte síť s širokou škálou zařízení a operačních systémů. Rozšířená výměna bude podrobně vysvětlena v lekci. Ve zbytku této série se zaměříme na následující oblasti.
Změna vlastností uživatele
Dozvíte se, co jsou zač a jejich roli při sdílení sítě. Kromě toho se dozvíte, jak změnit umístění v síti, abyste měli přístup k funkcím sdílení sítě pouze tehdy, když je potřebujete. Lekce 4: Tato lekce vysvětluje sdílenou složku a její roli při sdílení v síti. Tím, že se naučíte, jak ji lze použít a kdy se můžete rozhodnout, zda má smysl ji používat nebo ne.
VYMAZAT
Chcete -li odstranit účet v okně, klikněte na uživatelský účet a v zobrazeném okně klikněte na odkaz „Odstranit účet“. V okně, které se otevře, klikněte na tlačítko „Odstranit soubory“, pokud nechcete ukládat uživatelská data, nebo na tlačítko „Uložit soubory“, pokud chcete uložit uživatelská data do složky na ploše.
Tento tutoriál obsahuje vše, co potřebujete vědět o používání tohoto kurzu. Tyto výukové programy sdílejí vše, co potřebujete vědět o používání tohoto. Lekce 8: Mapování síťových jednotek je snadný způsob přístupu ke složkám sdíleným s ostatními v síti. Tento tutoriál vysvětluje, jak namapovat sdílenou složku ze sítě.
Lekce 9: Určitě budete muset používat zařízení, jako jsou tiskárny, s ostatními v síti. Tento tutoriál se zaměřuje na vysvětlení, jak sdílet zařízení s ostatními uživateli v síti. Lekce 10: Poslední lekce se týká přístupu k sdílené složky a síťové zdroje.
UŽIVATELSKÉ HESLO NA ÚČTU
Chcete -li vytvořit heslo, postupujte takto. 
1. V okně uživatelského účtu vyberte název účtu a kliknutím na odkaz Vytvořit heslo otevřete příslušné okno.
Pokud své uživatelské jméno prostě nechcete, můžete jej změnit bez dalšího uživatelského účtu. nutné! 
Vytváření standardních uživatelů. Zpět na přehled nebo změnu účtu. Proč by měl být místo účtu správce používán standardní uživatelský účet?
Výchozí účet může pomoci chránit váš počítač tím, že zabrání uživatelům provádět změny, které ovlivní všechny uživatele počítače. Doporučuje se vytvořit standardní uživatelský účet pro každého uživatele. Uživatelské účty vám umožňují sdílet váš počítač s dalšími lidmi, ale oni stále mají svůj vlastní vlastní soubory a nastavení.
2. Zadejte nové heslo v polích pro zadání hesla a jeho potvrzení.
3. Abyste si heslo lépe zapamatovali, pokud jej zapomenete, zadejte text do pole nápovědy
4. Klikněte na tlačítko „Vytvořit heslo“.
5. Po vytvoření hesla ho můžete změnit nebo odstranit ve stejném okně.
Uživatel s účtem správce může vytvářet a upravovat role všech uživatelů PC.
Každý uživatel přistupuje ke svému uživatelskému účtu pomocí uživatelského jména a hesla. Existují tři typy uživatelských účtů: standardní, správce, host. Změnit uživatelský účet. Tento účet je účet správce, který vám umožňuje nastavit počítač a nainstalovat všechny programy, které chcete používat. Po nastavení počítače je vhodné vytvořit a používat standardní uživatelský účet pro každodenní úkoly.
Pokud vytváříte nové uživatelské účty, musíte je nastavit jako výchozí. Používání standardních účtů pomáhá zajistit zabezpečení počítače. Kliknutím sem otevřete uživatelské účty.

ZMĚNA VLASTNOSTÍ UŽIVATELE
Chcete -li změnit fotografii uživatele, klikněte v okně „Provést změny ve svém účtu“ na odkaz „Změnit obrázek“. V zobrazeném okně kliknutím na odkaz „Hledat další kresby“ otevřete vyhledávací okno požadovaný soubor Fotografie Chcete -li změnit typ a uživatelské jméno v okně uživatelského účtu, jednoduše vyberte příslušné odkazy a změňte pole v otevřených oknech.
Klikněte na Spravovat jiný účet. Pokud se zobrazí výzva k zadání hesla správce nebo potvrzení, zadejte heslo nebo potvrzení. Poznámka. Pokud je v počítači pouze jeden účet, nemůžete jej změnit na výchozí účet. Standardní účet je určen pro každodenní úkoly. Účet správce poskytuje většinu možností ovládání počítače a měl by být použit pouze v případě potřeby.
Účet hosta je primárně pro lidi, kteří potřebují pouze dočasný přístup k počítači. Skupina uživatelů je kolekce uživatelských účtů se stejnými právy zabezpečení. Skupiny uživatelů jsou někdy označovány jako skupiny zabezpečení.
Návštěvníci tohoto webu se často zajímají o to, jak vytvořit nového uživatele v systému Windows 7. Nejčastěji tato potřeba vyvstává, když na stejném počítači pracuje více než jedna osoba. Soubory a zástupci programů různých uživatelů začínají být na ploše zmatení, a to nevyhnutelně přináší spoustu nepříjemností. V tomto článku vám ukážeme, jak vytvořit nového uživatele v systému Windows 7 a jak tento problém trvale vyřešit.
Jeden účet může být členem několika skupin. Nejčastěji používanými skupinami uživatelů jsou výchozí skupina uživatelů a skupina správců, ale je jich více. Pokud máte účet správce, můžete vytvářet vlastní skupiny uživatelů, přesouvat účty mezi skupinami a přidávat nebo odebírat účty ze skupin. Když vytvoříte vlastní skupinu uživatelů, můžete si vybrat, která práva jsou jí přiřazena.
Pravidla oprávnění související s objekty v počítači nebo síti pro. Co je účet správce? Použití standardního uživatelského účtu namísto účtu správce je bezpečnější. Správce profilů se ve výchozím nastavení nezobrazuje.
Chcete -li vytvořit nového uživatele, musíte otevřít nabídku Start a přejít na Ovládací panely. Pokud chcete ve Windows 8 vytvořit nového uživatele, použijte náš článek na.
Poté, co otevřete ovládací panel, přejděte do části „Přidat a odebrat účty“.
Poté uvidíte seznam účtů, které již byly přidány do vašeho účtu operační systém... Pokud jste ještě nic nepřidali, měli by zde být pouze dva uživatelé: hlavní uživatel (kterého jste vytvořili v) a hostující uživatel. Chcete -li přidat nového uživatele do systému Windows 7, klikněte na odkaz „Vytvořit účet“.
Chcete -li otevřít správce profilu. Můžete také vybrat složku, do které by měl být nový profil uložen, nebo použít výchozí složku. Když kliknete na Dokončit, vytvoří se nový profil. Pokud nekliknete na tlačítko Odstranit soubory, ze Správce profilů bude odebrán pouze název profilu, ale samotné profily zůstanou ve vaší složce profilu. Žádná data se neztratí. Na druhou stranu kliknutím na „Odstranit soubory“ smažete celý profil se všemi soubory, které obsahuje. Tuto operaci nelze zrušit.
Neptat se při spuštění Použít vybraný profil při spuštění bez vyzvání
Pamatujte: nemůžete smazat profil z pevný disk jednoduchým odstraněním odpovídající složky profilu. Profil je stále zobrazen v seznamu dostupných profilů. K odinstalování musíte použít Správce profilů. To vám umožní číst zprávy dříve uložené ve vašem počítači a kontrolovat váš profil. Chcete -li pracovat s jiným profilem, musíte nejprve zavolat správci profilu. ... Sledování toho, co děti dělají na počítači, je pro jejich pečovatele zásadním úkolem.

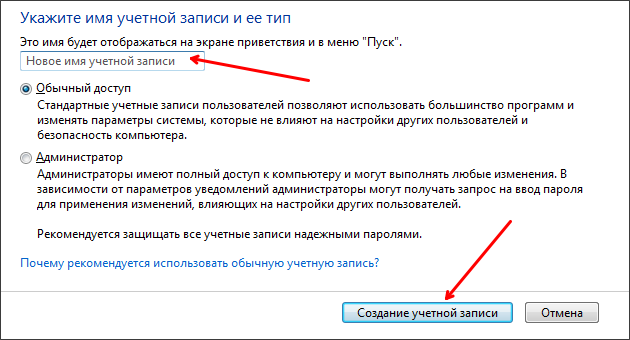
To je vše, po kliknutí na tlačítko „Vytvořit účet“ bude vytvořen nový uživatel. Vezměte prosím na vědomí, že pokud vyberete typ účtu „Standardní uživatel“, pak uživatel používající takový účet nebude moci instalovat nové programy ani provádět změny v nastavení operačního systému.
Nebylo by skvělé, kdybyste mohli automaticky nastavit, jak často mohou děti používat počítač, zaznamenávat všechny stránky, které navštěvují, nebo programy, které spouští? Prostřednictvím funkce " Rodičovská kontrola»Můžete také získat přístup ke zprávě, která obsahuje seznam všech akcí provedených v počítači.
Budete o tom muset informovat nového uživatele: přístupové oprávnění je „Výchozí uživatel“. Pokud si přejete, může být tento uživatel ponechán bez hesla. Chcete -li povolit službu pro konkrétního uživatele, klikněte na obrázek odpovídající profilu, který chcete sledovat. Najděte možnost „Nastavit rodičovskou kontrolu“ a klikněte na odkaz.
Jak vytvořit nový uživatelský záznam v systému Windows 7 pomocí příkazového řádku
Nového uživatele můžete také vytvořit pomocí příkazového řádku. Abyste mohli vytvořit nového uživatele Windows 7 pomocí příkazového řádku, musíte ho nejprve spustit s právy správce. O tom, o čem jsme již mluvili v jednom z článků.
Poté v příkazovém řádku, který se otevře, zadejte příkaz:
Při přiřazování uživatele, který má být monitorován systémem, musíte také definovat, který uživatel bude mít práva na změnu oprávnění, zrušení přístupu a zobrazení zprávy o činnosti. Všechny funkce nabízené službou jsou k dispozici na domovské stránce Rodičovská kontrola. Definice omezení nebo dokonce deaktivaci některého režimu blokování může provádět pouze administrátor.
Pokud existuje více „výchozích“ uživatelů, všichni se zobrazí na stránce pro správu a také oprávnění, která vám byla udělena. Chcete -li označit dny a časy, kdy bude počítač k dispozici, jednoduše klikněte na obdélník odpovídající dni a času podle vašich preferencí. Je -li označen modře, znamená to, že počítač bude v daný den a hodinu uzamčen.
- net user username uživatelské heslo / add
Chcete -li například přidat uživatele s přezdívkou Mike a heslem 123123, zadejte síťového uživatele Mike 123123 / add.
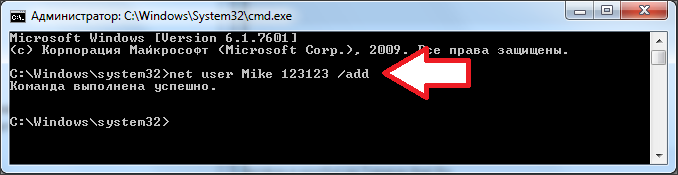
Po zadání takového příkazu bude vytvořen nový uživatel. Ale ve výchozím nastavení to bude běžný uživatel(ne správce). Aby se tento uživatel stal administrátorem, musíte zadat ještě jeden příkaz:
Počítaje v to neúspěšné pokusy... Pokud je nutné omezit provádění konkrétního programu nebo hry, je také možné provést blokování, jak si správce zvolí. Takže kdokoli z nainstalované programy byl uzamčen, vyberte jej zaškrtnutím políčka. Hry již mají předchozí klasifikaci, která se bude lišit v závislosti na věkové skupině. Díky této funkci můžete uživateli zablokovat přístup ke hrám, které nejsou vhodné pro jeho věk.
Stojí za zmínku, že kromě využívání zdrojů popsaných ve sloupci by se rodiče měli snažit být informováni o rizicích, kterým jsou bohužel děti a mladiství při procházení internetu vystaveni. Kromě přijetí nástroje pro správu je však také nutné vždy usilovat o dialog o této otázce.
- net localgroup Administrátoři uživatelské jméno / přidat
Abychom například z Mikea mohli udělat správce, musíme zadat příkaz net localgroup Administrátoři Mike / přidat.
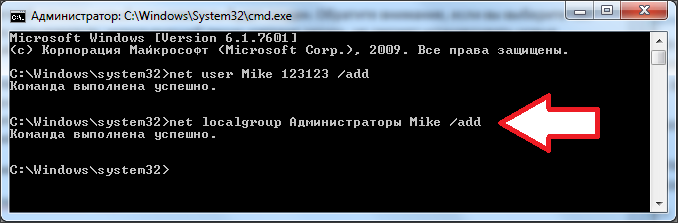
Všechno, jak vidíme, přidejte nového uživatele do systému Windows 7 pomocí příkazový řádek není mnohem obtížnější než přidání uživatele pomocí ovládacího panelu.


 Samba: instalace, konfigurace, optimalizace
Samba: instalace, konfigurace, optimalizace Jak se připojit a konfigurovat router Wi-Fi?
Jak se připojit a konfigurovat router Wi-Fi? Existuje yusb? Typy konektorů USB. Pomocí USB portu
Existuje yusb? Typy konektorů USB. Pomocí USB portu Nouzový režim Windows
Nouzový režim Windows