Registrované typy souborů v okně 7. Osobní počítač od a do z. Sdružení souborů: Nepřiřazené typy souborů
Dobré odpoledne, drahí čtenáři a předplatitelé blogového webu, dnes vám řeknu, jaký je příklad operačních systémů Windows 7 až 10. Budeme zvážit možnosti obnovení přidružení souborů po havárii, aby byly otevřeny potřebné formáty s pravými programy. Pochopení těchto informací pomůže lépe porozumět vnitřní struktuře operačních systémů společnosti Microsoft a v konečném důsledku může ušetřit čas v případě možných potíží.
Najděte možnost "Skrýt přípony souborů pro známé typy souborů" a zrušte zaškrtnutí políčka vedle ní, abyste ji deaktivovali. Jeden způsob, jak to udělat, je přesunout ukazatel myši do levého dolního rohu obrazovky. V levé části obrazovky se zobrazí zpráva "Neexistuje žádná aplikace, která by odpovídala vašemu vyhledávání." Možnosti složky jsou nyní zobrazeny na levé straně obrazovky jako jeden z možných výsledků. Zobrazí se okno s názvem "Nastavení složky".
- Toto je kruhová ikona, která se nachází v levém dolním rohu obrazovky.
- Zadejte "možnosti složky".
- Zobrazí se dialogové okno s názvem "Nastavení složky".
Okna přidružení souborů
Představte si situaci, stáhli jste nový film z nějakého torrentu, řekněme ve formátu mkv, přemýšlejte nyní, že se dívám na film, kliknete na něj a neotevíráte jej v přehrávači, ale například v Sony Vegas 13, který jste nainstalovali Windows 10 editaci videa. Nebo jiný příklad: otevřete dokument ve formátu doc a otevřete jej v aplikaci MS Word, otevře se s notebookem a v důsledku toho je vše v trhlinách a nemůžete pracovat, co se stalo. Ztráta přidružení souborů v systému Windows, uvidíme, jaká je a jak je opravit v různých verzích systému Windows.
Nicméně, skvělý trik pro jejich odemknutí je syntaxe pokročilého dotazu. Pomocí těchto pokročilých operátorů lze vyhledávání souborů jednoduše provést. Zadáte vyhledávací dotaz, nastavíte "operátora" a potom provedete "vlastnost", která může být matematická, ze specifického seznamu nebo z každodenního projevu.
Nicméně, pokud odmítáte zapamatovat věci v zásadě, nemusíte se bát; Můžete přidat operátory a vybrat vlastnosti pomocí myši. Otevřete okno Průzkumníka a najděte něco. Jednoduše přidejte pomlčku před slova, která chcete od výsledků odečíst. Můžete vidět, že se mé nastavení vyhledávání trochu změnily. Pokud chcete najít přesné fráze, můžete použít uvozovky.
Co je přidružení souborů?
Přiřazení souborů v systému Windows je, jakým konkrétním programem chcete otevřít konkrétní souborový formát v operačním systému. Například formáty docx otevírají MS Word, txt notepad. V systému Windows je toto zpočátku začleněno, ale při instalaci programů pracujících ve stejných formátech se tato objednávka může radikálně změnit. A pokud se dostanete do situace, že soubor, který potřebujete, je otevřen nesprávnou aplikací, pak budete muset obnovit přiřazení souborů.
Pomyslime si trochu a podívejte se na konkrétní soubor. Pokud zvolíte možnost Zobrazit, dostanete rozbalovací seznam souborů různých typů. "Obrázek" se mi zdá vhodný v mém případě. Můžete také vybrat "Typ". Nyní můžete vybrat konkrétní rozšíření nebo skupinu rozšíření pro známý typ.
Pravděpodobně jsme věděli, že jsme v určitém okamžiku upravovali soubor. Vyberte možnost Upravit datum a pomocí šipek můžete vybrat rozsah dat. Někdy si jen chcete být jisti. Nebo pomocí myši můžete také použít následující syntaxi.
Po odstranění programu se vyskytla závada, došlo k chybě, v počítači nejsou žádné programy a stará sdružení je 🙂 ano Windows to může udělat.
Začínáme hledat v pořádku, mohu říci, že metody zavedené v systému Windows 7 budou také fungovat pro Windows 8.1 a 10, můžete je nazývat běžnými
Sdružení souborů v systému Windows 7
První způsob obnovení přidružení souborů lnk
Pojďme se zabývat první metodou přidružení lnk ve Windows 7, a to bude přes ovládací panel. Můžete se do něj jednoduše dostat do nabídky Start\u003e Ovládací panely
Hledání přirozeného jazyka
Můžete hledat velikost podobným způsobem. Operátor "velikost" má seznam vlastností odpovídajících určitým rozsahům velikostí souborů. Jak již bylo řečeno, obrovskou výhodou je, že pokud znáte operátory, můžete použít obyčejná slova jako vlastnosti. Existuje tak široká škála možností vyhledávání.
Asociace souborů: Otevřete dialog s
Ačkoli se vaše výsledky mohou zdát neporušené u některých vyhledávání, nemusí správně pracovat s ostatními. Je lepší dodržovat schéma popsané výše. Jo, a samozřejmě můžete spojit několik operátorů. Změna rozšíření souboru a přidružení tohoto rozšíření k programu, který chcete upravit, je běžnou technikou pro programátory, ale ještě více pro koncové uživatele.
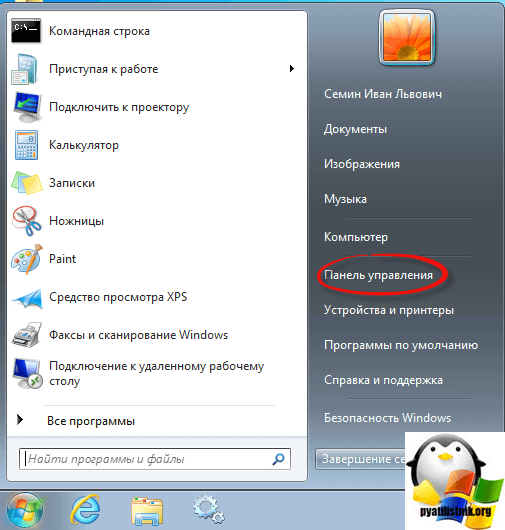
Poté se při spuštění nastaví velké ikony tak, aby bylo vše pohodlné, a potom je tato položka programu ve výchozím nastavení vyhledávána.

Společnosti, které založily software Čtecí časopisy nebo otevřené specializované datové soubory nebo společnosti, které píší a prodávají software, musí projít procesem. Zvolte "Přejmenovat" v kontextové nabídce, která se zobrazí.
Přidružení programu s rozšířením
Zadejte název souboru s novou příponou. V rozbalovací nabídce, která se zobrazí, vyberte možnost Otevřít s. Tím se vrátíte do dialogového okna "Vybrat program pro komunikaci". Pokud se rozhodnete vyřešit tento problém sami, přejděte do sekce.
Vyřešily tyto informace váš problém?
Chcete-li komentovat nebo ohlásit jakékoli problémy s tímto řešením, zanechte komentář blogu.- Klepněte na tlačítko Uspořádat.
- Klepněte na kartu Zobrazení.
- Klikněte na tlačítko OK.
- Poznámka:
- Chcete-li skrýt přípony názvu souboru, aktivujte tento řádek.
- Zkontrolujte, zda je problém vyřešen.
- Pokud byla opravena, skončíte s touto částí.
- V opačném případě můžete kontaktovat technickou podporu.
- Děkujeme za vaše připomínky.
bude výběr ze 4 bodů, ale budeme se zajímat pouze o první dva
- Nastavte výchozí programy
- Srovnání typů souborů nebo protokolů specifických programů
Vyberte první položku Nastavte výchozí programy.

Ve verzích starších než 0 budou původní názvy proměnných, které jsou delší než povolené, ztraceny, pokud uložíte datový soubor. Pokud používáte datové soubory s proměnnými řetězce delšími než 255 bajtů ve verzích starších než 0, řetězcové proměnné jsou rozděleny do několika 255 bajtových proměnných. V části "Obecná nastavení". . Verze 0. Formát verze Datové soubory uložené ve formátu verze 0 mohou pocházet z verze 0 a starších verzí, ale nemusí obsahovat několik specifických sad odpovědí nebo zadávání dat pro zadávání dat.
Pokud datový soubor obsahuje více než 500 proměnných, uloží se pouze první. Názvy proměnných mohou obsahovat až osm bajtů av případě potřeby jsou automaticky převedeny na jedinečné osmibajtové názvy. Oddíl "Obecná nastavení". Vnořené oddělovače. Oddělené textové soubory tabulátoru. Záložky, které jsou integrovány do hodnot řetězce, se ukládají jako karty v souboru s oddělovači tabulátoru. Oddělovače čárkami. Textové soubory s čárkami nebo středníky.
Zde najdete programy vlevo, které se v operačním systému aktuálně používají ve výchozím nastavení, níže budou dva body, kterými můžete změnit hodnoty
- Tento program použijte ve výchozím nastavení\u003e tato položka umožňuje nastavit program ve výchozím nastavení
- Vyberte výchozí nastavení pro tento program\u003e a toto vám umožní, jakou asociaci souborů v systému Windows 7 budete mít. Klepněte na ni.

Pokud je aktuální desetinná čárka čárka, jsou hodnoty odděleny středníkem. V polích proměnné nejsou žádné karty nebo mezery. Maximální počet proměnných je 000; všechny další proměnné mimo prvních tisíc jsou ignorovány. Pokud soubor dat obsahuje více než milion případů, v sešitu se vytvoří několik pracovních listů.
Maximální počet proměnných je 256; proměnné mimo prvních 256 jsou odstraněny. Pokud soubor dat obsahuje více než 356 případů, v sešitu se vytvoří několik pracovních listů. Můžete uložit až 256 proměnných. Připravená verze 8 s mezichladičem.
Zvolte například prohlížeč Mozilla FireFox, jelikož uvidíte, že máte k dispozici výběr rozšíření, jako je html nebo htm, můžete vybrat tlačítko Vybrat vše a zjistíte, že vše, co se týče rozšíření prohlížeče, bude otevřeno červenou liškou (Mozilla FireFox)

Dokončená verze 7 s mezilehlým chlazením. Alfanumerické mezery a alfanumerické znaky jiné než podtržítko nejsou povoleny a jména musí začínat písmenem nebo podtržítkem, čísla mohou následovat. Data lze ukládat v následujících formátech.
Pro verze starší než verze 0, pokud je datový soubor uložen, budou původní názvy dlouhých proměnných ztraceny. Ve verzích před verzí 0, pokud jsou datové soubory řetězců delší než 255 bajtů, jsou řetězcové proměnné rozděleny do několika 255 bitových řetězcových proměnných. Možnosti: Obecné. . V případě proměnných, které obsahují více než jednu chybějící data, budou v prvních definovaných datech zaznamenány nedostatky uživatelských dat. Názvy proměnných mohou být až osm bajtů a v případě potřeby automaticky převedeny na jedinečné osmibajtové názvy.
Ale v tomto odstavci je hodně, ale ne všechny programy jsou v seznamu a v důsledku toho nebudete konfigurovat všechny formáty v něm, ale ne pospěšte, abyste se rozčilovali, existuje druhá položka, Srovnání typů souborů nebo protokolů specifických programů

Čárka je rozdělena. Textové soubory, kde jsou hodnoty odděleny čárkami nebo středníky. Pokud je aktuální oddělovač desetinných míst zadán jako čárka, jsou hodnoty odděleny středníkem. Políčka s proměnnými nejsou oddělena kartami nebo mezerami. Maximální počet proměnných: 16 Pokud soubor dat obsahuje více než jeden milion pozorování, vytvoří se v pracovním souboru více pracovních listů.
Maximální počet proměnných: všechny proměnné větší než 256 jsou vynechány. Maximální počet uložených proměnných. Interstate 8 s mezilehlým chlazením. Interstate 7 s mezilehlým chlazením. Mezera a jiné alfanumerické znaky než podtržítka nejsou povoleny. Kromě toho musí jména začínat písmenem nebo podtržítkem. Čísla se mohou zobrazit v následujících pozicích.
V okně, které se otevře, obdržíte úplný seznam rozšíření a protokolů známého systému Windows 7. Například je formát. 7z je archivní formát, řekněme, že chci změnit nástroj, který ho otevře, jinými slovy změňte přidružení, a klikněte na tlačítko Změnit program v pravém horním rohu.

Vytvoření souboru nebo adresáře
Nová složka můžete vytvořit buď výběrem možnosti "Nová složka" v nabídce "Soubor" nebo výběrem možnosti "Vytvořit novou složku" v části "Soubory a složky" vpravo. Nyní pomocí jedné ze tří metod vytvořte adresář v adresáři "Dokumenty" a v něm existuje několik podadresářů, které jim nazýváte na následujícím obrázku.
Režimy zobrazení katalogu

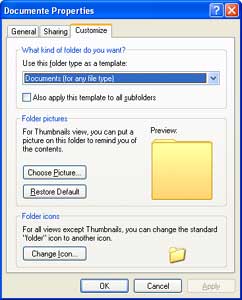
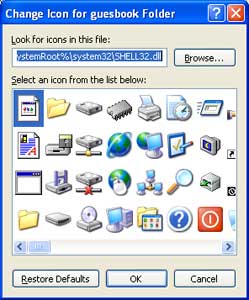
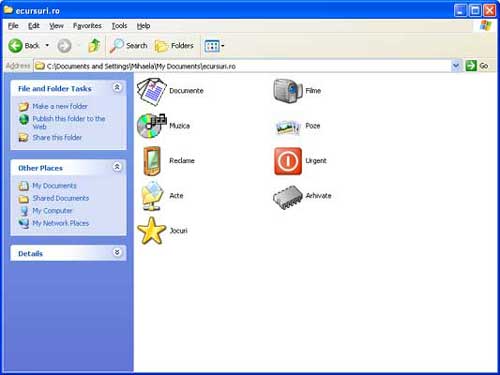
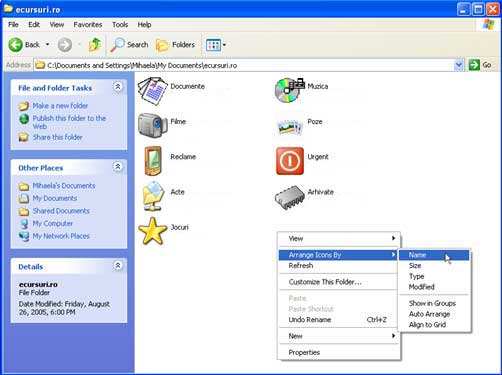
Pod každým souborem jsou informace o typu souboru. Režim seznamu zobrazuje obsah adresáře jako menší vertikální ikony. Podrobný režim zobrazuje obsah katalogu i seznamový režim ve formě menších vertikálně uspořádaných ikon. Navíc informace uvedena na pravé straně, spojené s velikostí a typem souboru a datum poslední změny data.
Kopírovat, přesouvat, přejmenovávat a mazat soubor nebo složku
V nabídce Úpravy můžete také vybrat možnost Vložit.Musíte otevřít okno se seznamem programů Choice k dispozici, řekněme, že nemusíte se zobrazí program, v tomto případě, můžete kliknout na tlačítko Procházet a zadejte cestu k požadovanému nástroj, který chcete použít.

Určíme cestu buď k zástupci nástrojů nebo k samotnému spouštěcímu souboru. Poté nezapomeňte zkontrolovat Použití vybraného programu pro všechny soubory tohoto typu.
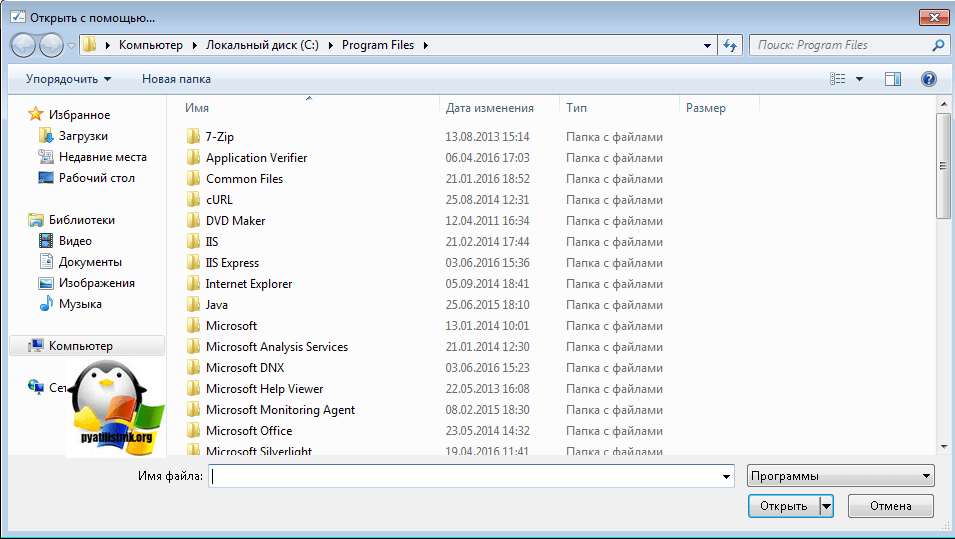
Vše po těchto akcích získá potřebnou korespondenci formátu souboru a programu, který jej otevře. Jak můžete vidět, sdružení souborů v okně 7 není tak složité a můžete je kdykoli obnovit.
Druhý způsob obnovení přidružení souborů lnk
Přistoupit k druhému způsobu vymáhání sdružení LNK souborů ve Windows 7 a nyní podívat na rychlejší způsob, Nemluvil jsem o tom na prvním místě, protože jsem chtěl, abyste pochopili podrobněji co a kde se vztahuje na sdružení formátů v operačním systému a programů, které otevřou se.
Řekněme, že máte soubor, například, ať je to archiv, který je nyní otevřít pomocí WinRar, chci rar formátu, otevřít program 7-zip, v tomto klikněte na soubor pravým tlačítkem myši a zvolte Otevřít v programu\u003e Zvolit program

Vyměnit nebo obnovit asociace souborů, vyberte ze seznamu doporučených programů je potřeba v případě, že tam není, pak je třeba, aby na tlačítko Procházet a ihned vystavit políčko vždy použít vybraný program k otevření tohoto typu souboru.

Určete cestu k souboru, který program potřebujete

A jak můžete vidět, je to žádoucí I nástroj se objevil v seznamu dostupných programů, a pak rar formátu budu muset otevřít program 7-zip.

Při pohledu do budoucna pro Windows 8.1 a Windows 10 sdružení okna obnovy je zde znamená, že všechny stejné, ale zvolit jiný program, stiskněte tlačítko Advanced.

Jak obnovit přiřazení souborů prostřednictvím registru
Ano, pro pokročilejší uživatele, se kterými se brzy začnete identifikovat, s ohledem na zvládnutí metody korelace formátu souboru s otevřeným programem. Dovolte mi připomenout, že Registry systému Windows je druh oblasti, která obsahuje všechna nastavení operačního systému, vše, co změníte v grafickém rozhraní, ve skutečnosti se změní v registru.
Klepněte na známé klávesy Win + R a zadejte příkaz regedit
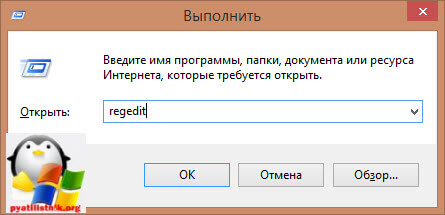
Chcete-li změnit sdružení souborů, musíme jít na tuto větev.
HKEY_CLASSES_ROOT
Rozšířením se zobrazí známý seznam všech dostupných formátů v operačním systému Windows. Smazat požadovaný adresář s formátem, nebojte se. Potom spusťte program a přetáhněte soubor, který potřebujete do něj, do registru bude vytvořena nová asociace souborů. Jak vidíte, není to tak obtížné.

Sdružení souborů v systému Windows 8.1
V této části se podíváme na metody obnovení sdružení v systému Windows 8.1, metody popsané výše pro sedm v tomto operačním systému budou pracovat přesně stejným způsobem. Nezáleží na tom, který z důvodů, proč jste vedli ke zhroucení, opravte. Chcete-li začít, klikněte na kouzelnou kombinaci tlačítek v osmi, konkrétně
Výsledkem je, že v bočním panelu se my a já zajímá položka nahoře nazvaná Změna nastavení počítače.


Klikněte na příklad na stejné ikoně. Google Chrome, pak začne volba změnit přidružení souborů a uvidíte dostupné možnostimezi něž budou i další dostupné prohlížeče.

Nebo například pro video soubory, jak vidíte, existují možnosti.
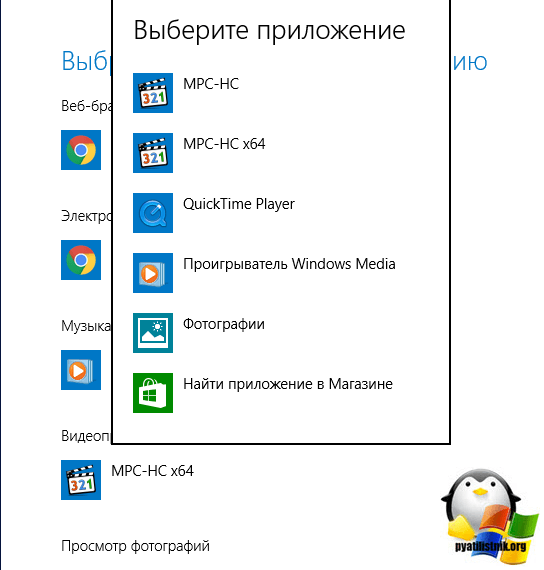
sdružení soubory systému Windows 8.1 pro všechny dostupné formáty se mění pomocí položky na spodní straně výběr standardních aplikací pro typy souborů.

Zde, jak je vidět, je seznam všech rozšíření, které jsou v systému známy, jsou uvedeny pro usnadnění v abecedním pořadí.

Například změňte přidružení souborů js pro formát .avi, klikněte na aktuální program, se kterým se otevře, a získáte seznam dostupných aplikací, dokonce i přístup do obchodu s aplikacemi. Vyberte správné a uložte.
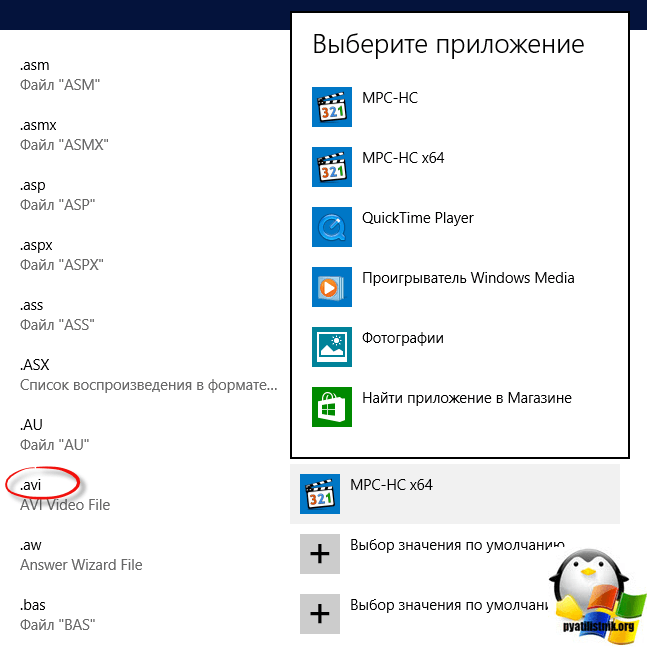
Pokud v zadané části v části "Resetovat na doporučené výchozí hodnoty společností Microsoft" klikněte na tlačítko "Reset", všechny přidružení souborů se sníží na stav, který byl v době instalace systému, odstranění uživatelsky definovaných hodnot (Mimochodem, ve stejném okně níže, Existuje položka "Výběr standardních aplikací pro typy souborů", pomocí kterých lze nastavit konkrétní přidružení programů pro každý typ souboru.).
A teď o omezeních této funkce: fakt je, že v procesu jejího použití jsou uživatelsky definované asociace souborů odstraněny: ve většině případů to funguje za účelem opravy typických porušení souborů sdružení.
Jak je vidět, změna korespondence formátů s potřebnými programy není v systému Windows 8.1 vůbec náročná, plus tato metoda na první, která jsou uvedena pro Windows 7.
Sdružení souborů v systému Windows 10
Nakonec jsme přišli s nejnovějším operačním systémem v daném okamžiku, pojďme zjistit, jak obnovit přidružení souborů k výchozím oknům 10.
Dovolte mi, abych vám připomněl, drahý čtenář, že zde popsané metody pro Windows 7 fungují
Jak víte z historie systému Windows 10, vyvíjeli jste se z osmi a poté by tato kombinace měla fungovat
Win + I, klepněte na tlačítko
Zobrazí se okno Nastavení, v něm je třeba otevřít položku Systém.

V systému přejděte na výchozí kartu Aplikace a je zodpovědný za přidružení přiřazení souborů k programům v počítači. V pravé části musíte posunout posuvník dolů.

Zde jsou 4 užitečné body:
- Toto tlačítko Reset\u003e je nutné vrátit se k doporučeným výchozím hodnotám společnosti Microsoft, v ruštině je obnovení přidružení souborů k těm, které se vyskytly během instalace systému. Je to užitečné, když po nějakém druhu viru byly spuštěny všechny nebo velké množství typů souborů.
- Výběr standardních aplikací pro typy souborů
- Výběr standardních protokolových aplikací
- Nastavte výchozí nastavení aplikace

Zjistíme, jaká je odpověď. První věcí, na kterou klikneme, je výběr standardních aplikací pro typy souborů. Máte úplný seznam všech formátů, například jsem zvolil .avi formát pro tyto video soubory, ve výchozím nastavení se otevře s aplikací Cinema a TV, kliknete na něj a máte rozšířenější seznam dostupných aplikací, pokud ne, klikněte na Find Application v Obchodě, je to asociace přidružení ručního souboru ve Windows 10.

Nyní vyberte položku Vyberte standardní aplikace pro protokoly. Dovolte mi připomenout, že protokoly jsou jednoduchá pravidla a standardy, pro které pracují všechny programy. Předpokládejme, že chci http protokol, který je zodpovědný za prohlížení webu, neotevření Microsoft Edge, klikněte na ikonu a my jsme viděli stejný seznam s výběrem utility.

Poslední položkou je nastavit výchozí hodnoty pro aplikaci. Otevře se okno, ve kterém bude uveden celý seznam programů nainstalovaných v systému Windows 10 a budete moci nastavit požadovaný program jako výchozí. Jednoduchým příkladem výchozího prohlížeče v systému Windows 10 je Edge a například chci, aby aplikace Internet Explorer byla k dispozici, proto jsem ji vybrala a klikala na výchozí.

Nebo můžu říct, že výchozí bude Edge, ale zde bude formát https otevřen prostřednictvím aplikace Internet Explore, to se provede v položce Vyberte výchozí hodnoty pro tento program.

Jak můžete vidět, nastavení přidružení souborů v systému Windows 10 není o nic obtížnější než starší operační systémy. Ale to nejsou poslední metody, existují ještě speciální nástroje, které vám umožňují dělat totéž.
Další možností je otevření vyhledávání a zadání programů do vyhledávacího panelu a ve výchozím nastavení možnost Programy v seznamu nalezených programů.

A pozorujete všechny stejné body, které jste již viděli.

Pokud jste včera měli platnou asociaci souborů Windows, zkuste opravit okna 10.
Okno přiřazení souborů pomocí nástrojů
Dále jsme analyzovali, jaká asociace souborů je a jak ji obnovit v jiných operačních systémů, vestavěné nástroje byly zvažovány, ale pro líné jsou také nástroje třetích stran, které umožňují vyřešit stejné problémy, budu dát například dvě.
Oba nástroje lze stáhnout z disku Yandex na konci článku.
Nezávislé typy souborů pomáhají obnovit soubory association.exe a.lnk. Stáhněte si ho a spusťte jej. Řeknu hned program pro Windows 7, pro 8 a 10 těsně níže. Samotný program je podobný metodě s registrem, vyberte požadovaný formát a klepněte na tlačítko Odstranit typ souboru, pak bude s tímto formátem odebrána sdružení, pak otevřete požadovaný program a jednoduše přetáhněte soubor, který potřebujete, do něj.
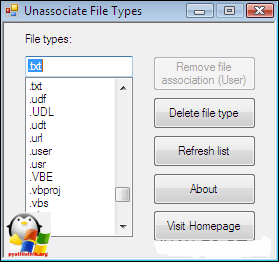
Připravené reg soubory pro Windows 10
Existují kamarádi z tenforums.com, kteří již připravili soubory registru připravené ke spuštění, musíte je stáhnout a použít. Stáhnout níže.
Obnovujeme přidružení souborů v systému Windows 10, stáhněte archiv souborů, rozbalte je.

Určete cílovou složku.

V důsledku toho budete mít složku s velkým seznamem. Vyberte požadovanou a spusťte. Zobrazí se zpráva od editoru registru, která uvádí, že zadávání informací může vést k neúmyslné změně nebo odstranění hodnot - souhlasí a

po zprávu o úspěšném přidání dat do registru, zavřete editor registru a restartujte počítač, vše by mělo fungovat stejně jako předtím.

Po přihlášení bude přiřazení souboru systému Windows stejné.
Souhrnně jsme zjistili, jaká je sdružení souborů, jak je obnovit, pokud se náhle ztratilo, máte-li otázky, napište do komentářů.
11. června 2016 20:367 odpovědí na
Při přechodu na systém Windows 8 se systémový přístup k označení programu dramaticky změnil. V systému Windows 7 jste nainstalovali stejný produkt ACDSee, spustili jej jednou, při jeho spuštění jste požádali o "vytvoření spojení s programem pro grafické formáty?", Odpověděli jste "ano" - a vy jste se s touto otázkou neobtěžovali a všechny grafické soubory byly otevřeny v ACDSee .
V systému Windows 8 to nefunguje. Přesněji, program čestně něco dělá, ale bod je nulový. Grafika se stále otvírá ve vestavěném vestavěném prohlížeči, ve formátu PDF ve vestavěné zakřivené čtečce apod. Pomáhá pouze ručně vytvořit spojení pro každý požadovaný formát prostřednictvím položky "Otevřít se".
Současně, pokud jednoduše zvolíte program ze seznamu, otevře se, ale připojení se nezmění. V každém případě je nutné kliknout na tlačítko "Upřesnit" a vybrat program z dalšího okna.
A divně se rozzuří ... Možná je normální cesta? A pak musí každý uživatel vysvětlit tohle ...
Chcete-li to udělat jako něco centrálně, pak musíte zvážit registr, máte zaměstnance?
Ano, existuje doména s w7 + w2008r2, ale na w7 není tento problém. Problém s w8. Existují dvě sítě: na w8 + w2008r2 bez domény a w8 + w2012 s doménou. Samotné chování systému se zdá být nelogické. Zdá se, že stejná ACDSee, která běží pod správcem, vytváří sdružení, ale ve skutečnosti se nic nezmění ...
Pokusili jste se například odstranit vestavěnou čtečku PDF? a 8 které vydání?
Odpusťte mým negramotnosti, ale Razin může být odstraněn odstranit "vestavěné" aplikace-metro?
Použitá verze W8.1PRO x64_ru, zkontrolována na nejnovější distribuci dostupné na VLC.
A tento problém nevyřeší, ale pouze obchází. Problém s nastavením přidružení v případě bude s jakýmkoli jiným typem souboru, pro který se na systému otevřením tohoto typu zobrazí druhá aplikace.
Děkuji, velmi prostě vysvětlil
V okně 8 a vyšších jsou sdružení uložena jinde. Zjistil to experimentálně.
Jak jsem psal dříve, i po nastavení sdružení samotnou aplikací (například Winrar, Acrobat čtečka DC, ACDSee), soubory s tím nejsou spojeny.
V pobočce HKCU / Software / Microsoft / Windows / CurrentVersion / Explorer / FileExts / .jpg / UserChoise jsou dvě pole: ProgId a Hash.
Takto je zaznamenána sdružení pro každého konkrétního uživatele. Zůstává pochopit, jaký druh hash ...
Ujistěte se, že soubory jsou neustále v jednom programu.
Přiřazení souborů je nepostradatelná věc. Jakmile si vyberete, který program otevře tento nebo ten soubor a žádné další starosti s vámi. Instalace přidružení souborů však není vždy hladká, zvláště pokud byl program nesprávně smazán.
Stalo se tak, že jste zvolili zcela nesprávný program v dialogu " Otevřete se"A dokonce i zkontroloval krabici Použijte vybraný program pro všechny soubory tohoto typu.. A pak se ukázalo, že program potřebuje něco úplně jiného ...
Nebo řekněme, odstranění programu se nezdařilo a zůstalo spojeno s různými soubory. Dostáváme paradox - neexistují žádné programy, existuje sdružení. A Windows se zoufale pokouší otevřít soubor s programem, který již zachytil stopu.
Chcete-li vyřešit všechny problémy s přidružením souborů v systému Windows 7, použijte následující 4 způsoby.
Asociace souborů: Otevřete dialog s
Nejprve zkuste dialog znovu použít. Otevřete se. Pravděpodobně víte, jak to udělat - klikněte pravým tlačítkem na libovolný soubor, zvolte příkaz Otevřete se a poté požadovaný program.
Pokud metoda nepomohla a přidružení souboru se nezměnilo, pokračujte dále.
Asociace souborů: změňte program
Teď potřebujeme Ovládací panel. Klikněte na odkaz v něm. Programypak odkaz Účel programu otevřít soubory tohoto typu.
Otevře se okno Přizpůsobení typů souborů nebo protokolů konkrétním programůmve kterém stačí vybrat požadovanou příponu souboru, klikněte na tlačítko Změňte program a zadejte požadovanou aplikaci.

Cunning Association se nevzdává? Vstoupit do registru.
Asociace souborů: systémový registr
Klikněte na tlačítko Začněte a zadejte do vyhledávacího pole regeditpotom stiskněte tlačítko
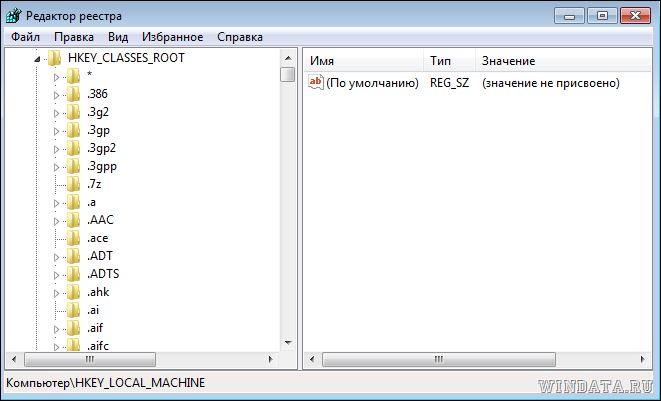
Nakonec, konečný způsob - pomocí programu Unassociate File Types.
Sdružení souborů: Nepřiřazené typy souborů
Není to ani program, ale malý nástroj. Ale s jeho pomocí, můžete smazat jakoukoli sdružení, stejně jako odstranit typ souboru přímo z systémový registr - jinými slovy, umožňuje ušetřit čas a nedostávat do registru.
Program je elementární jako cheburek. Spustil, vybral typ souboru a klepnul na tlačítko. Odebrání přiřazení souborů (Odstranit přidružení souborů) Odstranit typ souboru (Vymažte typ souboru z registru, jako v předchozím příkladu).



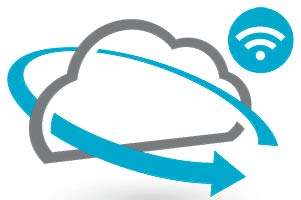 Co je skener Wi-Fi a jak ho používat
Co je skener Wi-Fi a jak ho používat Připojte televizor k počítači
Připojte televizor k počítači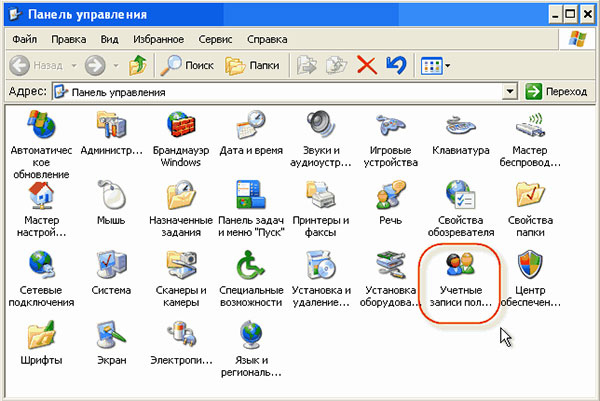 Co je heslo v počítači?
Co je heslo v počítači? Jak si vyberete bezdrátový neomezený internet, který chcete dát do Moskevské oblasti?
Jak si vyberete bezdrátový neomezený internet, který chcete dát do Moskevské oblasti?