Program pro případy plánovačů PC. Diagnostika stavu úkolů plánovače
Bezplatný analogový standardní plánovač úloh systému Windows, který má pokročilé funkce a jemnější ladění při všech příležitostech.
 Počítač byl původně vynalezen jako prostředek k automatizaci různých akcí člověka. Ve skutečnosti, když sedíme u počítače, neustále děláme další gesta :). Pak potřebujete přijmout poštu a pak v určitou dobu můžete naplánovat synchronizaci dat v různých složkách nebo vytvořit zálohu systémového oddílu. Na to vše zvlášť netrvá moc času, ale pokud přidáte všechny minuty a sekundy strávené společně, pak můžete běžet docela dobře. V průměru stráví člověk od půl hodiny do hodiny a půl, aby našel správné složky, spustil programy a udržoval počítač v běžném pracovním dni!
Počítač byl původně vynalezen jako prostředek k automatizaci různých akcí člověka. Ve skutečnosti, když sedíme u počítače, neustále děláme další gesta :). Pak potřebujete přijmout poštu a pak v určitou dobu můžete naplánovat synchronizaci dat v různých složkách nebo vytvořit zálohu systémového oddílu. Na to vše zvlášť netrvá moc času, ale pokud přidáte všechny minuty a sekundy strávené společně, pak můžete běžet docela dobře. V průměru stráví člověk od půl hodiny do hodiny a půl, aby našel správné složky, spustil programy a udržoval počítač v běžném pracovním dni!
Chcete-li bojovat proti "vyprávění" pracovní doby ve Windows, specializované Plánovač úloh , s nimiž můžete naplánovat spuštění různých aplikací v počítači ve správný čas. A všechno by bylo v pořádku, ale většina moderních uživatelů to nikdy nepoužila. Výsledkem je, že v mnoha pirátských "sestavách" systému Windows, které stály téměř polovinu strojů v naší zemi, je tato funkce často zcela odstraněna nebo zakázána. A funkčnost pravidelného plánovače někdy zanechává hodně žádoucí ... Proto bylo přirozené mít celou řadu aplikací, které vám umožní skutečně automatizovat práci vašeho počítače.
Jedním takovým programem je xStarter . Tento nástroj je zcela zdarma pro všechny rusky mluvící uživatele, ale zároveň má nejbohatší potenciál. Hlavní vlastnosti:
Funkce Plánovače úloh XStarter
- Naplánujte spuštění aplikací.
- Automatizovaná práce se soubory a složkami.
- Správa oken oken.
- Práce s internetem a sítí.
- Práce s texty a výstupními zprávami.
- Nahrajte makra pro simulaci úhozů a tlačítek myši.
- Práce s připojenými zařízeními.
Se správným přístupem xStarter může nahradit mnoho vysoce specializovaných nástrojů. Ale o tom níže. Mezitím navrhuji, jako vždy, porovnat funkčnost našeho volného řešení s automatizací provozu počítače s oblíbeným placeným analogovým nnCron :
Porovnání plánovače úloh xStarter s placeným analogovým systémem nnCron
Jediná věc xStarter neumožňuje provádět přímo, takže pracuje s Správcem úloh. Přestože nic nenamísťuje psát jednoduchý skript, který nejprve stiskne kombinaci "magic combination" ALT + CTRL + DEL a pak vyhledá okno Správce a provede v něm potřebná opatření. V ostatních ohledech se program neliší od svého placeného protějšku v jiném než rozhraní.
Nainstalujte xStarter
Instalace xStarter nezpůsobí žádné potíže. Hlavní věc je, že na začátku instalace vyberte ENGLISH jazyku. V opačném případě bude program považovat za buržoazní a za měsíc vás požádá, abyste zaplatili za jeho použití denyuzhku ve výši téměř 40 dolarů zelených papírů! Pokud je jazyk vybrán správně :), pak souhlaste se všemi návrhy instalátoru a dokončete instalaci.
Po dokončení instalace můžete:
- nainstalujte pluginy xStarter;
- začít pracovat programem.
Najít a stáhnout doplňky pro oficiální fórum aplikace. Ze sebe přidám, že podle nich je nejužitečnější z nich xStartHooks (najdete jej jako bonus v archivu s programem). Tento plug-in umožňuje detekovat a zachytit libovolné okno pro pozdější práci s ním a je vyžadováno pro zpracování událostí Windows Windows.
Kdy xStarter a na něm jsou nainstalovány potřebné pluginy, můžete s programem pracovat. Nicméně předtím bych doporučil, abyste se podívali a našli tam sekci s nově nainstalovanou utilitou:
Zde upozorňujeme na skutečnost, že xStarter může pracovat v servisním režimu, tedy jako služba Windows. To může být užitečné například v případě, že jste systémový administrátor a musíte zajistit provoz programu v režimu, který je skrytý od uživatele. V takovém případě budete muset začít "Instalace služby NT", a pak "Spusťte službu xStarter jako službu NT".
Rozhraní xStarter
Pokud program nainstalujete pro sebe, můžete položku vybrat «Start xStarter» a začít pracovat s programem. V zásobníku bude nová ikona s obrazem papírového letadla - to je naše "skvělá a mocná" :). Tato ikona má dvě kontextová menu. Kromě standardního, který se nazývá pravým kliknutím a umožňuje otevřít hlavní okno, úkol nebo ukončit program, xStarter má další menu, které se volá jediným kliknutím levého tlačítka myši:
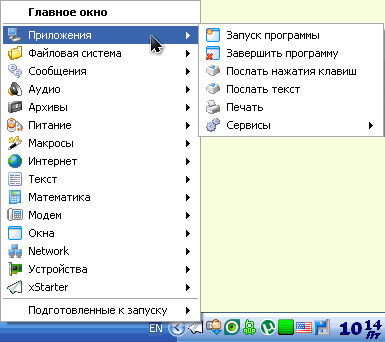
Tato nabídka vám umožňuje rychle provádět téměř všechny možné akce v programu bez vytvoření dalšího úkolu. Například odtud můžete spustit libovolnou aplikaci nebo rychle umístit okna na pracovní plochu v požadovaném pořadí.
Hlavní nabídka
Ale hlavní síla xStarter stále skrývá pod tukem nápis «Hlavní menu» :). Můžete také zavolat dvojitým kliknutím na ikonu zásobníku:
Zde je pracovní plocha rozdělena do panelu nabídek (horní), panelu nástrojů (níže), seznamu úkolů (vlevo) a panelu úloh (vpravo). V seznamu úkolů je složka "Příklady" s příklady akcí xStarter se mohou spouštět a některé z nich jsou ve výchozím nastavení aktivovány. To může vést k tomu, že občas dostanete zprávy o dokončení tohoto nebo tohoto úkolu, i když jste žádné z nich nezahrnovali. Proto, aby se zabránilo nedorozuměním, doporučuji okamžitě zcela odstranit složku s příklady nebo zakázat všechny aktivní úkoly v ní. Jsou snadno rozpoznatelné zelenou ikonou s klíštětem. Voláme kontextovou nabídku takového úkolu a hledáme v něm a stiskněte tlačítko "Vypnout úlohu".
Když odstraníte standardní příklady, je na čase vytvořit vlastní úkoly. A nějakým způsobem je jednoduché (a ne tak ...), uživatel nejprve ze všeho nedojde k tvorbě pracovních míst, například na lokálním PC a vzdáleným -server nebo konfigurovat systém automatického zálohování a každá menší neplechu jinému uživateli, který používá stejný počítač :))).
Těžké, ale pravdivé :). Proto na základě přání pracovníků níže uvedu příklad jednoduchého scénáře, který to dovolí xStarter zakázat spuštění libovolné aplikace, kterou vyberete.
Příklad scénáře
Takže téma našeho "šikany" bude sloužit všem známým (a milovaným mnoha) solitaire "Spider" (aka spider.exe):
Klikněte na tlačítko panelu nástrojů "Nový úkol" a přejmenujte jej pro větší pohodlí. Dále budeme stanovit, kdy má být náš úkol vykonán. V xStarter, jako u standardního Plánovače jsou k dispozici hodnoty "Nikdy", "Podle času", "Podle události" a nový (ve srovnání se standardním programem) "Integrovaný formát času". Jelikož potřebujeme akci, která má být provedena vždy, když je spuštěn solitér, zvolíme třetí možnost - "Podle události" (rozbalovací seznam nebo třetí tlačítko v části "Spuštění úlohy").
Níže uvádíme seznam dostupných událostí, ze kterých bychom měli vybrat "Spuštění / zastavení procesu". V řádku "Název procesu"zadejte název spustitelného souboru programu, který chceme "neutralizovat". V našem případě známe celé jméno (nebo spider.exe), nicméně xStarter mohou najít vhodné názvy a masky (viz vysvětlení pod zadávacím řádkem názvu procesu). Nyní stačí zkontrolovat, zda používáme úplný název souboru, a také specifikovat, že úkol by měl začít, kdy "Spuštění".
První fáze proběhla. Úloha je vytvořena, ale neprovádí žádné akce. Chcete-li zadat požadované události, musíme jít na další kartu xStarter - "Akce":
Na nové kartě (i když ji nemůžete zadat) stiskněte tlačítko "Nová akce" (zeleně plus na panelu nástrojů), po kterém se před námi zobrazí okno pro výběr událostí. V něm jsou všechny akce logicky seskupeny podle příslušných částí. Například v našem případě pracujeme s hrou, která je ve skutečnosti programem, takže požadovaná akce je prohledávána ve skupině "Aplikace".
Přímo zakázat spuštění programů, nemůžeme (neexistuje žádná odpovídající akce), ale můžeme ji jen uzavřít, takže jsme celkem vhodná událost "Dokončení programu". Po výběru akce na pravé straně ji budeme schopni přizpůsobit správným způsobem. Zde je třeba znovu uvést název programu, který chceme ukončit, stejně jako dobu čekání před uzavřením. Ve výchozím nastavení je nulová, ale u starších počítačů může mít smysl lehké zvýšení, protože procesy lze provádět s určitým zpožděním a xStarter může úlohu předčasně provést.
Ve skutečnosti jsou naše malé špinavé triky připraveny, ale nějak vypadají příliš malé :). Co se ruskému nelíbí ... posmívá se sousedovi :)! Jako výsměch můžete úplně použít systémovou zprávu z počítače:
Například pokud jste sysadmin, pak můžete snadno nedbalý uživatel hry během pracovních hodin :). Chcete-li to provést, stačí přidat jednu další akci a vybrat ve skupině "Zprávy" událost «Zobrazit zprávu». Zadejte text zprávy, její název, vyberte ikonu a nastavte trvání přehrání a klepněte na tlačítko Dobře. Použijte všechny změny a úlohu uložte. Voilà! Všechno funguje :)
Značky zametání
Nicméně, co to je? Vedle okna, které jsme vytvořili, se na tácku objeví další, která jasně "chlubí" náš program !!! Můžete blednout dvěma způsoby: zakázat vyskakovací okna obecně (v nastaveních xStarter), nebo, což je lepší, zakázání výstrah pro konkrétní úkoly.
Chcete-li vypnout oznámení pro konkrétní úkol, přejděte na kartu Záznam úloh a vyberte podsekci "Možnosti". Zaškrtnutím políčka na položce "Nezobrazovat vyskakovací okna ...", Dosáhnete požadovaného výsledku;). Nyní můžete bezpečně pozici xStarter (v očích uživatele) jako naprosto nezbytný program, který například obdrží poštu v určitých časových okamžicích (což samozřejmě bude ohlášeno vyskakovacím oknem) a v důsledku toho nezpůsobí žádné podezření;).
Zde nás nejvíce zajímá možnost "Nezobrazovat ikonu zásobníku" a "Nezobrazovat položky Povolit / Zakázat". V závislosti na pokročilém uživateli můžete buď skrýt ikonu ze systémové lišty nebo skrýt možnost její vypnutí xStarter. Vyřešit vám :).
Plánovač úloh a Pokročilá nastavení
V sekci "Plánovač" Můžete zadat dny, kdy se úkoly nebudou provádět (například výstup), ale v "Protokoly" Úplné vypnutí oznámení o dokončených úkonech můžete zrušit zrušením položky "Zobrazit protokol každého úkolu ...". Poslední místo, které se má podívat, je sekce "Pokročilé":
Zde - nejvíce "dobroty" :). Nejprve můžeme znovu konfigurovat složku, ve které jsou data uložena ve výchozím nastavení xStarter, a za druhé, můžeme nastavit heslo pro úpravy a spouštění událostí uživateli.
Ano! Další výhodou programu je schopnost uložit dokončenou úlohu do spustitelného souboru, který ji umožní používat jako samostatnou aplikaci na PC bez nainstalovaného xStarter. Chcete-li to provést, vyberte požadovanou úlohu a v nabídce "Úkoly" vyberte položku "Kompilace úlohy do spustitelného souboru".
Výhody a nevýhody xStarter
Výhody:
- uživatelsky přívětivé rozhraní;
- široká funkčnost;
- víceúrovňová ochrana;
- často nepotřebují programové dovednosti;
- vytváření samostatných spustitelných souborů.
Nevýhody:
- některé funkce nefungují bez zásuvných modulů.
Navzdory skutečnosti, že v článku I (pro řadu objektivních důvodů :)) popsáno xStarter jako program pro sysadminy, může se také hodit běžným uživatelům, kteří často provádějí monotónní práci na počítači. Pokud jste unaveni z ručně třídění prostřednictvím vašich fotografií nebo hudební sbírky, chcete-li v určitém čase, počítač sám vyčistit registru a dočasné složky z odpadků nebo potřebují čas od času poslat někomu dopis nebo ICQ-sloupky se stejným textem - nechat to všechno xStarter!! Dejte si trochu odpočinku a nechte počítač pracovat pro vás;)
P.S. Tento článek je určen pro bezplatnou distribuci. Doporučuje se ho kopírovat se zachováním autorství Ruslan Tertyšny a všech P.S. a P.P.S.
P.P.S. Chcete-li automatizovat některé akce týkající se ovládání klávesnice a / nebo myši, můžete použít následující program:
& Nbsp & nbsp Během provozu se systém často vyžaduje, aby automaticky provádět pravidelné běžné údržby, bez lidského zásahu, jako je kontrola aktualizací, zálohování důležitých souborů, provádět správu skriptů, atd. Pro plánování a automatické provádění úloh v prostředí Windows je k dispozici standardní nástroj Plánovač úloh. Plánovač úloh zajišťuje, že předdefinované úlohy jsou spuštěny v určitém okamžiku nebo při určitých událostech jednou nebo periodicky v kontextu systémových nebo uživatelských účtů. Úkoly mohou zajišťovat provedení skriptů příkazového řádku, skriptů WSH, skriptů PowerShell nebo aplikací. Na rozdíl od předchozích verzí systému Windows obsahuje systém Windows Vista 7, 8 rozsáhlou knihovnu předem nakonfigurovaných úloh. Tyto úkoly provádějí širokou škálu činností, zajišťují údržbu systému a jeho udržování v provozním stavu. Plánovač úloh v těchto operačních systémech je navíc nezbytný pro normální provoz součásti, která nemůže být standardně deaktivována.
Plánované úlohy jsou poskytovány službou Plánovač úloh. Tato služba se spouští pod lokálním systémovým účtem, ale umožňuje konfigurovat úkoly spuštěné v kontextu určitých uživatelských účtů a zadávat uživatelské jméno a heslo při vytváření úlohy. Úkoly můžete vytvářet nejen v místním počítači, ale také ve vzdáleném počítači, ve vztahu k němuž máte příslušná práva. Proces vytváření plánovačů je zjednodušený pomocí příslušného průvodce.
V systému Windows existují dva hlavní typy naplánovaných úloh
Standardní úkoly. Úkoly tohoto typu se používají k automatizaci každodenních úloh obsluhy počítačového systému. Uživatel tyto úlohy vidí a v případě potřeby je upravuje.
Skryté úkoly. Úkoly tohoto typu se používají k automatizaci provádění speciálních úloh systému. Tyto úkoly v režimu standardního prohlížení jsou skryté od uživatelů a jejich modifikace je nežádoucí.
Každá úloha plánovače je jistá vlastnosti:
Spouští - nastavte podmínky pro začátek a dokončení úkolu. Úloha může začít podle plánu, stejně jako o událostech - když se uživatel přihlásí do systému, při spuštění počítače, při připojení / odpojení terminálu relace, nebo písemně na systémové protokoly událostí s konkrétním kódem. Akce - definuje operaci, kterou má vykonávat úloha na úloze, což může být aplikace nebo skript.
Podmínky - určení podmínek, za kterých je aktivovaná úloha spuštěna nebo zastavena. Můžete například použít podmínky k tomu, aby úkol fungoval pouze v případě, že existuje konkrétní síťové připojení. Při použití podmínek můžete spustit, zastavit a restartovat úlohy. .
Parametry - definovat další parametry, které mají vliv na provádění úlohy - restartovat po selhání, provedení vypršené úlohy, chování v přítomnosti již spuštěné úlohy.
Nastavení klíče a nastavení úloh jsou uloženy v klíči registru
HKEY_LOCAL_MACHINE \\ SOFTWARE \\ Microsoft \\ WINDOWSNT \\ CurrentVersion \\ Schedule
Výsledky plánovače úloh mohou být zaznamenány do protokolu, pokud jsou určeny jeho nastavením (v nástroji Plánovač úloh - Akce - Zakázat (zapnout) protokol všech úloh).
Správa úkolů v lokálních a vzdálených systémech.
& nbsp & nbsp Správa úloh systému Windows se provádí pomocí modulu snap-in speciální konzola Microsoft Management Console (mmc.exe), kterou lze použít pro přístup do hlavního menu Ovládací panely - Správa - Správa počítače - Plánovač úloh, nebo Spustit(Kombinace Win + R) - taskschd.msc.
V levé části hlavního okna jsou zobrazeny seznamy úloh uspořádané podle účelu ve formě struktury složek. Ve střední části se zobrazují informace o stavu úloh a jejich vlastnostech. V pravé části se zobrazí nabídka akcí, které jsou vzhledem k úkolům přijatelné. Ve výchozím nastavení se zobrazí úlohy související s místním počítačem. Chcete-li pracovat s úkoly vzdáleného počítače, klepněte pravým tlačítkem myši na položku nejvyšší úrovně "Plánovač úloh (Místní)" a vyberte položku nabídky "Připojit k jinému počítači". V zobrazeném dialogovém okně vyberte přepínač "Další počítač" a zadejte název nebo adresu IP požadovaného počítače. Pro přístup k úlohy správy na vzdáleném počítačovém systému jsou zapotřebí administrátorská práva, a v případě, že aktuální uživatel nemá ty, je nutné provést připojení pomocí jiného účtu, můžete si vybrat „Připojit jako jiný uživatel.“ Přirozeně, vzdálená připojení musí být povoleno pravidla firewallu a navíc musí brát v úvahu, že datová struktura plánovač úloh se liší v různých verzích systému Windows a připojení z prostředí, jako je například systém Windows XP se nezdaří při připojení k počítači se systémem Windows 8.
Chcete-li pracovat s úkolem, klepněte pravým tlačítkem myši na úkol v hlavním panelu av místní nabídce vyberte jeden z následujících příkazů:
Úkoly vytvořené uživateli a aplikačními programy mohou být modifikovány nebo odstraněny bez zvláštních problémů, ale většina úkolů vytvořených samotným operačním systémem by se neměla dotknout, protože to může mít nepříjemné důsledky. Chcete-li zobrazit systémové úlohy v nabídce Zobrazit, zaškrtněte políčko Zobrazit skryté úlohy.
Zobrazte seznam úkolů aktuálně spuštěných v počítači.
Pro seznam úkolů prováděných v daném čase, můžete zvolit nejvyšší úroveň struktury „Plánovač úloh“ v kontextové nabídce pravým tlačítkem myši, zvolte „Zobrazit všechny prováděné úkoly.“ Můžete také použít hlavní položku nabídky "Akce" - "Zobrazit všechny spuštěné úlohy"
Vytvoření úloh pro plánovač.
Knihovna plánovačů úlohZobrazí na levé straně okna plánovače nástrojů, má poněkud komplikovanou hierarchickou strukturu, proto k vývoji techniky pro práci s naplánovaných úloh, můžete vytvořit složku pomocí kontextového menu pravým tlačítkem myši a položku Vytvořit složku, zadejte název složky a v budoucnu je v něm vytvořit zkušební nebo pracovní úkoly.
Jako úkol pro plánovač použijeme úlohu, která spustí dávkový soubor, který určuje, která oprávnění je spuštěna, a zobrazí zprávu o tom aktuálnímu uživateli. Použití takového úkolu vám umožní vizuálně ukázat některá nastavení vlastností úlohy.
Chcete-li zkontrolovat úroveň oprávnění, použijte standardní příkaz whoami v řetězci s příkazem najít, pro zobrazení zpráv - msg. V důsledku spuštění dávkového souboru je zobrazena zpráva "Úloha běží jako správce" nebo je zobrazena "Úloha běží s právy uživatele je jméno". Nechte tento dávkový soubor mít jméno who-admin.bat. Pokud je to požadováno, popis použitých příkazů a principu určování oprávnění, se kterými se dávkový soubor spouští, lze nalézt v části
Obsah souboru s názvem who-admin.bat:
@echo OFF WHOAMI / PRIV | najít / i „SeRemoteShutdownPrivilege“ if% ERRORLEVEL% == 0 goto admin zpr * Tento úkol se provádí s uživatelem -% východ% Jméno: admin zpr * Úkol je spuštěn s oprávněním správce. Soubor můžete vytvořit v editoru prostého textu kopírováním výše uvedeného textu zvýrazněného zeleně a přiřazením jména who-admin.bat. Chcete-li správně zobrazit znaky cyrilice, musíte použít kódování DOS (CP866, kódová stránka 866) nebo změnit text zpráv pro výstup v angličtině. Pokud textový editor nepodporuje v kódování DOS cyrilice, můžete použít programy od jiných výrobců (například - iconv) nebo služby online, jako je Univerzální decoder-konvertor azbuka. Jednoduše si můžete stáhnout archiv s příkazovým souborem ve správném kódování.
Chcete-li vytvářet úkoly plánovače, můžete použít dva průvodci volání v Vytvořte jednoduchý úkol a Vytvořte úlohu. Při vytváření jednoduchého úkolu je použita minimální sada parametrů, která nezahrnuje více podmínek provádění a více akcí.
Nový úkol lze vytvořit následujícím způsobem:
Použití položky nabídky Akce - Vytvořit úlohu nebo prostřednictvím kontextového menu, vyvolaného pravým tlačítkem myši na úrovni "Plánovače úloh". Poté spustí průvodce vytvořením úloh:
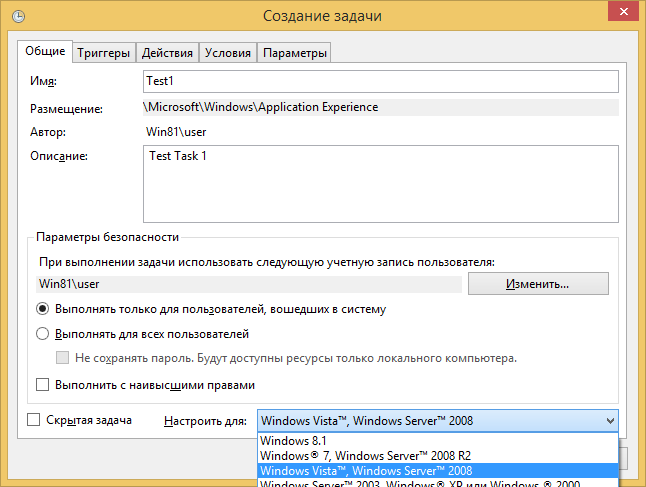
Na záložce Obecné informace okno, zadejte název úlohy a její popis. Jméno, například - Test1, a popis "Testovací úloha 1". Popis může být libovolný text, ale je žádoucí, aby odrážel podstatu vytvořeného úkolu. Zbývající nastavení lze vynechat a ponechat výchozí hodnoty. Tato nastavení budou změněna před provedením vytvořené úlohy, aby bylo pochopeno jejich význam a účel.
Ve výchozím nastavení se úlohy provádějí pouze v případě, že se uživatel přihlásil do systému. Chcete-li provést úkol, bez ohledu na to, zda uživatel běží v systému nebo ne, přepínač Proveďte bez ohledu na registraci uživatele (Spusťte, zda je uživatel přihlášen nebo nikoli). Můžete také nastavit provedení úkolu s nejvyššími oprávněními a / nebo jej nakonfigurovat pro určité verze systému Windows.
Na záložce Spouští klepněte na tlačítko Nový v otevřeném okně Vytvoření spouštěče a nastavte stav, ve kterém bude úkol spuštěn.
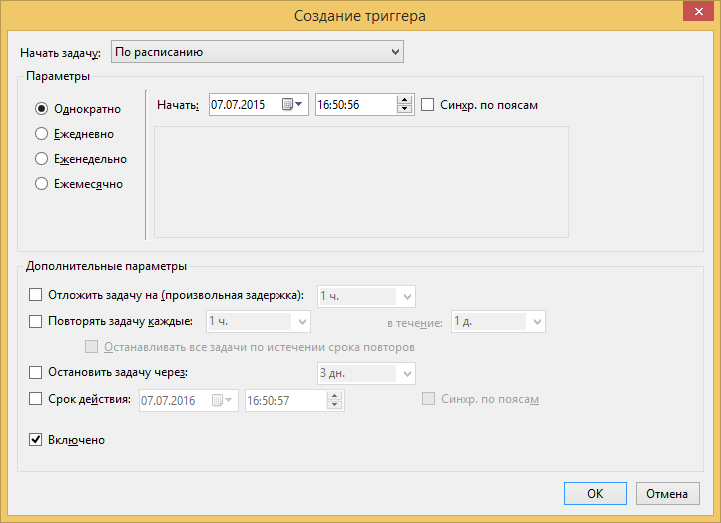
Pro účely učení je lepší definovat spoušť tak, aby úloha nebyla prováděna automaticky, ale pouze ručně, například výběrem režimu jednoho spuštění pro již minulý nebo budoucí datum. Tím se změní nastavení úlohy a provede se v pravý čas ručně.
Na záložce Akce jako akci, kterou si vybereme Spuštění programu což bude dříve vytvořený příkazový soubor who-admin.bat, které je třeba vybrat pomocí tlačítka Zkontrolovat ....
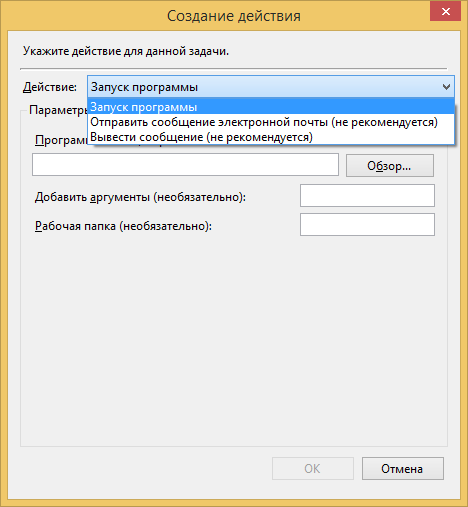
Na záložce Podmínky ponechte výchozí nastavení. Změny nastavení mohou být provedeny, aby se později zjistil jejich vliv na chování vytvořeného úkolu.
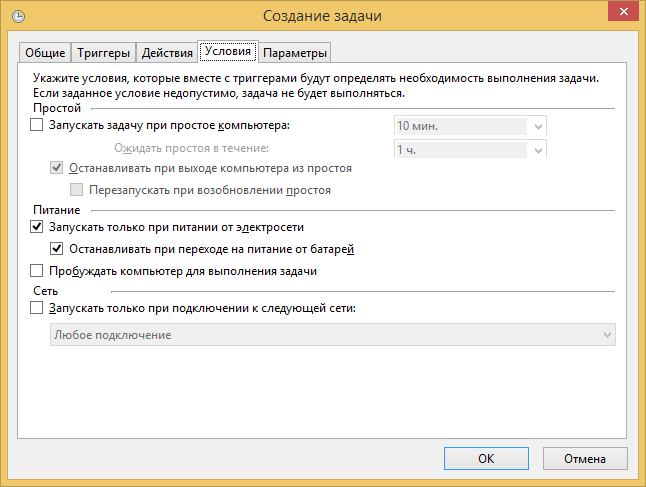
Na záložce Parametry Další parametry pro úkol budou také ponechány pro další experimenty.
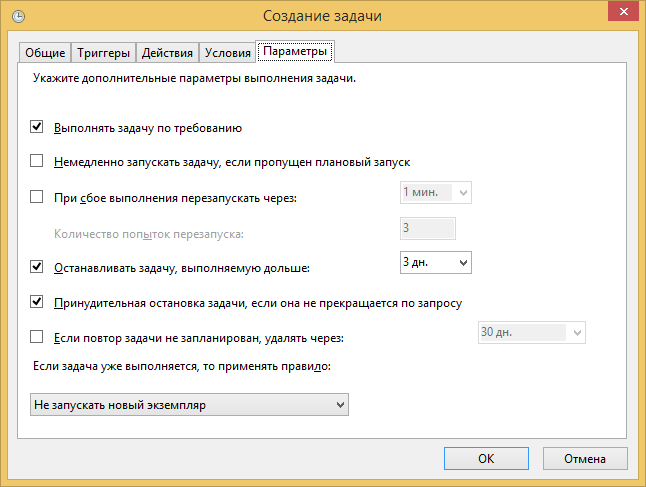
Po dokončení všech požadovaných nastavení klikněte na tlačítko. OK a úloha bude vytvořena. Téměř všechna nastavení vytvořené úlohy lze změnit, pokud má uživatel odpovídající práva.
Diagnostika stavu úkolů plánovače.
Při vytváření úkolů se můžete setkat s několika typy problémů:
Úloha se nespustí;
Úkol nekončí;
Úloha končí chybou;
Chcete-li zjistit stav úlohy, vyberte požadovanou úlohu v Plánovači úloh a zobrazte informace jako stav, poslední čas spuštění, poslední výsledek běhu atd. Stav:
Zakázáno (Zakázáno) znamená, že úloha existuje, ale její provádění je zakázáno nastavením spouštění.
Okamžitě (Queueed) znamená, že úloha čeká na provedení v plánovaném čase.
Hotovo znamená, že úloha je připravena pro další provedení.
Zobrazí se také čas dalšího spuštění, čas posledního spuštění, výsledek provedení, autor úlohy a datum jeho vytvoření.
Po dlouhou dobu sledování úkolů prováděných plánovačem můžete zapnout režim záznamu, ve kterém bude historie spouštění úloh uložena.
Stav Práce, může skutečně znamenat, že úloha zavěsila, čekala na zadávání uživatelských dat nebo například kvůli programovým chybám, trvalo nekonečnou smyčku. Chcete-li zjistit, zda úloha skutečně zavěšila, můžete zaškrtnutím sloupce Čas posledního spuštění, který udává počáteční čas úlohy. Pokud se úkol provádí déle než jeden den, pak s výjimkou výjimek to není normální. Chcete-li úkol ukončit, klepněte pravým tlačítkem na úkol a vyberte příkaz Dokončete. U úloh, jejichž doba provádění je známa, můžete nastavit časový limit provedení v souboru Vlastnosti-Možnosti-Zastavte úkol, který běží déle:. V případě překročení časového limitu, který byl přidělen k provedení, bude úkolem plánovač ukončen.
S testovacím úkolem se pokuste nainstalovat skrytý režim jeho spuštění (skrytá úloha), spustit s oprávněními správce ("Spustit s nejvyššími oprávněními") a přenést do jiného počítače pomocí režimu exportu a importu. Bude užitečné experimentovat s podmínkami a parametry úlohy, například přidáním příkazu do příkazového souboru pauza při provádění ve skrytém režimu a tím způsobuje simulaci závěsu práce. Je také žádoucí vypracovat provedení zpožděných úkolů, když naplánovaný čas odpovídá vypnutí počítače, a umožnily, aby „okamžitě začít úlohu, pokud přeskočí naplánované spuštění.“
Seznam některých standardních úkolů Windows 7.8:
Zkušenosti s aplikací \\ AitAgent - shromažďování a přenos dat pro sledování vzdálených aplikací (s výslovným souhlasem k účasti v programu zlepšování kvality softwaru). Dokonce i když je doba běhu nastavena na 2-3 hodiny ráno, signalizuje se nastavení nastavení spuštěné úlohy a přenos dat do společnosti Microsoft se provádí.
Zkušenosti s aplikací \\ ProgramDataUpdater - shromažďování programových telemetrických dat s účastí na programu zlepšování kvality softwaru
Autochk \\ Proxy - shromažďuje a stahuje data SQM (s účastí na programu zlepšování kvality softwaru).
Program pro zlepšení spokojenosti zákazníků \\ BthSQM - Úloha programu pro vylepšení Bluetooth shromažďuje statistiky o technologii Bluetooth a informace o vašem počítači a pošle je společnosti Microsoft. Získané informace se používají ke zlepšení spolehlivosti, stability a celkové funkce Bluetooth v systému Windows. Pokud uživatel nesouhlasí s účastí v programu Windows pro zdokonalení softwaru, tento úkol nevykonává žádnou akci. Úloha je v systému Windows 8.
Zlepšení programu pro zákazníky \\ Consolidator Jakmile je úloha Improvement Program, běžící v režimu jádra (Kernel CEIP) shromažďuje doplňující údaje v systému, které jsou pak přenášeny do společnosti Microsoft. Pokud uživatel nedal svůj souhlas k účasti v tomto programu, pak tento úkol neprovádí žádné akce.
Zlepšení programu pro zákazníky \\ UsbCeip - Po skončení programu zlepšování kvality práce na sběrnici USB (USB CEIP) shromažďují statistické údaje o využívání Universal Serial Bus USB a informace o počítači, který bude odeslán do aplikace vývojového týmu pro připojení zařízení v systému Windows. Získané informace se používají ke zlepšení spolehlivosti, stability a celkového výkonu sběrnice USB v systému Windows. Pokud uživatel nesouhlasí s účastí v programu Windows pro zdokonalení softwaru, úloha neprovádí žádnou akci.
RAC \\ RacTask - Úloha nástroje pro analýzu stability systému, který je určen k zpracování údajů o spolehlivosti počítače.
Jedním z málo známých úkolů je Registry \\ RegIdleBackup - Úloha archivace registru běžící jednou za 10 dní a zajištění zachování souborů registru ve složce C: \\ Windows \\ System32 \\ config \\ RegBack \\. V některých případech, kdy nejsou k dispozici žádné body obnovení nebo jsou nestandardní, existuje šance na obnovení zdravého stavu systému bootování do jiného operačního systému a zkopírujte soubor (y) do adresáře registru \\ Windows \\ System32 \\ config \\. Můžete také ruční provádění tohoto úkolu získat kopii souborů registru, které jsou potřebné v daný čas.
V systému Windows 8 je složka \\ Microsoft \\ Windows \\ WS s několika úkoly využívajícími výměnu dat s obchodem se systémem Windows.
Toto není úplný seznam systémových úloh, které jsou přítomny v knihovně plánovač pro Windows 7 a Windows 8. užitečnost mnoho z nich diskutabilní, a dokonce víc než to, že negativní, protože to může vést ke snížení pracovní doby z přenosných baterií, není levná tok návštěvnost z mobilních zařízení, dodatečné náklady na elektřinu , snížení skutečné produktivity atd. Závěrem si vzpomínám, že zakázání systémových úkolů vyžaduje obezřetnost a pochopení toho, co děláte, jinak byste mohli dostat nefunkční nebo částečně funkční systém.
Plánovač knihovna, jako pravidlo, tam jsou také pracovní místa podle aktualizace antivirového programu a databáze, úkoly ostatními, není vždy nutné, program kontroluje nové verze (Adobe produkty, Google, svobodný software a tak dále.), A dokonce i aktualizovat, aniž znalosti uživatele.
Správa úkolů plánovače z příkazového řádku CMD systému Windows.
Chcete-li spravovat úlohy z příkazového řádku systému Windows, použijte nástroj schtasks.exePříklady použití:
schtasks / dotaz - seznam všech úkolů;
SCHTASKS / Run / I / TN "Zálohování systému" - okamžitě spusťte úlohu "Zálohování systému" v místním počítači a ignorujte všechna omezení.
SCHTASKS / end / TN "Zálohování systému" - odebrat úlohu "System Backup"
schtasks / change / tn "\\ Microsoft \\ Windows \\ Zkušenosti s aplikací \\ ProgramDataUpdater" / Zakázat - zakázat úkol \\ Microsoft \\ Windows \\ Application Experience \\ ProgramDataUpdater
Na závěr dám text příkazového souboru, který umožňuje vypnout nebo povolit systémové úkoly plánovače, jejichž užitečnost je pochybná. V komentáři před týmem schtasks Stručný popis úlohy, převzatý z obecných vlastností úlohy, se zobrazí v konzole pro správu. Spuštění tohoto příkazového souboru vyžaduje spuštění jako správce. Akce provedená s ohledem na úlohy plánovače je určena hodnotou proměnné task_action. Tým nastavit task_action = zakázat povede k zakázání úkolů, nastavit task_action = povolit - zahrnout. Při provádění příkazu schtasks, jeho výstup je uložen v souboru protokolu, jehož název odpovídá názvu dávkového souboru s příponou txt.
@echo off Akce Rem - nastavte hodnotu zakázat nebo povolit set task_action = deaktivovat REM Kontrola administrátorských práv @WHOAMI / PRIV | find / i "SeRemoteShutdownPrivilege"\u003e nul pokud% ERRORLEVEL% == 0 goto admin echo Provedení bylo přerušeno. Spusťte tento dávkový soubor AS Administrator! pauza ukončení: admin @echo try% task_action% naplánované úlohy ... rem Sbírejte a odesílejte vzdálená data sledování aplikací (s výslovným souhlasem se účastnit programu rem ke zlepšení kvality softwaru). schtasks / změna / tn "\\ Microsoft \\ Windows \\ Application Experience \\ AitAgent" /% task_action% \u003e\u003e% ~ dn0.log rem sběr telemetrických dat během účasti v programu Customer Experience Improvement Program schtasks / změna / tn „\\ Microsoft \\ Windows \\ Pokud uživatel vyjádřil přání účastnit se programu na zlepšení kvality odměňování za software Windows, tento úkol shromáždí a zašle informace o odměně za software Windows. opravit software v Microsoft. schtasks / změna / tn "\\ Microsoft \\ Windows \\ Customer Experience Improvement Program \\ Consolidator" /% task_action% \u003e\u003e% ~ dn0.log rem Když zlepšit cílů kvalitativní program běžící v režimu jádra (Kernel rem CEIP) shromažďuje další systémové informace, které jsou pak převedeny na společnost rem společnosti Microsoft. Pokud uživatel neudělil svůj souhlas k účasti v tomto programu, rem, tento úkol neprovádí žádné akce. schtasks / změna / tn "\\ Microsoft \\ Windows \\ Customer Experience Improvement Program \\ KernelCeipTask" /% task_action% \u003e\u003e% ~ dn0.log rem Po skončení programu zlepšování kvality práce na sběrnici USB (USB CEIP) shromažďuje statistiky použití rem univerzální sériovou sběrnici USB a informace o počítači rem, který je odeslán skupině Microsoft engineering pro připojení zařízení v systému Windows. Získané informace se používají ke zlepšení spolehlivosti, stability a celkových remaster výkonů sběrnice USB v systému Windows. Pokud uživatel nesouhlasí s účastí programu nápravy pro vylepšení softwaru Windows, úloha neprovádí žádné akce. schtasks / změna / tn "\\ Microsoft \\ Windows \\ Customer Experience Improvement Program \\ UsbCeip" /% task_action% \u003e\u003e% ~ dn0.log rem Tento problém je defragmentace pevných disků. schtasks / změna / tn "\\ Microsoft \\ Windows \\ Defrag \\ ScheduledDefrag" /% task_action% \u003e\u003e% ~ dn0.log rem měří výkon a možnosti systému schtasks / změna / tn "\\ Microsoft \\ Windows \\ Údržba \\ WinSAT" /% task_action % \u003e\u003e% ~ dn0.log REM spouštět aplikace, které jsou nakonfigurovány pro Windows HOTSTART schtasks / změna / tn "\\ Microsoft \\ Windows \\ MobilePC \\ HotStart" /% task_action% \u003e\u003e% ~ dn0.log rem Tato činnost je určena pro systémové analýzy a hledání podmínek, které mohou vést ke zvýšení spotřeby energie. schtasks / změna / tn "\\ Microsoft \\ Windows \\ Power Efficiency Diagnostics \\ AnalyzeSystem" /% task_action% \u003e\u003e% ~ analýza úkol dn0.log rem nástroje stability systému, který je určen pro zpracování dat o spolehlivosti počítače rem. schtasks / změna / tn "\\ Microsoft \\ Windows \\ RAC \\ RacTask" /% task_action% \u003e\u003e% ~ dn0.log REM (Windows Live Social Object Extractor Engine) Po instalaci Windows Live Essentials 2011, REM vytvoří úlohu nazývá „Extractor Aktualizace úloh definic ". Účelem tohoto úkolu je aktualizovat soubor definic pro nástroj Windows Live Social Extractor Engine. Úloha REM lze nalézt v části Knihovna plánovačů úkolů \\ Microsoft \\ Windows Live \\ SOXE. - REM Přečtěte si více na http://www.shouldiremoveit.com/windows-live-soxe-5304-program.aspx schtasks / change / tn "\\ Microsoft \\ Windows Live \\ SOXE \\ Extractor Definice Úkol aktualizace" /% task_action%\u003e \u003e% ~ dn0.log rem Tato naplánovaná úloha je určena k upozornění uživatele, že archiv systému Windows není nakonfigurován. schtasks / změna / tn "\\ Microsoft \\ Windows \\ WindowsBackup \\ ConfigNotification" /% task_action% \u003e\u003e% ~ dn0.log
Všimněte si, že zakázání systémových úloh je nebezpečné operace a její důsledky jsou zcela na vašem svědomí. Například dávkový soubor vypne úlohu defragmentace souborů, které při použití jednotky SSD nemá smysl, ale může být užitečné při použití mechanického pevného disku. Navíc, pokud se podíváte na akce prováděné defragmentací, uvidíte, že program běží % windir% \\ system32 \\ defrag.exe -c, kde -c - parametr určující výkon defragmentace na všech discích. Možná má smysl vytvořit více úkolů s různými spouštěči pro různé disky, což eliminuje SSD. Můžete také změnit parametry stávajícího úkolu tím, že odstraníte defragmentaci disků SSD:
defrag / E C: - Defragmentujte všechny lokální disky kromě disku C:
Ačkoli, správněji, pokud uživatel provádí defragmentaci sám o sobě, podle potřeby a pro ty disky, které ji potřebují.
Podrobný popis schtasks v sekci je samostatná stránka.
V sérii článků o nástrojích pro správu systému Windows, které jen málo lidí používá, ale které mohou být v tomto případě velmi užitečné, dnes vám řeknu o použití Plánovače úloh.
Plánovač úloh systému Windows je teoreticky způsob, jak spustit program nebo proces, když nastane určitý čas nebo podmínka, ale jeho možnosti nejsou vyčerpány. Mimochodem, vzhledem k tomu, že mnoho uživatelů o tomto nástroji neví, odstraňování škodlivého softwaru z autoloadingu, které může zapsat jeho spuštění do plánovače, je problematičtější než u těch, které se registrují pouze v registru.
Další informace o administraci systému Windows
- Plánovač úloh (tento článek)
- Systémový monitor
- Brána firewall systému Windows s pokročilým zabezpečením
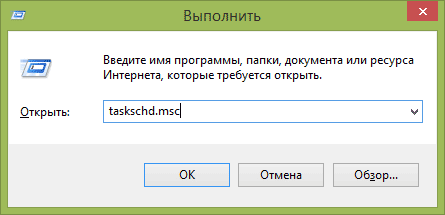
Jako vždy začnu tím, že spustím Plánovač úloh systému Windows z okna Spustit:
- Stiskněte klávesy Windows + R na klávesnici
- V zobrazeném okně zadejte taskschd.msc
- Stiskněte OK nebo Enter
Dalším způsobem, který bude fungovat v systémech Windows 7 a Windows 8 (8.1), je přejděte do složky Administrace na ovládacím panelu a spusťte plánovač úloh.
Pomocí Plánovače úloh
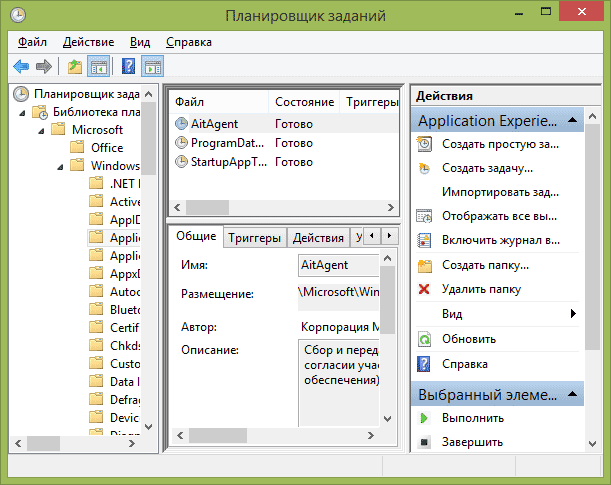
Plánovač úloh má přibližně stejné rozhraní jako ostatní nástroje pro správu - na levé straně je stromová struktura složek, uprostřed - informace o vybrané položce vpravo - hlavní akce týkající se úkolů. Přístup ke stejným akcím lze získat z příslušné položky v hlavní nabídce (Když zvolíte konkrétní úkol nebo složku, položky nabídky se změní na ty, které se vztahují k vybrané položce).
Základní činnosti v Plánovači úloh
V tomto nástroji můžete na úkoly použít následující akce:
- Vytvořte jednoduchý úkol - Vytvořte úlohu pomocí vestavěného průvodce.
- Vytvořte úlohu - stejné jako v předchozím odstavci, ale s ručním nastavením všech parametrů.
- Import úkol - Importovat dříve vytvořenou úlohu, kterou jste exportovali. Může být užitečné, pokud potřebujete nakonfigurovat provádění určité akce na několika počítačích (například spuštění antivirové kontroly, blokování stránek atd.).
- Zobrazit všechny spuštěné úlohy - umožňuje zobrazit seznam všech aktuálně spuštěných úloh.
- Povolit protokol všech úloh - umožňuje povolit a zakázat protokolování plánovače úloh (zaznamenává všechny akce, které spouštějí plánovač).
- Vytvořit složku - slouží k vytvoření vlastních složek v levém podokně. Můžete je použít pro vlastní pohodlí, takže je jasné, co jste vytvořili a kde.
- Odstranit složku - smazat složku vytvořenou v předchozím odstavci.
- Vývoz - umožňuje vybrat vybranou úlohu pro pozdější použití na jiných počítačích nebo na stejném počítači, například po přeinstalaci operačního systému.
Navíc můžete vyvolat seznam akcí klepnutím pravým tlačítkem na složku nebo úkol.
Mimochodem, pokud máte podezření na přítomnost škodlivého softwaru, doporučuji vám podívat se na seznam všech úkolů, které jsou prováděny, což může být užitečné. Bude také užitečné zahrnout protokol úloh (ve výchozím nastavení zakázán) a po několika restartích se na něj podíváte, abyste zjistili, která úloha byla spuštěna (pro zobrazení protokolu, pomocí karty Protokol vyberte složku Knihovna plánovače úkolů).
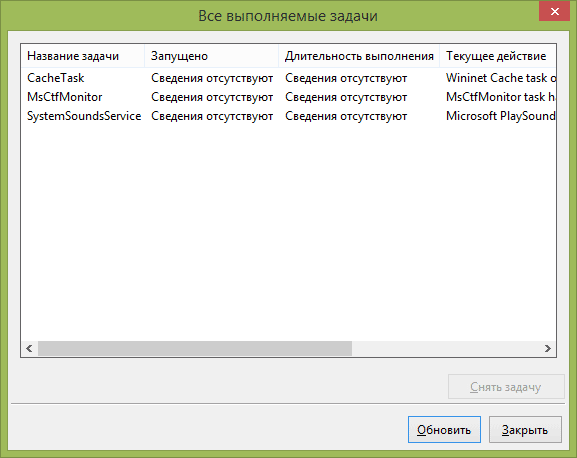
Plánovač úloh již obsahuje velké množství úkolů, které jsou nezbytné pro provoz samotného systému Windows. Například automatické čištění pevného disku z dočasných souborů a defragmentace disku, automatické údržby a kontroly počítače během prostojů a další.
Vytvoření jednoduchého úkolu
Teď se podíváme, jak vytvořit jednoduchý úkol v plánovači úloh. To je nejjednodušší způsob pro začátečníky, kteří nevyžadují zvláštní dovednosti. Vyberte položku "Vytvořit jednoduchý úkol".
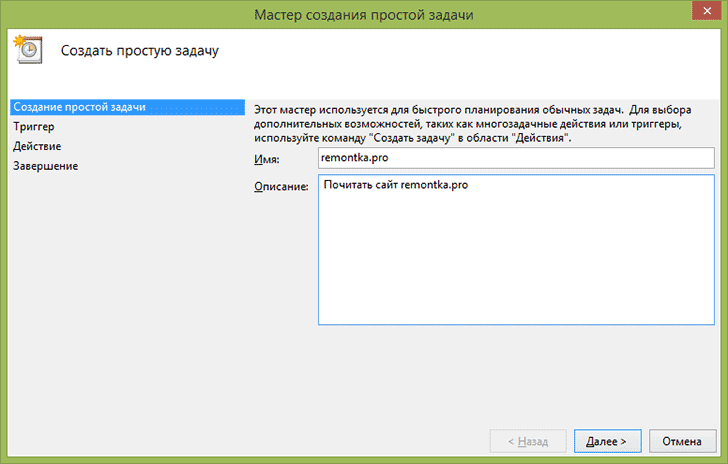
Na první obrazovce budete muset zadat název úkolu a popřípadě jeho popis.
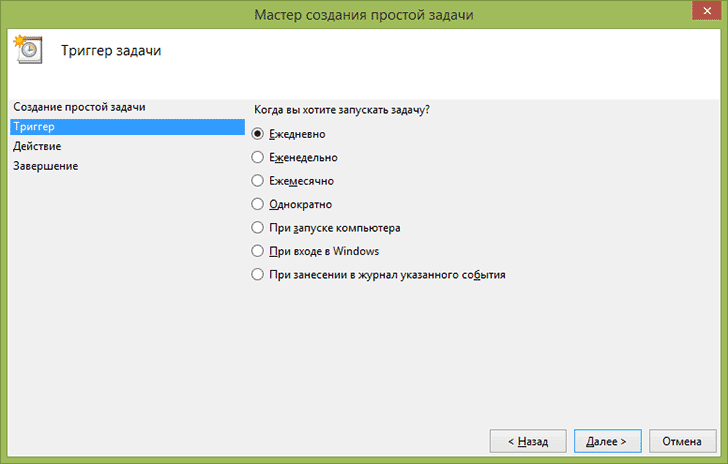
Dalším krokem je volba, kdy bude úloha spuštěna: můžete ji spustit včas, při přihlášení k systému Windows nebo zapnutí počítače nebo při události v systému. Pokud vyberete některou z položek, budete také vyzváni k zadání doby provedení a dalších podrobností.
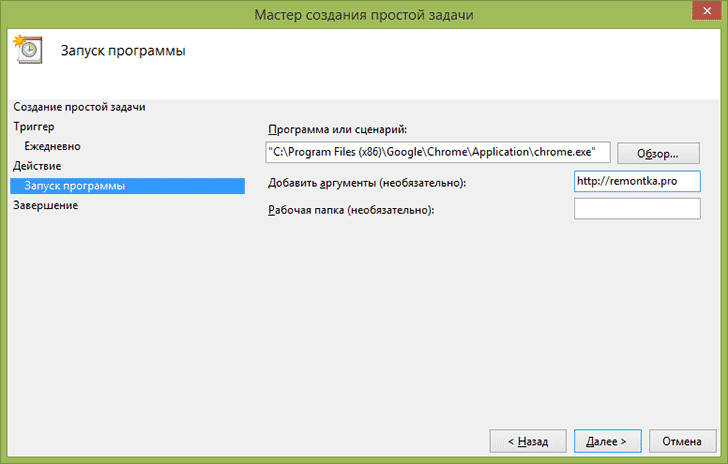
Posledním krokem je volba akce, která bude provedena - spuštění programu (můžete k němu přidat argumenty), zobrazení zprávy nebo odeslání e-mailové zprávy.
Vytvoření úkolu bez použití průvodce
Pokud potřebujete vyladit úkoly v plánovači úloh systému Windows, klikněte na tlačítko "Vytvořit úkol" a získáte spoustu možností a možností.
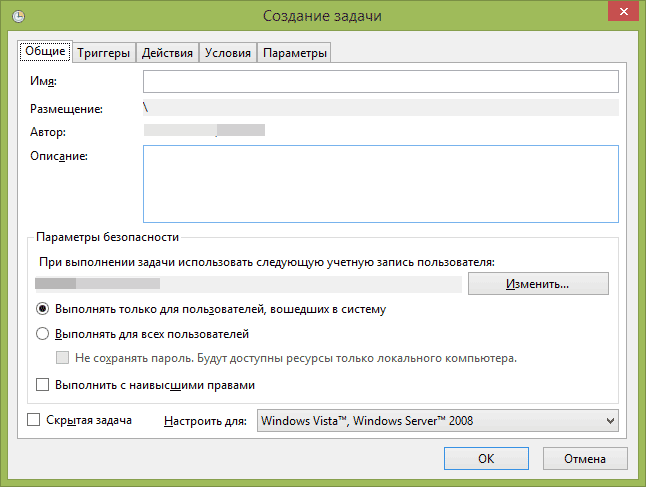
Nebudu podrobně popsat celý proces vytváření úkolu: obecně je vše v rozhraní dostatečně jasné. Zaznamenávám pouze významné rozdíly ve srovnání s jednoduchými úkoly:
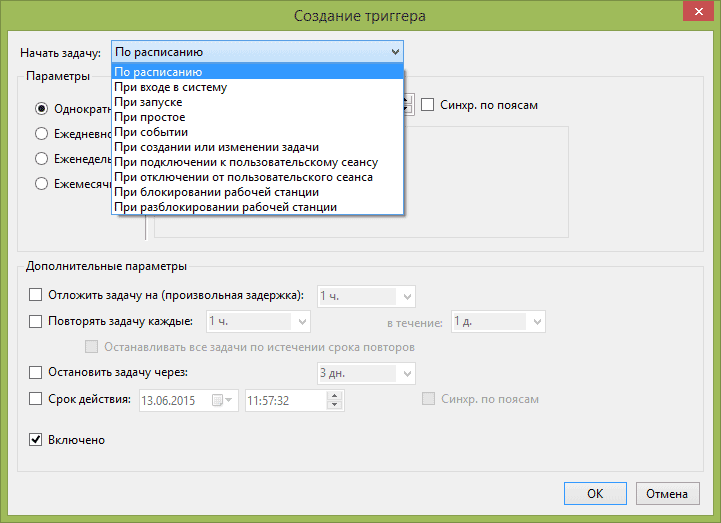
Navzdory skutečnosti, že existuje mnoho různých možností, myslím, že nebudou obtížné pochopit - všichni se nazývají zcela jasně a znamenají přesně to, co je uvedeno v názvu.
Doufám, že někdo popisovaný bude užitečný.


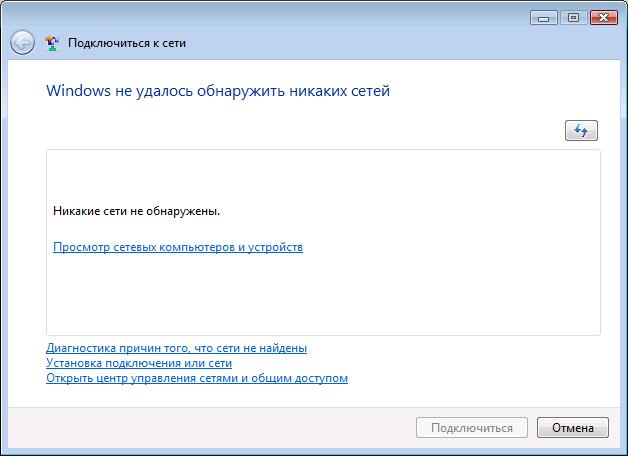 Konfigurace připojení k Internetu
Konfigurace připojení k Internetu Hlavní charakteristiky a konektory moderních grafických karet
Hlavní charakteristiky a konektory moderních grafických karet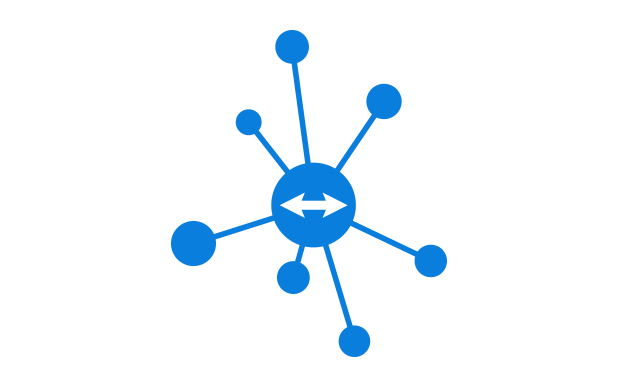 Jak nainstalovat teamviewer - podrobné pokyny
Jak nainstalovat teamviewer - podrobné pokyny Anonymní a webové proxy
Anonymní a webové proxy