Síťové adaptéry pro ladění výkonu
Často se vyskytuje situace, kdy je router nebo modem správně připojen k počítači v dolním rohu monitoru počítače, není tam ikona "bezdrátová síť připojení oken 7 ". A bez ohledu na to, jak moc uživatel přepnul drát, tvrdé "síťové připojení" se nikdy neobjeví. V tomto případě je třeba chvíli odložit "kabelové práce" a zkontrolovat (případně znovu nainstalovat) parametry připojení pro místní sítě.
- 1. Klepněte na levé tlačítko myši (po celou dobu zbývající, pokud není uvedeno jinak) v nabídce Start.
- 2. Vyberte ikonu "Ovládací panely".
- 3. V "Ovládacím panelu" klikněte na "Síť a Internet" - "Zobrazit stav sítě a úkolů" (pokud nevidíte - přesuňte režim zobrazení do zobrazení "Kategorie").
4. Přejděte do nabídky "Změnit nastavení adaptéru".

5. Klepněte pravým tlačítkem myši na ikonu "Connect LAN", z místní nabídky vyberte "Vlastnosti".
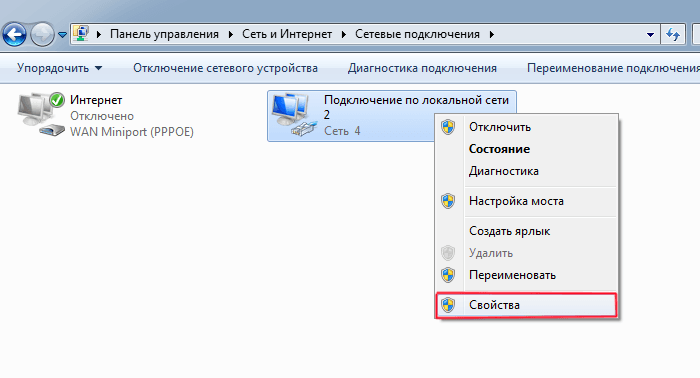
6. Poklepejte na vlastnosti "Internet Protocol verze 4 (TCP / IPv4)".
7. Nejprve zkontrolujte přepínač do polohy: "Získat adresu IP automaticky", druhá v sekci "Získat adresu DNS DNS automaticky".
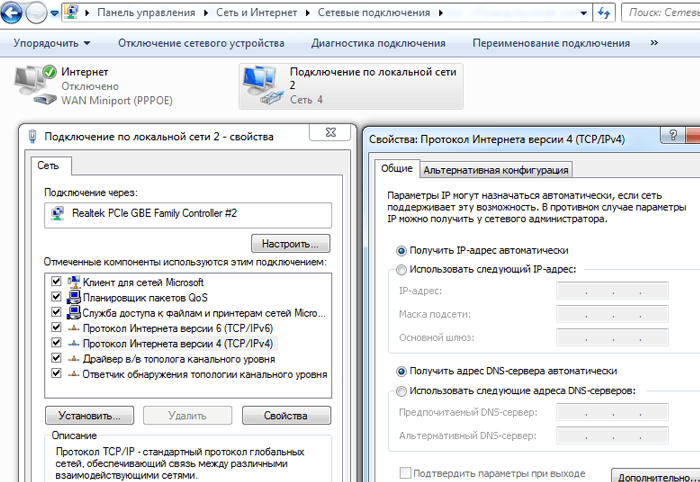
8. Pokud byly zaškrtávací políčka již v určené pozici, změňte první na pozici: "Použijte následující adresu IP".
Uvedli jsme následující hodnoty: "IP adresa": 192.168.1.2, "Subnet mask" 255.255.255.0, "Default gateway": 192.168.1.1; "Preferované DNS server": 192.168.1.1.
Nezapomeňte, kdy je nastavení dokončeno, klikněte na tlačítko "OK" ve všech otevřených oknech pro uložení nastavení.
Konfigurace síťového připojení v oknech 8:
Obecně platí, že nastavení parametrů připojení je podobné předchozí verzi operačního systému. Jediné nuance: mnoho uživatelů neví, jak otevřít síťová připojení v oknech 8. Proto v této fázi se zastavíme podrobněji:
1. Klikněte pravým tlačítkem myši na nabídku "Start" a v zobrazené nabídce vyberte "Všechny aplikace"
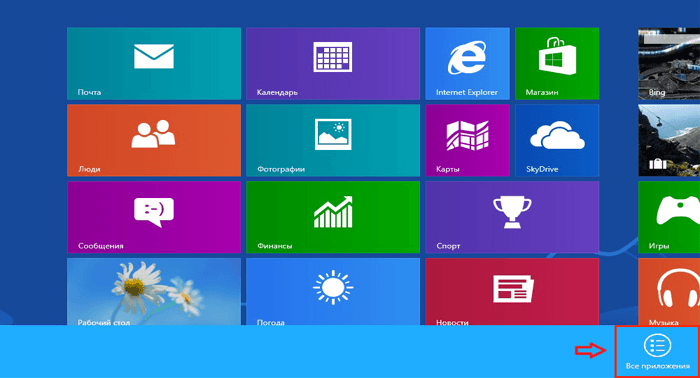
2. V nabídce "Aplikace" klikněte na ikonu "Ovládací panely".
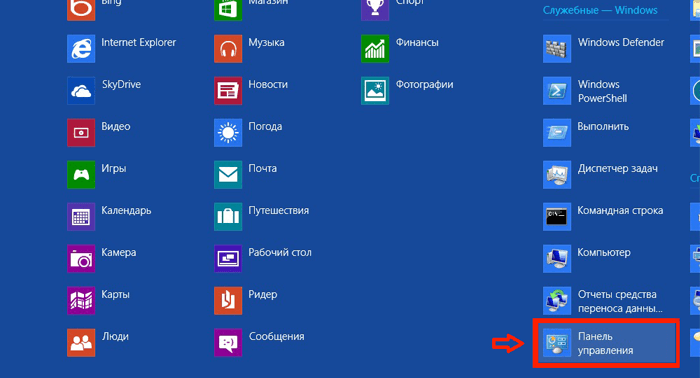
3. Klikněte na ikonu "Síť a Internet".
5. Najděte a klikněte na tlačítko "Změnit nastavení adaptéru" (vlevo nahoře).
Další ladění je podobné "sedmi": postupujte podle kroků 5 až 8 a zkontrolujte připojení v síti - v dolním rohu monitoru by se měla objevit příslušná ikona.
Rubriky:
2016-11-05 17:58:59
Velice vám děkuji za konfiguraci DHCP pomoc, která nebyla zahrnuta na adaptační Enthernet.Pomogite sítě prosím vyřešit v příštím vydání zřizování neotevře žádný webu sots.setey, stejně jako jakékoliv jiné stránky na internetu. Kromě webu YouTube, kde můžete najít a sledovat filmy, koncerty a další. Jak to může být?

2016-11-12 10:42:57
DHCP je síťový protokol model "klient-server", který umožňuje automaticky přijímat adresy IP a další parametry, které jsou nutné pro práci v síti TCP / IP ..html "\u003e DNS server. Jedná se o druh úložiště doménových jmen pro IP adresy. Při pokusu o otevření webu zařízení nejprve vyžádá jeho IP z DNS, ale při absenci registrovaného serveru žádost neodpovídá (nebo pokud slang nevyřeší název domény). Zařízení tedy nemůže otevřít web - protože jeho adresa není potvrzena. Pokud mluvíte ve velmi jednoduchém jazyce, prohlížeč neví, kde se nachází, tj. Název webu, který jste viděli a zadali, ale prohlížeč potřebuje svou fyzickou adresu, nikoliv shell, aby zobrazil obsah. To je přesně ten problém, který rozhoduje protokol DHCP, jmenovitě jeho hlavní volba DNS serveru ..jpg "alt =" (! LANG: proč dhcp nereaguje" />!}
Rozsah platnosti: Windows Server 2016
Pomocí této části můžete povolit síťové adaptéry nakonfigurovat výkon nastavený na počítačích spuštěných pod windows Management Server 2016.
Definice správné nastavení pro síťový adaptér závisí na následujících faktorech:
Síťový adaptér a jeho funkce
Typ pracovního zatížení prováděného serverem
Hardwarové a softwarové zdroje serveru
Úkoly pro server
Pokud síťový adaptér poskytuje možnosti přizpůsobení, můžete optimalizovat využití šířky pásma a síťových prostředků, aby se dosáhlo optimální šířku pásma na základě parametrů, popsaných výše.
Následující části popisují některé možnosti ladění výkonu.
Povolení funkcí vykládání
Aktivace funkcí vybíjení síťového adaptéru má obvykle pozitivní účinek. Někdy však síťový adaptér není dostatečně produktivní k tomu, aby vykonával funkce s vysokou kapacitou.
Důležité!
Nepoužívejte funkce vykládání Vyjmutí úloh protokolu IPsec nebo vypnout TCP komín. Tyto technologie jsou zastaralé v systému Windows Server 2016 a mohou negativně ovlivnit výkon serveru a sítě. Tyto technologie navíc společnosti Microsoft v budoucnosti nepodporují.
Například umožnění oddělení segmentace může snížit maximální trvalou propustnost některých síťových adaptérů kvůli omezeným hardwarovým prostředkům. Pokud však omezení šířky pásma není omezením, měli byste povolit funkce vykládky i pro tento typ síťového adaptéru.
Poznámka:
Některé síťové adaptéry musí obsahovat samostatné funkce pro vybíjení pro odesílání a příjem cest.
Povolení škálování (RSS) pro webové servery na přijímací straně
RSS může zlepšit škálovatelnost a výkon webu, pokud počet síťových adaptérů je menší než logické procesory na serveru. Když webová komunikace prochází síťovými adaptéry s podporou RSS, příchozí webové požadavky z různých připojení mohou být současně zpracovány různými CPU.
Upozorňujeme, že vzhledem k RSS a Hypertext Transfer Protocol je důležité, vyrovnávání zátěže (HTTP), výkon může být podstatně snížena, ne-li podporovat RSS NIC webového provozu na serveru, s podporou RSS adaptérů. V takovém případě musíte použít síťové adaptéry podporující RSS nebo vypnout RSS v okně vlastností síťového adaptéru další vlastnosti záložka. Chcete-li zjistit, zda je k dispozici adaptér podporující RSS, můžete zobrazit informace o vlastnostech síťového adaptéru další vlastnosti záložka.
RSS kanály a RSS kanály
Předdefinovaný profil RSS je ve výchozím nastavení NUMA Static, který mění výchozí chování předchozích verzí operačním systémem. Chcete-li začít s profily RSS, můžete zkontrolovat dostupné profily, abyste zjistili, kdy budou užitečné a jak se týkají sítě nebo zařízení.
Například pokud otevřete Správce úloh a zkontrolujte logických procesorů na serveru, které nejsou načteny s recepcí dopravy, můžete se pokusit zvýšit počet RSS front z výchozí 2 na maximum, který je podporován síťového adaptéru. Síťový adaptér může být parametry pro změnu počtu fronty RSS v ovladači.
Zvyšte prostředky pro síťové adaptéry
U síťových adaptérů, které umožňují ruční konfiguraci zdrojů, jako odesílat a přijímat vyrovnávacích pamětí by měla zvýšit přidělování zdrojů.
Některé síťové adaptéry mají malé vyrovnávací paměti pro příjem uložené paměti z uzlu. To vede ke ztrátě paketů a zhoršení výkonu. Proto u scénářů s intenzivním příjmem se doporučuje zvýšit hodnotu vyrovnávací paměti přijímače na maximum.
Poznámka:
Pokud síťový adaptér neposkytuje návod, to je buď dynamicky upravuje svůj zdroj nebo zdroje jsou pevná hodnota, kterou nelze změnit.
Povolení správy přerušení
K řízení přerušení, v některých síťových adaptérů, které nabízí různé úrovně přerušení, parametry kombinující pufry (někdy oddělené pro vysílací a přijímací vyrovnávací paměti), nebo obojí.
Doporučeno ovládání přerušení pro pracovní zátěže spojené s CPU a zvážit rovnováhu mezi ekonomikou uzlových procesor zdrojů a narůstající zpoždění a úsporné procesory uzlu zdroje, vzhledem k většímu počtu přerušení a snížení zpoždění. Pokud síťový adaptér nevede řízení přerušit, ale poskytuje fond vyrovnávací paměti, spojený nárůst počtu vyrovnávacích pamětí lze kombinovat vyrovnávacích pamětí pro odesílání a příjem, který zvyšuje výkon.
Ladění výkonu pro zpracování paketů s nízkou latencí
Mnoho síťových adaptérů umožňuje parametry optimalizovat zpoždění způsobené operačním systémem. Zpoždění je doba mezi zpracováním příchozího paketu síťovým ovladačem a odesláním paketu zpět ovladače sítě. Obvykle se tato doba měří v mikrosekundách. Pro srovnání, vysílací čas paketů na dlouhé vzdálenosti je obvykle měřen v milisekundách \\ (větší než pořadí). Toto nastavení nezmenšuje čas potřebný k přenosu paketu.
Níže uvádíme několik návrhů pro mikrosekundové sítě pro ladění výkonu.
Nastavte systém BIOS počítače vysoká produktivita, odpojte stav C. Upozorňujeme však, že jde o systémy a závislé BIOS a některé systémy poskytují vyšší výkon, pokud operační systém řídí napájení. Nastavení správy napájení můžete zkontrolovat a změnit parametry nebo přes powercfg tým. Další informace naleznete v části možnosti příkazového řádku Powercfg
Nastavte profil správy napájení operačního systému vysoký výkon systému. Všimněte si, že to nebude správné. Pokud byla nastavena v BIOSu počítače, je řízení správy napájení operačního systému zakázáno.
Včetně výbojům, například UDP kontrolní součet, TCP kontrolní součet a vykládání velkou zásilku (LSO).
Zapněte RSS, je-li provoz je přenášen více vlákny, například ve velkém měřítku multicast.
Zakázat přerušení ovladače parametrů pro síťové adaptéry, které vyžadují nejnižší latenci. Nezapomeňte, že toto může být použito více času CPU a je to kompromis.
Přerušení procesu a síťový adaptér DPC na hostitelském procesoru, který sdílí cache procesoru s jádrem, které se používá pro zpracování programového balíku (user proud). Chcete-li proces přenést na konkrétní logické procesory spolu s nastavením RSS pro provedení této úlohy, můžete použít nastavení potvrzení CPU. Při použití jediné jádro pro přerušení, DPC a uživatelské proudu vede ke snížení produktivity zvýšené zatížení, protože ISR, DPC a tok se bude soutěžit o jádro.
Přerušení řízení systému
V mnoha systémech, hardwaru systému (SMI) přerušit řízení pro různé funkce údržby, včetně zpráv o chybách paměti kód (ECC), zastaralé kompatibility USB a kontrolu BIOS ventilátoru pomocí systému řízení spotřeby.
SMI má nejvyšší prioritu v systému a staví CPU v kontrolním režimu, který zakazuje všechny ostatní kroky tak dlouho, dokud postup přerušení provozu se obvykle nacházejí v systému BIOS.
Bohužel to může vést ke spasmodickému nárůstu zpoždění až o 100 mikrosekund a mnohem více.
Chcete-li zajistit minimální zpoždění, by si měly vyžádat BIOS verze od dodavatele zařízení, ve kterém SMI mají nejnižší možnou prioritu. Jsou často označovány jako "BIOS s nízkou latencí" nebo "BIOS bez SMI". V některých případech není možné, aby hardwarová platforma zcela vyloučila operace SMI, neboť se používá k ovládání důležitých funkcí (například ventilátorů).
Poznámka:
Operační systém nemůže kontrolovat SMI, protože logický procesor spouští službu ve zvláštním režimu, který blokuje rušení operačního systému.
Konfigurace výkonu protokolu TCP
Můžete nastavit výkon TCP s následujícími prvky.
Automatické odhalení okna příjmu TCP
Před Windows Server 2008 používal síťový zásobník na přijímající straně okno s pevnou velikostí, která omezila celkovou šířku pásma pro připojení. Jednou z nejvýznamnějších změn v implementaci zásobníku TCP je vzhled TCP autokonfigurace přijímacího okna.
Pokud používáte pevnou výchozí velikost, můžete vypočítat celkovou šířku pásma jediného připojení:
Celková dosažitelná propustnost v bajtech = TCP okno * (1 / zpoždění připojení)
Například celková dosažitelná propustnost je pouze 51 Mbit / s v 1 GB spojení se zpožděním 10 ms \\ (rozumná hodnota infrastruktury \\ velká podniková síť).
S pomocí automatické nastavení, nicméně autokonfigurační okno je nastavitelné a může růst podle požadavků odesílatele. Je možné se připojit k dosažení rychlosti plného 1 GB připojovacího řetězce. Scénáře využití sítě, které mohou být v minulosti omezeny celkovým dosažitelným výkonem připojení TCP, mohou být nyní plně využívány sítí.
Zastaralé nastavení protokolu TCP
Následující nastavení registru ze systému Windows Server 2003 již nejsou podporovány a v pozdějších verzích jsou ignorovány.
Všechna tato nastavení byly následující klíč registru:
`` `HKEY_LOCAL_MACHINE \\ System \\ CurrentControlSet \\ Services \\ Tcpip \\ Parameters '` `
NumTcbTablePartitions
MaxHashTableSize
Windows Filtering Platform
Windows Filtering Platform (WFP), která se objevila v systémech Windows Vista a Windows Server 2008, poskytuje rozhraní API pro dodavatele nezávislých softwarů třetích stran (produkty ISV) pro vytváření filtrování paketů. Příklady firewallu a antivirového softwaru.
Poznámka:
Špatný filtr WFP může výrazně snížit výkon sítě server. Další informace naleznete v části zpracování migrace balíků ovladačů a aplikací pro filtrační platformu Windows ve vývojovém centru pro Windows.
Pozor prosím: ve většině případů není nutná ruční konfigurace síťového adaptéru, neboť naše síť umožňuje automatické doručování parametrů TCP / IP pro počítače. Postupujte podle těchto pokynů pouze v případě, že dojde k potížím s počítačovou sítí.
1. Přejděte na "Ovládací panely": otevřete nabídku "Start" a zvolte "Ovládací panel".
2. Pokud okno nevypadá tak, jak je znázorněno na obrázku níže, přepněte pohled na "Malé ikony" výběrem příslušné položky v nabídce «Zobrazit». Jdi na "Centrum sítí a sdílení".
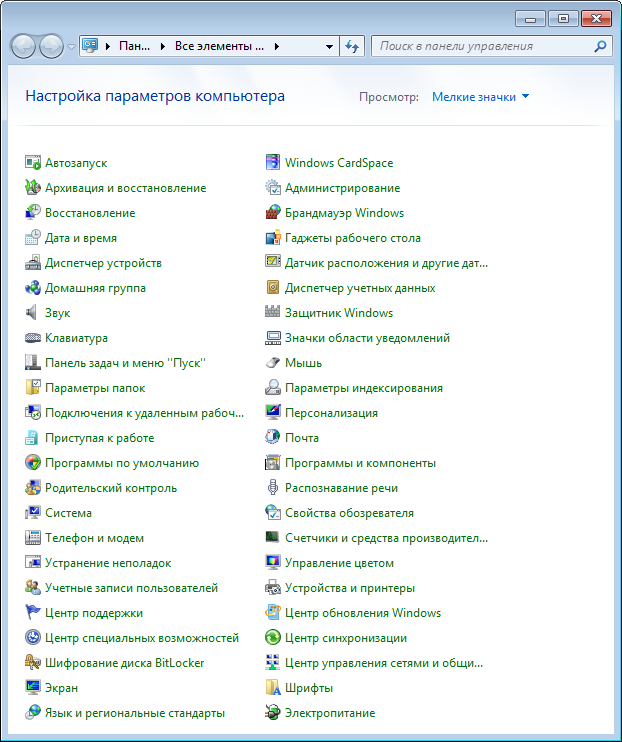
3. Na panelu nástrojů rychlého přístupu klikněte na položku Msgstr "Změna nastavení adaptéru".
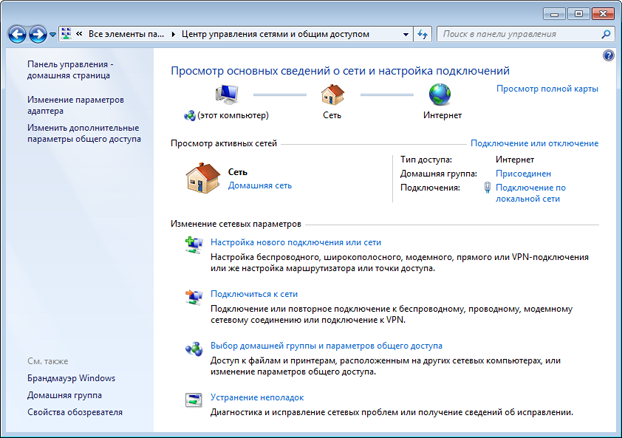
4. Klepněte pravým tlačítkem myši na ikonu a v zobrazené nabídce vyberte možnost Vlastnosti. Pokud není žádné spojení, jděte zpět o krok, zvolte "Připojit k síti" a postupujte podle pokynů průvodce nastavením.
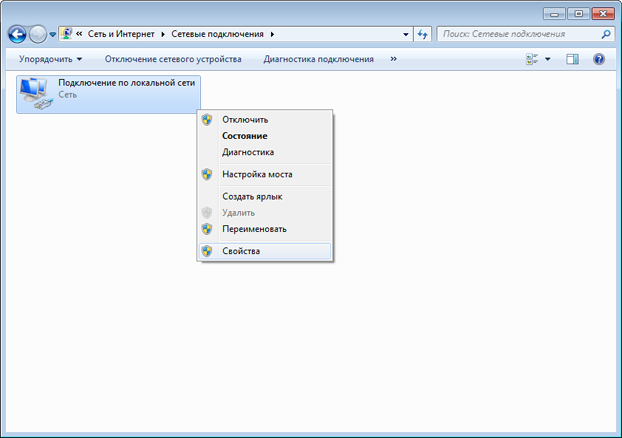
5. Zvýrazněte v seznamu "Internetový protokol verze 4 (TCP / IPv4)" a klepněte na tlačítko Vlastnosti.

6. Nastavte možnosti pro automatické získání adres IP a serverů DNS.
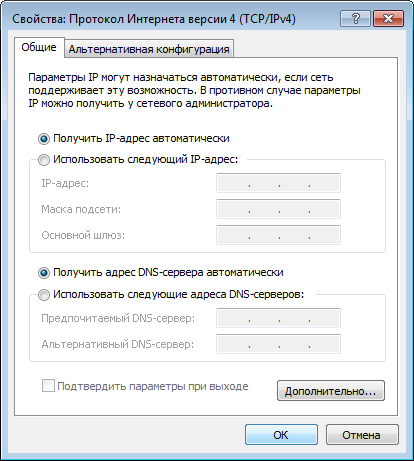
7. Ověřte správnost vložených dat a klepněte na tlačítko OK "OK" v obou oknech. Klikněte pravým tlačítkem na ikonu "Místní připojení" a zvolte "Povolit" (pokud taková položka neexistuje, přeskočte tento krok). V případě potřeby restartujte počítač.


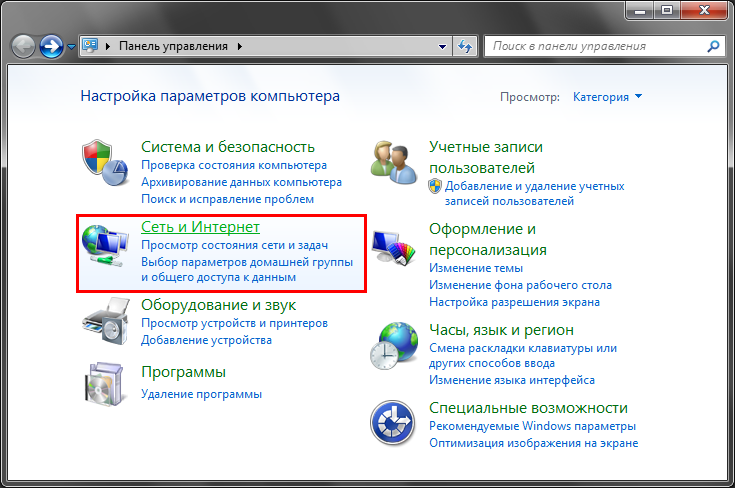 Konfigurace připojení k Internetu
Konfigurace připojení k Internetu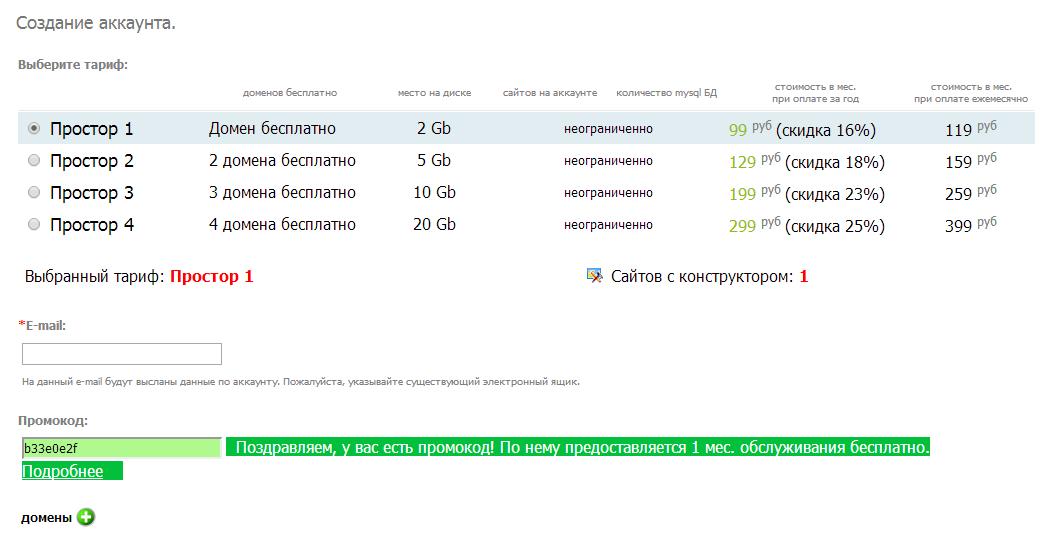 Co je to přihlašovací jméno a jak ho vytvořit?
Co je to přihlašovací jméno a jak ho vytvořit? Kdy se objeví televize roku?
Kdy se objeví televize roku?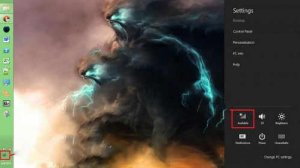 Jak nastavit připojení Wi-Fi v tabletu s Androidem
Jak nastavit připojení Wi-Fi v tabletu s Androidem