Časovač vypnutí. Vypnutí počítače pomocí příkazového řádku
Většina uživatelů vypíná počítač klasickým způsobem - prostřednictvím nabídky Start nebo obrazovky spouštění systému Windows 8. Ale tento způsob vypnutí počítače není vždy vhodný. Někdy je mnohem pohodlnější vypnout počítač nebo pomocí zkratky na ploše. V tomto článku budeme hovořit o tom, jak jej implementovat.
Vypněte počítač pomocí příkazového řádku pomocí příkazu vypnutí. Příkaz vypnutí může mít tyto parametry:
- / s - Vypnutí počítače;
- / a - Restartujte nebo vypněte počítač. Tento parametr lze použít pouze při čekání na vypnutí (zpoždění);
- / h - Jdi na;
- / t xxx - Nastavte zpoždění v XXX sekundách před restartováním nebo vypnutím počítače. Umožňuje;
- / c "comment" - poznámka uvádějící důvod vypnutí nebo restartování počítače;
- / f - Nuceně ukončit všechny otevřené programy bez upozornění uživatele. Tento parametr se používá, pokud je zpoždění větší než 0 sekund pro / t;
- Další parametry, které lze použít k vypnutí počítače prostřednictvím příkazového řádku, lze zjistit pomocí příkazu vypnutí bez jakýchkoli parametrů;
Chcete-li okamžitě vypnout počítač pomocí příkazového řádku nebo tzv. Konzoly, musíte zadat následující příkaz:
- Vypnutí / s / t 00
Chcete-li počítač vypnout se zpožděním, místo nuly musíte zadat zpoždění v sekundách:
- Vypnutí / s / t 60
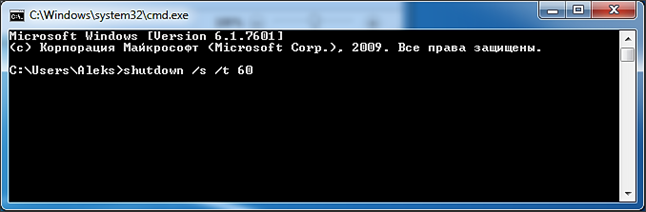
Chcete-li počítač restartovat, použijte přepínač / r namísto možnosti / s:
- Vypnutí / r / t 00
Chcete-li znovu načíst s prodlevou, použijte parametr / t s počtem sekund:
- Vypnutí / r / t 60
Po restartování nebo vypnutí počítače pomocí zpoždění se na obrazovce zobrazí varovné okno.

V případě, že zpoždění je velmi dlouhá, například 60 minut (3600 sekund), pak místo toho se objeví varovná zpráva pop-up okno v pravém dolním rohu obrazovky.

Během zpoždění můžete zastavit vypnutí počítače. Chcete-li to provést, zadejte na příkazovém řádku následující příkaz:
- Vypnutí / a
Je třeba poznamenat, že příkaz Shutdown lze použít nejen na příkazovém řádku, ale i na zkratce. To vám umožní vytvořit zástupce pro vypnutí počítače. Taková zkratka může být ponechána na ploše nebo pevně nastavena na úvodní obrazovce Windows 8.
Chcete-li to provést, otevřete místní nabídku (pravé tlačítko myši) a použijte funkci Vytvořit zástupce.
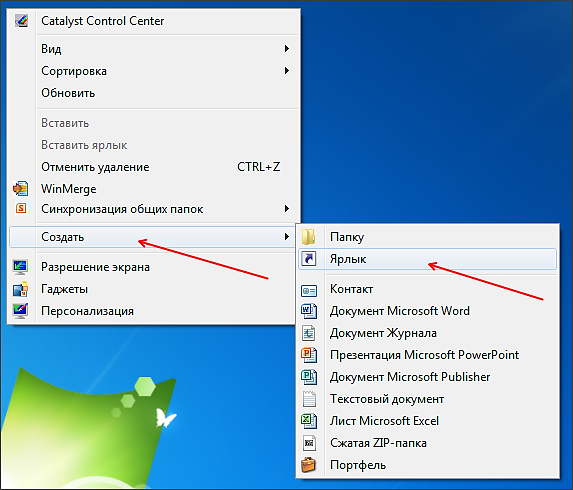
V otevřeném okně příkaz vypnout nebo restartovat počítač a klepnout na tlačítko "Další".


V důsledku toho dostanete zástupce, při jeho otevření se počítač vypne.
Co může být snazší vypnout počítač, řeknete. Koneckonců, co potřebujete: přejděte na začátek a klikněte na tlačítko "Vypnout". Ale co když, například, dirigent nefunguje, nebo začíná chyba? Je to velmi jednoduché - musíte zjistit, jak vypnout počítač pomocí příkazového řádku.
Výhody
Ať už to zní divně, je velmi pohodlné a rychlé pracovat v příkazovém řádku. Chcete-li to provést, stačí znát základní příkazy. Hlavní výhody:
- rychlost;
- univerzálnost;
- funkčnost.
Univerzálnost znamená pohodlí. To znamená, že ho může provádět každý uživatel, a to i z jiného počítače (pomocí programu TeamViewer).
Funkčnost pak znamená mnoho užitečných funkcí.
Příkazový řádek
Za prvé, zjistíme, jak otevřít okno příkazu. Existují dva zřejmé způsoby:
1) Jednoduše přejděte na Start a klikněte na "Příkazový řádek" (anglický příkazový řádek).
2) Současně stiskněte klávesy Win a R. Zobrazí se okno "Run". Zadejte tam jméno a příponu spustitelného souboru cmd.exe

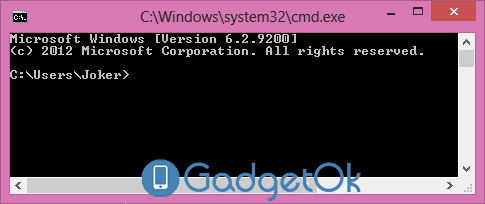
Vypnutí
1) Vypněte počítač příkazem vypnutí. Tento příkaz má své vlastní argumenty, které provádějí různé funkce. Můžete je zobrazit takto: typ shutdown /?

Jak vidíte zde spoustu různých funkcí, zajímá nás jen několik, ale toto:
2) Chcete-li provést některou z těchto akcí, použijte příkaz vypnutí s kteroukoli z těchto možností a stiskněte klávesu Enter.
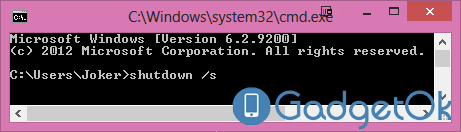
Poznámka: Je potřeba, aby se automaticky vypne po uplynutí určité doby, proveďte vypnutí s / t a času, po kterém by měl být počítač vypnutý (čas v sekundách).
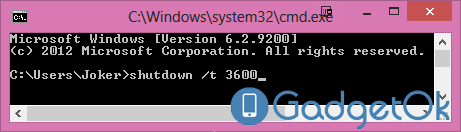
Další rychlý způsob, jak vypnout
1) Zavřete všechna okna a aktivní programy a stiskněte Alt + F4. Zobrazí se okno vypnutí.

2) Nyní vyberte ze seznamu požadovanou akci a klikněte na tlačítko "OK".
Závěr
Nyní víte, že vypnutí počítače prostřednictvím příkazového řádku není jen jednoduché, ale rychlé řešení. Zároveň získáte mnoho různých funkcí, nové funkce, které jsou v práci také potřebné.
Chcete-li urychlit práci na počítači, je vždy užitečné používat zkratky, které šetří čas. To platí nejen pro Windows XP a 7, ale také pro modernější produkty - Windows 10. Proto jsou zajímavé způsoby, jak spravovat systém pomocí příkazového řádku. Zajímavým faktem je, že takové rozhraní není zastaralé ani v systému Windows 10, neboť některé věci jsou stále trvanlivé. V tomto článku se budeme zabývat otázkou zakázání systému pomocí této lakonické konstrukční řady. Nejpohodlnější je, že tato metoda může vypnout počítače nejen v bezprostřední blízkosti, ale také pomocí dálkových ovladačů.
Můžete použít libovolný čas. Současně je metoda tak univerzální, že je vhodná pro všechny systémy od XP do 10 generací včetně. Konfigurovat tuto službu někdo může, kromě toho, že tato odstávka je velmi populární pro lidi, kteří jsou často ochotni vypnout počítač poté, co sledoval v pořadu nebo filmy ke stažení před spaním. Je to velmi výhodné, když jste dlouho spali, ale systém se sám vypne v nastaveném čase.
Kód spouštěče
Chcete-li vypnout počítač prostřednictvím zajímavého rozhraní - příkazového řádku, musíte provést řadu postupných akcí:
- První věcí je spustit příkazové slovo v systému. Obvykle je ve vyhledávání označen jako Cmd.
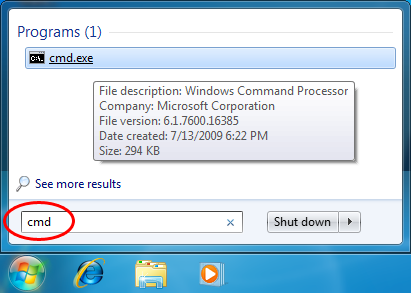
- Zobrazí se okno s černým pozadím, které musíte zadat: shutdown / s / t 60. Tento kód znamená, že po uplynutí jedné minuty se počítač vypne.
Protože není těžké odhadnout, nastavený čas je nastaven podle sekvence / t 60. Existují další klávesy, které pomáhají konfigurovat automatické vypnutí:
- / L je automatické vypnutí, po kterém následuje opuštění aktuálního uživatele.
- / f je automatické vypnutí, po kterém následuje zavření všech spuštěných programů v systému Windows.

Vzdálené vypnutí
Automatické vypnutí lze konfigurovat pomocí dálkového ovládání počítače. Chcete-li to provést, musíte napsat další kód:
- vypnutí / s / t 60 / f / L / m \\\\ 192.168.1.55
Také po / m můžete také napsat název počítače. Například pokud se počítač nazývá USER, změní se kód:
- vypnutí / s / t 60 / f / L / m \\\\ USER
Platformy
Tyto off pracuje ve všech oknech: často to může být zastaralý systém Windows XP a péči v poslední době doufat dokonalosti Windows 10. To je případ, že automatické vypnutí po mírném interface - příkazové řádky - jedná se o základní práci se systémem. Není třeba přizpůsobovat grafický shell, nemusíte vytvářet vzhled moderní a moderní. Jednoduché černé okno na ploše dokonale řeší všechny aktuální problémy, pokud znáte základní kódy. Takže bez ohledu na systém, 10 nebo XP je nainstalován na počítači, tým, který je všité do jádra operačního systému, lze snadno provést z příkazového řádku všechny stejné metody, jaké to bylo předtím. Mimochodem, čas běží a rychlejší automatické vypnutí i v systému Windows 10 ještě není vyvinuto.
(Navštívil 1 811 krát, 4 krát dnes)
Není to neobvyklé situace, kdy potřebujeme odpojit počítač pomocí příkazového řádku.
Například, přímo u vašich očí virus "pojí" soubory a nejlepším řešením v dané situaci je právě vypnutí
Počítač je naléhavý.
Nejlepší příkaz Windows " Vypnutí". Jak ji používat a další příkazy, budeme zvážit níže.
1. Vypnutí na příkazovém řádku
Pomocí vypnutí můžete počítač vypnout nejen rychle, ale také jej restartovat, nebo jej můžete nastavit tak, aby jej odpojil.Také se tým vyrovná s "nuceným" ukončením práce s počítačem v případě, že něco zabrání odpojení počítače.
2. Příkazový řádek. Běh.
Chcete-li začít používat příkaz k vypnutí vypnutí počítače, musíte otevřít příkazový řádek sám.V nabídce "Start" zadejte část "Všechny programy" a potom "Standardní" a najděte zde "Příkazový řádek".
Druhá, jednodušší metoda je kombinace kláves Windows + R.
3. Pokyny pro zadání
Všechno je dost jednoduché. Zadejte požadované vypnutí pole a potom klepněte na mezerník a pomlčku a použijte jedno písmeno, které vede k jiným výsledkům.shutdown -s - vypnutí počítače; vypnutí -r - restartování počítače; vypnutí - a - zastavení vypnutí počítače; vypnutí -f - násilně vypněte počítač.

4. Další pokyny.
Kromě příkazu výlet je řada dalších pokynů. Vypadají takto:- i - zobrazí nápovědu o sadě příkazů;
- l - opustit nabídku;
- m - interakce se vzdáleným počítačem;
- t [čas, po který by měl být počítač vypnutý];
- d - důvod vypnutí počítače.
5. Alternativní vstup příkazu
Všechny příkazy uvedené výše mohou být také zadány do okna "provádění" programů.Stiskněte kombinaci kláves Win + R a otevřete " Spustit". Chcete-li počítač vypnout, stačí do něj zadat následující:

Zde můžete také zadat složitější příkazy, jejichž příklady jste viděli výše.
Tato metoda má některé výhody. Například po zadání příkazu po uplynutí určitého časového intervalu bude uživatel vysílán čas, po kterém bude zařízení vypnuto.
To znamená, že pokud nastavíte časovač spánku na 60 sekund, na obrazovce se objeví malé okno, ve kterém se sekundy sníží na nulu. Jakmile se časovač přepne na nulu, počítač se vypne.

Ve stejném okně " Provádění programů"Příkazy, které uživatel nejčastěji používají, lze zadat.
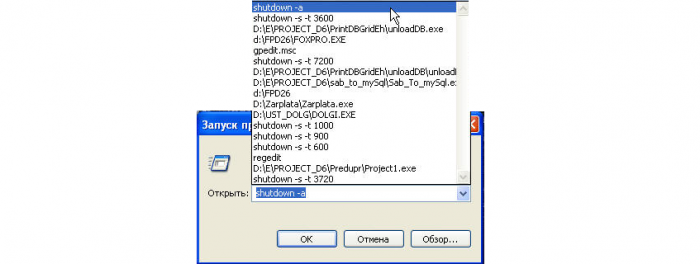


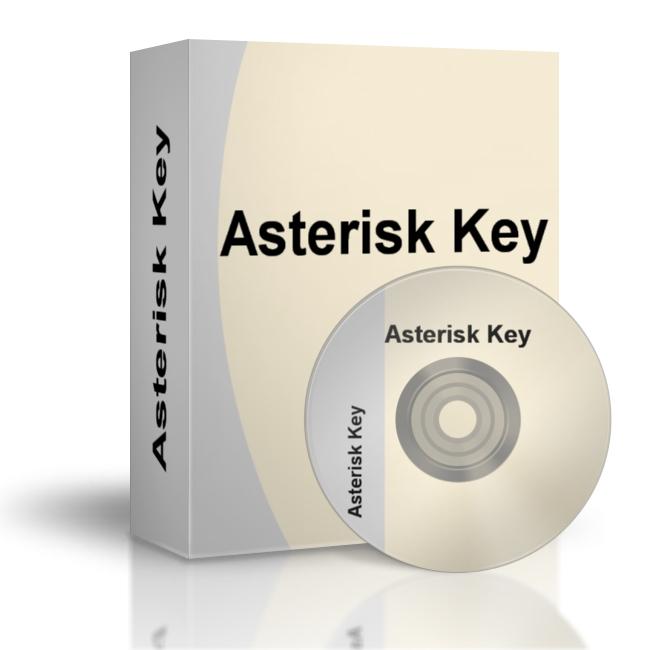 Nesprávné heslo a uživatelské jméno směrovače
Nesprávné heslo a uživatelské jméno směrovače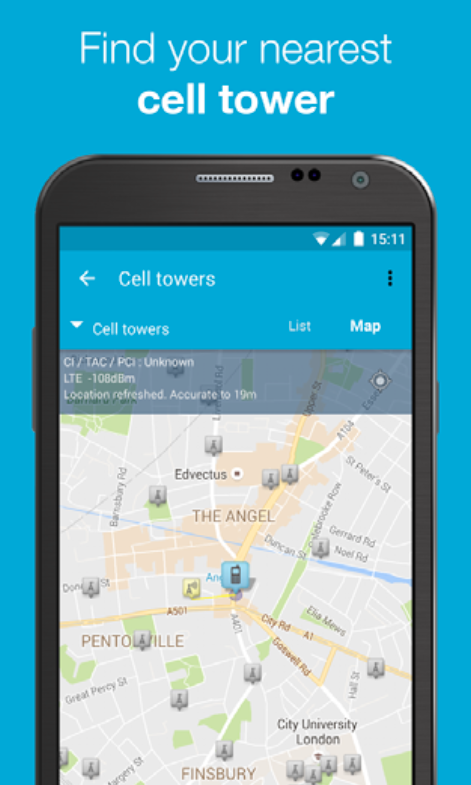 Mapa základnových stanic buněčné komunikace
Mapa základnových stanic buněčné komunikace Samba File Server
Samba File Server