Nastavte BIOS v počítači. Všechny způsoby, jak vstoupit do systému BIOS na stolním počítači nebo instalaci systému BIOS notebooku
Dobrý den, milí předplatitelé a hosté stránek. V tomto článku chci podrobně mluvit o firmwaru systému BIOS. Zjistíme, co to je, jakou užitečnost nese, jaké má funkce a Jak se provádí nastavení BIOSu? k instalaci jakékoli verze Windows.
Co je subsystém BIOS
Nejprve bych chtěl mluvit o definici Biosu a teprve poté o nastavení.
BIOS je základní vstupní/výstupní systém, což je sada firmwaru, který je umístěn v energeticky nezávislé dynamické paměti CMOS. Tato fráze je přeložena takto: Komplementární polovodič oxidu kovu(komplementární metaloxidový polovodič - CMOS). BIOS je zodpovědný za stav všech komponent v konfiguraci PC a také za spouštění operačního systému. Po spuštění systému BIOS spustí firmware POŠTA, dotazování všech komponent (disky, RAM, grafická karta, procesor), pokud je vše v pořádku, stahování pokračuje. Pokud BIOS zaznamenal problém během vnitřní uspořádání, uslyšíte charakteristické pípnutí nebo kombinaci obou. Můžete si přečíst o zvukových signálech systému BIOS.
Čip BIOSu je zapnutý základní deska. Umístění BIOSu na různých deskách se samozřejmě bude lišit, ale příznačně se nachází vedle energeticky nezávislé paměti – kulaté CMOS baterie. Takový mikročip systémová deska má dva typy:
- EPROM- data na desce budou zničena pomocí ultrafialového záření, dříve byly tyto čipy BIOS relevantní. V současné době se používá typ
- EEPROM– data se vymažou pomocí elektrického signálu.
Co je POST samotestovací program
POŠTA- Toto je velmi důležitý postup při zapínání počítače. Systém BIOS používá POST k testování hardwaru na chyby a poruchy. Kontrola pevných disků a SSD, nastavení frekvence systémových sběrnic, inicializace zařízení, jako jsou grafické karty, zvukové karty, monitory, diskové jednotky, paměť s náhodným přístupem(RAM) a externí připojená zařízení.
Obecně platí, že pomocí POST se provádí mnoho testů pro kontrolu zařízení, a pokud je něco v nepořádku s některou z komponent, BIOS zobrazí odpovídající zprávu na obrazovce a zvukový signál. Po úspěšném absolvování testů uslyšíte jedno pípnutí – pištění. Za předpokladu, že v systémový blok vestavěný reproduktor. U notebooků tomu tak není.

Kromě toho vám BIOS umožňuje nakonfigurovat spoustu nastavení, které vám pomohou nainstalovat Windows nebo nový hardware, stejně jako něco málo. Při práci s touto technologií existuje mnoho tajemství a nuancí, které se nevejdou do rámce tohoto článku. Proto vám doporučuji přečíst si úžasnou knihu - 1000 a 1 tajný BIOS A.V. Kubin P.A. Dmitriev. V této knize najdete mnoho informací o práci s BIOSem, včetně všech typů výrobců – AMI BIOS, AWARD BIOS a Phoenix BIOS.
BIOS je v podstatě velmi stará technologie, která se tak nějak zachovala do dnešních dnů. I když nyní existuje pokročilejší technologie - BIOS UEFI. Vytvořeno v roce 2007 s Intel, Microsoft a AMD. Bohužel je nemožné přeformátovat běžný BIOS na UEFI.

O tomto typu BIOSu jsem psal více.
Stručně o oddílech systému BIOS
Nyní budu krátce mluvit o hlavních částech systému BIOS, kde se provádějí všechna základní nastavení, včetně instalace systému Windows.
Hlavní
V této sekci můžete konfigurovat systémový čas a datum, některé parametry diskových jednotek, možnosti pro vydávání zpráv POST, klávesnice a OS. Položka Main je v typu AWARD BIOS nebo AMI.
Toto je užitečné:
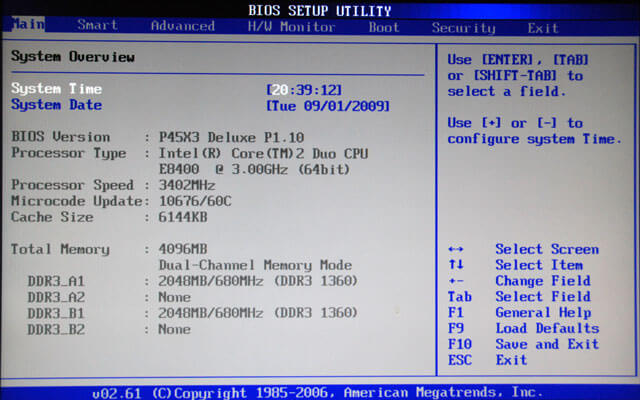
Pokročilý
V této sekci najdeme možnosti procesoru, možnosti paměti, nastavení frekvence sběrnice, změnu parametrů portu. Obecně je tato sekce určena nadšencům, kteří se zabývají přetaktováním.

Bota
Toto je oddíl, který dnes potřebujeme. Zde můžeme nakonfigurovat pořadí spouštění zařízení - disky, flash disky a další zařízení. Jednoduše řečeno abyste mohli bootovat z vloženého USB flash disku s Windows, musíte toto zařízení nastavit na první místo.

Napájení
V tomto odstavci najdete možnosti, které jsou zodpovědné za spotřebu energie počítače. Zde můžete sledovat provoz počítače a nastavit čas vypnutí nebo zapnutí PC.

výstup
Úplně poslední sekce zodpovědná za ukončení BIOSu. Zde můžete ukončit beze změny provedených nastavení a také je uložit. Kromě toho zde najdete. Pokud vás to zajímá, přečtěte si o tom na uvedeném odkazu.

Nastavení systému BIOS pro instalaci systému Windows a dalších programů
Přešli jsme tedy k hlavnímu tématu našeho článku. Nejprve musíte vstoupit do systému BIOS, ale zapnutý různé modely základní desky a notebooky to dělají jinak. Přečetli jsme si článek. Více informací o vstupu je v pasportu k základní desce, doufám, že to máte zachováno.
Řekněme, že jste se jednoduchou metodou dostali do BIOSu, nyní pomocí šipek přejdeme na kartu Boot. Tam najdete možnost bootovací zařízení přednost.
Na obrázku vidíme 3 zařízení. Chcete-li bootovat z optického disku, musíte dát CDROM na první místo, a pokud bootujete z USB flash disku, pak přirozeně USB bude na prvním místě.

Pokud máte jiný typ BIOSu, kde jsou úplně jiné nastavení a umístění možností, tak nastavení priority zařízení je v sekci Pokročilé funkce systému BIOS.
V této sekci najdete podsekci První bootovací zařízení, který je zodpovědný za první spouštěcí zařízení při zapnutí PC. Následuje Druhá podsekce, která je zodpovědná za druhé zařízení a Třetí, třetí zařízení.

Uložení nastavení se provádí na hlavní obrazovce systému BIOS pomocí možnosti Uložit a ukončit nastavení.

Chcete-li získat přístup ke správě veškerého systémového hardwaru počítače, musíte vědět, jak vstoupit do systémové nabídky nebo BIOSu. Nejčastěji je to nutné k instalaci nového OS z externího média.
BIOS je celá sada systémové programy, které vytvářejí základní vstupní a výstupní systém na počítači. Všechny tyto programy jsou umístěny na základní desce vašeho PC.
Hlavním úkolem nabídky BIOS je řídit proces spouštění operačního systému a specifikovat spouštěcí frontu zařízení.
Pomocí funkcí systémové nabídky můžete zvýšit efektivitu procesoru, změnit frekvenci sběrnice atd., zobrazit tovární specifikace počítače, upravit čas, změnit jazyk a další.

Standardní způsob vstupu do BIOSu
Tato metoda je nejběžnější a vhodný pro většinu osobních počítačů a notebooků s Windows.
Podstatou metody je, že se musíte dostat do nabídky, když je počítač již zapnutý, ale dříve, než se začne načítat operační systém.
Pro tohle vypněte počítač a znovu jej spusťte. Během prvních 3-5 sekund po stisknutí vypínače klikněte na tlačítko F2. Po několika sekundách se na obrazovce monitoru objeví nabídka systému BIOS.

F2 je nejběžnější klávesa pro vyvolání systémové nabídky. V závislosti na výrobci počítače a značce základní desky se však tlačítko volání může lišit. Níže upozorňujeme na tabulky shody klávesových zkratek pro volání systému BIOS výrobci zařízení a výrobci systému BIOS, které jsou široce distribuovány na internetu.


Tlačítko pro aktivaci okna nastavení je uvedeno v úvodním okně spuštění osobní počítač. Pokud nevidíte žádné informace, zkuste vstoupit do nabídky postupně pomocí kláves Del, F10, F1 nebo Esc. Jako výsledek správné provedení ze všech akcí by se mělo objevit okno I/O systému:

Vzhled systémové nabídky a rozložení záložek se mohou lišit různé počítače. Vše závisí na verzi firmwaru systému BIOS a na jeho výrobci.
Pokud z nějakého důvodu nemůžete vstoupit do systému BIOS pomocí standardní metody spouštění, použijte jednu z níže popsaných metod.
Použití speciálních možností spouštění
Tato metoda relevantní pro operační sály Systémy Windows osmá a desátá verze. Tato metoda je také vhodná pro zahájení instalace nového OS z USB flash disku nebo disku.

Následuj instrukce:
- otevřete vyhledávání souborů a adresářů v počítači;
- do textového pole zadejte slovo "Obnova" a otevřete zadaný objekt ve výsledcích vyhledávání;
- dále v pravé části okna, které se otevře, najděte položku speciálních možností spouštění;
- klikněte na tlačítko "Znovu načíst". Počítač se restartuje a poté se zobrazí následující okno:

- vyberte dlaždici "Diagnostika";
Důležité! Pokud chcete vstoupit do BIOSu pro bootování z USB flash disku nebo disku, vyberte položku „Použít zařízení“ a poté místo, ze kterého bude bootování provedeno.

- v novém okně klikněte na Extra možnosti»;
- nyní vyberte dlaždici „Firmware z UEFI“;

- v okně, které se objeví, klikněte na tlačítko restartovat. Několik sekund po provedení této akce se na obrazovce objeví nabídka systému BIOS.
Nabídku I/O můžete aktivovat obvyklým způsobem příkazový řádek na tvém počítači. Tato metoda je velmi jednoduchá a nevyžaduje mnoho kroků. Stačí pouze spustit příkazový řádek a zadat jeden jediný příkaz.
Chcete-li otevřít Příkazový řádek, stiskněte současně klávesy Win + R a do textového pole zobrazeného okna napište „cmd“ (bez uvozovek, jako na obr. 7).

Po chvíli uvidíte okno příkazového řádku:

Nyní zadejte příkaz shutdown.exe /r /o(obr. 9) a stiskněte Enter:

Příkaz Shift+Restart
Dalším způsobem, jak otevřít okno systému BIOS, je použití klávesových zkratek operačního systému. Otevřete nabídku Start a vyberte ikonu Vypnout počítač. Poté najeďte na položku Restartovat a při stisknuté klávese Shift na ni klikněte. Tato metoda umožňuje otevřít nabídku speciálních možností pro spuštění operačního systému.

Používání softwaru třetích stran
Do BIOSu můžete vstoupit přes aplikace třetích stran. Podívejme se na některé z nejpopulárnějších:
- TweakBIOS- utilita umožňuje vstoupit do BIOSu a změnit parametry systémových sběrnic. Zvláštností programu je, že umožňuje pracovat s BIOSem bez vypínání operačního systému. Aby se však všechny změny uložily a projevily se, musíte restartovat počítač. Pomocí TweakBIOS můžete také optimalizovat výkon komponent, jako je základní deska PC nebo CPU. Nástroj je kompatibilní se všemi verzemi operačního systému Windows;
Pokud jste si zakoupili sestavený počítač nebo notebook, pak je jeho BIOS již správně nakonfigurován, ale vždy můžete provést jakékoli osobní úpravy. Když je počítač sestaven samostatně, musíte pro jeho správnou funkci nakonfigurovat BIOS sami. Taky tuto potřebu může nastat, pokud byla k základní desce připojena nová součást a všechny parametry byly resetovány na výchozí hodnoty.
Rozhraní většiny verzí BIOSu, s výjimkou těch nejmodernějších, je primitivní grafický shell, kde je několik položek nabídky, ze kterých můžete přejít na další obrazovku s již nakonfigurovanými parametry. Například položka menu Bota otevře uživateli parametry pro rozdělení priority načítání počítače, to znamená, že zde můžete vybrat zařízení, ze kterého bude počítač načten.
Celkem jsou na trhu 3 výrobci BIOSů a každý z nich má rozhraní, které se může vzhledem výrazně lišit. Například AMI (American Megatrands Inc.) má horní nabídku:

Některé verze Phoenix a Award mají všechny položky sekce umístěny na domovská stránka ve formě sloupců.

Navíc se v závislosti na výrobci mohou lišit i názvy některých položek a parametrů, i když budou mít stejný význam.
Veškerý pohyb mezi položkami probíhá pomocí kláves se šipkami a výběr - pomocí Vstupte. Někteří výrobci si dokonce v rozhraní BIOSu dělají speciální poznámku pod čarou, která říká, která klávesa je za co zodpovědná. UEFI (nejmodernější typ BIOSu) má pokročilejší uživatelské rozhraní, ovladatelný pomocí počítačová myš, stejně jako překlad některých položek do ruštiny (druhá je poměrně vzácná).

Základní nastavení
Mezi základní nastavení patří čas, datum, priorita spouštění počítače, různá nastavení paměti, pevných disků a jednotek. Za předpokladu, že jste právě sestavili počítač, musíte tyto parametry nakonfigurovat.
Budou v sekci Hlavní, Standardní funkce CMOS A Bota. Je třeba si uvědomit, že v závislosti na výrobci se názvy mohou lišit. Chcete-li začít, nastavte datum a čas podle těchto pokynů:

Nyní musíte provést nastavení priority pro pevné disky a jednotky. Někdy, pokud to neuděláte, systém jednoduše nenaběhne. Všechny potřebné parametry jsou v sekci Hlavní nebo Standardní funkce CMOS(v závislosti na verzi BIOSu). Návod krok za krokem na příkladu Award/Phoenix BIOS to vypadá takto:

Podobné nastavení je potřeba provést i pro uživatele BIOSu z AMI, pouze zde se mění parametry SATA. Pomocí tohoto průvodce můžete věci udělat:

Uživatelé AMI BIOS zde mohou skončit standardní nastavení, ale vývojáři Award a Phoenix mají několik dalších položek, které vyžadují účast uživatele. Všechny jsou v sekci Standardní funkce CMOS. Zde je jejich seznam:

Tím je standardní nastavení dokončeno. Obvykle polovina těchto položek již má to, co potřebují.
Možnosti "Pokročilé"
Tentokrát budou všechna nastavení provedena v sekci "Pokročilý". Je v BIOSu od kteréhokoli výrobce, nicméně může mít trochu jiný název. Uvnitř může být různý počet položek v závislosti na výrobci.
Zvažte rozhraní na příkladu AMI BIOS:

Nyní přejdeme přímo k nastavení parametrů z položky :

Award a Phoenix nemusí tyto parametry konfigurovat, protože jsou ve výchozím nastavení nakonfigurovány správně a jsou umístěny ve zcela jiné sekci. Ale v sekci "Pokročilý" naleznete pokročilá nastavení pro nastavení priorit stahování. Pokud počítač již má HDD s nainstalovaným operačním systémem a poté v "První bootovací zařízení" vyberte hodnotu "HDD-1"(někdy si musíte vybrat "HDD-0").

Pokud operační systém ještě není nainstalován na pevném disku, doporučuje se místo toho nastavit hodnotu. "USB FDD".
Také na Award a Phoenix v sekci "Pokročilý" je tam položka týkající se nastavení pro vstup do BIOSu pomocí hesla - "Kontrola hesla". Pokud jste nastavili heslo, pak se doporučuje věnovat pozornost této položce a nastavit hodnotu, která je pro vás přijatelná, jsou pouze dvě:

Nastavení bezpečnosti a stability
Tato funkce je relevantní pouze pro majitele strojů s BIOSem od Award nebo Phoenix. Můžete povolit režim maximálního výkonu nebo stability. V prvním případě bude systém fungovat o něco rychleji, ale hrozí nekompatibilita s některými operačními systémy. V druhém případě vše funguje stabilněji, ale pomaleji (ne vždy).
Chcete-li povolit režim vysokého výkonu, vyberte z hlavní nabídky "Špičkový výkon" a dát do toho hodnotu "Umožnit". Je třeba si uvědomit, že existuje riziko narušení stability operačního systému, takže v tomto režimu pracujte několik dní, a pokud se v systému objeví nějaké chyby, které nebyly dříve pozorovány, deaktivujte je nastavením hodnoty Zakázat.

Pokud dáváte přednost stabilitě před rychlostí, pak se doporučuje stáhnout protokol bezpečného nastavení, existují dva typy:

Chcete-li stáhnout některý z těchto protokolů, musíte vybrat jednu z výše uvedených položek na pravé straně obrazovky a poté stažení potvrdit pomocí kláves Vstupte nebo Y.
Nastavení hesla
Po dokončení základního nastavení můžete nastavit heslo. V tomto případě nikdo kromě vás nebude mít přístup k systému BIOS a / nebo možnost jakkoli změnit jeho parametry (v závislosti na nastaveních, která byla popsána výše).
V Award a Phoenix, abyste mohli nastavit heslo, musíte vybrat položku na hlavní obrazovce "Nastavit heslo správce". Otevře se okno, kde zadáte heslo dlouhé až 8 znaků, po zadání se otevře obdobné okno, kde je potřeba pro potvrzení zadat stejné heslo. Při psaní používejte pouze latinské znaky a arabské číslice.

Chcete-li heslo odstranit, musíte položku znovu vybrat. "Nastavit heslo správce", ale když se objeví okno pro zadání nového hesla, stačí ho nechat prázdné a kliknout Vstupte.
V AMI BIOSu se heslo nastavuje trochu jinak. Nejprve musíte jít do sekce Bota, co v horní menu, a tam již najít "Heslo nadřízeného". Heslo se nastavuje a odstraňuje stejným způsobem jako u Award/Phoenix.

Po dokončení všech manipulací v systému BIOS jej musíte ukončit a uložit dříve provedená nastavení. Chcete-li to provést, vyhledejte položku "Uložit a ukončit". V některých případech můžete použít klávesová zkratka F10.
Nastavení BIOSu není tak složité, jak by se na první pohled mohlo zdát. Většina popsaných nastavení je navíc často již nastavena ve výchozím nastavení, jak je nezbytné pro běžný provoz počítače.
Nastavení BIOSu na počítači je samo o sobě jednoduchý proces, který však vyžaduje určité znalosti a péči, protože na jeho výsledku závisí výkon a výkon PC. BIOS (BIOS) je skupina firmwaru zodpovědná za interakci mezi komponentami PC a jeho další načítání. Tato sada programů je „napevno zapojena“ do mikroobvodu na základní desce.
Zajímavostí je, že BIOS byl vyvinut v roce 1981 a dodnes se příliš nezměnil. Teprve v roce 2005 se objevil UEFI BIOS, ale dosud nevytlačil starý dobrý BIOS z trhu.
Nastavení systému BIOS na novém počítači
před tebou nový počítač. Pokud se jedná o značkový počítač, pak s největší pravděpodobností nastavení biosu není potřeba nový počítač. To pro vás udělali v továrně. Pokud ne, vezměte si dokumentaci k základní desce a podívejte se, jak se dostat do BIOSu. Obvykle při bootování musíte stisknout jednu z kláves: Del, F2 nebo F10, ale existují i jiné možnosti. Nyní víte, jak najít nastavení systému BIOS v počítači. Podívejme se, co je potřeba nakonfigurovat v BIOSu.
Zvažte například, jak je nakonfigurován systém BIOS na počítači asus. Toto je AMI BIOS verze 02.61. Do BIOSu se dostaneme stisknutím klávesy "Delete". Otevře se sekce HLAVNÍ. Zde můžete nastavit datum a čas a také konfigurovat pevné disky a CD-DVD mechaniky. Poznámka: V levé části obrazovky je nápověda, pomocí kterých kláves můžete ovládat BIOS. Šipka vlevo a vpravo přepíná sekce. Šipky nahoru a dolů lze použít k pohybu mezi položkami v sekci. Klávesa Enter vstoupí do vybrané položky nastavení. Klávesou F10 lze uložit nastavení.
1. V sekci MAIN vidíme informace o procesoru, verzi BIOSu a velikosti RAM. Chcete-li to provést, musíte zadat položku Systémové informace. V položce Konfigurace úložiště můžete nakonfigurovat provozní režim pevné disky. Zde můžete nastavit režim konfigurace SATA na IDE nebo ACHI. V režimu IDE můžete nainstalovat starý operační systém Typ Windows xp. Pro instalaci moderních operačních systémů je nainstalován ACHI.

2. Pokročilá sekce. Zde nás zajímá položka nastavení konfigurace USB. V této části musíte povolit porty USB výběrem Enabled a nastavit nejvyšší rychlost přenosu dat (HighSpeed). Zbytek nastavení je nejlepší ponechat na Auto.

3. Další nastavení počítače přes BIOS se provádí v sekci Napájení. Zde nás zajímá položka Hardware Monitor. Zobrazuje teplotu procesoru a také počet voltů vydávaných napájecím zdrojem. Zde je potřeba povolit inteligentní ovládání chladiče. V položce nabídky CPU Q-Fan Control vyberte Enabled.

4. Dále se podívejme, jak nastavit bios počítače v sekci Boot. Zde vystavujeme načítání z toho či onoho zařízení. Pokud má váš počítač více než jeden pevný disk, musíte v položce Hard Disk Drives vybrat jednotku, ze které bude bootování provedeno. V položce Priorita spouštěcího zařízení vyberte zařízení, ze kterého se bude počítač zavádět (například pevný disk).

5. V části Boot Setting Configuration povolte NumLock v položce Bootup Num-Lock (vyberte ON). V sekci Rychlé spuštění volíme také rychlé spuštění počítače. V části Zabezpečení můžete nastavit heslo pro vstup do systému BIOS.

6. Sekce Exit. Zde uložíme nastavení. Pokud jste něco nakonfigurovali špatně, můžete nastavit výchozí nastavení.
Notebook je postaven na stejném principu jako běžný počítač. Podle toho má také BIOS. Abyste se do něj dostali, musíte stisknout jednu z kláves F1, F2, F10 nebo ESC v závislosti na výrobci základní desky. V zásadě je bios všech notebooků velmi podobný, takže pro vás nebude těžké pochopit, jak správně nakonfigurovat systém BIOS na notebooku.
Podle tohoto schématu nastavení krok za krokem bios na počítači. Naučili jsme se, jak nakonfigurovat bios počítače asus. Abyste lépe porozuměli tomu, co a jak nakonfigurovat, doporučujeme se podívat na video o tom, jak správně nakonfigurovat systém BIOS v počítači.
Nastavení systému BIOS na starém počítači
Mezi BIOSem starého počítače a novým nejsou žádné zásadní rozdíly, takže nastavení BIOSu ve starém počítači se provádí podle výše uvedeného schématu. Jediný rozdíl je v tom, že na starém počítači nelze nastavit boot z flash disku - pouze z CD-DVD popř pevný disk.
Chcete-li nainstalovat na starý počítač operační systém, musíte nakonfigurovat BIOS.
Podívejme se, jak je BIOS nakonfigurován na obrázcích pro počítač xp. Zde nastavujeme konfiguraci pevného disku v IDE a bootování z CD-ROM. Vše, můžete začít instalovat operační systém.
Překonfigurovali jste BIOS, ale nemůžete nainstalovat Windows? Můžete se seznámit s náklady na instalaci operačního systému odborníkem. Přečtěte si, jak si sami nastavit internet v počítači.
Nastavení UEFI
Zkoumali jsme, jak by měl být nastaven BIOS na počítači v jeho klasické podobě. Moderní počítače používají UEFI - systém, který se vůbec nepodobá starému BIOSu, ale nese stejné funkce. Ve skutečnosti je UEFI jednoduchý operační systém s grafickým rozhraním, takže můžete snadno zjistit, jak nastavit počítač prostřednictvím systému UEFI BIOS. V UEFI, stejných kartách jako v běžném BIOSu, můžete vybrat ruský jazyk rozhraní, pořadí spouštění atd. Pro názornost se můžete podívat na video nastavení BIOSu v počítači.

Závěr
 Jak vidíte, nastavení počítače přes bios je opravdu jednoduchý proces. Odpověď na otázku "jak nakonfigurovat BIOS na počítači asus" je uvedena výše. Na počítačích jiných výrobců je to také snadné. Všechna nastavení jsou stejná. Nyní také víte, jak správně nakonfigurovat bios na notebooku. Nastavení BIOSu je nejlepší provést pomocí manuálu k vaší základní desce, kde je na obrázcích popsáno, jak nastavit BIOS na počítači. Tento článek poskytuje doporučení pro typické nastavení systému BIOS. Pokud se něco pokazilo, můžete vždy obnovit tovární nastavení - k tomu musíte vyjmout baterii ze základní desky a po 10 sekundách ji vložit zpět.
Jak vidíte, nastavení počítače přes bios je opravdu jednoduchý proces. Odpověď na otázku "jak nakonfigurovat BIOS na počítači asus" je uvedena výše. Na počítačích jiných výrobců je to také snadné. Všechna nastavení jsou stejná. Nyní také víte, jak správně nakonfigurovat bios na notebooku. Nastavení BIOSu je nejlepší provést pomocí manuálu k vaší základní desce, kde je na obrázcích popsáno, jak nastavit BIOS na počítači. Tento článek poskytuje doporučení pro typické nastavení systému BIOS. Pokud se něco pokazilo, můžete vždy obnovit tovární nastavení - k tomu musíte vyjmout baterii ze základní desky a po 10 sekundách ji vložit zpět.
Nejčastěji si BIOS (Basic Input/Output System) vybavíme, až když potřebujeme přeinstalovat operační systém a potřebujeme nějak nastavit, aby se spouštěl z disku nebo flashky. Často jsem o tom psal v článcích jako:, a dalších. Nyní se chci shromáždit a odkazovat na tento článek pouze v případě potřeby. Tento článek bude užitečný pro všechny verze systému BIOS a pro různé společnosti. Jakýsi jediný průvodce
První věc, kterou musíte vědět, je, že BIOS je rozdělen podle výrobce a verze.
Na změnit metodu spouštění v systému BIOS- musíte jej nejprve zadat.
Jakou verzi a výrobce vašeho BIOSu máte samozřejmě zjistit z manuálu, který je součástí vašeho počítače.
Zjistíte to také tak, že se při bootování podíváte na řádek nahoře na černé obrazovce (tam bude uveden výrobce).
No, pak vstupte do BIOSu, víte, co je pro vás.
V některých verzích BIOSu žádná taková obrazovka s řádky není. Je tam jen logo a dole je napsáno něco jako "Stiskněte F2 pro vstup do SETUP", což znamená, že stiskneme F2. Pokud existuje pouze logo a nejsou tam žádné nápisy - stiskněte ESC a poté del nebo f2
Zde je malý seznam výrobců a klávesových zkratek pro vstup do systému BIOS:
Ve spodní části černé obrazovky jsou také napsány klávesy pro vstup do BIOSu a pro zobrazení seznamu, který obsahuje dostupná zařízení pro bootování a abyste z něj mohli bootovat. Ale o něm až na konci článku.

Jak vidíte – nejčastěji je potřeba stisknout klávesu F2 nebo Del.
Nyní musíte do bootu vložit USB flash disk nebo disk.
Podívejme se na několik příkladů, které se liší od výrobce systému BIOS.
Konfigurace Award Bios pro bootování z USB flash disku nebo disku:
Hlavní okno je takové, ve kterém potřebujeme druhou položku:

Dále záleží na verzi firmwaru. V jednom případě budete muset přejít na položku podobnou "Boot Seq & Floppy Setup"

v jiném případě nemusíte nikam chodit - stejně budete mít vše před očima

klikne na První bootovací zařízení(První spouštěcí zařízení), klikněte Vstupte a objeví se toto okno

ve kterém je třeba vybrat disk nebo flash disk, který bude spuštěn jako první. Můžete určit například Druhé spouštěcí zařízení, ale obvykle tyto údaje vyplní sám BIOS.
Poznámka:
Pokud si vyberete flash disk, pak musíte mimo jiné také přejít na položku „Hard Disk Boot Priority“ a přesunout naši flash disk úplně nahoru pomocí „+“ a „-“ nebo „PageUp“ a Tlačítka „PageDown“:

To také stojí za to připomenout aby BIOS viděl USB flash disk, musíte jej připojit před jeho zapnutím nebo před restartem
Poté stiskněte "F10" (přesná klávesa ve výzvě ve spodní části obrazovky s názvem "Uložit", "Konec") nebo přejděte do hlavní nabídky BIOS a vyberte položku "Uložit a ukončit nastavení". V červeném poli vyberte „Ano“ pomocí tlačítka „Y“ na klávesnici a stiskněte „Enter“

Počítač se restartuje a při spouštění z instalační disk v systému Windows můžete být na několik sekund vyzváni „Stisknutím libovolné klávesy spustíte systém z disku CD nebo DVD ...“

Což v překladu znamená „Stiskněte libovolné tlačítko pro spuštění z CD nebo DVD“.
To znamená, že pokud v tuto chvíli nestisknete žádné tlačítko na klávesnici, počítač bude pokračovat v bootování z dalšího zařízení v seznamu.
Další variace tohoto biosu:
S tím jsem se před deseti lety do roku 2003 setkal jen na starých počítačích. Hlavní menu vypadá takto:

Chcete-li nastavit pořadí spouštění, musíte přejít do nabídky NASTAVENÍ FUNKCÍ BIOSU:

V tuto chvíli už jen vybíráme tlačítky PageUp a PageDown (nebo Enterem a šipkami), co nastavit jako první - CDROM nebo USB flash disk. NEZAPOMEŇTE na druhé a třetí zařízení
A dál:



Jak vybrat, z čeho se má bootovat v AMI BIOS
Pokud se po vstupu do systému BIOS zobrazí taková obrazovka, máte AMI BIOS:

Pomocí klávesy se šipkou doprava na klávesnici přejděte na kartu Boot:

Přejdeme na "Pevné disky" a v řádku "1. jednotka" (může se nazývat "První jednotka") vyberte disk nebo flash disk:

Dále přejděte na „Priorita spouštěcího zařízení“, přejděte na „1. spouštěcí zařízení“ a vyberte ze seznamu to, co jste vybrali na předchozí kartě (tj. pokud jste vybrali jednotku USB flash v jednotkách Pevné disky, musíte ji zadat zde .To je důležité!)

Chcete-li zavést systém z disku CD/DVD, musíte v této nabídce vybrat „ATAPI CD-ROM“ (nebo jednoduše „CDROM“) a není třeba přecházet do předchozí nabídky „Pevné disky“.
Nyní uložíme výsledky tlačítkem "F10" nebo přejdeme do sekce BIOS "Ukončit" a vybereme "Ukončit ukládání změn".
Další AMI BIOS, ale tady je vše jasné:

Nastavení Phoenix-Award Bios pro bootování z USB flash disku
Pokud se po vstupu do BIOSu zobrazí taková obrazovka, máte BIOS-Award Phoenix:

Přejděte na kartu „Upřesnit“ a naproti „První spouštěcí zařízení“ nastavte, co potřebujete (flash disk nebo disk):

Ušetřete pomocí F10

Konfigurace EFI (UEFI) Bios s GUI pro bootování z flash disku
Nyní to není pro nikoho překvapením. Téměř všechny nové počítače jsou dodávány s podobným shellem. Více si o tom můžete přečíst v článku.
Při načítání se v dolní části obrazovky nachází sekce „Priorita spouštění“, kde můžete pomocí myši (přetažení) nastavit požadované pořadí spouštění.
Můžete také kliknout na tlačítko „Ukončit/Pokročilý režim“ v pravém horním rohu a v okně, které se zobrazí, vybrat Pokročilý režim.

Dále přejděte na kartu "Boot" a v sekci Priority možností spouštění v poli "Boot Option # 1" nastavte jednotku USB flash, DVD-ROM, pevný disk nebo jiné dostupné zařízení jako výchozí spouštěcí zařízení.

Jak bootovat z USB flash disku nebo z disku bez vstupu do BIOSu
O tom jsem psal téměř na samém začátku článku.
To je, když potřebujete jednou stisknout klávesu a objeví se okno s výběrem stažení. Tato metoda nemění nastavení systému BIOS.
Obvykle Ocenění BIOS nabízí stisknutím "F9" vyvolání boot menu a AMI požádá o stisknutí "F8". Na přenosných počítačích to může být klávesa "F12".
Obecně – podívejte se na spodní řádek a vyhledejte položky jako „Stiskněte F8 pro BBS POPUP“ nebo „Stiskněte F9 pro výběr spouštěcího zařízení po POST“.

Proč nemohu zavést systém z USB flash disku do systému BIOS?
Možné důvody: 
Na starých počítačích obecně neexistuje žádný způsob, jak zavést systém z USB flash disků. Pokud není novější BIOS, může pomoci projekt.
1) Stáhněte si z výše uvedeného odkazu Nejnovější verze"Plop Boot Manager" a rozbalte.
2) Archiv obsahuje soubory: plpbt.img je obraz pro disketu a plpbt.iso je obraz pro CD.
3) Zapište obraz na disk a nabootujte z něj (nebo z diskety).
4) Objeví se nabídka, ve které vybereme náš USB flash disk a nabootujeme z něj.
Malé dekódování označení disků při výběru:
Nezapomeňte poté, co jste udělali, co jste chtěli (konkrétně proč jste změnili spouštění v systému BIOS) - vraťte nastavení spouštění zpět, aby se počítač spouštěl z pevného disku.


 Jak naskenovat QR kód pomocí iPhone
Jak naskenovat QR kód pomocí iPhone Smartphone Samsung GT I8160 Galaxy Ace II: recenze a specifikace
Smartphone Samsung GT I8160 Galaxy Ace II: recenze a specifikace Jak naskenovat QR kód pomocí iPhone
Jak naskenovat QR kód pomocí iPhone Vše o službě Zvooq pro Tele2
Vše o službě Zvooq pro Tele2