Podrobné pokyny pro připojení a nastavení připojení k Internetu. Nastavení internetu. Pokyny krok za krokem
Nastavení Internetu ve Windows 7 je doslova pár kroků. V závislosti na tom, jak je počítač připojen k globální síti, se mohou manipulace mírně lišit, ale základní akce uživatele se významně nemění.
"Centrum sítí a sdílení"
Pro začátek uvažujme nejjednodušší možnost připojení - samostatný domácí počítač připojený "kabelem". Ve srovnání s Windows XP, velmi zajímavý systémový nástroj se objevil ve Windows 7 - "Centrum sítí a sdílení". V jednom okně bylo shromážděno téměř vše, co může být pro uživatele užitečné pro zobrazení nebo změnu aktuálního nastavení sítě. Nejjednodušší způsob, jak toto okno otevřít, je nejprve klepnout na ikonu monitoru pomocí síťového kabelu v pravém dolním rohu pracovní plochy a poté na odpovídající odkaz. V okně, které se objeví, můžete změnit nastavení síťového adaptéru, vybrat domovskou nebo pracovní skupinu, zobrazit úplnou mapu lokální sítě atd. Pokud máte zájem o nastavení Internetu, musíte jít do sekce aktivní připojení (označená červeně na snímku).
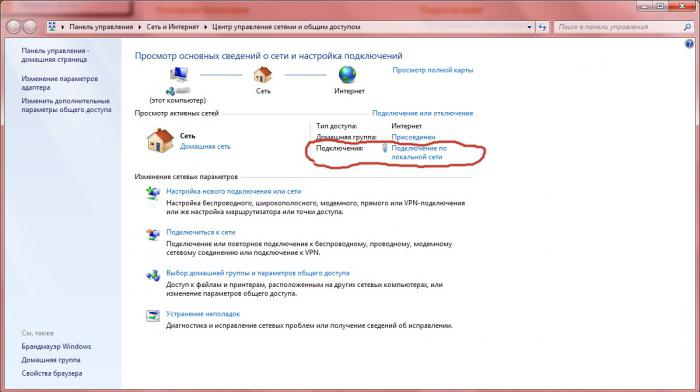
Změnit vlastnosti síťového připojení
Dalším krokem je přímé nastavení vlastností připojení. V zobrazeném okně stavu připojení k síti klikněte na tlačítko "Vlastnosti". Dále poklepejte na položku "Internet Protocol Version 4 (TCP / IPv4)". V zásadě se v poslední době ozývá stále více hlasů, které požadují odmítnutí tohoto, což není žádné tajemství, standard stárnutí a postupný přechod na novou verzi síťového protokolu - TCP / IPv6. Bohužel, většina poskytovatelů, zejména malých, ji nepodporuje a obvyklé 32bitové IP adresy jsou distribuovány uživatelům staromódním způsobem. Teď ten list s čísly, které vám zástupce poskytovatele vydá včas, přijde vhod. Pokud je použito statické adresování, musí být číslice adresy IP, masky podsítě, brány a serveru DNS přesně přeneseny do zobrazeného formuláře. Zároveň si uvědomte, že v takovém výtisku může být vaše adresa a maska \u200b\u200bpodsítě indikována zlomkem (například 127.0.0.1/255.255.255.0) a hlavní brána může být nazývána Gateway. Pokud poskytovatel používá dynamické adresování a / nebo dynamický DNS - tím lépe vyberte příslušnou položku v dialogovém okně Nastavení protokolu IP, a proto toto pole nevyplňujte. Obecně lze toto nastavení považovat za úplné. Změny uložte klepnutím na tlačítko OK. Pokud bylo vše provedeno správně a připojení je fyzicky přítomné, pak se na samém vrcholu okna "Centrum sítí a sdílení" zobrazí ikona Internetu (zeměkoule) a zmizí červený křížek mezi ním a schematickým obrázkem počítače.
Typy sítí ve Windows 7
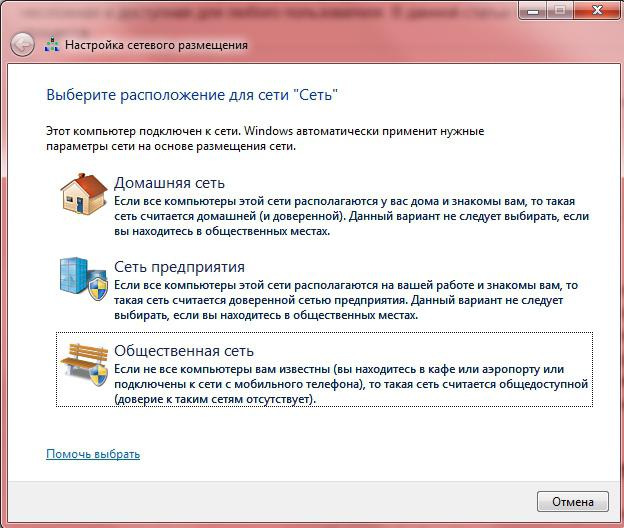 Okamžitě nebo téměř okamžitě po dokončení instalace Internetu v systému Windows 7 se systém zeptá uživatele na typ sítě, ke které je počítač aktuálně připojen. K dispozici jsou tři možnosti: domácí síť, podniková síť a veřejná síť. Domovská stránka - poskytuje maximální svobodu přístupu k místním datům a zařízením v počítači. Pokud je tedy veřejná síť vybrána, síťové služby systému se automaticky naladí na nejbezpečnější režim provozu, což významně omezuje schopnost vzdálených uživatelů připojit se k vlastnímu počítači. Vzhledem k tomu, že je počítač připojen přímo k poskytovateli, je vhodné zvolit veřejnou síť. Můžete si být jisti, že necítíte pro sebe nějaké nepohodlí.
Okamžitě nebo téměř okamžitě po dokončení instalace Internetu v systému Windows 7 se systém zeptá uživatele na typ sítě, ke které je počítač aktuálně připojen. K dispozici jsou tři možnosti: domácí síť, podniková síť a veřejná síť. Domovská stránka - poskytuje maximální svobodu přístupu k místním datům a zařízením v počítači. Pokud je tedy veřejná síť vybrána, síťové služby systému se automaticky naladí na nejbezpečnější režim provozu, což významně omezuje schopnost vzdálených uživatelů připojit se k vlastnímu počítači. Vzhledem k tomu, že je počítač připojen přímo k poskytovateli, je vhodné zvolit veřejnou síť. Můžete si být jisti, že necítíte pro sebe nějaké nepohodlí.
Připojení k síti LAN
Zkomplikujme počáteční data - musíme připojit počítač k vnitrozemské síti, ale opět přes kabelové rozhraní. Ve skutečnosti je tato komplikace zřejmá. Hlavní etapy nastavení budou podobné výše popsaným. Je třeba mít na paměti dvě jednoduchá pravidla:
1. Pokud místní síť používá statické adresování, pak třetí oktet (třetí ze čtyř) v IP adrese a maska \u200b\u200bpodsítě musí být stejné na všech počítačích v síti.
2. Jako hlavní brána a jeden ze serverů DNS by se měl zobrazit směrovač IP, prostřednictvím kterého bude proveden přístup do globální sítě.
Po správném nastavení spojení systém opět nabídne volbu typu síťového prostředí (domácí síť, podniková síť nebo veřejná síť). Je-li touha poskytnout všem nebo některým uživatelům možnost přístupu k místním souborům a zařízením, pak je vhodné zvolit si buď ubytování doma, nebo pracovně. Ale podrobněji, otázky kontroly přístupu k lokálním souborům a zařízením nebudou nyní zvažovány, protože jsou nad rámec našeho tématu.
Bezdrátové připojení

Bezdrátové sítě Wi-Fi již nejsou raritou nejen v kancelářích, ale i mezi domácími uživateli. Připojení k takové síti se provádí vždy prostřednictvím příslušného směrovače, tj. Řešíme možnost popsanou v předchozí části, pouze vodič není potřeba. Stalo se tak, že pokud volba mezi dynamickým a statickým adresováním pro kabelovou LAN závisí na preferencích administrátora, který tuto síť nastavil, „dynamika“ se téměř vždy používá pro bezdrátovou síť. To je výhodnější vzhledem k tomu, že kromě notebooku, smartphonů, tabletů a dokonce i běžných telefonů lze připojit k bezdrátovému směrovači. Chcete-li se připojit k síti Wi-Fi, klepněte na ikonu „Network Control Center“ v systémové liště a ze sítí nalezených adaptérem vyberte požadovanou. Systém bude trochu přemýšlet a pokud je síť chráněna heslem, požádejte o něj uživatele. Poté, pokud má router povolen DHCP server, nebo pokud jste se k této síti již dříve připojili, počítač se automaticky „přihlásí“ k celosvětové síti. Pokud administrátor z nějakého důvodu nechtěl distribuovat dynamické adresy ani přes Wi-Fi, uživatel bude muset provést všechny akce pro připojení k lokální síti, která byla napsána výše.
Na závěr
V podstatě, jak vidíte, nastavení internetu v moderním operačním systému přestalo být volbou. Bezdrátové sítě nebo připojení "přes krajky", dynamické adresování nebo statické, přímé připojení nebo přes router - to je téměř vyčerpávající seznam možností, které mohou nastat uživateli. Intuitivní rozhraní a pozornost bez problémů kompenzují nedostatek informací o uživateli ve složitých síťových podmínkách.
Zdravím mé čtenáře! Dnes bych vám rád sdělil, jak nastavit Internet krok za krokem s ADSL připojením. S dnešním ADSL Internetem je děsivé vzpomenout si, jak to bývalo, když používali Dial-up modemy, které se připojovaly stejným způsobem jako ADSL modemy, k telefonní lince, a když jsem se snažil připojit k Internetu, opakovaně jsem se dostal k chybě. přerušení komunikace. Během dlouhého trápení s připojením došlo k velké radosti, že jsem konečně připojil, pak dlouhé čekání, když se otevřela webová stránka s drahocenností, rychlost připojení byla až 32 kb / s, obvykle první věc, kterou jsem navštívil, byl e-mail. Tam byla další velká nevýhoda tohoto spojení, když účastník zazvonil do telefonu, slyšel zvuky v jeho sluchátku, které jsou nyní vydávání faxu, a připojení k internetu by mohlo zlomit. Chcete-li stránku rychle otevřít, vypněte zobrazení obrázků na webových stránkách. S takovým spojením se jim dokonce podařilo navázat spojení s celou lokální sítí tvořenou 10 počítači. Bylo to ve škole a když děti seděly u počítačů, čekaly téměř celou lekci, takže se otevřela jedna stránka. Ano, nervy by měly být železo zároveň, ne každý by to vydržel.
Nyní k nám přišlo připojení ADSL, s takovým připojením, že rychlost dnes dosahuje 5 Mbps, což je 160krát rychlejší než rychlost telefonického připojení modemem. Tady s takovou rychlostí se můžete otočit.
Dnes bych vám chtěl ukázat podrobné pokyny pro připojení, ADSL Internet. Zvažte nejjednodušší možnost připojení, kterou může kdokoliv udělat. Nejprve je třeba modem připojit pomocí telefonní linky, rozdělovače a systémové jednotky (obr. 1).
Na rozbočovači jsou podepsány všechny zásuvky, kde je nápisová linka - připojte telefonní linku, telefon - připojte telefon, MODEM - připojte modem sám. Dále je k modemu připojen síťový kabel. A na konci něčeho připojíme modem k systémové jednotce přes síťovou kartu.
Po operaci, kabelové připojení, přejděte na: Start -\u003e Ovládací panely -\u003e Připojení k síti a Internetu -\u003e Síťová připojení nebo jinou metodu: Start -\u003e Ovládací panely -\u003e Síťová připojení nebo Start -\u003e Připojení -\u003e Zobrazit všechna připojení. V otevřeném okně jsou zobrazeny vaše síťové adaptéry (obr. 2) a stávající připojení.
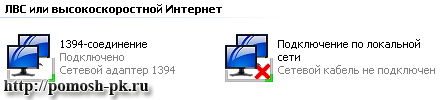
Nejprve se musíte rozhodnout, ke kterému síťovému adaptéru připojujete modem, k tomuto účelu zapněte modem do sítě a pokuste se jej vytáhnout - připojte kabel připojující modem k síťové kartě, který síťový adaptér ukáže, že kabel není připojen, a pak se ukáže, že je vše v pořádku připojený, právě tento síťový adaptér a jste zvyklí na připojení a my s ním provedeme další akce.
Na vybraném síťovém adaptéru klepněte pravým tlačítkem myši, vyberte vlastnost, tento příkaz bude nejnovější v navrhovaném seznamu (obr. 3).

V části "Komponenty používané tímto připojením" vyberte položku Protokol sítě Internet (TCP / IP) a klepněte na tlačítko "Vlastnosti" (Obrázek 4).
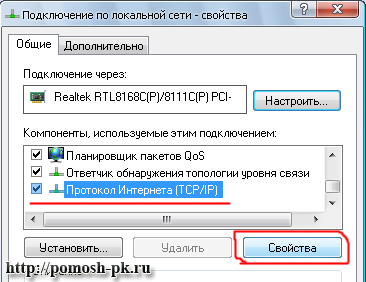
V okně, které se otevře, zadejte adresu IP, masku podsítě, hlavní bránu - obvykle se shodují s údaji zadanými na obrázku (obr. 5), i když se může lišit pouze adresa IP, zde můžete změnit poslední číslici v rozsahu 0 až 255. Ve stejné sekci adres DNS jsem poskytl adresy pro náš region, pro jiné regiony se mohou lišit, informujte se u svého poskytovatele služeb.

Po zadání všech zadaných údajů klepněte na tlačítko OK a potom znovu na tlačítko OK. Je nakonfigurován veškerý síťový adaptér. Přejděte na samotné připojení.
Vše ve stejném síťovém připojení. Klikněte na "Vytvoření nového připojení" (Obr. 6).
Dále zvolte „navázat spojení“ (obr. 9).
Vyberte možnost „Prostřednictvím vysokorychlostního připojení“ (obr. 10).
Zavoláme na naše spojení, protože buď jsem jen volal Internet, klikněte na (Obr. 11).
V okně, které se otevře, zadejte svá data: login, heslo, poskytovatel vám je měl dát (obr. 12), tj. poskytovatele internetových služeb.
Chcete-li zadat, doporučuji vám provést následující: nejprve zadejte všechna data do libovolného textového editoru, například poznámkového bloku a zkopírujte z něj do okna, které se otevře, dvakrát zadejte heslo. Poté, co všichni zadali, klikněte dále. Poté budete upozorněni na vytvoření nového spojení (obr. 13), zaškrtněte zkratku pro přidání zástupce na plochu a klikněte na hotovo.
Gratulujeme, nyní jste se naučili, jak nakonfigurovat internetový modem sami. Pokud někdo něco nechápe, zeptejte se v komentářích k tomuto článku. Podělte se také o to, jak jde o nastavení připojení k Internetu. Děkuji vám za pozornost.
Ano, nejsme v klidu, ale všechno se zlepšujeme. Nyní se můžete také připojit k Internetu bez různých kabelů a používat připojení FiWi. Nyní je opravdu možné připojit wifi v bytě. O službách připojení prostřednictvím služby FiWi si přečtěte navrhované stránky.
Pokyny pro vytvoření vpn-spojení v systému Windows 7
Když je napájecí kabel z modemu vložen do slotu síťové karty, měl by se zobrazit následující obrázek:
V ní vyberte možnost Domácí síť. Stiskněte tlačítko dále, dokud se nezobrazí obrázek:
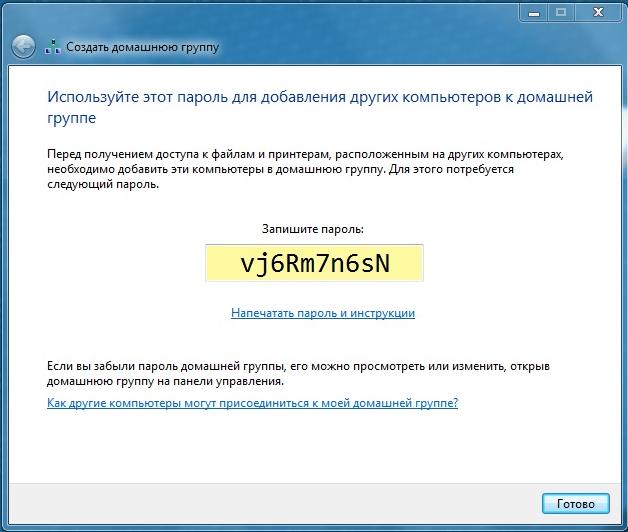
Krok 2.

Krok 3.
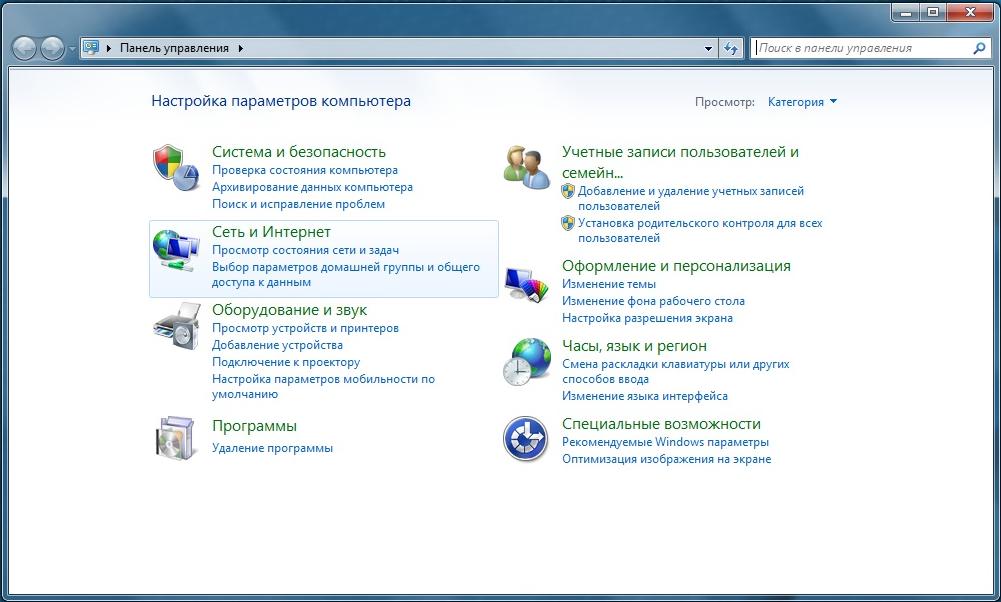
Krok 4.
Klikněte na ikonu „Síť a Internet“. Otevře se okno, nakreslené v kroku 5:
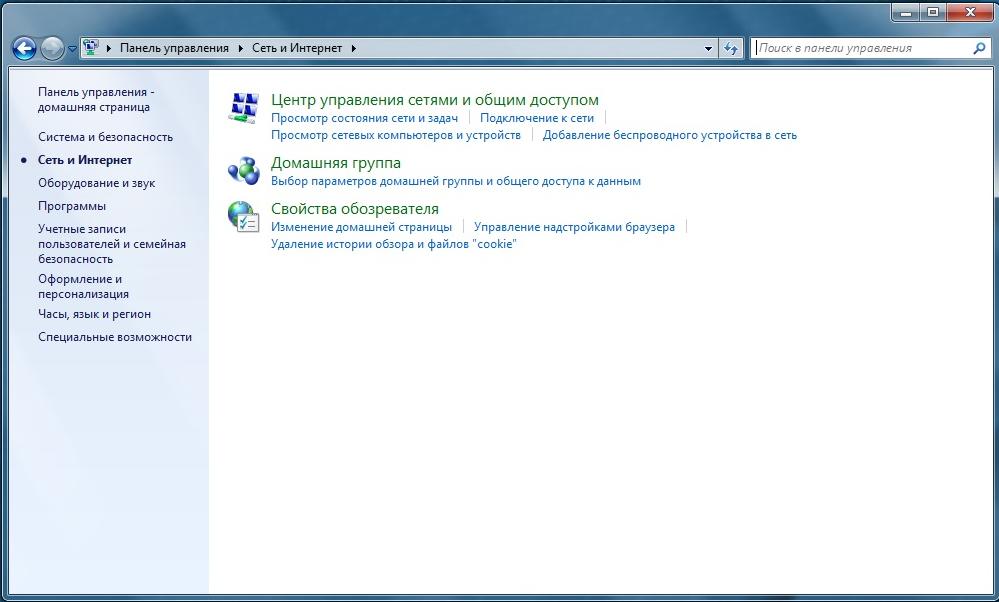
Krok 5.
Klikněte na slova „Centrum sítí a sdílení“:
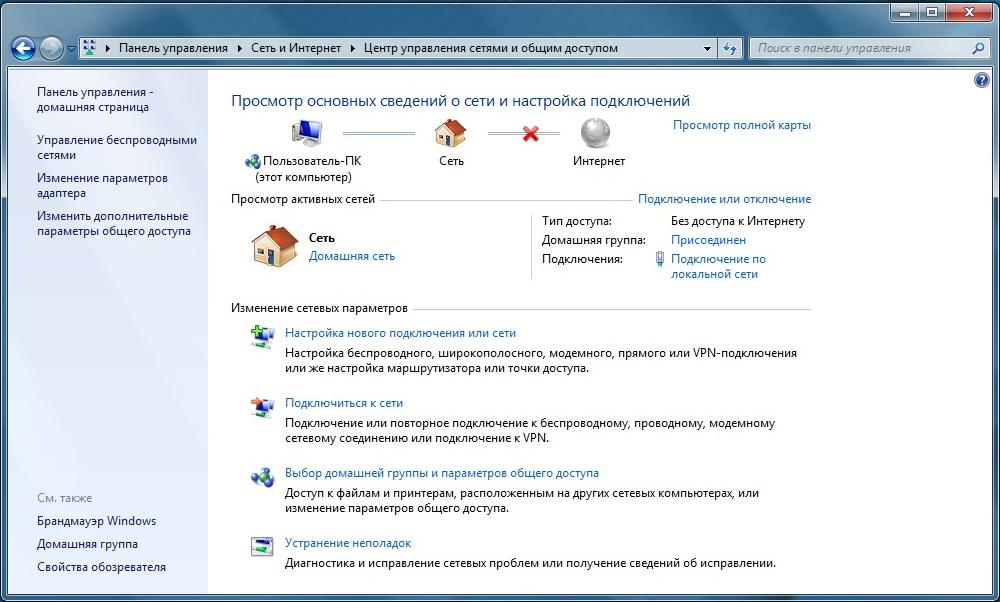
Krok 6.
Klikněte na slova „Nastavení nového připojení nebo sítě“:

Krok 7.
Vyberte „připojení k pracovišti“:
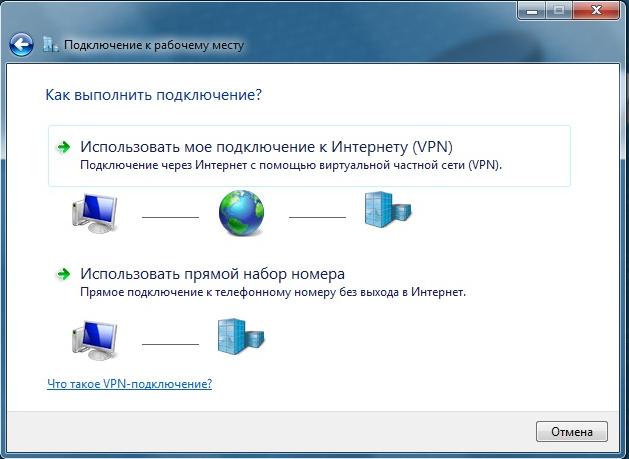
Krok 8.

Krok 9.
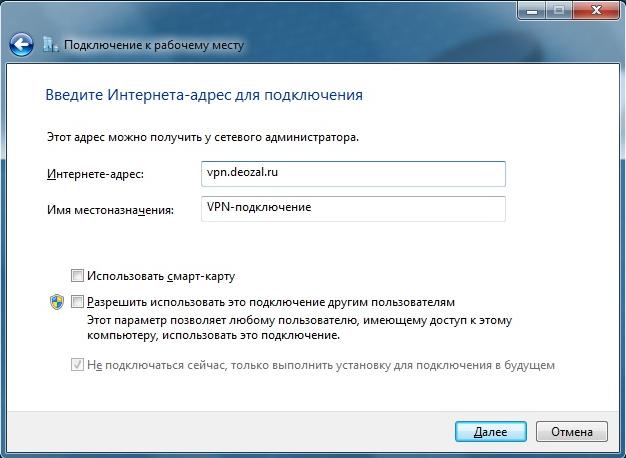
Krok 10.
Uživatel a heslo polí jsou ponechány prázdné, vyplňte je později

Krok 11.
Objeví se obrázek (krok 12), ve kterém klikneme na tlačítko Zavřít.

Krok 12.
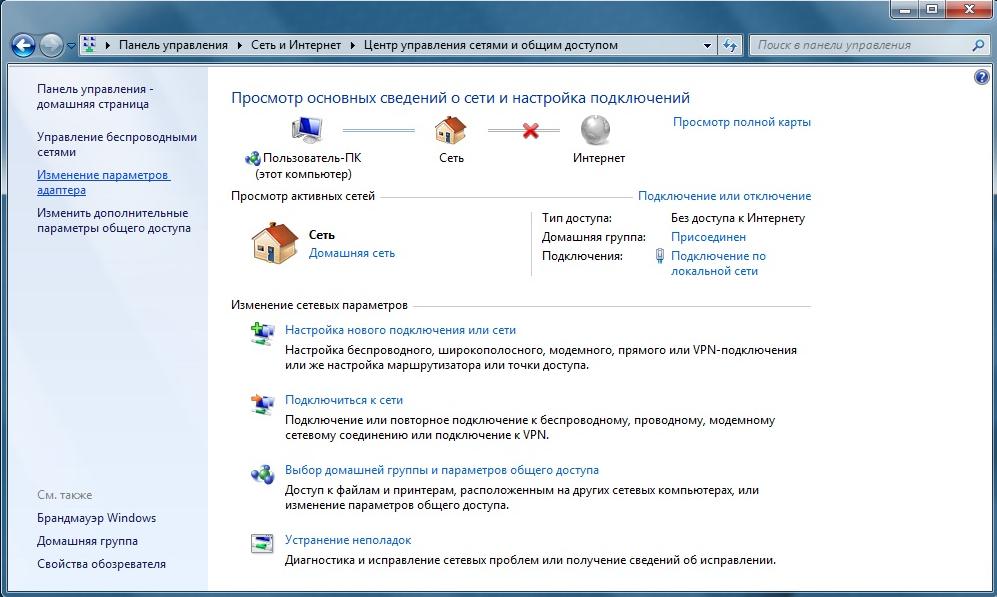
Krok 13.
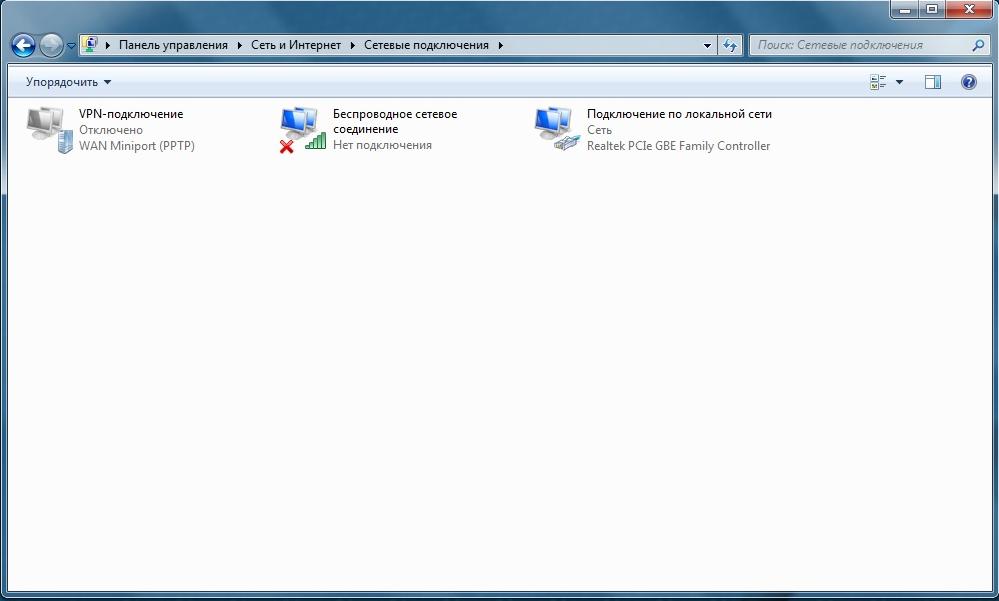
Krok 14.
Klepněte pravým tlačítkem myši na připojení vpn a vyberte popisek, který chcete vytvořit.
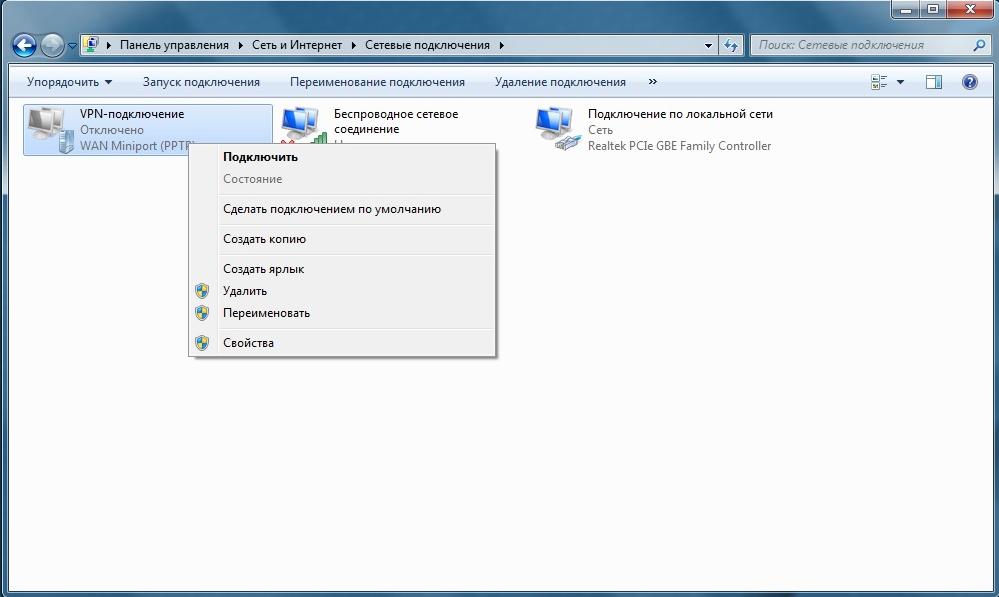
Krok 15.
Poté dvakrát kliknete levým tlačítkem myši na zástupce, který byl vytvořen v kroku 14 na ploše:

Krok 16.
Poté klikněte na tlačítko "Vlastnosti":
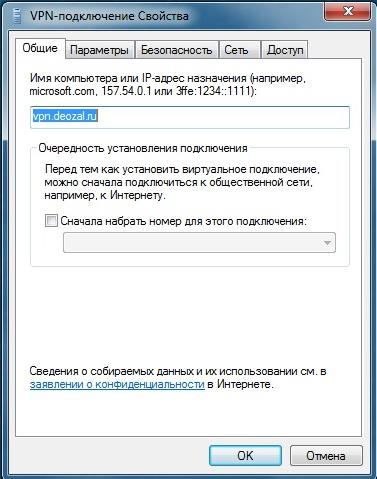
Krok 17.
Přejděte na displej "Zabezpečení":

Krok 18.
Taková nastavení provádíme jako v kroku 18. Nastavíme šifrování dat „Volitelné (připojit i bez šifrování)“, umístěte tečku před „povolit následující protokoly“ a zaškrtněte „nezašifrované heslo PAP“, odstraňte všechna ostatní zaškrtávací políčka.
Poté klikněte na tlačítko OK
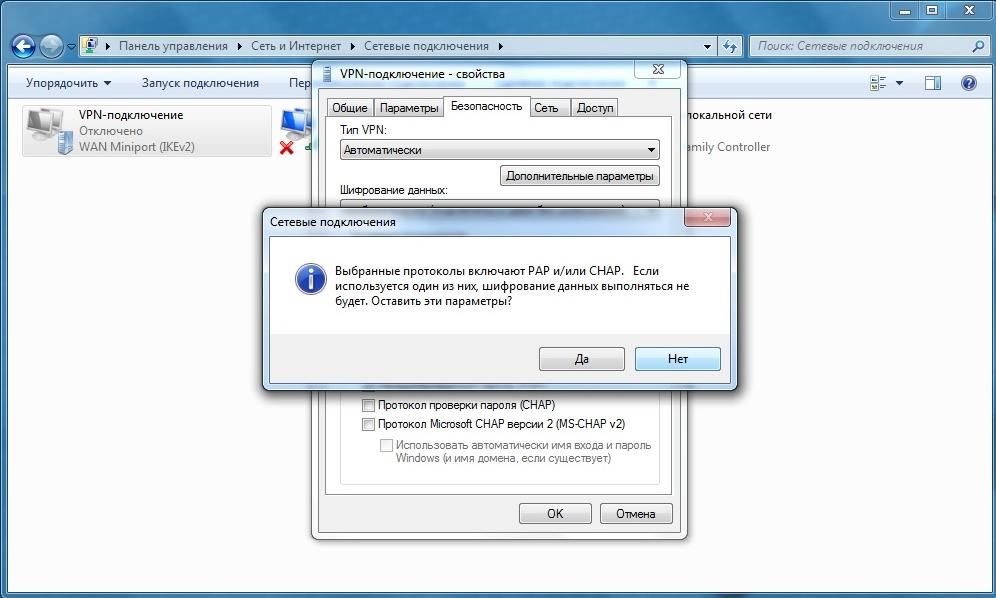
Krok 19.
Po kliknutí na "OK" se objeví okno, ve kterém musíte kliknout na "Ano". Poté otevřete vaše připojení vpn, jak je nakresleno v kroku 20 a přihlásíte se do pole „User“ a hesla v poli „Password“.
Poté klepněte na připojení. Poté musíte jít online.
1. Klepněte na Start, vyberte Ovládací panely;
2. Vlevo nahoře vyberte možnost Přepnout na klasické zobrazení;

3. Klepněte na ikonu Síťová připojení;

4. Klepněte pravým tlačítkem myši na ikonu Připojení k místní síti; a vyberte položku nabídky Vlastnosti;
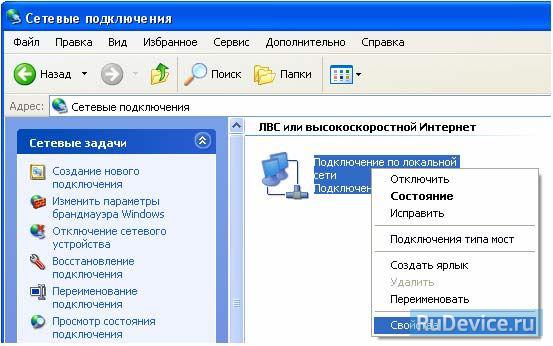
5. Zrušte zaškrtnutí položky Protokol TCP / IP Internet; a při připojení zobrazte ikonu v oznamovací oblasti; a klepněte na tlačítko OK;

6. Potvrďte odpojení komponent kliknutím na Ano;

7. V síťových úlohách; vyberte Vytvořit nové připojení;

Spustí se Průvodce novým připojením, klepněte na tlačítko Další;

9. Nechte možnost Připojit k Internetu; a klepněte na tlačítko Další;
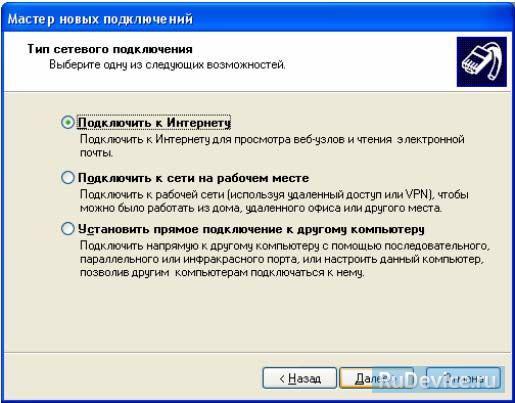
10. Vyberte možnost Nastavit připojení ručně; a klepněte na tlačítko Další;

11. Zvolte možnost Přes vysokorychlostní připojení a vyžádejte si uživatelské jméno a heslo; a klepněte na tlačítko Další;
![]()
12. Zadejte jméno poskytovatele služeb omkc; a klepněte na tlačítko Další;
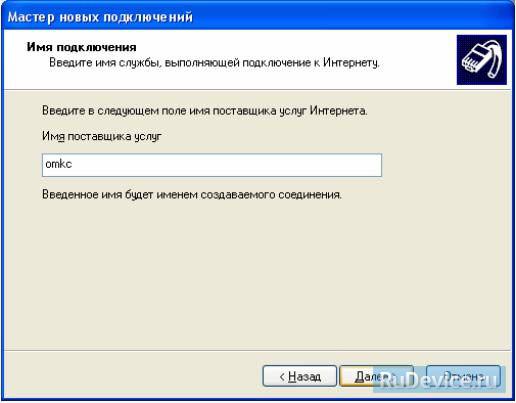
13. Zadejte uživatelské jméno, heslo a heslo, které vám bylo uděleno (heslo a potvrzení musí odpovídat, všechna pole rozlišují velká a malá písmena) a klepněte na tlačítko Další;
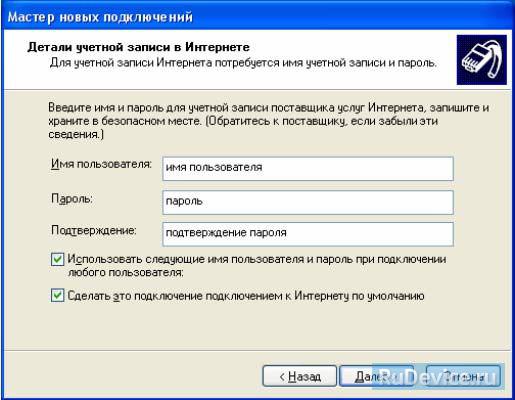
14. Zaškrtněte tlačítko Přidat na plochu; a klepněte na tlačítko Dokončit;
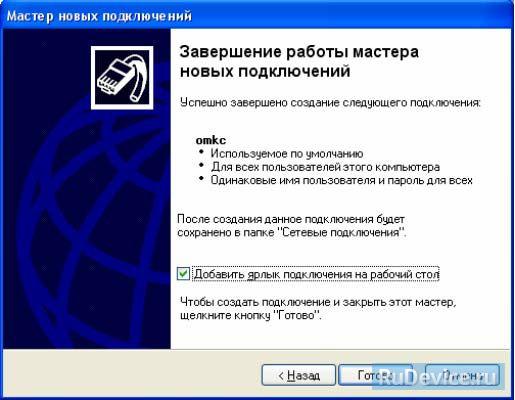
15. Chcete-li se připojit k Internetu, klepněte na tlačítko Připojit;




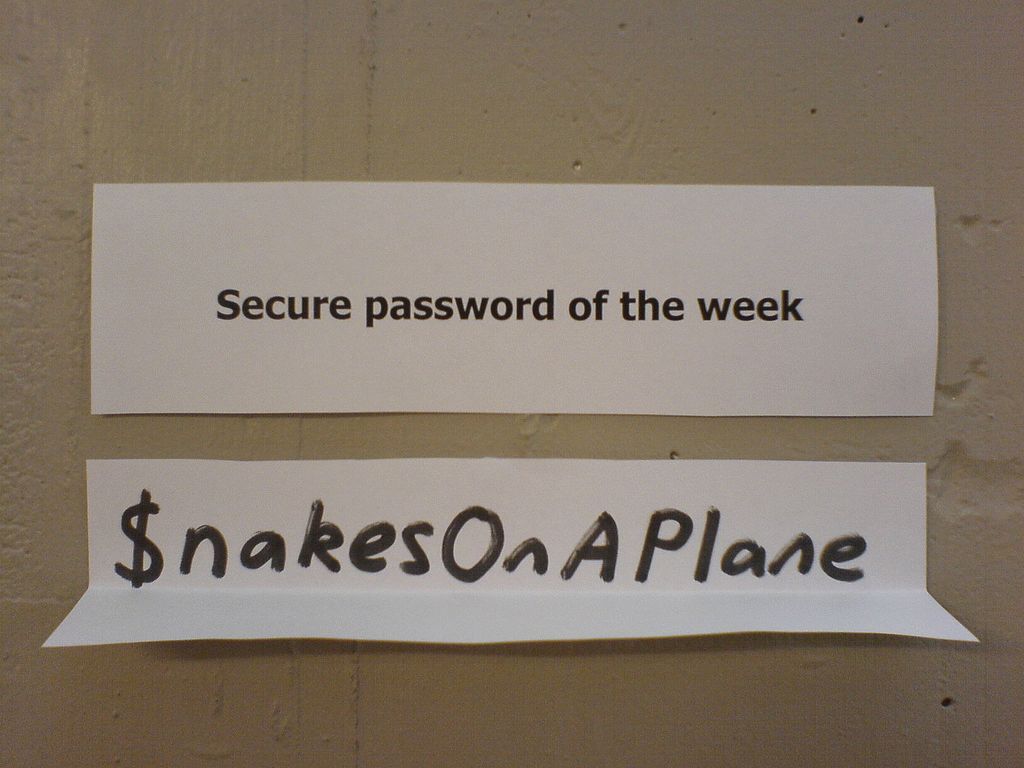 Výběr perfektního hesla pro váš Skype
Výběr perfektního hesla pro váš Skype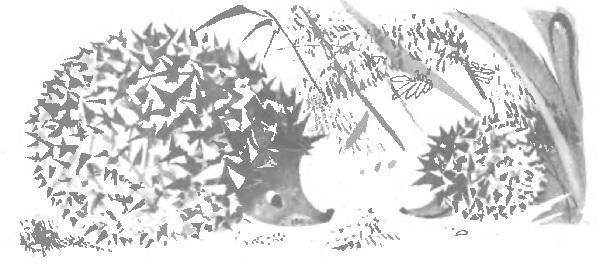 Pohádka Šedá hvězda
Pohádka Šedá hvězda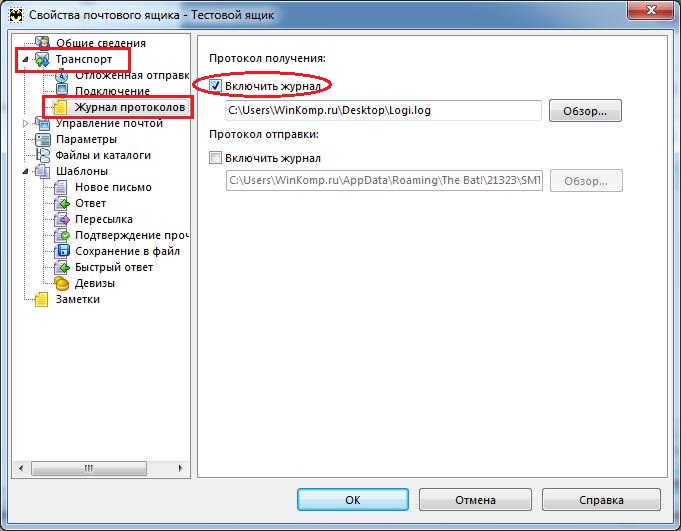 Mail ru: jak zjistit heslo z pošty
Mail ru: jak zjistit heslo z pošty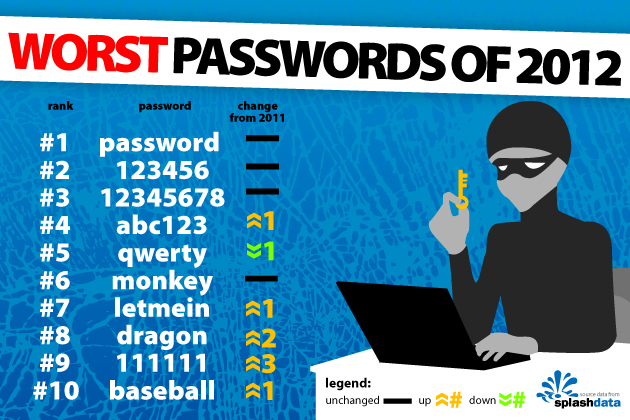 Přihlaste se při registraci - co to je
Přihlaste se při registraci - co to je