Удобный планировщик. Общие сведения о планировщике заданий Windows. Просмотр списка заданий, исполняющихся на компьютере в настоящее время
В рамках серии статей об инструментах администрирования Windows, которыми мало кто пользуется, но которые при этом могут быть очень полезными, сегодня расскажу об использовании планировщика заданий.
По идее, планировщик заданий Windows - это способ запустить какую-то программу или процесс при наступлении определенного времени или условий, однако его возможности этим не исчерпываются. Кстати, благодаря тому, что многие пользователи не знают об этом инструменте, удаление из автозагрузки вредоносных программ, которые умеют прописывать свой запуск в планировщике, оказывается более проблематичен, чем с теми, которые прописывают себя только в реестре.
Действие «Обновить» теперь плавное, без очистки и повторной загрузки всего списка задач. Добавлен столбец «Запуск экземпляров», в котором показано количество экземпляров этой задачи, которые в настоящее время запущены. Приоритетный уровень 0 является наивысшим приоритетом, а приоритетный уровень 10 является самым низким приоритетом.
- Окно свойств теперь изменяет размер.
- Добавлена функция «Быстрый фильтр».
- Добавлен столбец «Пуск».
- Добавлено «Сохранить все элементы».
- Добавлена опция выбора другого шрифта для отображения в главном окне.
- Добавлена опция «Автоматическое обновление».
- Добавлен столбец «Приоритет», который отображает уровень приоритета задачи.
Еще на тему администрирования Windows
- Планировщик заданий (эта статья)
- Системный монитор
- Брандмауэр Windows в режиме повышенной безопасности
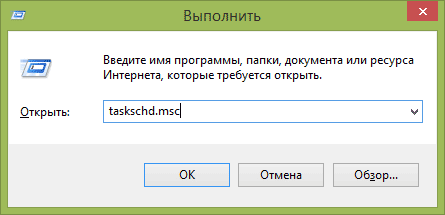
Как всегда, начну с того, как запустить планировщик заданий Windows из окна «Выполнить»:
- Нажмите клавиши Windows + R на клавиатуре
- В появившемся окне введите taskschd.msc
- Нажмите Ok или Enter
Следующий способ, который будет работать в Windows 7 и в Windows 8 (8.1) - зайти в папку «Администрирование» панели управления и запустить планировщик заданий оттуда.
Кажется, это просто способ не забывать, что вам нужно покупать, но полагайте, что эта простая практика может многое помочь в отечественной экономике и выяснить, где идут те деньги, которые просто «исчезают» с банковского счета. Давайте продемонстрируем в этой статье наиболее эффективный способ сделать список покупок и некоторые мобильные приложения, которые упрощают и улучшают ваш список покупок.
Чтобы составить список покупок, лучше всего отделить, даже если это за 10 минут до того, как вы уйдете, чтобы открыть шкафы и холодильник и проверить, что вам действительно нужно. Таким образом, будет намного проще сделать список покупок только необходимым, не допуская расходов на ненужные продукты, которые у вас уже есть в кладовой.
Использование планировщика заданий
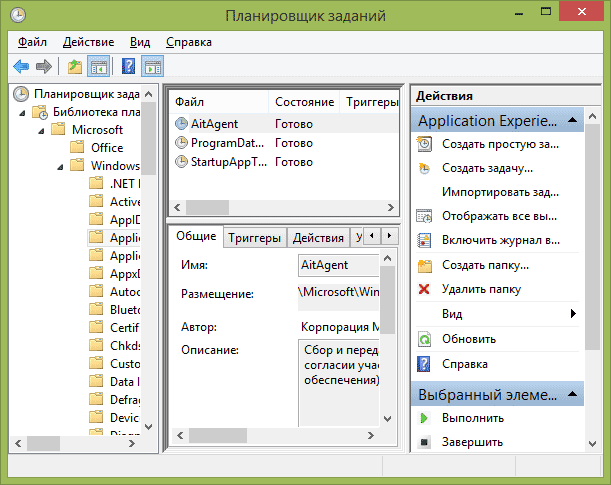
Планировщик заданий имеет примерно тот же интерфейс, что и другие инструменты администрирования - в левой части древовидная структура папок, по центру - информация о выбранном элементе, справа - основные действия над задачами. Доступ к этим же действиям можно получить из соответствующего пункта главного меню (При выборе конкретной задачи или папки пункты меню меняются на относящиеся к выбранному элементу).
Помимо составления списка с тем, что нужно купить, также интересно поставить ценности каждого продукта, приближаясь к ним, когда они не знают. Таким образом, вы сможете отделить деньги, чтобы не тратить больше, чем необходимо, т.е. конечно, они будут иметь более высокие цены, чем планировалось, потому что, в настоящее время в экономическом сценарии нашей страны, с ростом инфляции цены очень нестабильны. Тем не менее, это будет хороший способ сэкономить деньги, потому что вы будете покупать именно то, что вы написали, исследуя цены, которые вы пинали, так что в следующий раз вы получите более надежную оценку.
Основные действия в планировщике заданий
В данном инструменте вам доступны следующие действия над задачами:
- Создать простую задачу - создание задания с помощью встроенного мастера.
- Создать задачу - то же, что и в предыдущем пункте, но с ручной настройкой всех параметров.
- Импортировать задачу - импорт ранее созданной задачи, которую вы экспортировали. Может пригодиться, если вам нужно настроить выполнение определенного действия на нескольких компьютерах (например, запуск проверки антивирусом, блокировка сайтов и прочее).
- Отображать все выполняемые задачи - позволяет посмотреть список всех задач, которые запущены в настоящий момент времени.
- Включить журнал всех заданий - позволяет включить и отключить ведение журнала планировщика заданий (записывает все действия, запускаемые планировщиком).
- Создать папку - служит для создания собственных папок в левой панели. Можно использовать для собственного удобства, чтобы было понятно, что и где вы создали.
- Удалить папку - удаление папки, созданной в предыдущем пункте.
- Экспорт - позволяет экспортировать выбранную задачу для последующего использования на других компьютерах или на этом же, например, после переустановки ОС.
Кроме этого, вы можете вызвать список действий, кликнув правой кнопкой мыши по папке или задаче.
Приложения, которые помогут вам в вашем списке покупок
Для тех, кто только в этом списке, который написан вручную даже на небольшом листе бумаги, мы уже упоминали здесь в блоге, что теперь мы также добавим некоторые приложения, которые помогут составить список покупок, а также искать цены в крупнейших супермаркетах. Все поданные заявки были протестированы и одобрены нашей командой.

Это приложение предназначено для тех, кто живет или работает в Сан-Паулу, но также отлично подходит для поиска цен. Это не совсем так, чтобы составить список покупок, но также можно использовать для консультаций и поиска в супермаркетах, которые имеют лучшую цену, и поэтому сможете собрать свой список с максимально возможными реальными значениями. Это очень легкое приложение для памяти мобильного телефона. Он работает следующим образом: вы передаете продукт через собственный считыватель штрих-кода приложения, и он автоматически выполняет поиск значений, вашей истории и ближайших сделок, которые имеют одинаковый характер.
Кстати, если у вас есть подозрения на наличие вредоносного ПО, рекомендую заглянуть в список всех выполняемых задач, это может оказаться полезным. Также будет полезным включить журнал заданий (по умолчанию отключен), и заглянуть в него после пары перезагрузок, чтобы посмотреть, какие задания выполнялись (для просмотра журнала используйте вкладку «Журнал», выбрав папку «Библиотека планировщика заданий»).
Это приложение, которое очень хорошо выполняет то, что он обещает, имеет способ добавить в список покупок товары из нескольких категорий. Вы также можете сохранить штрих-код продуктов. В дополнение к списку предложений, разделенных по категориям. В этом приложении вы можете добавить продукты в свой список покупок, помимо того, что сможете поставить цены и необходимое количество на покупку месяца. И он сам будет генерировать своего рода список всего, что было куплено, и ценности с количеством. Очень динамично и просто, стоит устанавливать и учиться использовать.
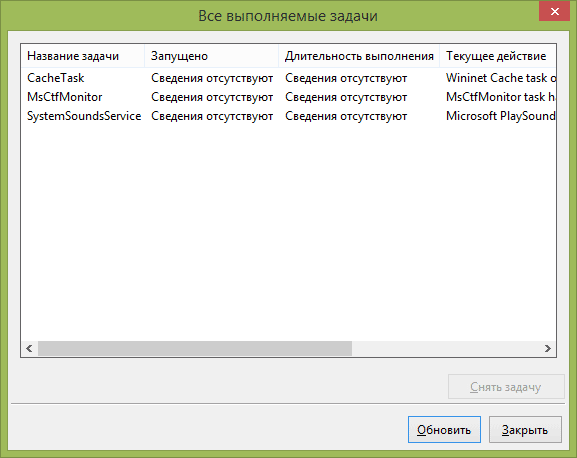
В планировщике заданий уже присутствует большое количество задач, которые необходимы для работы самой Windows. Например, автоматическая очистка жесткого диска от временных файлов и дефрагментация диска, автоматическое обслуживание и проверка компьютера во время простоя и другие.
Это позволяет вам разделить покупки по категориям расходов, то есть, если вы собираетесь совершить покупку для вечеринки, вы можете отделить эту покупку от других, которые находятся дома. Он также позволяет вам отправлять список другим зарегистрированным пользователям, поэтому все члены семьи могут иметь это приложение и отправлять уведомления, которые отсутствуют для каждого из них.
Это одно из самых простых приложений для желаемой цели, в нем вы можете вводить продукты, ценности, количество и категорию, а также где их нужно покупать, если вы ищете простое и динамичное приложение, это лучше всего подходит для этого использования.
Создание простой задачи
Теперь давайте посмотрим, как создать простую задачу в планировщике заданий. Это самый легкий способ для начинающих пользователей, который не требует особенных навыков. Итак, выбираем пункт «Создать простую задачу».
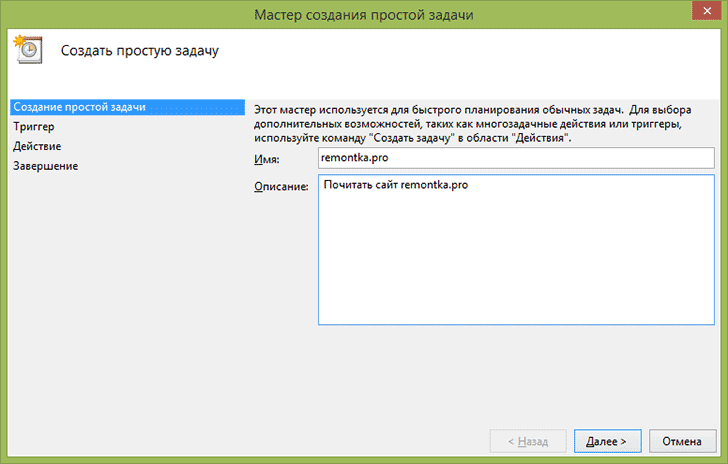
На первом экране вам потребуется ввести имя задачи и, при желании, ее описание.
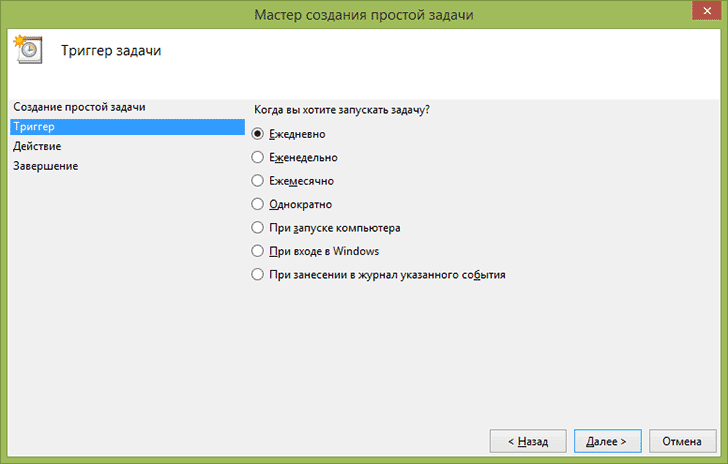
Следующий пункт - выбрать, когда будет выполняться задание: можно выполнять ее по времени, при входе в Windows или включении компьютера, или же по возникновению какого-либо события в системе. При выборе одного из пунктов, вам также предложат задать время выполнения и другие детали.
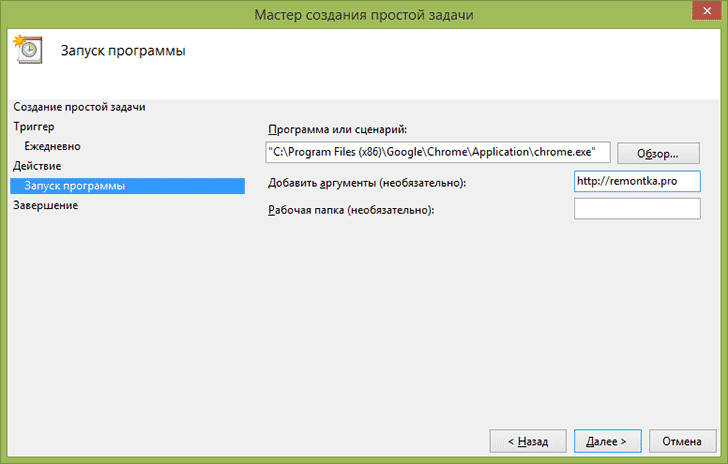
И последний этап, выбрать, какое именно действие будет выполняться - запуск программы (к ней можно добавить аргументы), вывод сообщения или отправка сообщения электронной почты.
Создание задачи без использования мастера
Если вам требуется более точная настройка задач в планировщике заданий Windows, нажмите «Создать задачу» и вас ждет множество параметров и опций.
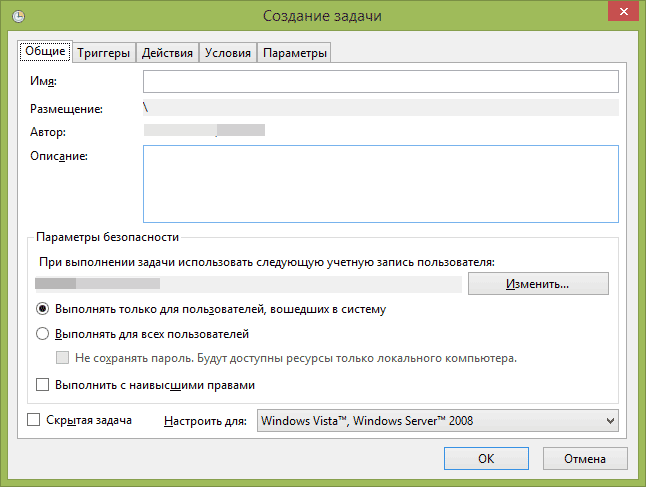
Я не буду подробно описывать полный процесс создания задачи: в общем-то, в интерфейсе все достаточно ясно. Отмечу лишь существенные отличия по сравнению с простыми задачами:
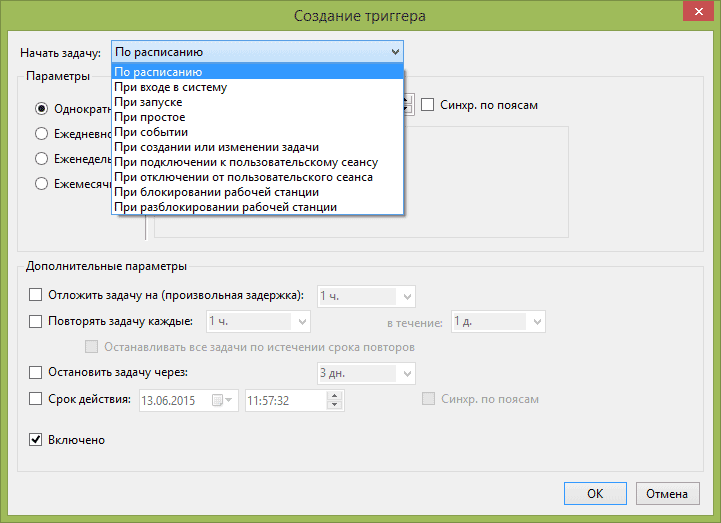
Несмотря на то, что различных опций большое количество, думаю, в них не составит труда разобраться - все они называются достаточно ясно и означают именно то, о чем сообщают в названии.
Надеюсь, что кому-то изложенное сможет пригодиться.
Бесплатный аналог стандартного планировщика задач Windows, имеющий расширенный функционал и больше тонких настроек на все случаи жизни.
 Компьютер изначально придумывался как средство автоматизации разнообразных человеческих действий. Однако на деле, сидя за компом, мы постоянно совершаем лишние телодвижения:). То нужно получить почту, то в определенное время провести плановую синхронизацию данных в разных папках или создать резервную копию системного раздела. На все это по отдельности уходит не так много времени, однако, если сложить все потраченные минуты и секунды вместе, то набежать может довольно-таки прилично. В среднем человек тратит от получаса до полутора часов на то, чтобы найти нужные папки, запустить программы и обслужить компьютер в течение стандартного рабочего дня!
Компьютер изначально придумывался как средство автоматизации разнообразных человеческих действий. Однако на деле, сидя за компом, мы постоянно совершаем лишние телодвижения:). То нужно получить почту, то в определенное время провести плановую синхронизацию данных в разных папках или создать резервную копию системного раздела. На все это по отдельности уходит не так много времени, однако, если сложить все потраченные минуты и секунды вместе, то набежать может довольно-таки прилично. В среднем человек тратит от получаса до полутора часов на то, чтобы найти нужные папки, запустить программы и обслужить компьютер в течение стандартного рабочего дня!
Для борьбы с «разбазариванием» рабочего времени в Windows был внедрен специализированный Планировщик задач , при помощи которого можно распланировать запуск на ПК разнообразных приложений в нужное время. И все бы хорошо, да только большинство современных пользователей никогда им не пользовались. Как результат, во многих пиратских «сборках» Windows, которые стоят практически на половине машин в нашей стране данная функция часто бывает либо вообще удалена, либо отключена. Да и функционал штатного Планировщика иногда оставляет желать лучшего… Поэтому закономерным стало появление целого класса приложений, которые позволяют действительно максимально автоматизировать работу Вашего компьютера.
Одной из таких программ является xStarter . Эта утилита полностью бесплатна для всех русскоязычных пользователей, но при этом имеет богатейший потенциал. Основные возможности:
Возможности планировщика задач xStarter
- Планирование запуска приложений.
- Автоматизированная работа с файлами и папками.
- Управление окнами Windows.
- Работа с Интернетом и сетью.
- Работа с текстами и вывод сообщений.
- Запись макросов для имитации нажатий клавиш и кнопок мыши.
- Работа с подключаемыми устройствами.
При правильном подходе xStarter может заменить собой множество узкоспециализированных утилит. Но об этом ниже. А пока предлагаю, как всегда, сравнить функционал нашего бесплатного решения для автоматизации работы ПК с популярным платным аналогом nnCron :
Сравнение планировщика задач xStarter с платным аналогом nnCron
Единственное, чего xStarter не позволяет делать напрямую, так это работать с Диспетчером задач. Хотя ничто не мешает написать простой сценарий, который будет вначале нажимать «волшебную комбинацию» ALT+CTRL+DEL, а затем искать окно Диспетчера и производить в нем нужные действия. В остальном же программа ничем, кроме интерфейса, не отличается от своего платного аналога.
Установка xStarter
Установка xStarter не вызовет у Вас никаких затруднений. Главное, в самом начале установки выбрать РУССКИЙ язык. Иначе программа посчитает Вас буржуем и через месяц попросит выложить за ее использование денюжку в размере почти $40 зеленых бумажек!!! Если язык выбран правильно:), то дальше просто соглашаемся со всеми предложениями инсталлятора и завершаем установку.
После окончания процесса инсталляции можно:
- доустановить плагины xStarter ;
- начинать работу спрограммой.
Найти и скачать дополнения Вы сможете на официальном форуме приложения. От себя добавлю, что наиболее полезным из них, на мой взгляд, является xStartHooks (его Вы найдете в качестве бонуса в архиве с программой). Данный плагин позволяет обнаруживать и захватывать любое окно для последующей работы с ним и требуется для обработки события «Окна Windows» .
Когда xStarter и нужные Вам плагины к ней установлены, можно переходить к работе с программой. Однако перед этим я бы советовал заглянуть в и найти там раздел с только что установленной утилитой:
Здесь обращаем свое внимание на то, что xStarter может работать в режиме сервиса, то есть как служба Windows. Это может пригодиться, например, если Вы являетесь системным администратором и Вам нужно обеспечить работу программы в скрытом от пользователя режиме. При этом Вам нужно будет вначале «Установить NT сервис» , а затем «Запустить xStarter как NT сервис» .
Интерфейс xStarter
Если же Вы устанавливаете программу для себя, то можно выбрать пункт «Запустить xStarter» и начать работу с программой. В трее появится новая иконка с изображением бумажного самолетика - это и есть наш «великий и могучий»:). Данный значок имеет два контекстных меню. Помимо стандартного, которое вызывается правым кликом и позволяет открыть главное окно, задачу или выйти из программы, xStarter имеет дополнительное меню, которое вызывается одним кликом левой кнопкой мыши:
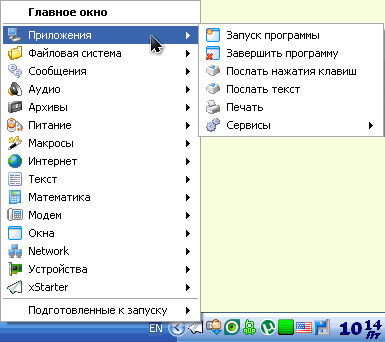
Данное меню предоставляет Вам возможность быстро выполнить практически любое возможное в программе единичное действие без создания дополнительной задачи. Например, отсюда Вы можете запустить любое приложение или быстро разместить в нужном порядке окна на Рабочем столе.
Главное меню
Но основная сила xStarter все же таится под жирной надписью «Главное меню» :). Вызвать его Вы можете также двойным левым кликом по значку в трее:
Здесь рабочее пространство разделено на панель меню (вверху), панель инструментов (ниже), список задач (слева) и панель настройки задач (справа). В списке задач имеется папка «Examples» с примерами действий, которые xStarter может совершать, и некоторые из них активированы по умолчанию. Это может привести к тому, что периодически у Вас будут появляться сообщения о завершении выполнения того или иного задания, хотя Вы ни одного из них не включали. Поэтому во избежание недоразумений советую сразу либо полностью удалить папку с примерами, либо отключить в ней все активные задачи. Их легко узнать по зеленой иконке с галочкой. Вызываем контекстное меню такой задачи и в нем ищем, и нажимаем кнопку «Выключить задачу» .
Когда Вы покончите со стандартными примерами, настанет самое время для создания собственных задач. И почему-то простому (да и не очень…) пользователю первым делом в голову приходит не создание задания, например, для на локальном ПК и удаленном -сервере, или настройка автоматического бэкапа системы, а какая-нибудь мелкая пакость другому юзеру, который пользуется тем же компьютером:))).
Суровая, но правда:). Поэтому, исходя из желания трудящих, ниже я приведу пример простого сценария, который позволит при помощи xStarter запретить запуск любого выбранного Вами приложения.
Пример сценария
Итак, предметом наших «издевательств» послужит всем известный (и любимый многими) пасьянс «Паук» (aka spider.exe):
Нажимаем на панели инструментов кнопку «Новая задача» и переименовываем ее для большего удобства. Далее мы установим, когда наша задача должна выполняться. В xStarter , как и в стандартном Планировщике, доступны значения «Никогда», «По времени», «По событию», а также новый (в сравнении со стандартной утилитой) «Комплексный формат времени». Поскольку нам нужно чтобы действие выполнялось всегда, когда запускается пасьянс, то мы выберем третий вариант - «По событию» (выпадающий список или третья кнопка в разделе «Запустить задачу»).
Ниже у нас появится список доступных событий, из которых нам следует выбрать «Запуск\остановка процесса» . В строке «Имя процесса» вписываем название исполняемого файла программы, которую мы хотим «обезвредить». В нашем случае мы знаем полное имя (сиречь spider.exe), однако xStarter может находить подходящие имена и по маскам (см. пояснения под строкой ввода имени процесса). Теперь нам осталось только отметить галочкой, что мы используем полное имя файла, а также указать, что запуск задачи должен происходить при его «Запуске» .
Первый этап пройден. Задача создана, однако она не выполняет никаких действий. Чтобы указать нужные события мы должны перейти в следующую вкладку xStarter - «Действия» :
В новой вкладке (хотя на нее можно и не заходиь) жмем кнопку «Новое действие» (зеленый плюс на панели инструментов), после чего перед нами появится окно выбора событий. В нем все действия логично разгруппированы по соответствующим разделам. Например, в нашем случае мы работаем с игрой, которая, по сути, является программой, поэтому нужное действие ищем в группе «Приложения» .
Напрямую запретить запуск программ мы не можем (нет соответствующего действия), однако мы можем просто закрыть ее, поэтому нам вполне подойдет событие «Завершить программу» . После выбора действия в правой части у нас появится возможность настроить его нужным образом. Здесь нам нужно снова указать имя программы, которую мы хотим закрыть, а также время ожидания перед закрытием. По умолчанию оно равно нулю, однако на стареньких компьютерах может иметь смысл несколько увеличить его, поскольку процессы могут выполняться с некоторой задержкой и xStarter может преждевременно выполнить задачу.
По сути, наша мелкая пакость готова, однако как-то слишком уж мелко она выглядит:). Какой же русский не любит… поиздеваться над соседом:)! В качестве издевательства можно вполне употребить системное сообщение компьютера:
Например, если Вы сисадмин, то легко можете пожурить нерадивого юзера за игры в рабочее время:). Для этого достаточно добавить еще одно действие и выбрать в группе «Сообщения» событие «Показать сообщение» . Вводим текст сообщения, его заголовок, выбираем иконку и устанавливаем длительность показа, после чего жмем «Ok» . Применяем все изменения и сохраняем задачу. Вуаля! Все работает:)
Заметание следов
Однако, что это?!! Помимо созданного нами окошка, над треем появляется еще одно, которое явным образом «палит» нашу программу!!! Скрыть «палево» можно двумя способами: отключив всплывающие окна вообще (в настройках xStarter ), или, что лучше, отключив оповещения для конкретных задач.
Чтобы отключить оповещения для конкретной задачи нужно перейти на вкладку «Лог задачи» и выбрать подраздел «Опции» . Установив флажок на пункте «Не показывать всплывающие окошки…» , Вы добьетесь желаемого результата;). Теперь Вы смело можете позиционировать xStarter (в глазах пользователя), как сугубо нужную программу, которая, например, в определенное время будет получать почту (о чем естественно будет отчитываться всплывающим окном), а соответственно не вызовет у последнего никаких подозрений;).
Здесь нас больше всего интересует возможность «Не показывать иконку в трее» и «Не отображать элементы Включить/Выключить» . В зависимости от продвинутости пользователя Вы можете либо вообще скрыть от греха подальше иконку из системного лотка, либо только скрыть возможность выключения xStarter . Решать Вам:).
Планировщик задач и дополнительные настройки
В разделе «Планировщик» Вы можете задать дни, когда задачи выполняться не будут (например, выходные), а в «Логах» можете полностью отключить уведомления о выполненных задачах, сняв галочку с пункта «Отображать лог каждой задачи…» . Последнее, куда стоит заглянуть, - это раздел «Дополнительно» :
Здесь - самые «вкусности»:). Во-первых, мы можем перенастроить папку, в которой по умолчанию хранятся данные xStarter , а во-вторых, можем задать пароль на редактирование и запуск пользователями событий.
Да! Еще одним плюсом программы является возможность сохранить готовую задачу в исполняемый файл, что даст возможность использовать его в качестве отдельного приложения на ПК без установленного xStarter . Для этого нужно выделить нужное задание и в меню «Задачи» выбрать пункт «Компилировать задачу в выполняемый файл» .
Достоинства и недостатки xStarter
Плюсы:
- удобный интерфейс;
- широкий функционал;
- многоуровневая защита;
- зачастую не нужны навыки программирования;
- создание отдельных исполняемых файлов.
Минусы:
- некоторые функции не работают без плагинов.
Несмотря на то, что в статье я (по ряду объективных на то причин:)) описал xStarter как программу для сисадминов, она вполне может пригодиться и простым пользователям, которые часто выполняют однообразную работу на ПК. Если Вам надоело вручную сортировать свои фотоснимки или музыкальную коллекцию, если Вы хотите, чтобы в определенное время компьютер самостоятельно очищал реестр и временные папки от мусора или Вам нужно время от времени отправлять кому-то письма или ICQ-сообщения с одинаковым текстом - поручите все это xStarter ! Дайте себе немного отдохнуть и пусть компьютер трудится за Вас;)
P.S. Данная статья предназначена для свободного распространения. Приветствуется её копирование с сохранением авторства Руслана Тертышного и всех P.S. и P.P.S.
P.P.S.
Для автоматизации некоторых действий связанных с работой клавиатуры и/или мыши Вы можете воспользоваться следующей программой:


 Как работает термометр на ATTINY
Как работает термометр на ATTINY Описание тарифа «Так просто» Теле2
Описание тарифа «Так просто» Теле2 Где хранить информацию, чтобы не потерять?
Где хранить информацию, чтобы не потерять? Как можно вывести средства с партнерской программы Яндекс
Как можно вывести средства с партнерской программы Яндекс