Провежда се споделена папка за диска Yandex. Диск Yandex, който вижда моите файлове
Файловото сътрудничество е услуга, която се предоставя от много услуги. Например, Google Docs, Evernote и др. Yandex не е далеч назад. След като сте създали споделена папка на вашия Yandex диск, можете да работите върху файловете в него с целия екип. Няма нужда да се мисли за това как да се координира работата по документи, къде да ги съхранява, как да се синхронизират промените. Yandex ще се погрижи за това.
Как да организираме работа в екип на диск Yandex
Какво прави организацията на съвместната работа? Това е възможността за преглед, редактиране, преименуване на файлове от всеки, който има съответните права върху него. Те се конфигурират от собственика на папката на диска Yandex.
Помислете за последователността от действия, за да направите папката споделена и да започнете да работите заедно по всеки проект.
- Изберете папката, в която ще се намират споделените файлове.
- В панела със свойства отдясно кликнете върху бутона „Направете споделена папка“.
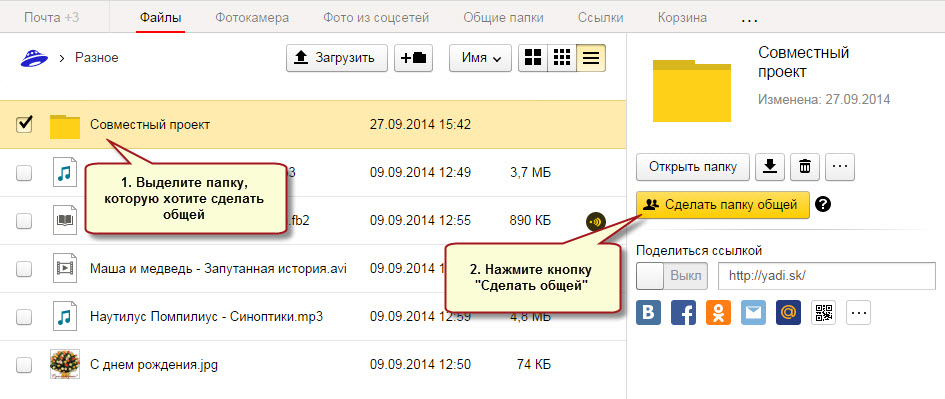
- Ще се появи списък с контактите ви. Посочете потребителите, които трябва да отворят достъпа, да зададат разрешения (само за преглед или пълен достъп) и кликнете върху бутона "Покани".
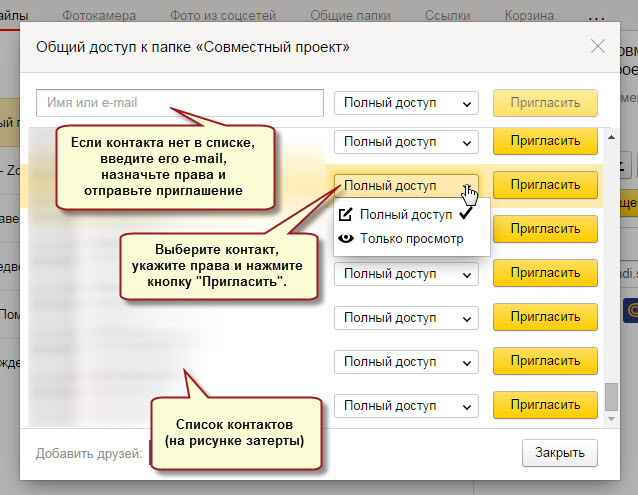
Ако необходимия контакт не е в списъка, въведете електронното му съобщение в полето по-горе и, като посочите правата, изпратете поканата.
Забележка: на фигурата по-горе, списъкът с контакти е презаписан поради съображения за поверителност.
За да влезете в папката, потребителите трябва да имат акаунт в Yandex!
След като сте натиснали бутона "Покани", лицето ще получи писмо до посочения имейл адрес. Ще покаже, че сте отворили достъп до папката си. Ако потребителят приеме поканата, копие от вашата "отворена" папка ще бъде създадено в неговата Yandex папка.
В случай, че ответникът няма сметка в Яндекс, ще бъде предложен да го създаде.
Права на потребителите
Когато присвоите разрешения за работа с папка, вие определяте набор от действия, които ще бъдат достъпни за потребителите.
- Само за изглед, Той предполага четене и изтегляне на файлове от споделена папка. Не можете да добавяте или редактирате файлове. Човек с такъв набор от права действа като наблюдател.
- Пълен достъп, Това означава, че на потребителя е разрешено всичко: четене, изтегляне, преименуване, модифициране, изтриване и публикуване (разпространение на публична връзка) на файлове от папка.
Трябва абсолютно да се доверите на лицето, на което давате пълни права. От друга страна, не се безпокойте много. Винаги можете да имате достъп до всички членове на екипа си или само до някои. Ако атакуващият изтрие файлове, можете да ги възстановите от кошчето.
Как да промените разрешенията и да забраните достъпа
Когато работите заедно върху документи, съхранявани на диск Yandex, можете да промените правата на произволен потребител по всяко време или да откажете достъп до файлове.
За това:
- Маркирайте споделената папка.
- В панела с свойства използвайте бутона "Конфигуриране на достъпа". Тук можете да видите списък с имейл потребители, които имат достъп до папката.
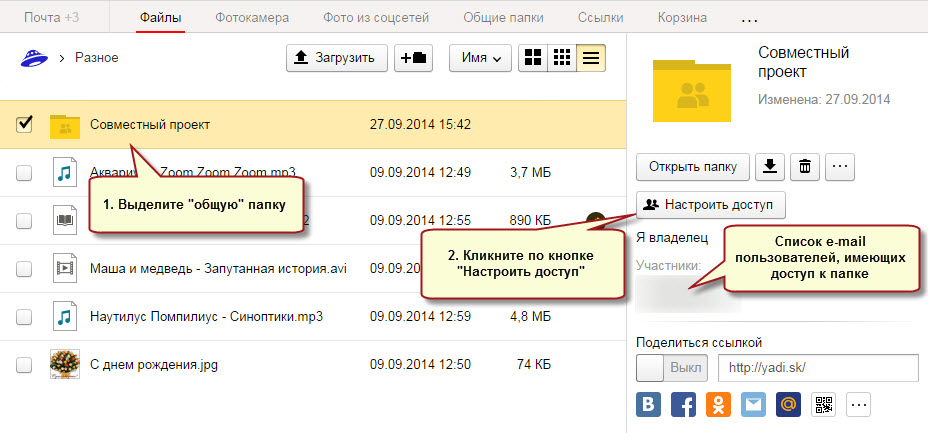
- Отваря се списък с контакти. В него ще бъдат изброени онези, които са приели предложението да работят заедно и да посочат техните права.
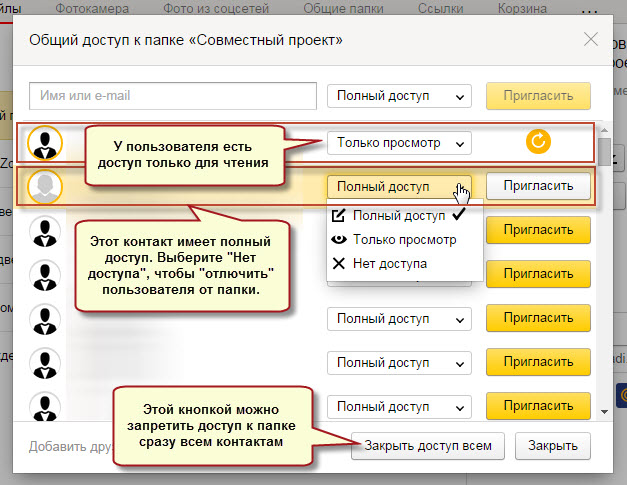
- Променете набора от права, ако е необходимо или дори забраните достъпа до папката. За да направите това, изберете „Няма достъп“ от списъка с права. Ако решите да забраните достъпа на всички потребители, използвайте бутона „Затвори до всички“ в долната част на прозореца.
Потребител, на когото е отказан достъп до папка, неговото копие на диска на Yandex ще бъде изтрито!
Кои папки не могат да бъдат достъпни
Не всички папки на диска Yandex могат да бъдат използвани за сътрудничество. Това правило важи за:
- Папки, които не притежавате.
- Папки, които съдържат споделени папки (т.е. споделени).
- Папки, които са в споделената папка.
Какви операции могат да се извършват с публични папки и възможни проблеми
Позволете ми да ви напомня, че всеки участник в съвместен проект създава копие от общите пакети в неговото хранилище на Яндекс и всички действия с него са ограничени само до това копие. С това:
- Всички потребители могат да преименуват и преместят споделената папка. на диска си Yandex.
- Всеки потребител може да се откаже от споделената папка и да го изтрие.
- Ако собственикът на папката го изтрие, тогава всеки ще загуби достъп към нея.
Оттук следва два възможни проблема. Да предположим, че имате достъп до споделена папка и там се съхраняват важни файлове. Можете да ги загубите по всяко време, ако собственикът затвори достъпа ви. Така че се грижи за създаването на резервни копия в личните си папки.
Втората трудност е да се намали пространството на диска ви Yandex до пълното му изчерпване. В крайна сметка сте създали копие на папката с цялото му съдържание. В този случай трябва да се откажете от съвместната работа и да изтриете споделената папка.
Може да има няколко споделени папки. Можете да видите техния списък, като използвате елемента от менюто на главния диск на "Shared Folders".
В следващата статия ще научите за интеграцията на диска на Yandex със социалните мрежи и други характеристики на услугата.
Файловете, които изтривате от папката Yandex.Disk на сървъра, ще бъдат преместени в Количка за пазаруване.
Файловете, преместени в кошчето, продължават да заемат място на вашия диск. Ако нямате достатъчно място, изпразнете кошчето.
За да изпразните кошчето на диска, отворете папката Yandex.Disk, щракнете с десния бутон върху кошчето и изберете елемента от менюто Yandex.Disk: Празна количка.
Споделени файлове и папки
Отваря се диалогов прозорец за избор на файл, в който можете да изберете всеки файл на вашия компютър. Ако изберете файл, който все още не е качен на диска, програмата автоматично копира файла в главната папка на Yandex.Disk, качва го на сървъра и копира публичната връзка в клипборда.
Можете да вмъкнете връзка от клипборда в имейл, ICQ клиент или друга програма. Lвсеки, който получи връзката и след като го кликне, ще може да изтегли файла, на който е предоставен публичен достъп.
По същия начин можете да предоставите достъп и папка. В менюто трябва да изберете Споделяне - Изберете папка и споделете.
В прозореца, който се отваря, трябва да изберете папка, след което ще се отвори уеб интерфейсът на Yandex.Disk, в който трябва да натиснете бутона Open access за папката.
В прозореца, който се отваря, въведете електронната поща на необходимите хора и изпратете поканата. Тук трябва да изберете права за достъп.
Използване в учебния процес
Много е удобно да се използва тази възможност за проверка на курсови работи и дисертации. Учителят създава папка с имената на учениците и дава на тези студенти пълен достъп (всеки от тях към собствената си папка). Разбира се, студентът трябва да има инсталиран Яндекс.Диск.
Ученикът записва работата и го записва в папка с неговото фамилно име на компютъра си. Когато интернет е свързан (и разбира се, че е свързан, защото студентът пише работата, сякаш сам), файлът се синхронизира автоматично със сървъра и с папката, разположена на компютъра на учителя. И това се случва всеки път, когато запишете файл.
Учителят може също да отвори този файл, да чете, пише, проверява, коментира, маркира с маркер и т.н. След като запазите файла, той ще се синхронизира отново. Няма нужда да го носите на флаш устройство, изпратете го по електронна поща. Файлът вече е на правилното място (най-важното е да го вземете в точното време).
Така, файлът има най-малко три копия и преди подаване на работа "otmazh" студент тип "... само вчера компютърът се счупи, системата летя, вирусите преодолени" няма да работи!
Облачните хранилища влязоха в нашия интернет живот и тъй като всичко е свързано, то за офлайн тези същите складове са полезни, например, да дадете книга за изтегляне или снимка. Как работи Google Диск, който вече знаете, сега да разгледаме инструкции за използване на диск Yandex .
Търсете диск Yandex. ще бъдем на същото място, където е Yandex Wallet - на уеб портала на Yandex на yandex.ru.
Скриншотът показва, че бутонът Yandex Disk е на три места, изберете който и да е, щракнете и ще се отвори страницата на диска. За да работите с диск на Яндекс трябва да имате поща на Yandex. Вече имам поща на Yandex, мисля, че и вие сте я създали, когато сте отворили чантата на Yandex.
Кликни и получи тази снимка.
В горната част на менюто на диска. На снимката е отворен разделът Файлове. Тук можете да качвате файлове, да създавате папки, да премествате файлове от една папка в друга, т.е. да извършвате всички действия по папки и файлове. което правите на компютъра си. Как да качите файл, мисля, че е ясно, след като го изтеглите, ще отидете в папката Downloads, след което вече можете да ги разпространявате в папки. А за тази папка трябва да създадете и да им дадете име, така че всичко да е “на рафтовете”.
Кликнете върху знака плюс до думата Download и новата ви папка ще се появи вдясно. Изтрийте името и напишете собственото си, което ви трябва. В същия прозорец се показват всички действия, които могат да се направят с папката. Нека погледнем отгоре надолу, от ляво на дясно, защото това е най-важното нещо, което трябва да знаете и да можете да правите на диск Yandex. Можете веднага да отворите папката и да създадете папки в по-голямата си част, за да ги разгледате. След това - изтегляне на компютъра, изтриване. Кликването върху следващия бутон отваря меню, от което всички възможни действия са ясни.
Изберете правилното и действайте. Например, ако изберете бутона Преместване, ще се появи прозорец и ще бъдете попитани къде да преместите папката?
Кликнете върху папката, в която сте решили да се движите, и натиснете бутона Move.
Отидете долу. Бутонът Направи папка ви позволява да направите папка достъпна не само за четене, но и за добавяне или промяна на прикачени файлове. Тоест, вие заедно с някого сте пълноправни собственици на тази папка и папката ще бъде еднаква за всеки от вас на диска си Yandex. Кликнете върху този бутон и добавете приятели за достъп.
Напишете имейл адрес, изберете нивото на достъп - пълно или само за четене - и кликнете върху бутона Покани. По-долу има бутон за покана на приятели от Facebook, защо само от там, не е ясно, вероятно, като най-напредналите. Поканени, кликнете върху Затвори и продължете.
Кликнете върху бутона Off и ще получите пълна връзка.
Ще анализираме следващите раздели малко по-късно, но засега ще ви кажа, че съм забравил нещо, а именно, че дискът Yandex вече е зареден на моя компютър и трябва да го направите.
Да се върнем към началото. Въвели сте поща и сте влезли в страницата на диска на Яндекс. Първото нещо, което показвате.
Да, ще ви бъде предложено да изтеглите диска на вашия компютър, съветвам ви да направите това, след което файловете на диска ще ви бъдат достъпни без интернет връзка. Вие изтегляте диска, можете да видите на снимката, където можете да го потърсите. Ще ви покажа къде е дискът на компютъра ми.
Обърнете внимание на иконата на диска в лентата на задачите. Можете да отворите папката Yandex Disk директно от там и не само да я отворите, но и да извършите всички необходими действия с Yandex Disk.
Самата папка Yandex Disk изглежда като обикновена папка на компютър.
Така че, можете да качвате файлове на диска Yandex директно в папката на диска на вашия компютър, а след това да включите синхронизирането и съдържанието на диска на вашия компютър и в интернет ще бъде същото. След това поемете нивата на достъп до вашите папки.
Продължаваме изучаването на менюто на диска Yandex. Раздел Камера. Вижте снимката, всичко е ясно, нищо за добавяне. Въпреки че добави. Дискът Yandex се предлага на всяко устройство, компютър, таблет, телефон. Дискът автоматично изтегля снимки: от телефона, когато има интернет, и от камерата - всеки път, когато се свързвате с компютър.
Да видим как работи на примера на Odnoklassniki. Натискам бутона Odnoklassniki. Появява се прозорец с молба за разрешение.
Оставете и следващата стъпка.
Следните раздели в менюто "Публични папки и връзки" дублират действията, които вече сме подредили в действия с папката. Вместо това, те не се дублират, а в тези раздели се събират само тези папки, които са споделени и само тези файлове и папки, към които се свързвате.
Следващият раздел е Кошче. Не забравяйте да почиствате! Това е всичко, използвайте Yandex Disk с полза и удоволствие и ще се видим на страниците на Computer Alphabet of pro100.
Забравих да ви кажа, че когато дискът Yandex е зареден, на вашия компютър ще бъде инсталирано много удобно приложение - снимки на Yandex диск и ще говорим за това следващия път.
yandex диск, който вижда моите файлове, локални дискове: Yandex Disk. Инсталиране, функции, приложение
Сродни публикации:
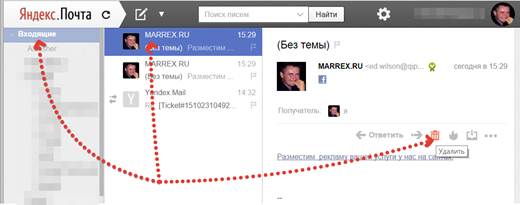
Метод 1: По време на поставяне на файла в "облак"
Веднага след възможността за генериране на водещ адрес към него. За да направите това, поставете плъзгача до името на попълнения файл "On", След няколко секунди до него ще се появи връзка.
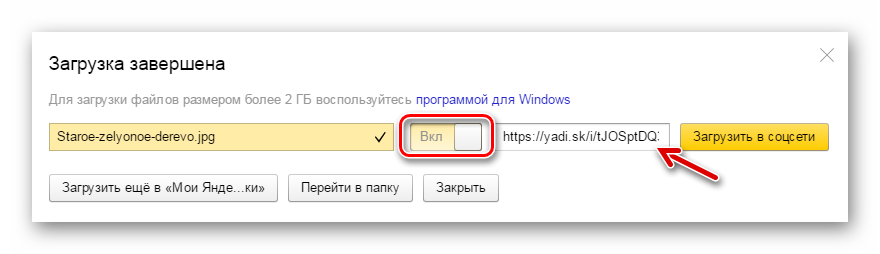
Остава да кликнете върху него и да изберете какво бихте искали да използвате: просто копирайте, изпращайте чрез социални мрежи или имейл.

Метод 2: Ако файлът вече е в „облака“
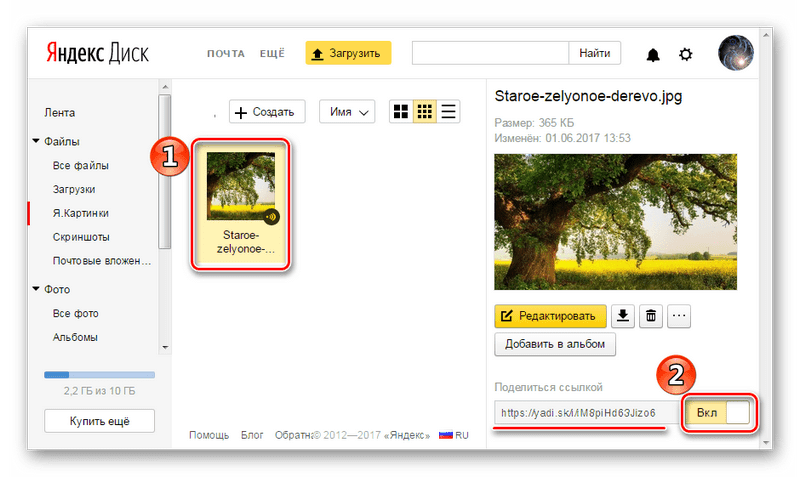

Метод 3: Програма Yandex Disk
В специално приложение за Windows също предоставя възможност за споделяне на съдържанието на хранилището. За да направите това, отидете в папката „облаци“, отворете контекстното меню на желания файл и кликнете върху него „Яндекс.Диск: Копиране на публична връзка“.
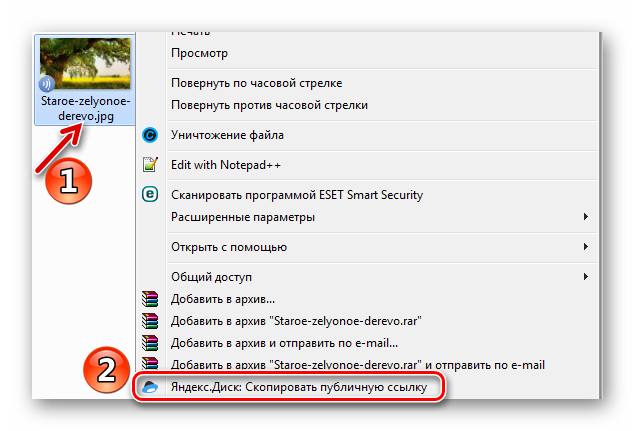
Съобщение в тавата ще потвърди, че всичко е изработено, което означава, че можете да поставите получения адрес навсякъде, като използвате клавишната комбинация Ctrl + V.
![]()
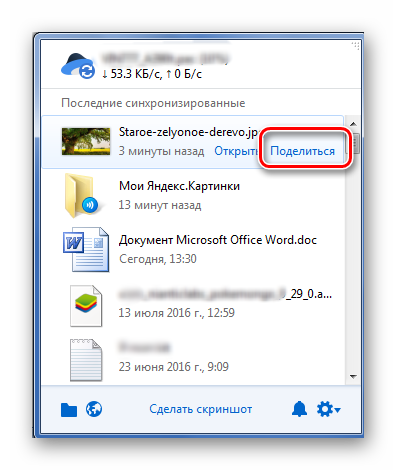
Внимание! За изпълнение на горните действия в програмата трябва да се активира синхронизация.
Как да проверяваме наличните файлове на други потребители
Списък с такива файлове и папки е наличен в раздела "Позоваването".
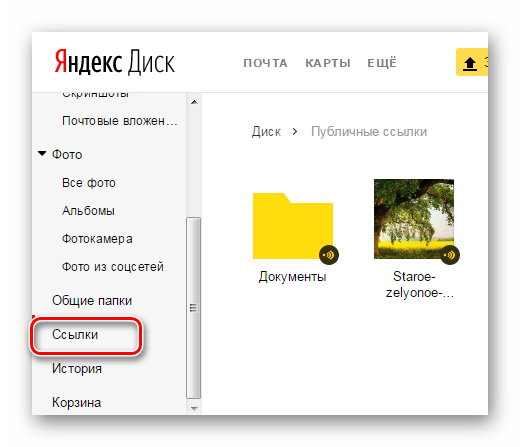
Как да премахнете връзката
Ако не искате никой друг да има достъп до файла или папката на диска ви в Yandex, можете да деактивирате тази функция. За да направите това, просто настройте плъзгача на "Off" и потвърдете действието.



 В допълнение, трябва да се уверите, че сигналът "RESET" на изхода на микроконтролера
В допълнение, трябва да се уверите, че сигналът "RESET" на изхода на микроконтролера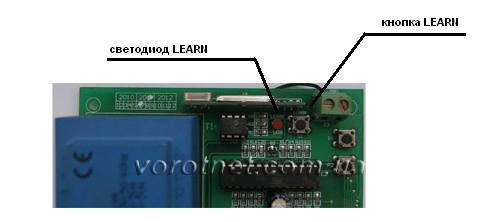 Как да се препрограмира колата с дистанционното управление
Как да се препрограмира колата с дистанционното управление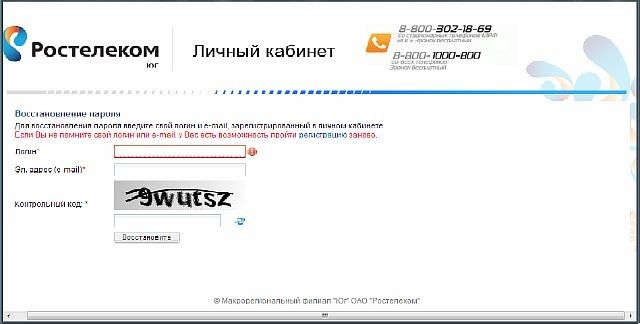 Забравили сте паролата си от личния си акаунт Ростелеком, какво да правите
Забравили сте паролата си от личния си акаунт Ростелеком, какво да правите