Защо телефонът не се свързва с Wi-Fi. Какво да направите, когато телефонът не се свързва с безжична WiFi мрежа
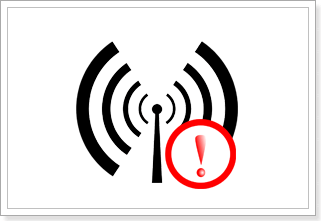
Понякога потребителите на телефони, които имат възможност да се свързват към Wi-Fi мрежа, могат да имат инцидент - телефонът просто не се свързва с тази мрежа. Какво да направя в този случай? Къде да потърся проблем? Може би проблем в рутера, а вероятно и в телефона. Нека се опитаме да разберем какво да правим в такива ситуации.
За да се свържете с Wi-Fi безжична мрежа през телефона си, трябва да намерите специална Wi-Fi икона в менюто на телефона и да кликнете върху него. След това вашето устройство ще намери всички налични мрежи, сред които вие избирате свои собствени. Процедурата за свързване е съвсем проста: изберете желаната мрежа, въведете парола, ако е необходимо, и се свържете.
Ако всичко е наред, то телефонът ви за няколко секунди, за да се свържете с безжична мрежа. Ако всичко не е наред, най-често във вашия телефон ще видите грешки от този тип: " Получаване на IP адрес", "връзка", "инвалиди"А" Запазена защита WPA \\ WPA2"Може да се окаже, че телефонът ви се свързва с Wi-Fi, но страниците в браузъра няма да се заредят. В същото време иконата за Wi-Fi на телефона ще има сив нюанс.
Ако имате един от горните проблеми, първо първо рестартирайте рутера и самия телефон. Системата може да е разбила. Да, банален начин, но може би ще работи.
Ако проблемът продължава, опитайте следното. Ако преди сте се свързали с този маршрутизатор, но в момента телефонът ви не е свързан с него, опитайте да смените канала на Wi-Fi. Най-често проблемът с канала се дължи на факта, че във вашата къща, което създава силна намеса в твоя.
За да промените канала на безжичната мрежа, трябва да преминете към настройките на маршрутизатора си. В настройките на рутера се търсят следните елементи " Безжична мрежа", "Безжичен"и други са подобни.Всеки маршрутизатор е различен.И тук можете да промените номера на канала.След това трябва да запазите настройките на рутера и след това да го рестартирате.Ако не го получите за първи път, опитайте и други номера на канали.
Сега помислете за случая, когато телефонът ви се свързва с маршрутизатора, но браузърът не иска да зареди страницата. Най-често това се случва, когато за първи път стартирате рутера. И решението на този проблем е да преконфигурирате самия маршрутизатор. Всичко, от което се нуждаете, е да зададете отново настройките на маршрутизатора си и да опитате отново да се свържете с него.
Ако телефонът ви не се свързва с безжичната мрежа, в повечето случаи грешката е свързана с неправилна парола. Не забравяйте, че може би сте забравили за това. Също така в този случай опитайте да зададете типа сигурност WPA2.
Ако всичко това не помогна, проверете верността на региона. Вероятно сте посочили грешен регион и затова телефонът не се свързва с Wi-Fi. Можете също така да промените режима на безжичната мрежа. За да направите това, трябва да преминете към настройките на маршрутизатора (на същото място, където се променя номерът на канала) и изберете елемента вид, И тук трябва да промените режима на работа.
Ако телефонът ви не се свързва към безжична Wi-Fi мрежа, не се притеснявайте предварително. Най-вероятно методите, описани по-горе, ще ви помогнат да решите този проблем.
скрийншот:Описание:
За тези, които ще се свързват с Wi-Fi за първи път, ще бъде полезно да научите как да настроите Wi-Fi на телефона си у дома.
Избираме и свързваме рутера
Първото нещо, което трябва да направите, е да закупите маршрутизатор или маршрутизатор за Wi-Fi, след като се запознаете с инструкциите на устройството, които са планирани за свързване. Най-важният параметър в този случай е типът на радиосигнала. Като се започне от това, е необходимо да изберете подходящ вариант. Устройството може да получава сигнал само от конкретна мрежа със специфичен вид защита на WER. В идеалния случай трябва да изберете маршрутизатор, който да създаде точка за достъп с необходимите параметри. След като маршрутизаторът с необходимите характеристики придобие, можете да свържете Wi-Fi към телефона си, като следвате поредица от последователни стъпки.
1. Свържете маршрутизатора към мрежата.
2. Свържете интернет кабела към съответния съединител на кутията.
3. В адресната лента на браузъра въведете IP адреса и отворете уеб интерфейса за настройки.
4. Изберете менюто WAN и започнете процеса на настройка на интернет връзка.
5. Отидете в менюто за настройки на Wi-Fi, където настройваме параметрите на точката за достъп, за да бъде свързано устройството.
6. Запишете настройките и рестартирайте маршрутизатора.
7. Отворете настройките за Wi-Fi в телефона, добавете нова мрежа, задайте името, изберете протокола за удостоверяване и въведете паролата.
Това завършва процеса на свързване.
Но дори и да сте направили всичко правилно, телефонът може да не се свързва с Wi-Fi, като ви уведоми за грешка.
Грешки при свързването
Случва се, че мобилен телефон работи чудесно с Wi-Fi на обществени места и категорично отказва да види домашната мрежа. Причината за това поведение, странно на пръв поглед, не е в телефона, а в маршрутизатора, по-точно в настройките му. Решаването на този проблем е много проста и няма значение, телефонът не се свързва с Wi-Fi маршрутизатора на марката zyxel, asus или друг. Отворете настройките на маршрутизатора, като използвате който и да е интернет браузър, и въведете неговия IP адрес в адресната лента. Можете да намерите IP адреса на рутера така:
1. Отидете на "старт" и кликнете върху "Run" (Win + R).
2. В командния ред въведете CMS.
3. След това в прозореца "MS-DOS" въведете "Ipconfig / all" и натиснете "enter".
4. В прозореца "Главен шлюз" намираме IP адреса на маршрутизатора и го въвеждате в адресната лента на браузъра.
5. Отидете в секцията DHCP и поставете отметка до Enabled.
6. Регистрираме IP в прозорците на основния DNS и Default Gateway.
Ако бъде направено правилно, проблемът ви ще бъде успешно решен.
Понякога на екрана на устройството се появява "Удостоверяване". Това може да се случи в два случая: когато се въведе грешна парола или настройките за защита са неправилни. Първото е да проверите паролата. Трябва да е с дължина осем знака. Ако няма проблеми с паролата, трябва да проверите настройките за сигурност и да зададете типа на WPA2.
Понякога се случва, че настройките не са се променили и телефонът не се свързва с wifi рутер tp-link, d-link, asus, Rostelecom и други. Причината може да е промяна в канала, който използвате маршрутизатора, или появата на друга намеса. В този случай можете да разрешите проблема, като промените канала Wi-Fi.
Възможно е да има други причини, поради които телефонът на Samsung или някой друг не се свързва с Wi-Fi, а преди да се гмурне в техните търсения, опитайте просто да рестартирате рутера. В повечето случаи това помага за решаването на проблема.
Телефонът не се свързва с WiFi - това е просто ужасно, защо това се случи, ние знаем отговора, прочетете всички причини, поради които телефонът не свързва Wi Fi тук!
Първо, струва си да откриете причината, поради която телефонът не се свързва с Wai Fai. Нека започнем с това.
Възможни причини
Ако смартфонът ви не се свърже с домашната ви безжична мрежа, това може да има няколко причини:
- неправилни настройки в телефона;
- неправилни настройки на самия маршрутизатор;
- неправилна парола;
- блокирайте устройството в списъка на маршрутизатора.
Сега ще разгледаме всяка от причините и ще се опитаме да изясним защо телефонът не се свързва с Wi-Fi рутера.
Настройка на мобилното устройство
Първо, проверяваме дали Wi Fi е активен, ако индикаторът за безжична връзка на устройството свети в нормален режим, тогава ще предприемем следните действия:
Първо изтриваме запазената връзка:
Все пак много често има ситуации, когато WiFi е свързан, но товарене на страници не се случва, доста случаи са обхванати в обичайните настройки за дата и час! Да, да, инсталирайте правилните данни на вашия смартфон или таблет!
В този случай, ако този алгоритъм не помогне, тогава трябва да отидете на настройките на рутера.
Настройки на модема
Ако маршрутизаторът вече е конфигуриран, но новият ви телефон или устройството на приятел не искате да се свържете, въпросът може да е в настройките на канала за връзка WiFi.
Трябва да промените канала от "Авто" на 7 (или на всяко устройство, докато устройствата не започнат да работят, но най-често това е канал 7).
За да направите това, трябва да въведете настройките на маршрутизатора чрез лаптоп или компютър, свързан чрез patchcord:
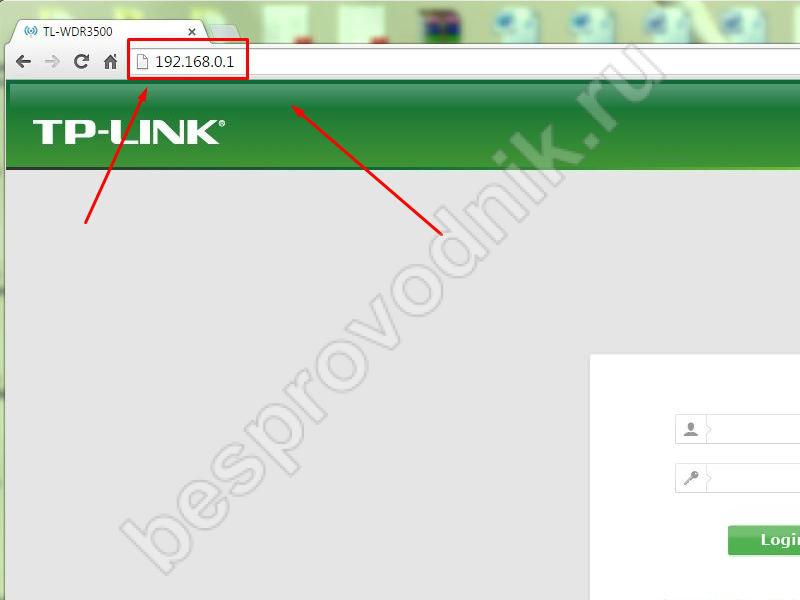
Много често проблемът с връзката възниква на смартфони с Windows Phone и се решава с промяна на канала.
Забравили сте паролата си от рутера
В този случай той може да се разглежда чрез компютър, свързан към тази мрежа. Подготвихме за вас отделна статия за това, как да видите паролата от вашия WiFi.
Ако тази опция не ви харесва, можете да направите твърдо нулиране на рутера и да го конфигурирате отново (връзката към статията ни по тази тема е по-висока):

Ако след като проверите всички настройки и извършите необходимите манипулации, телефонът все още не се свързва с WiFi, тогава вероятно случаят вече е в WiFi модула на самия смартфон.
Възстановете настройките на смартфона
Последната опция тук е да възстановите фабричните настройки:
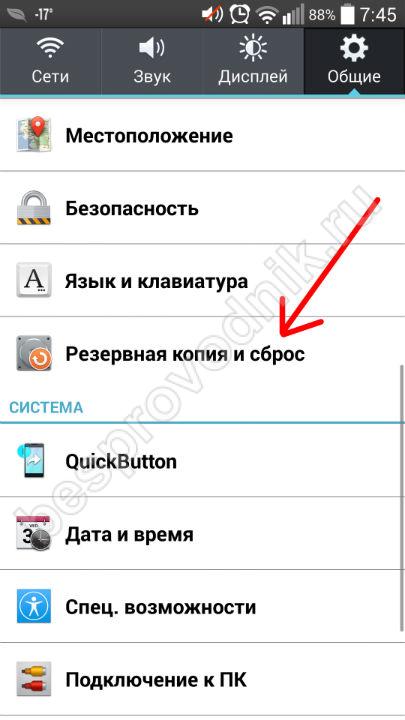
Внимание! Всички лични данни на устройството ще бъдат изтрити, затова ви съветваме да архивирате файлове с всяко специално приложение и да синхронизирате контактите си с профила си в Gmail, за да ги възстановите по-късно.
Сега знаете какво да правите, ако смартфонът не се свързва с интернет през Wi-Fi. Също така на нашия сайт ще намерите решение на други популярни проблеми, свързани с Wai Fai и останалите. Използвайки нашите инструкции, можете бързо да коригирате всички опори и неизправности при работата на компютрите и телефоните.
Wifi ред и е проектирана така, че да можем да се свърже с интернет устройство, като например мобилни телефони и таблети. И когато нищо не излезе от него - тогава възникват въпроси. Защо това се случва и как да се справим с него, е предмет на по-нататъшното ни обсъждане. Какво да направя, ако телефонът не се свързва към Wi-Fi? Как да се свързвам правилно към безжичната мрежа, така че по-късно да няма трудности? Нека започнем, като разберете причините, поради които телефонът не вижда мрежата.
В действителност, ние имаме три фактора, които могат да повлияят на качеството на комуникация: държавата, на точката на трансфер - на рутера, състоянието на приемната - смартфона си, състоянието на преносната среда, която действа като една стая с неговите околности.
Тези или други действия на потребителя могат да причинят един или друг фактор. Ето защо причините за повреда могат да бъдат различни, например:
- Невалиден защитен ключ.
- Неправилни настройки за Wi-Fi на маршрутизатора.
- Повреда на хардуера на маршрутизатора.
- Софтуерът се срива по телефона.
- Невалидни настройки за смартфона.
- Лошо качество на комуникацията в стаята.
И някои други. Какво да направите при тези обстоятелства? Ние няма да се дъвче подробно аспекти на всеки евентуален неуспех - това е невъзможно и ненужно. Вместо това ние даваме общи препоръки, които могат да помогнат в повечето случаи.
Проклетно забравяне
Забравяме пароли и ключове много по-често, отколкото бихме искали. Това се случва с пароли за достъп до Wi-Fi. За да възстановите ключа за достъп до Wi-Fi, трябва да шпионира си рутер. Това трябва да се направи в настройките на маршрутизатора. Това означава, че се свързвате към устройството чрез уеб интерфейса. Ключът се намира в секцията за разширени настройки в полето Ключ за шифроване на PSK. Но за да се свържете с уеб-базиран интерфейс през уеб браузър, което трябва да знаете за IP-адреса на рутера за безжична мрежа. "Как мога да го опозная?" - читателят ще попита? Това може да се направи по различни начини. По-точно съществуват три начина:
- Виж IP-адреса на стикер на задната страна на рутера тялото, за да включите устройството обратно нагоре.
- Прочетете адреса в инструкциите за маршрутизатора. Методът не винаги е възможен, защото Инструкция обикновено изгубени или скрити, така че вие няма да намерите с фенери.
- Програмно. "Как мога да направя това?", Питате вие. Много проста. Натиснете клавишната комбинация "Win" + "R" - ще се появи стандартният прозорец "Run". В командното поле въведете - cmd. Отваря се прозорецът на конзолата на Windows (командния ред). В командния ред въведете: ipconfig / all. Ще се покаже таблица с информация за Wi-Fi връзката. Линията "Главен гейт" съдържа адреса, който търсите. Това обикновено е 192.168.0.1 или 192.168.0.1, но има и други опции.
 След това трябва да направите следното: въведете браузъра на посочения адрес. Отворете настройките за Wi-Fi и задайте нов PSK ключ. Когато въвеждате настройките, те ще бъдат помолени да въведат парола и данни за вход. Ако не сте ги променили, тогава и двете съдържат стойността "admin". Ако се промени, трябва да ги напишете или да ги помните. Какво мога да направя, ако забравих и тази парола? - Загриженият читател ще попита. След това има само един начин - да нулирате настройките на маршрутизатора до първоначалното му състояние. За тази цел има отделен бутон върху кутията.
След това трябва да направите следното: въведете браузъра на посочения адрес. Отворете настройките за Wi-Fi и задайте нов PSK ключ. Когато въвеждате настройките, те ще бъдат помолени да въведат парола и данни за вход. Ако не сте ги променили, тогава и двете съдържат стойността "admin". Ако се промени, трябва да ги напишете или да ги помните. Какво мога да направя, ако забравих и тази парола? - Загриженият читател ще попита. След това има само един начин - да нулирате настройките на маршрутизатора до първоначалното му състояние. За тази цел има отделен бутон върху кутията.
Други вероятни причини
 Причините, поради които маршрутизаторът не работи, и защо не мога да се свържа с домашния си Wi-Fi е много. Мога само да ги проверявам един по един. Това може да се направи по различни начини. Например разберете дали опцията за поддръжка на DHCP е активирана в настройките на маршрутизатора (параметър "Режим" в секцията "LAN"). Ако това не е така, тогава става ясно, защо е невъзможно да се свържете с Wi-Fi - повечето устройства използват този протокол в работата си. Можете да прочетете още нещо по темата: защо телефонът не се свързва с Wi-Fi? Има много подобни материали в мрежата.
Причините, поради които маршрутизаторът не работи, и защо не мога да се свържа с домашния си Wi-Fi е много. Мога само да ги проверявам един по един. Това може да се направи по различни начини. Например разберете дали опцията за поддръжка на DHCP е активирана в настройките на маршрутизатора (параметър "Режим" в секцията "LAN"). Ако това не е така, тогава става ясно, защо е невъзможно да се свържете с Wi-Fi - повечето устройства използват този протокол в работата си. Можете да прочетете още нещо по темата: защо телефонът не се свързва с Wi-Fi? Има много подобни материали в мрежата.
Тук сте си купили или сте ви дали лаптоп или компютър. Първото нещо, което ще започнете да свържете с Wi-Fi мрежа. В преобладаващия брой случаи всичко се случва след няколко минути. Но нека си представим ситуация, когато Windows започва да произвежда всякакви грешки и устройството не вижда връзката. Какво да правя? Защо лаптопът не се свързва с Wi-Fi и иконата за връзка е пресечена в червено? Не много опитни потребители започват да губят сърце. Но не се разстройвайте, този проблем е напълно решен. Прочетете нашето ръководство и ще знаете как да се свържете с Wi-Fi.
Не всеки знае как да реши проблема с свързването към Wi-Fi
Помислете за основните фактори, поради които интернет не функционира и как да решите всеки от тях. Ако не успеете да разрешите проблема, сте стигнали до точното място.
Wi-Fi включен
Често се случва безжичният модул да бъде деактивиран. Можете да го активирате по различни начини.
Път 1. Използване на функционалните клавиши
Абсолютно всички съвременни лаптопи са оборудвани с бутона Fn. Целта му е да контролира някои функции на устройството заедно с бутоните F1-F12. В някои модели Fn изпълнява допълнителна функционалност, а в други той връща клавишите F1-F12 на вградената функционалност на Windows.
Включването / изключването на Wi-Fi е една от функциите си. Прегледайте клавишите F1-F12, за да намерите един с изображение на антената (на моделите на Lenovo, това е бутон на самолета, който активира / деактивира полетния режим). Натиснете бутона или комбинацията му с Fn. В системната област, ако е успешна, ще се покаже иконата на мрежата със звездичка, представляваща наличните мрежи. Изберете вашите и опитайте да се свържете.

Пътека 2. Чрез Центъра за управление на мрежата
Опитайте се да се свържете по този начин, когато първоначалното не е успешно. За да влезете в управлението на Windows връзките:
- Старт - Контролен панел - Център за мрежи и споделяне - Промяна на настройките на адаптера.
- Щракнете с десния бутон на мишката върху иконата на интернет в системната област - Център за мрежи и споделяне - Промяна на настройките на адаптера.
- За Windows 8-10: задръжте Win + X - Мрежови връзки.
Ако адаптерът е неактивен, изображението му ще бъде сиво. Изберете го веднъж, като натиснете и в лентата с менюта точно над активиране на "Включи мрежовото устройство". Иконата за връзка под формата на антена със звездичка трябва да се показва в системната област на Windows.
Пътека 3. Чрез диспечера на устройствата
Този метод е подходящ, когато активирате Wi-Fi, но лаптопът не може да се свърже с мрежата. Отидете в диспечера на устройствата:
- Старт - Контролен панел - Диспечер на устройства.
- Win + X - Управление на устройства.
- Търсене в Windows - отпечатайте "Device Manager".
Ще видите списък на цялото налично оборудване. В графата "Мрежови адаптери" намерете безжичния адаптер. Името може да съдържа думата Безжична връзка. Ако в близост до името потребителят вижда стрелка в кръг, тогава е необходимо, като щракнете с десния бутон на мишката, изберете "Enable" ("Enable"). И отново, иконата на мрежата трябва да се появи в тавата.
Инсталиране на драйвера
Когато в Диспечера на устройствата няма име на чип, а вместо това се показва например "Безжичен мрежов адаптер" и в средата на триъгълника близо до името има удивителен знак, ще трябва да инсталирате драйвера.
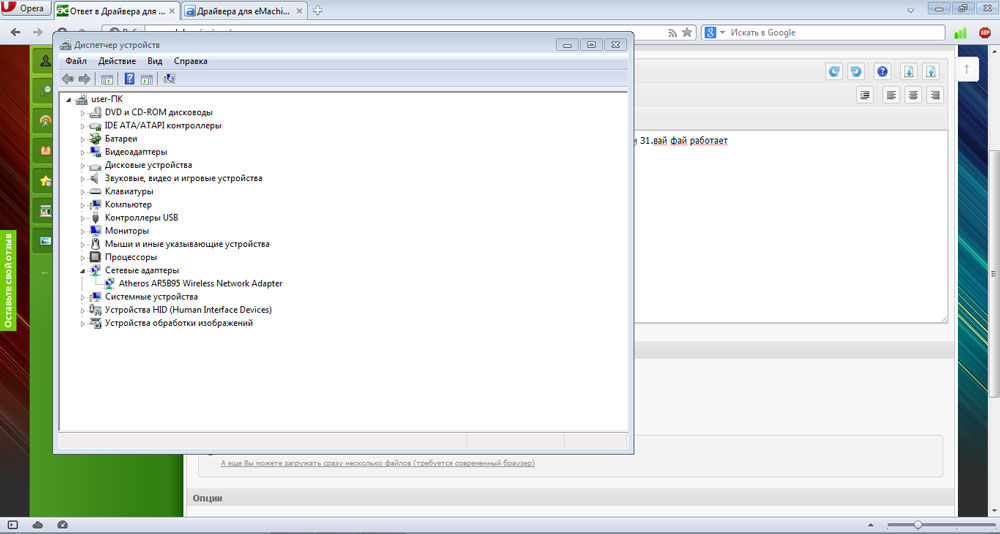
Ако имате лаптоп, достатъчно е да знаете модела на устройството. След това преминете към уеб сайта за поддръжка на производителя, изтеглете и инсталирайте драйвера за вашата операционна система. Ако имате компютър, добре е да знаете модела на Wi-Fi адаптера; Възможно е да сте оставили кутията след покупката. Не знаете със сигурност - кликнете двукратно върху него в мениджъра, в раздела "Детайли", изберете "Оборудване ID" от падащия списък и потърсете Интернет по код.
Как да инсталирам драйвера?
- Като обикновена програма, следвайки инструкциите на инсталатора. Може да се наложи да рестартирате компютъра си. В редки случаи системата не вижда инсталирания от този метод драйвер.
- Разархивирайте съдържанието на архива в локална папка. В Диспечера на устройствата щракнете двукратно, за да отворите прозореца със свойства, в раздела "Драйвер" щракнете върху "Update" - "Търсене на този компютър" - посочете папката с разопакован архив. Системата ще инсталира драйвера.
Моля, обърнете внимание, че най-добре е да изтеглите драйвери за вашата версия на операционната система, за да избегнете несъвместимост. Невалиден драйвер - една от причините лаптопът да не може да се свърже с Wi-Fi.
Настройка на мрежата и рутера
Да предположим, че компютърът вижда мрежата, връзката е успешна, но не позволява достъп до интернет. Жълтата икона е до иконата за връзка. Защо е така?
Най-често поради това, че настройките на мрежовите чипове са различни от настройките на рутера. Първоначално тя автоматично определя IP адреса на всяко устройство. След това в настройките на модула трябва да се активира автоматично изтеглянето на IP адреса. Какво ще кажете за това? Въведете "Мрежови връзки" (прочетете по-горе как) - "Безжична мрежа" - "Свойства" - "IP версия 4" "Свойства" - "Получаване на IP адрес автоматично". Когато настройките не съвпадат, не можете да осъществите достъп до World Wide Web.
Ако все още не работи
Диагностика
Помощната програма на Windows ще сканира компютъра за грешки в операционната система и мрежовата карта: кликнете с десния бутон на мишката върху иконата на връзката - диагностицирайте проблемите. Програмата ще започне да сканира. Следвайте указанията й.
- Тип на мрежовите проблеми - Имам друг проблем - Използване на специален мрежов адаптер - Безжична мрежа.
Какво, когато не са успешни стъпки, но сканирането на грешки не разкрива никакви грешки? Лаптопът не може да се свърже с интернет или не вижда мрежата? В повечето случаи презареждането на лаптоп / рутер ще спести. Той ще изчисти временните файлове, RAM на устройствата и най-вероятно компютърът може да се свърже с мрежата.

Радикално решаване на проблеми
Ако постоянно не успеете да се свържете с Wi-Fi, защото Windows не го вижда, можете да възстановите фабричните настройки на маршрутизатора. На гърба му има малък бутон за нулиране в кутията. Вземете щифт, натиснете го с един бутон и го задръжте за няколко секунди. След това направете всичко отначало.



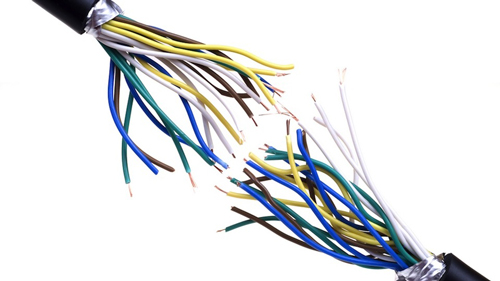 Rostelecom, услуги, тарифи, интернет поддръжка и бонуси
Rostelecom, услуги, тарифи, интернет поддръжка и бонуси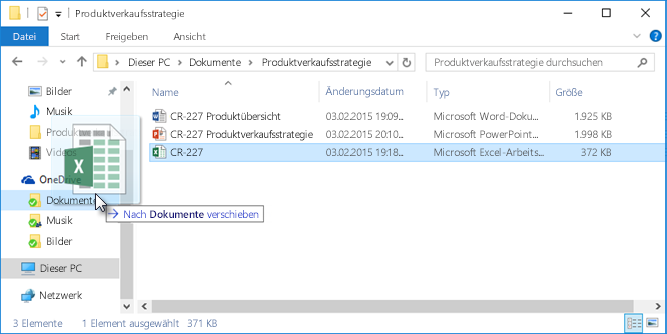 В коя папка се съхраняват игрите
В коя папка се съхраняват игрите Как да открием данните за вход и парола на интернет Rostelecom?
Как да открием данните за вход и парола на интернет Rostelecom?