Свързване на компютри чрез кабел
Има ситуации, в които трябва да свържете лаптоп с компютър (например, когато прехвърляте голямо количество данни). Това се прави по няколко начина.
Можете да свържете две устройства с кабел, създавайки локална мрежа. Това ще изисква компресиран мрежов кабел. Тя може да бъде закупена или произведена самостоятелно чрез прегъване на обикновен кабел с конектори. Мрежовите портове на лаптоп и компютър са свързани и локалната мрежа е конфигурирана ръчно. След като свържете устройствата, трябва да отидете на мрежовата връзка на компютъра. След това изберете "Контролен панел" и трябва да отидете в "Мрежа и интернет", след това - в "Център за мрежи и споделяне". Следващият етап - "Промяна на параметрите на адаптера." Тук трябва да изберете мрежова връзка и щракнете с десния бутон, за да отворите "Свойства". В прозореца, който се появява, изберете "Internet Protocol Version 4". След това кликнете върху бутона "Properties", който се намира в долния десен ъгъл. Отваря се прозорец, в който трябва да въведете IP адреса. За един компютър това е, както следва - 192.168.1.1. Също така се въвежда и маската на подмрежата - 255.255.255.0. Всички останали полета остават празни, натиснете бутона "OK".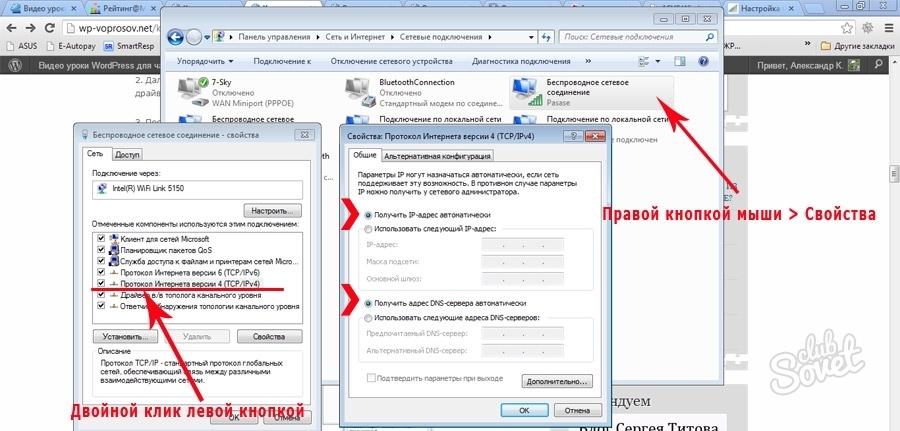
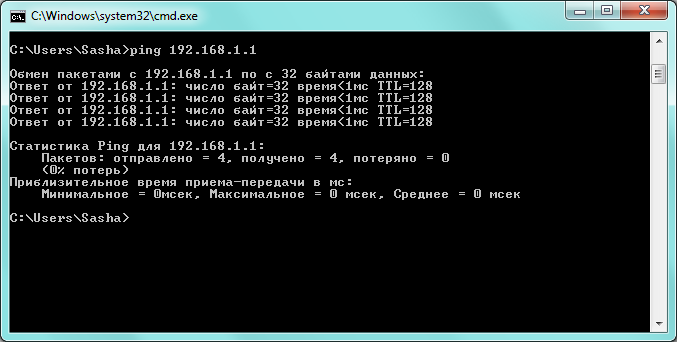


Това са най-често срещаните начини за свързване на две устройства. Можете също да свържете лаптоп с компютър чрез инфрачервен порт или Bluetooth, но не всички устройства поддържат тези функции. Освен това прехвърлянето на големи количества данни ще отнеме няколко часа. Затова най-често използваните методи за свързване са използването на Wi-Fi или стандартен мрежов кабел.
Представям на вниманието ви статията как да свържете два компютъра един към друг в мрежа използване на усукана двойка (технология Ethernet)когато използвате операционна системаWindows 7. Twisted pair съчетава надеждност, ниска цена, осигурява доста висока скорост на пренос на данни и разстоянието между компютрите.
Ако имате два или повече компютъра у дома (или например компютър и лаптоп), според мен трябва да ги свържете в мрежа. Дори ако използвате интернет. Дори ако имате неограничен интернет. Интернет понякога е нестабилен, локалната мрежа, използваща усукани двойки, е много по-малкаи защо да губите интернет трафик, ако понякога се налага да обменят информация (или да играете игри) в една и съща стая, у дома ...
Вече разгледах информацията за това, силно препоръчвам първо да прочетете тази статия и след това да се върна към нея. Ще обясня защо.
Днес ще разгледаме само софтуерни аспекти на създаването В средата на операционната система Windows 7. В статията за настройка на мрежата за Windows XP разгледах почти всички проблеми на този процес: от измерване на разстоянието между възлите и пресичане на усукана двойка към свързване на щепселите RG 45 към конектори на мрежови карти. В допълнение, там можете да намерите информация за какво е IP адрес и много повече по тази тема.
Връщаме се директно към задачата комбиниране на два компютъра в мрежа в средата на операционната система Windows 7. \\ t
Разгледайте този процес на етапи:
Етап 1. Първо, трябва да активирате "Споделен достъп и откриване на мрежа" на двата компютъра, които ще се свържат с локалната мрежа.
За да направите това, отворете менюто "Старт" и отидете в контролния панел. Освен това следваме адреса:
Контролен панел ”\u003e“ Мрежа и интернет ”\u003e“ Център за мрежи и споделяне ”\u003e“ Смяна на ext. опции за споделяне ".
Фигура 1. Опции за споделяне
В отворения прозорец трябва да изберете следните елементи:
- Откриване на мрежата;
- Споделяне на файлове;
- Споделен достъп до споделени папки;
Етап 2. Задайте име на компютъра и името на работната група.
Натиснете клавишната комбинация Win + Pause (на сайта има информация за други).
Отваря се прозорецът Свойства на системата. Отидете в раздела "Име на компютъра" и кликнете върху бутона "Промяна". В прозореца "Промяна на името на компютъра", който се отваря напишете името на компютъра (всеки, на вашия "вкус") и име на работната група, По подразбиране в операционните системи името на работната група е посочено като WORKGROUP, Можете да го оставите. Например създадох работна група, наречена HOME NETWORK и зададете име на компютъра Домашен компютър 1.
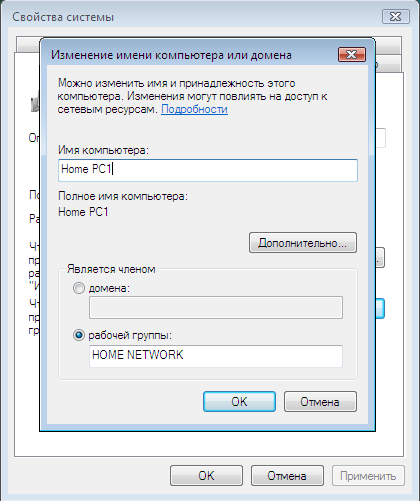
Фигура 2. Обадете се на компютъра и създайте работна група.
Кликнете върху бутона Ok. Системата ще предостави информация за необходимостта от рестартиране. Съгласни сме. Процесът на комбиниране на два компютъра в мрежа ще продължи след рестартиране.
Етап 3 , Присвояване на IP адреси на компютри.
За да направите това, отидете на:
Старт\u003e Контролен панел\u003e Мрежа и интернет\u003e Център за мрежи и споделяне.
Отворете "Свойства на локална връзка" и изберете "Internet Protocol Version 4 (TCP / IPv 4)
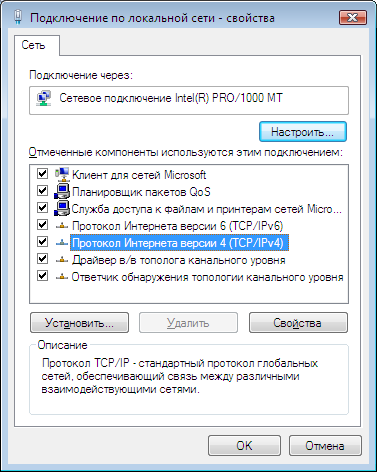
Фигура 3. Локална връзка: свойства.
След това щракнете върху бутона „Свойства“ и в прозореца „Свойства: Версия на интернет протокол 4“ отметнете опцията „Използване на следния IP адрес“. Посочете IP адреса
Забележка. IP адрес (адрес за интернет протокол, ip) - мрежовия адрес на възела (компютър или друго мрежово оборудване) в компютърна мрежа, изградена през IP. IP адресът е 32-битово двоично число., Основната форма на запис на IP адрес е четири десетични числа (от 0 до 255), разделени с точки, например 192.168.0.1. Забележете, че за локалните мрежи обхватът на IP адресите е 192.168.X.X (X = 0-255).
Кликнете в полето "Subnet Mask" и този параметър (Subnet Mask) ще бъде настроен автоматично.
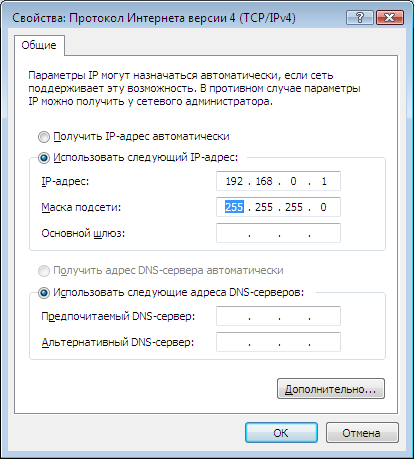
Фигура 4. Свойства: Internet Protocol Version 4
За втория компютър трябва да посочите една и съща работна група, но различно име и IP адрес.
Етап 4. Когато съответните операции са извършени с втория компютър, е необходимо да се провери дали комуникацията по мрежата работи.
За да направите това, натиснете клавишната комбинация Win + R и в "Run" въведете командата cmd.exe. Ще се стартира командният интерпретатор на Windows.
Ако, освен стационарен компютър, имате и лаптоп, можете да създадете такъв локална мрежа отваряне на допълнителни възможности. А именно: високоскоростен пренос на файлове от едно устройство на друго, споделяне Интернет , онлайн игри в дома ви. Това също е удобно, когато трябва да създадете общо работно пространство - например, домашен офис , За да използвате такива функции, най-напред трябва да научите как да свържете лаптоп с компютър и не е трудно да го направите.
Необходимо е:
Захранващ кабел (усукана двойка).
Инструкции:
- Когато свързвате компютър и лаптоп, първо трябва да проверите дали са инсталирани и двете устройства мрежови карти и дали работят. За свързване с помощта на стандартен захранващ кабел с конектори на конекторите RJ-45 , Такива кабели се предлагат в търговската мрежа - освен това с инструменти, кабели и конектори можете да го направите сам .
- Свържете един от съединителите към конектора на мрежовата карта на лаптопа, а вторият към конектора на мрежовата карта на настолния компютър.
- Ако кабелът е свързан правилно, тогава долу вдясно иконата на локалната мрежа трябва да се появи в лентата на задачите - два малки монитора. След това ще трябва да конфигурираме мрежата, за да направим това, кликнете върху иконата и изберете "Свойства". Сега можете да създадете работна група обединяване на вашите устройства. На всеки от тях щракнете с десния бутон върху иконата "Моят компютър", изберете "Свойства".
- Кликнете върху раздела "Име на компютъра", там, щракнете върху "Промяна", в реда "Работна група" въведете името вашата мрежа. В реда „Име на компютъра“, дайте различни имена на вашия лаптоп и компютър.
- Първо трябва да деактивирате защитна стена , На компютъра, в " свойства"Изберете" Свойства на TCP / IP"А в раздела" безопасност» — « допълнително»Изключете защитната стена и удостоверяването. Отидете на свойствата на интернет протокола, където ще видите две опции за конфигуриране: автоматично получавате IP адрес или ръчно конфигурирате. Въведете следните стойности: маска на подмрежата - 255.255.255.0 IP адресът е 192.168.0.1
- На лаптопа, конфигурирайте всичко по същия начин, но в реда на IP адреса напишете 192.168.0.2 , подмрежовата маска отново ще бъде 255.255.255.0. След това рестартиране двата компютъра ще влязат в сила.
- След това отидете на начало„Кликнете върху“ Контролен панел". Активиране на функцията " Съветник за настройка на мрежата". От опциите в " Тип връзка"Изберете" друг"Тогава" Този компютър принадлежи към мрежа, която няма интернет връзка.". Активиране на „ Споделяне на файлове и принтери».
- Когато всичко е настроено, рестартирайте компютъра. Сега, за да свържете напълно лаптопа към компютъра, конфигурирайте всичко по същия начин на второто устройство. Готово - имате собствена домашна мрежа.


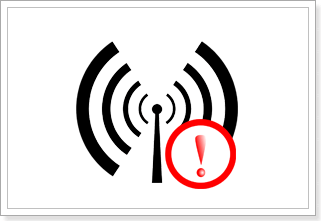 Какво да правите, когато телефонът не се свърже с безжична WiFi мрежа
Какво да правите, когато телефонът не се свърже с безжична WiFi мрежа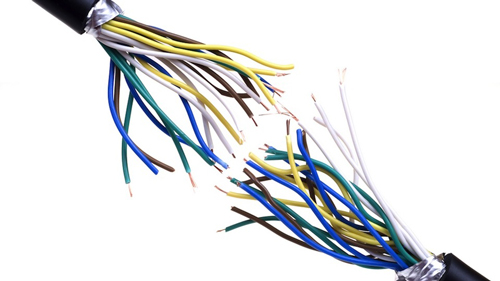 Ростелеком, услуги, тарифи, интернет поддръжка и бонуси
Ростелеком, услуги, тарифи, интернет поддръжка и бонуси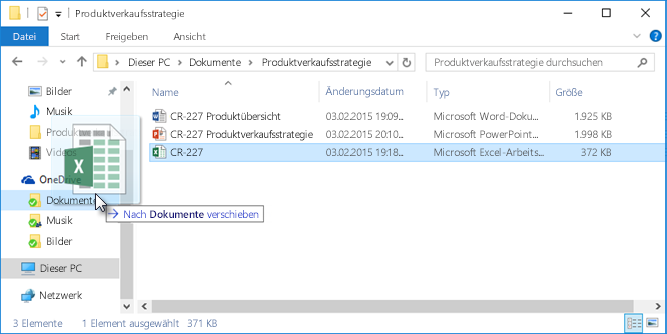 В коя папка са запазени игрите
В коя папка са запазени игрите