WLAN автоматична услуга. Какво е това и как да го включите в Windows. Какво е услугата за автоматично набиране на WLAN и как да я активирате.
Превенцията: този процес предполага известна степен на риск и затова е желателно да има поне обща представа за това, което ще направим
Пълното описание на услугите, както и името и показваното име, могат да се видят и променят по следния начин: Старт - Контролен панел - Администриране - Услуги.
Но не всички услуги са необходими за нормалната работа на компютъра. По-долу е даден списък на услугите, които са деактивирани или включени в моята конфигурация. потребител един (с права на администратор) в мрежата не са свързани, За достъп до интернет използвам клетъчен телефон като модемна връзка.
RD Port Port Forwarder (Позволява пренасочване на принтери, драйвери или портове за отдалечени настолни връзки) - ръчно.
P измерител на IP-автобусите PnP-X (Услугата за преброяване на автобусите на PnP-X управлява виртуалната мрежова шина.) - ръчно.
Захранване (Управлява политиките за хранене и изпраща известия за хранителната политика.) - автоматичен.
Планиране на задачите (Позволява ви да конфигурирате график за автоматично изпълнение на задачите на този компютър) - автоматичен.
График за мултимедийни класове (Позволява ви да зададете относителния приоритет на задачите въз основа на системните приоритети на задачите.) - автоматичен.
Подкрепа за елемента от контролния панел "Отчети за проблемите и техните решения" (Тази услуга Ви позволява да преглеждате, изпращате и изтривате отчети за проблеми на ниво система за елемента от контролния панел "Отчети за проблеми и решения"). ръчно.
Правила за премахване на смарт карта (Позволява ви да конфигурирате системата, така че работният плот да е заключен, когато смарт картата бъде премахната.) - ръчно.
Доставчик на групови групи (Извършване на мрежови задачи, свързани с настройването и поддържането на домашни групи.) - ръчно.
Кабелна автоматична настройка (Услугата Wired AutoConfig (DOT3SVC) отговаря за удостоверяването на IEEE 802.1X Ethernet интерфейси.) - ръчно.
Доставчик на софтуер за сянка (Microsoft) (Управлява създаването на софтуер за сенчести копия от услугата за обемно копиране на силата на звука.) - ръчно.
Начало група слушател(Промяна на настройките на локалния компютър, свързани с конфигурирането и поддръжката на компютрите, свързани към домашната група) - ръчно.
Протоколът PNRP (Активира разделителна способност на имената без сървър от сървъра в мрежата) - ръчно.
Функция за откриване на ресурсите(Публикува този компютър със своите ресурси, така че те могат да бъдат намерени в мрежата.) - ръчно.
работна станция (Създава и поддържа клиентски мрежови връзки към отдалечени сървъри чрез SMB протокол) - автоматичен
Разпространение на сертификата (Копира потребителски сертификати и коренни сертификати от смарт картата до съхранявания сертификат на текущия потребител) - ръчно.
Протокол за разширено удостоверяване (EAP)(Услуга за разширен протокол за удостоверяване (EAP)) - ръчно
Събирач на събития за Windows (Тази услуга управлява постоянните абонаменти за събития от отдалечени източници, които поддържат протокола WS-Management.) - ръчно.
За приложението (Активира изпълнението на интерактивни приложения с допълнителни администраторски права). - ръчно.
сървър (Предоставя поддръжка за споделяне на файлове, принтери и наименовани тръби за този компютър чрез мрежова връзка) - автоматичен.
Streaming Server (Осигурява организираното изпълнение на група нишки за определен период от време.) - ръчно.
Вход в мрежата (Осигурява сигурен канал за комуникация между този компютър и домейн контролера за удостоверяване на потребителите и услугите.) - ръчно.
Мрежови връзки (Управлява обектите в папката Мрежа и Dial-up Connections, която показва свойствата на локалната мрежа и комутируемите връзки.) - ръчно.
Системата за събития COM + (Поддържа услуга за уведомяване на събития за системата (SENS), която осигурява автоматично разпределяне на събития на абонаментни компоненти на COM). - автоматичен
Системно приложение COM + (Управление на конфигурацията и проследяването на компонентите на COM +) - ръчно.
SSTP услуга (Предоставя поддръжка за SSTP (Secure Socket Tunneling Protocol) за свързване към отдалечени компютри чрез VPN) - ръчно.
Услугата за автоматично откриване на (WinHTTP изпълнява HTTP клиентския стек и предоставя разработчици на API Win32 и компонент за автоматизация на COM за изпращане на HTTP заявки и получаване на отговори) ръчно.
WLAN автоматична услуга (Услугата WLANSVC осигурява логиката, необходима за конфигуриране, откриване, свързване и деактивиране на локални безжични мрежи съгласно стандартите IEEE 802.11.) - ръчно.
Основна услуга за филтриране (Основната услуга за филтриране (BFE) е услуга, която управлява правилата на защитната стена и правилата за защита на IP адресите (IPsec), като прилага филтриране на потребителски режими.) - автоматичен.
Услуги за въвеждане на таблетни компютри (Осигурява вписване на писалка и ръкопис на таблетния компютър) - инвалиди.
Услуга за време в Windows (Управлява синхронизирането на датата и часа на всички клиенти и сървъри в мрежата) - инвалиди.
Услугата за прехвърляне на изображения в Windows (WIA) (Предоставя услуги за получаване на изображения от скенери и цифрови фотоапарати) - ръчно.
Инициатор на Microsoft iSCSI (Управлява интернет сесии SCSI (iSCSI) между компютъра и отдалечените iSCSI устройства - ръчно.
Услуга за мрежово съхранение (Тази услуга изпраща известия за мрежата (например за добавяне или премахване на интерфейс и т.н.)) - автоматичен.
Windows Cache Service (Оптимизира производителността на приложенията чрез кеширане на най-често използваните шрифтови данни) - ръчно.
C разширен салон за медиен център (Позволява на Extender на Media Center да намери компютъра и да се свърже с него.) - инвалиди.
Архивиране на ниво блок (Услугата WBENGINE се използва чрез архивиране на данни за архивиране и възстановяване на операции) - ръчно.
Net.Tcp услуга за споделяне на пристанища (Предоставя възможност за споделяне на TCP портове през протокола Net.Tcp.) - инвалиди.
Споделени услуги на Windows Media Player (Споделете библиотеките на Windows Media Player с други мрежови плейъри и самонастройващи се устройства.) - ръчно.
Услугата за преброяване на преносими устройства (Прилага груповата политика на подвижни устройства за съхранение.) - ръчно.
Услуга на Windows Media Scheduler (Стартиране и спиране на записването на телевизионни програми в Windows Media Center) - ръчно.
Поддръжка на Bluetooth(Bluetooth услугата поддържа откриване и договаряне на отдалечени Bluetooth устройства) - инвалиди.
Управление на диагностичната политика (Услугата за диагностична политика ви позволява да откривате проблеми, да отстранявате проблеми и да разрешавате проблеми, свързани с работата на компонентите на Windows.) - автоматичен.
Служба за помощ за съвместимост на програмите (Предоставя поддръжка на помощника за съвместимост на програмата.) - ръчно.
Потребителски профил (Тази услуга отговаря за изтеглянето и качването на потребителски профили) - автоматичен.
Издателската услуга PNRP име на компютър (Тази услуга издава името на компютъра чрез Протокола за разрешаване на име на партньор) ръчно.
Служба за регистриране на грешки в Windows (Позволява изпращането на отчети за грешки в случай на изключване или затваряне на програмата, а също така позволява предоставянето на съществуващи решения на проблеми.) - ръчно.
Приемник на Windows Media Center (Windows Media Center за получаване на телевизионни и FM предавания) - ръчно.
Мрежа информационна услуга (Събира и съхранява информация за конфигурацията на мрежата и известява програми, когато тази информация се промени.) - автоматичен.
Услуга в списъка с мрежи (Определя мрежите, към които е свързан компютърът, събира и съхранява данни за свойствата на тези мрежи и уведомява приложенията за промяна на тези свойства.) - ръчно.
Служба за уведомяване на SPP (Осигуряване на активиране и известяване за лицензиране на софтуер) - ръчно.
Услуга за известяване на системни събития (Той следи системни събития и уведомява абонатите на системата за събития COM + за тези събития.) - автоматичен.
Услуга за отдалечено управление на Windows (управление на WS) (Услугата за отдалечено управление на Windows (WinRM) прилага протокола WS-Management за отдалечено управление.) - ръчно.
Услуга за шифроване на устройства с BitLocker (BDESVC осигурява услугата за шифроване на дискове на BitLocker.) - ръчно.
Служебна услуга за слоевете на приложението (Предоставя поддръжка за протокол на трета страна за споделяне на интернет връзка) - ръчно.
Криптографски услуги (Предоставя четири услуги за управление: услуга за каталогизирана база данни, която потвърждава подписването на Windows файлове и позволява инсталирането на нови програми) - автоматичен.
Услуги за отдалечен работен плот (Позволява на потребителите да се свързват интерактивно с отдалечен компютър) - ръчно.
Смарт карта (Контролира достъпа до четци за смарт карти.) - инвалиди.
RPC Mapper за крайни точки (Разрешава разделителната способност на идентификаторите на интерфейса на RPC за транспортиране на крайни точки) - автоматичен.
Инструмент за крайна точка на Windows аудио (Управление на аудиоустройства за Windows аудио услуга.) - автоматичен.
телефония (Предоставя поддръжка за телефония API (TAPI) за програми, които управляват телефонно оборудване на този компютър) - ръчно.
конци (Управление на темите на дизайна.) - автоматичен.
Сянково копие на тома (Управлява създаването на скрити копия (държавни контролни точки) на дисковите обеми, които се използват за архивиране и възстановяване или за други цели) ръчно.
Топологията на слоя на връзката (Създава карта на мрежата, съдържаща информация за топологията на компютрите и устройствата (връзки)) - ръчно.
Remote Procedure Call (RPC) (Услугата RPCSS е мениджър на услуги за сървъри COM и DCOM) - автоматичен.
Отдалечен регистър (Позволява на отдалечените потребители да променят настройките на системния регистър на този компютър.) - инвалиди.
Идент (Идентифицира и удостоверява самоличността на приложението). - ръчно.
Възел на диагностичната система (Управлението на диагностичната система се използва от услугата за диагностични правила, за да хоства диагностични инструменти, които се изпълняват в контекста на локалната система.) - ръчно.
Диагностичен сервизен възел (Устройството за диагностични услуги се използва от услугата за диагностични услуги, за да хоства диагностични инструменти, които се изпълняват в контекста на местната услуга). ръчно.
Възел на универсални PNP устройства (Позволява ви да хоствате устройства UPnP на този компютър.) - ръчно.
Управление на приложения(Обработка на заявки за инсталиране, изтриване и изграждане на списъци за програми, инсталирани чрез групова политика) - ръчно.
Управление на сертификати и ключ за здравето (Предоставя сертификат X.509 и услуга за управление на ключовете за агента за защита на мрежата (NAPAgent)). ръчно.
Инсталатор на ActiveX (AxInstSV) (Предоставя потвърждаване на контрола на потребителски акаунт за инсталирането на контроли ActiveX от интернет и позволява управление на ActiveX контрола въз основа на настройките за групови правила) ръчно.
Windows Installer (приложения, предоставени от пакета на Windows Installer (* .msi).) - ръчно.
Windows Installer модул (Позволява ви да инсталирате, променяте и премахвате актуализации на Windows и допълнителни компоненти) - ръчно.
Факс номер (Позволява ви да изпращате и получавате факсове, като използвате ресурсите на този компютър и мрежови ресурси.) - инвалиди.
Background Intelligent Transfer Service (БИТС) (Прехвърля файлове във фонов режим на работа, използвайки неизползваната честотна лента на мрежата.) - автоматичен(Забавено стартиране.)
Доставчик на услугата за откриване (Услугата FDPHOST е домакин на доставчиците на мрежови открития за компонента за откриване на функции) - ръчно.
Система за цветове на Windows (WCS) (Услугата WcsPlugInService поставя приставките за цветния модел на цветовата система на Windows и на модела за картографиране от трета страна.) - ръчно.
Център за защита (Услугата WSCSVC (Windows Security Center) следи параметрите за сигурност и ги регистрира) - автоматичен(Забавено стартиране.)
Windows Update (Включва откриване, изтегляне и инсталиране на актуализации за Windows и други програми.) - автоматичен(Забавено стартиране)
Шифроване на файлова система (EFS) (Осигурява основната технология за шифроване, която се използва за съхраняване на шифровани файлове в NTFS файлови системи.) - ръчно
Всички изпълняват задачите си и наблюдават определен сектор на компютъра. Интересуваме се от услугата за автоматично конфигуриране на Wlan. Ако не работи, имаме няколко проблема с безжичните връзки. Какво трябва да направя? Нека да разберем.
Wlan услуга предоставя стандартни настройки за всички безжични връзки (Bluetooth, Wi-Fi), определя алгоритмите и тяхното действие в подкрепа на стабилна връзка и активни връзки. Струва си да се спомене, IP маската на подмрежата и други настройки, които все още можете да промените ръчно. Ако не виждате Wi-Fi мрежа наоколо, но не знаете точно какви са те - трябва да се свърже Wlan, ако не може да даде Wi-Fi с преносим компютър - също (обикновено писмено съобщение за грешка "не може да започне WLAN автоматична услуга ").
Нека започнем отстраняването на грешки
Така че решихте, че Wlan трябва да бъде активиран. Но как? Нашата услуга е сред останалите, така че трябва да ги намерим. Компресираме комбинацията от ключове Win + R, въведете командата services.msc и кликнете върху "Ok". Преди нас всички услуги, всеки от които можем да спрем, да забраним или да бягаме, но имаме нужда от един и същ Wlan, ние го търсим. Между другото, ела тук може без линията "Run", така че отидете в "Start" и "Система и защита" меню категория контролен панел намерите позицията "администрация.
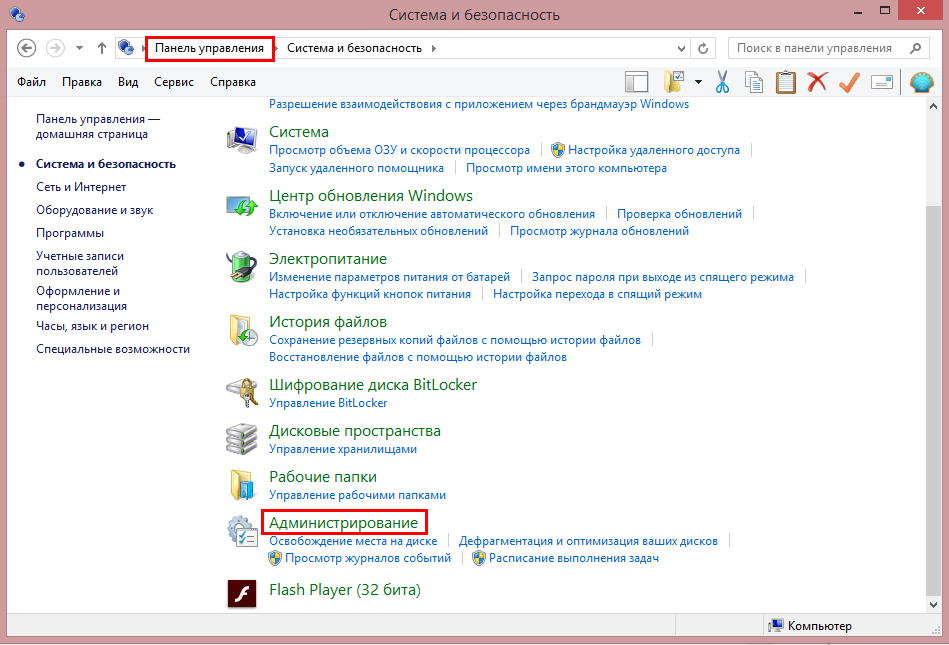
Кликнете върху нашата линия с десния бутон на мишката, отидете на имоти. Превключете режима в автоматичен режим, кликнете върху бутона "Изпълни" и запазете промените.
Ако Wi-Fi мрежата все още не е там - услугата е деактивирана, ще трябва да копаете малко повече. За нас наричаме "Run", като натиснете Win + R, но сега въведете командата msconfig. В прозореца, който се отваря, отидете в раздела "Услуги" и се търсят нашите услуги WLAN AutoConfig вероятно ще отбележете няма да бъде близо до нея, да го постави на мястото си. Запазете промените и не забравяйте да рестартирате компютъра. Ако имате всичко в ред с хардуера (Wi-Fi модул е непокътнат и няма повреда в картата), а след това всички безжични средства за комуникация трябва да печелят.
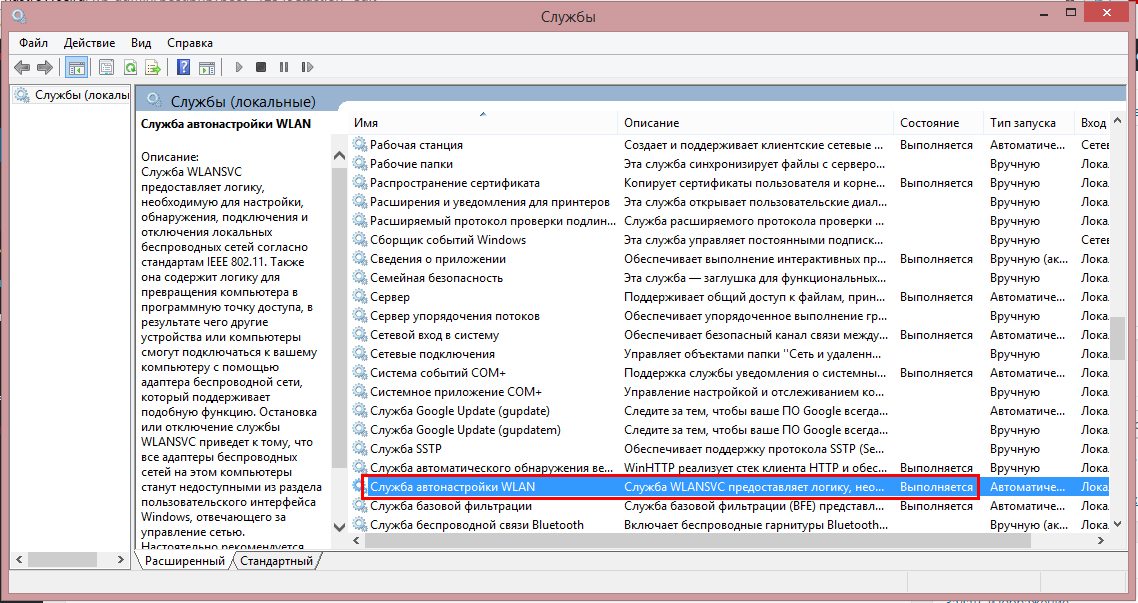
ВАЖНО! Не се осмелявайте безсмислено да изключвате услугите отдясно и отляво. Всеки от тях контролира определена част от машината, като изключването на който и да е от тях може да доведе до огромен брой проблеми. В най-лошия случай ще трябва да се свържете с специалист, за да възобновите предишните настройки и да възстановите системата. Въпреки това, всичко не е толкова ужасно, ако приближите внимателно въпроса, можете значително да ускорите работата на компютъра си, като изключите безполезни услуги за вас.
заключение
Wlan услугата за автоматично настройване, както и другите, често се изключва поради невежество. Много занаятчии препоръчват да го изключите, за да увеличите скоростта на машината, и нещастният потребител след това прекарва много време в търсене на причината за загубата на Wi-Fi. Също така, в специални системи за Windows, услугата може да бъде деактивирана предварително, затова не се страхувайте веднага, ако обикновено не можете да се свържете с интернет, след като преинсталирате Windows. Ако имате въпроси, попитайте ги в коментарите!
Какво би могло да бъде по-лесно от свързването към безжична WiFi мрежа? Просто въведете паролата и изчакайте установяването на връзката. Обикновено това се случва, но какво става, ако връзката е ограничена (без достъп до интернет) или връзката изобщо не е инсталирана? Нека да поговорим за причините за такива неуспехи и как да се справим с тях.
Защо Windows 8 не вижда WiFi мрежата или се свързва с нея?
Компютър или лаптоп с операционна система Windows 8 не вижда мрежа Wai Fai поради следните причини:
- wiFi адаптерът не е инсталиран, деактивиран или дефектен;
- системата няма драйвер за безжична мрежа;
- режимът на въздуха е разрешен на компютъра;
- няма точки за достъп до безжична мрежа в района на внедряването ви;
- точката за достъп (безжичен рутер), която е наблизо, е деактивирана, неправилно конфигурирана или неправилно функционираща;
- комуникационните стандарти на компютъра и точката за достъп не се поддържат взаимно;
- в близост е устройство, което пречи на радиосигнала;
- wiFi адаптерът работи в режим на наблюдение.
Ако мрежата е видима, но връзката не е създадена или ограничена:
- интернет достъпът за тази мрежа не е конфигуриран или разрешен;
- връзката с мрежата е ограничена от администратора;
- точката за достъп не може да обработва заявката поради задръствания;
- се използват неправилни настройки на точката за достъп.
Възстановяване на връзката към безжичната мрежа
Проверка на мрежовия адаптер
Стационарните компютри се предлагат на пазара без безжични мрежови адаптери, така че за да се свържете с безжични мрежи, ще трябва да купите и инсталирате адаптера отделно. Например, като на снимката.
За лаптоп адаптерът Wai Fai не е необходимо да се купува - той вече съществува вътре.

За да може лаптопът да вижда безжичните мрежи и да се свързва с тях, WiFi трябва да е включен. При някои модели е предвиден ключ или бутон на кутията.

Други използват комбинацията от клавиши Fn + F1 ... F12. Активирането на безжичния адаптер се получава с помощта на ключа с изображението на антената.

След като включите WiFi адаптера, трябва да се появи в Windows 8 Device Manager. За да проверите това, стартирайте мениджъра от контекстното меню на бутона Windows (Start)
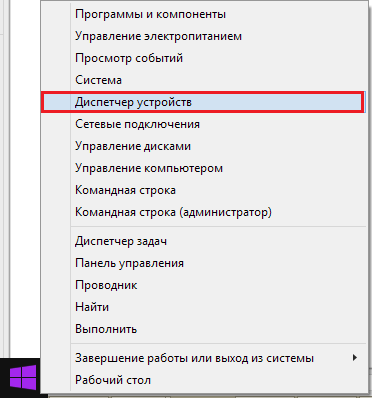
и разширете списъка на мрежовите адаптери. Ако адаптерът ви е в този списък, системата го разпозна и инсталира. Ако се появи като неизвестно устройство, отидете на уеб сайта на производителя и инсталирайте драйвера.

Ако адаптерът е свързан, но системата не го вижда, уверете се, че той е активиран в BIOS.
Обажда се опцията, която е отговорна за работата на вградения WiFi OnBoard безжична локална мрежа или WireLess LAN поддръжка, Стойността му трябва да е "Активирана".
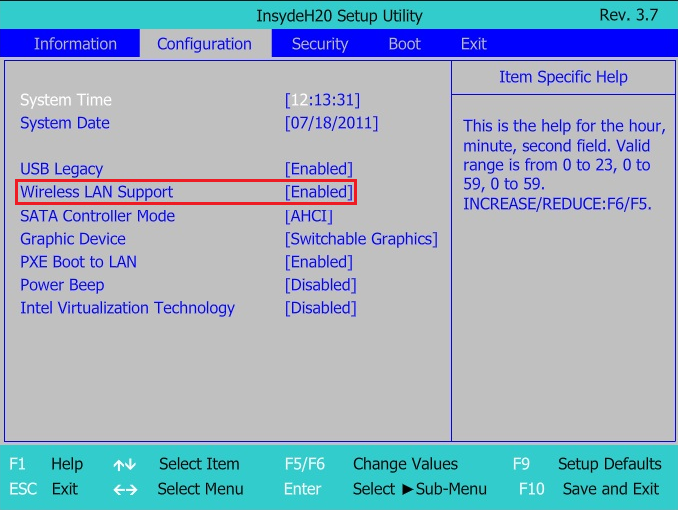
Наред с други неща, уверете се, че безжичният адаптер не е в режим на монитор. Въпреки че тези, които използват този режим, винаги знаят за това (изисква инсталиране на специален драйвер).
Проверете точката за достъп
Ако компютърът или лаптопът не виждат достъпа до дома, опитайте да се свържете с друг. За потвърждение можете да използвате обществени мрежи, например в кафенета или паркове, или частни - от вашите приятели. За да проверите стационарен компютър, без да го изваждате от дома, можете временно да го създадете на друго устройство.
Ако безжичните мрежи не са определени другаде, проблемът трябва да се намери в адаптера или настройките на WiFi на компютъра и ако няма връзка с само една точка за достъп, проблемът вероятно е там.
Диагностични стъпки (ако предишната стъпка не е решила проблема, преминете към следващата стъпка):
- Уверете се, че точката за достъп е включена и излъчва сигнал (определен от светлината на индикатора на безжичната мрежа).

- Уверете се, че до маршрутизатора и компютъра няма устройства, които създават електромагнитни смущения - радиотелефони, микровълнови фурни, мощни кабели за захранване. Опитайте да преместите точката за достъп по-близо до компютъра, за да увеличите нивото на сигнала.
- Изключете захранването на рутера и го включете отново. Ако проблемът продължава, нулирайте настройките с остър предмет - клечка за зъби или клипс, натиснете бутона за вграждане Reset на гърба или долната част на устройството. След тази манипулация, всички настройки ще бъдат възстановени в държавата, както и след покупката.

- Променете честотния канал на предаването. Свържете компютъра към точката за достъп чрез кабел, въведете менюто с настройки за безжична връзка, намерете опцията " канал- И превключете на друг канал. Може би на някои от тях връзката ще бъде възстановена.
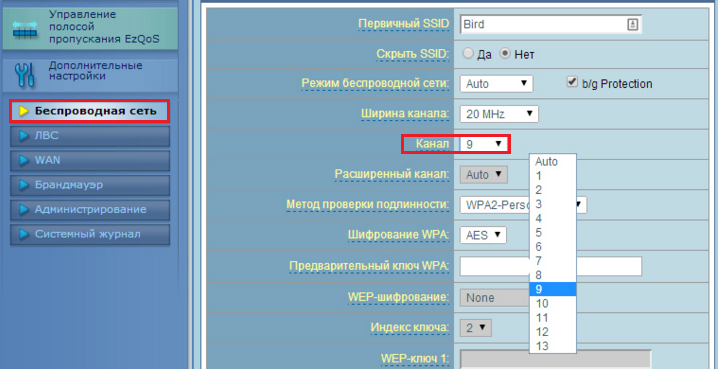
- В същото меню проверете настройката "Скриване на SSID" и, ако е активна, проверете "Не". Скриването на SSID забранява излъчването на името на мрежата - в списъка с налични връзки такава мрежа не се показва. Позволете също така поддръжка на безжични стандарти b / g в случай, че адаптерът Wai Fay на вашия компютър работи на един от тях, а точката за достъп от друга, например "a", която "b" и "g" не поддържа.

- Ако много устройства са свързани към точката за достъп по едно и също време, може да спрат да реагират поради претоварване. В дома, подобни ситуации са малко вероятни, но често се случват в организациите. Опитайте се да се свържете с друга, по-малко заета мрежа или опитайте отново след известно време.
Проверка на настройките на Windows 8
Режим самолет
WiFi може да изчезне поради факта, че потребителят е активирал режима "На въздуха" в Windows 8 - в този режим мрежовият адаптер е изключен и компютърът не вижда никаква безжична мрежа. За да се определи, че проблемите наистина са възникнали заради това, иконата на мрежата в системната област ще помогне - тя е под формата на самолет.
![]()
За да излезете от режима на полет в Windows 8, отворете изскачащия панел Charms и кликнете върху бутона Parameters miracle.
След това кликнете върху "Промяна на настройките на компютъра".

![]()
Уверете се, че Windows вижда отново Wi-Fi, а иконата на мрежата в тавата приема същата форма.
Мрежова диагностика
В Windows 8 има инструмент, който автоматично диагностицира проблеми при свързването към мрежи. Тя се нарича "диагностика на мрежи на Windows". Този инструмент вижда и елиминира много препятствия пред работата с WiFi, например, когато има връзка, но компютърът не се включва онлайн (връзката е ограничена) или има интернет, но достъпът до сайтове е ограничен.
Когато връзката е ограничена, иконата на мрежата в тавата е маркирана с удивителен знак.
![]()
За да стартирате Windows 8 Network Diagnostic Tool, щракнете с десния бутон на мишката върху иконата на мрежата и изберете Diagnose Troubleshooter от менюто.

Помощната програма ще провери всички мрежови връзки на компютъра и ще определи какво е ограничен достъп до интернет. Местните проблеми, които могат да бъдат коригирани, ще бъдат фиксирани автоматично. И ако връзката не може да бъде възстановена, например поради точка на достъп или проблеми от страна на доставчика, информацията ще се покаже в прозореца с надпис "Некоригиран".

Ако на компютъра има няколко връзки, от които само един е ограничен или диагностичният инструмент не вижда проблем, можете да диагностицирате само избраната мрежа. За да направите това, въведете "Център за мрежи и споделяне" и отворете папката "Мрежови връзки" (кликнете върху панела за навигация "Промяна на настройките на адаптера").

Отворете контекстното меню на връзката, което е ограничено и кликнете върху "Диагностика".

WLAN автоматична услуга
Проблеми с връзката възникват и след спиране на мрежовите услуги, случайно или несъзнателно. Услугата за автоматично настройване на WLAN е отговорна за WiFi в Windows 8. Ако кабелната Ethernet връзка е неограничена и безжичната мрежа просто не вижда системата, започнете проверка с тази услуга.
- Стартирайте приложението Услуги: отворете контекстното меню на бутона Windows (Старт) и щракнете върху Изпълни.
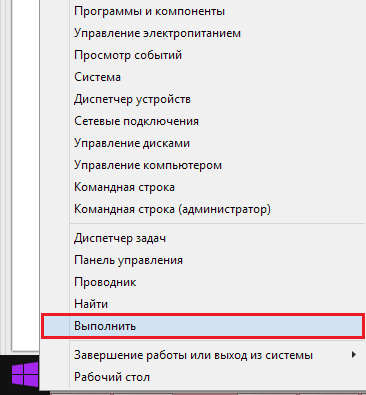
- След това въведете командата "Отваряне" services.msc и кликнете върху OK.

- Намерете автоматичната конфигурация на WLAN в списъка с услуги на Windows 8, отворете менюто и изберете "Properties".

- Ако услугата е спряна, щракнете върху Старт и изберете Автоматично от падащия списък Тип на стартиране.
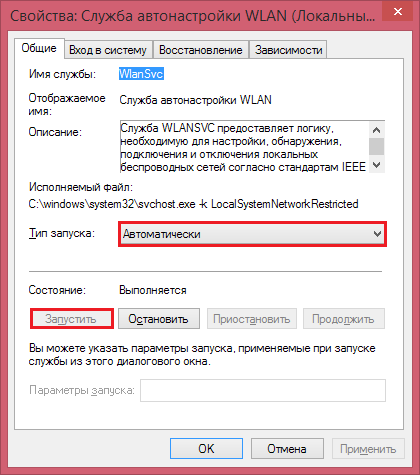
За да стартирате WLAN Autotuning Service, трябва да имате друга услуга - Windows Connection Manager. Намерете го в същия списък и го задайте на същите настройки.
Други настройки за WiFi връзка на компютъра не изискват ръчна конфигурация. Всички данни за достъп до Интернет - IP адрес, адрес на шлюза, DNS и т.н., мрежата получава автоматично от DHCP сървъра на точката за достъп.
Отнася се за: Windows Server 2008 R2
Wireless LAN услуги (WLAN) - е Windows Server® 2008 R2 и Windows Server® 2008 компонент, който може да се използва, за да се даде възможност на услугата WLAN AutoConfig и да настроите автоматично стартиране на услугата WLAN AutoConfig. Когато е активирана, услугата за безжично автоматично настройване динамично избира безжичната мрежа, към която компютърът автоматично ще се свърже, и конфигурира необходимите настройки за адаптера за безжична мрежа. Настройката позволява автоматично избор и свързване с най-предпочитаната безжична мрежа, когато стане достъпна.
Услуга за безжична локална мрежа и услуга за безжична автоконфигурация
Услугата за безжична локална мрежа конфигурира автоматичното стартиране на услугата Wireless Autoconfiguration, независимо дали компютърът има инсталиран безжичен адаптер IEEE 802.11. Ако е активирана, WLAN AutoConfig изброява всички инсталирани в компютъра адаптери за безжична мрежа, управлява IEEE 802.11 безжични връзки и управлява безжичната връзка профили, които съдържат нужните настройки за конфигуриране на безжичен клиент, за да се свържете към безжична мрежа. WLAN AutoConfig ви позволява да свържете към съществуваща безжична мрежа, да промените настройките на връзката на безжичната мрежа, конфигуриране на свързване към нова безжична мрежа, и да посочите предпочитаните безжични мрежи. Услугата Wireless Autotuning също ви известява, когато се появят нови налични безжични мрежи. Когато превключвате безжични мрежи, услугата Wireless Autoconfiguration автоматично актуализира настройките на безжичния мрежов адаптер според настройките на новата мрежа и след това се опитва да се свърже с мрежата.
Когато се свързвате с безжична мрежа за пръв път, услугата за автоматично настройване на безжичната мрежа, ако е активирана, ще конфигурира основните мрежови настройки. Но може да се наложи да изберете разширени настройки, като например тип криптиране на данните или мрежов ключ, ако те не са автоматично конфигурира с помощта на политики безжична мрежа (IEEE 802.11) в Active Directory. Може да се наложи да поискате от мрежовия администратор да има съответните разрешения за мрежата.
Активирайте и стартирайте услугата Wireless Autoconfiguration
Има няколко начина за активиране и стартиране на услугата Wireless Autoconfiguration.
- Майстор на нови възможности
Конфигурирайте безжичната мрежова услуга в съветника за нови функции в Windows Server 2008 R2 или Windows Server 2008.
- Правила за безжичната мрежа (IEEE 802.11)
Активирайте настройката за правила за безжичната мрежа на Windows Vista® (IEEE 802.11). В собствеността на правилата на Windows Vista Wireless Network (IEEE 802.11) на адрес Обща информация, изберете Използвайте услугата за автоматично конфигуриране на WLAN за клиенти на Windows.
Тази настройка позволява на администраторите да указват, че услугата за безжично автоматично каране ще бъде използвана за конфигуриране и свързване на безжични клиенти, работещи под Windows® 7, Windows Vista, Windows Server 2008 R2 или Windows Server 2008, към безжичната мрежа.
- Netsh WLAN настройте autoconfig
За да стартирате netsh WLAN команди на компютри с Windows Server 2008 R2 на Windows Server 2008, първо трябва да инсталирате Безжична LAN услуга.
Използвайте следния синтаксис за командата "netsh wlan set autoconfig":
задайте autoconfig enabled ={да|не} интерфейсInterfaceName
Командите "netsh wlan" могат да се използват за конфигуриране на локалния компютър или за конфигуриране на няколко компютъра чрез скрипта за влизане.
- В конзолата за услуги на Microsoft Management Console (MMC).
Навигирайте до услугата за автоматично конфигуриране на безжична мрежа и променете свойствата на услугата според вашите изисквания.
Разлики между безжичните услуги
Този раздел описва разликите между безжичната конфигурационна услуга на компютри, работещи с операционната система, от една страна, и безжичната мрежова услуга на компютри, работещи на операционната система, от друга.
Промени в името на услугата за автоматична конфигурация за безжични връзки
Информация за автоматичната конфигурация на безжичните връзки за безжични мрежи със и без предаване за предаване.
Windows Server 2003 и Windows XP Windows Server 2008 R2, Windows Server 2008, Windows 7 и Windows Vista В Windows XP и Windows Server 2003 услугата за конфигуриране на безжична връзка се опитва да настрои безжични мрежи, които излъчват своите мрежови имена в профилите на предпочитаните безжични мрежи, конфигурирани на този компютър. Ако няма налични мрежи, съответстващи на профила на предпочитаната безжична мрежа, услугата изпраща заявки за тестове, за да определи дали предпочитаните мрежи от подредения списък са мрежи без предаване чрез излъчване.
В резултат на това, компютърът се свързва с излъчване на мрежи, и едва след това да не са излъчени мрежи, дори и ако мрежата не се излъчва в списъка на предпочитанията над предаването мрежа.
Освен това, безжичните клиенти на Windows XP и Windows Server 2003 обявяват своите списъци с предпочитани безжични мрежи, когато изпращат заявки за тестове.
В Windows Server 2008 R2, Windows Server 2008, Windows 7 и Windows Vista можете да конфигурирате конфигурационните профили на безжичната мрежа като излъчвани профили или мрежови профили без излъчване.
В резултат на WLAN AutoConfig служба се опитва да се свърже с безжични мрежи в реда, в който те се появяват в списъка с предпочитана мрежа, независимо от това дали те са излъчени мрежи или такива без излъчване.
Тъй като безжичните мрежи са изрично обозначени като излъчване мрежа или не-излъчване, безжичните клиенти, работещи на Windows Server 2008 R2, Windows Server 2008, Windows 7 и Windows Vista, безжична мрежа само сонда искания, изпратени извън предаването.
Промяна на поведението при недостъпни предпочитани безжични мрежи
Windows Server 2003 и Windows XP Windows Server 2008 R2, Windows Server 2008, Windows 7 и Windows Vista В Windows XP и Windows Server 2003, ако не се свържете с предпочитан безжичната мрежа не е възможно, както и безжичен клиент е конфигуриран да се предотврати автоматичното свързване към безжични мрежи, които не са в списъка с предпочитана мрежа (по подразбиране), Wireless Auto Configuration генерира случайно безжичен име на мрежата и превежда Безжичният мрежови адаптер е в инфраструктурен режим. Но случайната безжична мрежа няма конфигурация за сигурност, която позволява на атакуващия да се свърже с безжичен клиент, използвайки името на произволна безжична мрежа. Новият безжичен клиент актуализира за Windows XP с SP2 променя това поведение, като конфигурирате безжична мрежа адаптер с произволно име и конфигурация за сигурност, състоящ се от основен случаен криптиране 128-битова и най-силният метод за криптиране поддържа от безжичния мрежов адаптер. Това ново поведение помага да се предотврати нападателят да се свърже с безжичния клиент, като използва произволното име на безжичната мрежа.
За компютри, работещи под Windows Server 2008 R2, Windows Server 2008, Windows 7 и Windows Vista, и работа с актуализиран безжични драйвери, предназначени за Windows Vista, WLAN AutoConfig служба ключове безжична мрежа адаптер в режим на пасивно слушане за отстраняване на уязвимостта, която ефекти относно действието на компютри, изпълняващи Windows XP и Windows Server 2003. Докато в пасивен режим, адаптер за безжична мрежа няма да изпрати рамки пробна заявка случаен безжичен име на мрежа или всяко друго наименование, а zloumyshlen ики няма да бъде в състояние да се свърже с безжичната клиента.
За повече информация, вижте. Описвайки безжичен проверката 802.1X (http://go.microsoft.com/fwlink/?LinkID=93650 (страница може да е на английски)) удостоверяване.
Коментарите често се питат за факта, че лаптопът не вижда Wi-Fi мрежа (въпреки че Wi-Fi е включен), или не е възможно да започнете да разпространявате Wi-Fi на лаптопа. Много често такива проблеми възникват, защото услугата за автоматично набиране на WLAN е деактивирана. Има такава услуга в Windows, управлява безжични връзки. Така че, ако услугата WlanSvc бъде спряна, не можете да свържете компютъра си с Wi-Fi или да стартирате точка за достъп на лаптопа.
Ако просто искате да се свържете лаптопа към Wi-Fi мрежа, а след това спря, защото WLAN AutoConfig сервиз, лаптоп просто няма да видите наличните безжични мрежи. Ще има статус "Няма налични връзки". И когато се опитам да дам достъп до Wi-Fi с лаптоп, най-вероятно съобщение за грешка "не може да стартира услугата WLAN AutoConfig (1068)." Във всеки случай този проблем трябва по някакъв начин да бъде коригиран. Просто трябва да проверите дали тази услуга се изпълнява на вашия компютър. И ако не, тогава го стартирайте и задайте настройките за автоматично стартиране.
Ще покажем как да се включи услугата WLAN AutoConfig в Windows 10. Все пак, ако имате Windows 7, 8, или дори Windows Vista, ще бъдат едни и същи. Самият процес не е различен.
Какво представлява автоматичната услуга за WLAN?
Ако без сложни и скучни условия, тази услуга в операционната система Windows управлява всички безжични връзки (през Wi-Fi и Bluetooth). Това означава, че услугата WlanSvc носи отговорност за намирането, свързването, прекъсването и други операции, необходими за безжичните връзки на лаптопа. Ясно е, че ако тази услуга бъде спряна, Windows не може да види наличните безжични мрежи и няма да може да се свърже с тях.
По принцип това е всичко, което трябва да знаем за услугата за автоматично настройване на WLAN. В системата тази функция винаги е включена по подразбиране. Питате, защо тогава трябва да бъде включена? Това е много просто, в интернет има много инструкции, където се препоръчва да изключите тази услуга, "за да стартирате компютъра по-бързо". Също така услугата може да деактивира някои програми, особено харесва да прави различни оптимизатори на системата. И ако не сте инсталирали оригиналното изображение на Windows, а монтажа, услугата може да бъде деактивирана веднага след инсталирането на системата.
Да, ако не свържете компютъра си с безжични мрежи, тогава нямате нужда от тази услуга, компютърът ще работи добре без него. Но това не е причина да го изключите.
Как да активирате услугата за автоматично конфигуриране на WLAN в Windows 10, 8, 7
Натиснете клавишната комбинация Win + R, Появява се прозорецът "Изпълнение". Въведете командата " services.msc"и кликнете върху" Ok ".
Задайте "Тип стартиране" - "Автоматично". Натискаме бутона "Ok" и "Apply".
Рестартирайте компютъра. След тези действия всичко трябва да работи.
Какво трябва да направя, ако WlanSvc не започне?
Ако се изправите пред факта, че услугата за автоматично набиране на WLAN не се стартира, проблемът може да е, че самата услуга е напълно деактивирана. Нека проверим и включим.
Натиснете отново клавишната комбинация Win + R, но този път ние въвеждаме " msconfig"и кликнете върху" Ok ".
Намерете услугата, от която се нуждаем, в списъка и вижте дали е близо до нея. Ако не, поставете го, натиснете "Ok" и "Apply".
Рестартирайте компютъра.
Ако тези съвети не ви помогнаха да решите проблема, след това го опишете подробно в коментарите.


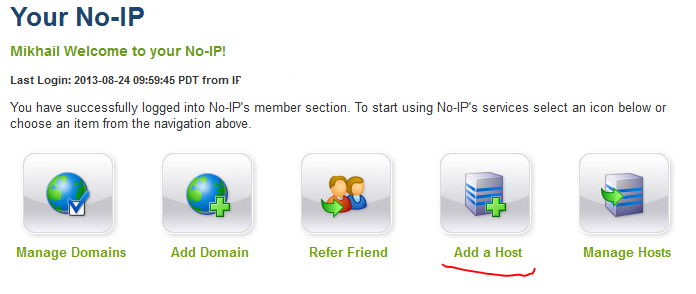 Достъп до локалната мрежа от интернет - DDNS например no-ip
Достъп до локалната мрежа от интернет - DDNS например no-ip Вижте какво е "Ethernet" в други речници
Вижте какво е "Ethernet" в други речници Какво да направя, ако интернет се забавя на лаптоп
Какво да направя, ако интернет се забавя на лаптоп