Отдалечен достъп до мрежата. Достъп до локалната мрежа от интернет - DDNS например no-ip. Условия, необходими за изпълнението на сценария
Последно променен на Петък, 20 Септември 2012 07:23
Как да конфигурираме отдалечен достъп от интернет до компютър, свързан чрез маршрутизатор на ZyXEL?
За да организирате отдалечен достъп от WAN до компютър, свързан към маршрутизатора, има няколко начина. Една от тях е връзка към работния плот, използвайки терминални програми за дистанционно управление на компютри. Най-често срещаните са Radmin, VNC и Remote Desktop (Remote Desktop Control), което е терминална услуга за Windows.
Графикът има режим на запис на екрана, който позволява на модула на сървъра да записва екранни снимки на работния плот на редовни интервали, след което можете да ги свържете и ги прегледате. След това можете да добавите всички компютри, които са намерени в списъка на основните връзки.
Дистанционната конфигурация ви позволява да инсталирате или актуализирате сървърния модул на отдалечен компютър. Ако актуализирате настройките на модула за сървър ще бъде спасен, но ако сървърът е инсталиран за първи път, трябва да се създаде разпределение и уточнява всички необходими настройки за сигурност, като парола за достъп по-рано.
За маршрутизатора е важно само да посочите правилния номер на порта, който програмата използва за отдалечено управление на компютри. Например, за службата на Remote Desktop използва порт номер 3389 за програмата Radmin е номерът на порта по подразбиране 4899, както и за програмата VNC - номера на порта 5900. Ако не знаете кой порт номер, използван в програмата, моля, обърнете се за подробности относно сайта: HTTP: //www.portforward.com/cports.htm. Тук ще намерите списък с най-популярните програми и номерата на портовете, които използват. Ако не намерите услугата, от която се нуждаете, можете да намерите номера на порта на приложението си от документацията за програмните му настройки или програми.
На тази страница
Нека да разгледаме стъпка по стъпка процеса на отдалечено инсталиране. Първоначално подготвяме сървърната дистрибуция с помощта на вградения конфигуратор. След това влизаме в пътя към сървърната дистрибуция и я конфигурираме, което означава, че уточняваме настройките, от които се нуждаем. Ако желаете, ако сървърът вече е инсталиран на вашия компютър, можете да използвате неговите настройки. След конфигурирането стартираме отдалечената инсталация и изберете необходимата връзка или връзки в списъка на основните компютри и чрез контекстното меню стартираме режима на отдалечена инсталация.
По-долу е даден пример за настройка на ADSL маршрутизатор и Ethernet рутер за дистанционно свързване с компютър в локалната мрежа чрез отдалечен работен плот. Когато използвате други програми (Radmin, VNC и др.), Настройките на маршрутизатора ще се различават само по номера на порта в NAT настройките и в настройките на защитната стена.
Условия, необходими за изпълнението на сценария
В прозореца, който се показва на отдалечения компютър, трябва да въведете потребителското име и паролата за права на администратор. Ако компютърът е в домейн, можете да изпратите администратора на домейна. Няма да работи с празна парола. След успешна инсталация, можете да се свържете с отдалечен компютър.
Настройките на сървъра се съхраняват по подразбиране в ключа на регистъра. Когато е активирана масова сървърна инсталация с идентични настройки, можете просто да импортирате ключа с настройките в регистъра. От особен интерес за това приложение ще се появи в големи организации с разпределена мрежа от офиси и отдели или в компании, които се занимават с техническа поддръжка за отдалечени клиенти.
1. Пример за настройка на ADSL рутер
Аз съм доста параноик и до този момент поддържам целия достъп до LAN от мрежата затворен. Въпреки че, от друга страна, пълната гаранция дори не позволява физическо изключване на телевизорите, има подвижни носители. И ако предаването на работа, bttorrentsync, и т.н. ... В крайна сметка, излезе с някои приложения, изискващи външен достъп до LAN - owncloud, отдалечено архивиране по интернет и т.н. За да започват с DDNS.
Веднага ще ви предупредя, че капитан Овенвин е с мен. Само за начинаещия ще се опитам да го кажа с прости думи.
Ако е необходимо в основния елемент, можете да промените пристанището на програмата или да зададете максималния брой работещи клиенти. Да се отбележи още една интересна функция в допълнителния елемент. Това разрешение за клиентския модул показва списъка на свързаните сървъри.
Така че ние получаваме списък със сървъри и изберете един от тях за връзка. И при стартиране програмата ще установи връзка със зададените параметри. Сървърният модул има възможност да прехвърля и съхранява настройки без да използва регистъра. Този файл може да бъде създаден с ново стартиране например като празен текстов файл или параметрите могат да бъдат експортирани от самата програма. В този случай конфигурационният файл ще бъде автоматично създаден в директорията на сървъра.
Нека да започнем с опростен теория, В глобална мрежа правото да използвате IPv4 адрес (например 95.24.156.147) може да бъде получено от упълномощената организация IANA. Адреси общо 2 ^ 32 (~ 4 милиарда), частта е дадена за специални цели - не е достатъчно за всички. Отчасти, в изолирана домашна мрежа, адресите обикновено са 192.168.0.0/16, във всички тези мрежи същото. Това спестява адресно пространство. Но в резултат на това в домашната мрежа и извън адреса - различен, Външният адрес, който вашата мрежа получава, от доставчика (за който плащате за интернет). И те го дават за отдаване под наем за известно време, и може да се промени по всяко време. Ето защо, до известна степен е трудно да достигнете до вашата домашна мрежа чрез IP. Има два основни начина - да се наеме от доставчика постоянен (статичен адрес). Например моят интернет доставчик струва 130 рубли на месец. Това си струва да направите, ако имате важни приложения, като клиентска банка, защото статичен адрес има положителен ефект върху сигурността. Но в повечето случаи вторият начин е по-лесен - DDNS.
Тъй като тази връзка не е била инициирана отвътре, по подразбиране трафикът няма да пристигне на нашите вътрешни компютри по две причини. Втората причина е, че защитната стена, предназначена за филтриране на входящи и изходящи съобщения, обикновено блокира всякаква връзка, освен ако не са установени изрични правила, които позволяват съобщения с определени параметри.
Защитна стена на домашния компютър на клиента
Трябва да обучим маршрутизатора какво да правим с това конкретно движение. , Възможно е да има активни защитни стени на няколко места по целия трафик. Обикновено тези типове софтуер за защитна стена по подразбиране разрешават целия трафик, идващи от клиентския компютър към външния свят, но блокира целия трафик, иницииран външно на клиентския компютър.
сърце DDNSче ви таксува някой (DNS сървър), за да следите промените във вашите реални, динамични, IP адреси и да се сдружават този адрес с постоянен име, например vasia_pupkin.ddns.com. За да може DNS сървърът да научи за промените, някой от вашата мрежа трябва периодично да се свързва с този DNS сървър, да упълномощава и докладва текущия си IP адрес. Обикновено тази работа се извършва от рутер.
Защитна стена в рутер на домашната мрежа
Обикновено маршрутизаторите, предназначени за домашни мрежи, имат вградена защитна стена.
Защитна стена в рутер на офис мрежа
Затова ще трябва да промените настройките по подразбиране за защитната стена за отдалечената връзка. В случая на софтуер за защитна стена, предназначен за големи офиси, поведението по подразбиране е да блокира целия трафик, независимо дали е входящ или изходящ. Ето защо очевидно ще трябва да промените настройките за успешна комуникация.Добрата новина е, че в най-простата домашна версия на услугата DDNS може да се намери свободна. Избор на доставчик DDNS - Темата е дълга, започнете със списъка, който поддържа вашия маршрутизатор. Googling си, много маршрутизатори са в състояние. Ако не може - nas4free може да поеме тази роля върху себе си, Услуги | Dynamic DNS (не съм конфигурирала, но всичко е същото там). , например, предлага следното
Защитна стена на сървърния компютър в офис мрежата
Наличието на отделна защитна стена на сървърния компютър е сравнително необичайно, тъй като основната защитна стена може да изпълни тази задача. В някои ситуации обаче, отделна защитна стена работи и на сървърния компютър. Ако се променя редовно, ще трябва да използвате допълнителни технологии, за да можете да идентифицирате уникално вашия компютър отвън с течение на времето.
Използване на същия статичен обществен адрес
Следователно предлагаме да използвате един и същ низ на домейн. Ще обсъдим решението със същия низ на домейн в друг параграф по-долу. Това може да се случи с определено оборудване.
Използване на една и съща низа на домейн
Всички препратки в файла на проекта са живи за вътрешни и външни потребители, скоростта на връзката за вътрешни връзки ще бъде по-бърза от външните връзки. Редактиране на хостове Файлове, когато се изисква както локален, така и интернет достъп до проекти. Това е необходимо, за да се запазят всички референции в файла на проекта живи както за вътрешни, така и за външни потребители.Както може да се види, Избрах не-IP, Просто защото работи. Ще го наредим.
1) Регистрирайте се на https://www.noip.com/newUser.php, това е безплатна опция. На много места ще предложим платено подобрение, защото къщата не е необходима.
Както винаги, ще ви е необходим имейл адрес. Лошо е, че mail.ru не работи. yandex.com и google.com - приема.
Dial-up Remote Access
Използвайте клавиша за раздели между записите. Ако първият ред съдържа локалния адрес в скоби, сте извършили правилно всички стъпки. И двете ограничения са предназначени да защитят файла от хакерство, тъй като той може да бъде компонент на атака на всеки компютър.
Инструменти за отдалечен достъп от трети страни
Ще бъдете подканени за паролата в прозореца на терминала. Внимавайте да не променяте нищо вече там, добавете линия като. В прозореца на терминала въведете следната команда и натиснете клавиша за връщане. Ако първият ред съдържа локалния адрес в скоби, редактирането е успешно. Когато се върнете в офиса, ще искате да изтриете този символ, за да активирате отново линията.
2) Ние отиваме, стигаме до графичното меню 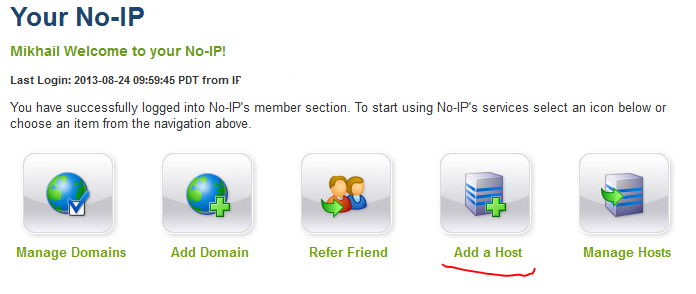
Изберете "Add Host"
3) Попадаме в диалога по-долу (той също може да бъде достъпен чрез менюто - Add Host) 
Има много полета, все още има по-долу. Но в най-простия случай само два
Име на хост- изберете нещо вместо vasia_pupkin
И от дългия списък вдясно трябва да изберете домейн от второ ниво. no-ip.info подходящи за безплатни услуги. Повечето от останалите се предлагат за възможността да искат пари от вас.
Не е необходимо да се попълва IP адрес - системата го определя. Но ако го напълните, нищо няма да се промени.
Кликнете върху оранжевия бутон в долната част Добавяне на гост - готов
Prim - функционалността на услугата е по-широка - тя може да дойде по-удобно.
Свързване към сървър, който е маршрутизиращ и отдалечен достъп
Документация на продукта за извършване на тези действия.
Стъпка 4: Добавете статичен маршрут към клиента
Не забравяйте, че най-вероятно домашната ви интернет връзка е много по-бавна, отколкото ако бяхте физически в офиса, като се свържете с фирмения файл в кабелна мрежа.Днес пазарът представя няколко приложения, които осигуряват лесен начин за достъп до компютър в офиса. Някои осигуряват по-добра защита, докато други работят добре с вашата мрежа с необходимостта да конфигурирате настройките на защитната стена. Ако трябва да отпечатате документ, когато сте вкъщи или да прехвърляте файлове между дома и офиса, не забравяйте да изберете тези функции, като изберете решение.
4. Сега остава да конфигурирате маршрутизатора (или NAS), за да почукате без IP и да съобщите за неговия адрес. На пример за моя рутер, при вас (и в nas4free) всичко е подобно. 
Отиваме в квадратчетата за отметки - включете услугата DDNS, изберете доставчик от списъка, посочете името на създадения хост, вход и парола, за да се свържете с No-ip, приложите.
Отдалечен достъп чрез ПРСР
Ще видите работния плот на вашия офис и можете да го използвате от разстояние от дома. Това изисква компютърът да работи в офиса и на него е инсталиран софтуерен пакет за отдалечен достъп, а клиентската версия на отдалечения софтуер на вашия компютър е у дома.
Отдалеченият компютър показва работен плот, предназначен за потребител с инсталирани приложения. Предимствата на тази опция включват възможността за поддръжка на един сървър. Дистанционните и локалните компютри, които се свързват със сървъра, не трябва да имат по-високи крайни компютри, защото работата се извършва на сървъра. Това включва отдалечени и местни потребители. Целият трафик се осъществява на сървъра, а това, което се доставя на отдалечените и локалните потребители, в действителност е заснемането на екрана.
5. Проверете връзката. Остава да се провери. Естествен импулс е да въведете vasia_pupkin.no-ip.info в адресната лента на браузъра (направете го)
Ами сега! Поканени сме да влезем в уеб сайта на рутера! Това е, което сега, всеки kulhatsher ще ме посети като че ли да се прибера вкъщи ?!
Отговорът е "да" и "не". Това означава, че роботите ще се счупят и ако по-късно отворите канала, те могат да вдигнат или дори да чуят пароли.
Не, защото все още не сте открили нищо. Вие просто донесете домейна си vasia_pupkin.no-ip.info на външната страна на вратата на рутера. Между другото - причината не е да блести напразно за избраното от Вас име на домейн.
Това също може да бъде скъпо. След като маршрутизаторът вече е на разположение на фиксиран интернет адрес, ще разгледаме индивидуалните сценарии на приложение. В този случай свързвате допълнителна връзка, която е шифрована и представлява част от вашата домашна мрежа - интернет връзката, която използвате по пътя.
В статията. Инструментът сега ви моли да въведете своя имейл адрес. Ако е така, тя работи и вие сте криптирани с вашата домашна мрежа. Също така, интернет трафикът сега работи по тази връзка - както е описано по-горе, разбира се, с максималната скорост, която вашата домашна връзка осигурява при зареждане.
И виждате покана да въведете паролата за вход в рутера, тъй като към същата врата, която сте получили от INSIDE, от доверената зона.
В работен капацитет можете да се уверите, като зареждате домейна си от командния ред
ping vasia_pupkin.no-ip.info
Ако тя работи, ще получите нещо подобно
PING vasia_pupkin.no-ip.info (96.28.157.147) от 192.168.1.34: 56 байта данни
64 байта от 95.27.155.134: icmp_seq = 0 ttl = 64 време = 0.283 ms
64 байта от 95.27.155.134: icmp_seq = 1 ttl = 64 време = 0.292 ms
64 байта от 95.27.155.134: icmp_seq = 2 ttl = 64 време = 0.198 ms
Мрежовият трафик отвън през защитната стена е предпоставка за отдалечен достъп от Интернет до собствените си сървърни услуги. Това се постига чрез използване на имена на портове и динамични възли. Собствена, локална мрежа и регистрирани участници трябва да бъдат добре защитени от нежелани заявки или достъп от Интернет. Тази задача се изпълнява в домашната мрежа на маршрутизатора, който е оборудван с филтър за пакети, за да блокира нежелания мрежов трафик отвън.
Допуснати пристанищни портове чрез защитна стена
За да може компютърните и сървърните услуги, които се изпълняват в мрежата, да са достъпни отвън, трябва да пробиете ясно определена дупка през защитната стена.
Името на хоста: направи рутера достъпен
Ако се стартира препращане на порт и сървърната услуга се изпълнява в собствената си мрежа, тя вече е достъпна от Интернет.Можете да видите, че (1) името (vasia_pupkin.no-ip.info) resolvitsya към външен IP (96.28.157.147) - означава, че услугата се изпълнява и
(2), че транзитното време е много кратко, фракциите от милисекунда, т.е. пакетите отиват локално.
6. За да се измъкнеш отвън - трябва да излезеш навън :). Че къщата не е толкова проста. Необходимо е да отидете на работа, на съсед или приятел, или от дома, за да се свържете с друг доставчик. Един обикновен потребител може да направи последния чрез свързване чрез мобилна връзка. Аз например задържах 3G модема в лаптопа.
Отново направете пинг. В резултат на това, името трябва да бъде решено в същия IP адрес, но ако имате нормален маршрутизатор, не трябва да има пинг. Ако имате маршрутизатор от мрежата, който вече пише, може да не е толкова страшно, но знакът е лош и причината да помислите за замяна. Моят вариант, ще напомня, asus
Проверете пренасочването на портите отстрани
Ако всичко работи, както желаете, трябва да проверите навън в реални условия. Ако обаче маршрутизаторът приеме връзки на освободения порт, можете също да започнете от собствената си мрежа: той ви предлага да проверите функцията за сканиране на портала през елемента от менюто "защитна стена". За целта въведете номера на порта в полето "Проверка на допълнителен порт". Отворените портове показват проверка с червен предупредителен символ. Имайте предвид, че много от пристанищните скенери на този тип рутер са блокирани.


 Вижте какво е "Ethernet" в други речници
Вижте какво е "Ethernet" в други речници Какво да направя, ако интернет се забавя на лаптоп
Какво да направя, ако интернет се забавя на лаптоп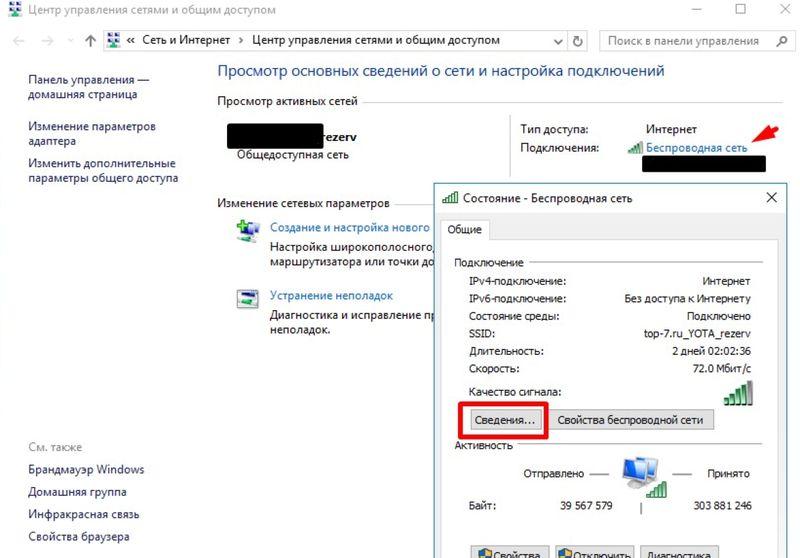 Свързване с отдалечен работен плот
Свързване с отдалечен работен плот