Спечелете 7 отдалечен достъп. Използвайте в Android и iOS. Как да премахнете компютъра от списъка.
Приятно време на деня, скъпи читатели.
Отдалечената връзка с компютъра позволява обмен на информация между два отдалечени компютъра, които имат достъп до световната мрежа - интернет. В този случай можете да прехвърляте файлове на отдалечен компютър, да управлявате работния плот, да стартирате и конфигурирате софтуера на отдалечен компютър, За да организирате това управление, няма нужда да инсталирате допълнителни програми на компютъра.

На отдалечен компютър първо трябва да разрешите дистанционно използване на компютъра. Отидете Контролен панел и отворете секцията система или на работния плот, щракнете с десния бутон върху Моят компютър и изберете свойства, В менюто отляво отворете подключа Конфигуриране на отдалечен достъп.
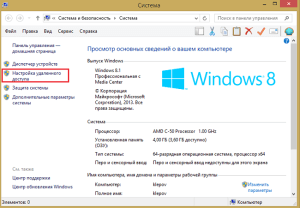
В този прозорец трябва да инсталирате (разрешете) разрешение за свързване с този компютър, за които е избрано квадратчето за отметка. След това изберете една от предложените опции за свързване с компютър. Можете да позволява свързване на компютъра с удостоверяване на ниво мрежа (това ще бъде по-безопасно) или всяка версия на програмата отдалечено свързване, Освен това, в повечето случаи можете да откажете достъп, ако това не е необходимо. В този случай трябва да изберете потребител или група потребители, на които ще бъде разрешено да се свързват с компютъра. Можете също така да позволите на всички потребители да се свързват с компютъра. След като конфигурирате всички настройки за отдалечен достъп, запишете промените, като щракнете върху бутона добре.
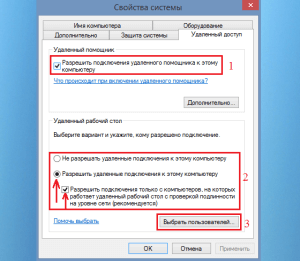
Преди да започнете да се свързвате от друг компютър, трябва да видите името на компютъра, потребителското име и паролата, които може да се наложи да направите връзката. Името на компютъра може да бъде намерено в секцията "Система", а потребителското име и паролата са в " сметки потребители »Контролен панел на компютъра.
За да се свържете с отдалечен компютър, отидете в менюто начало и разширете списъка Всички програми,
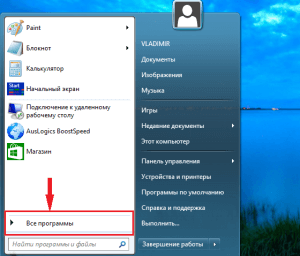
отидете на стандартните програми и стартирайте програмата Свързване с отдалечен работен плот.
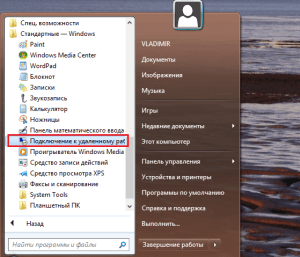
Въведете името на компютъра или IP адреса в реда компютър и кликнете върху бутона свържете, Разберете IP адреса на компютъра е доста проста, не е необходимо да се правят сложни процедури. В момента има много онлайн услуги предоставянето на такива услуги, например можете да използвате това :.
Можете също така да определите IP адреса на компютъра, като използвате следните команди: начало още тичам ние напишете командата пМС в отвореното на командния ред ние въвеждаме ipconfig, Ако сте свързани към интернет, вашият IP адрес и адрес ще бъдат показани. местни мрежови мрежи.
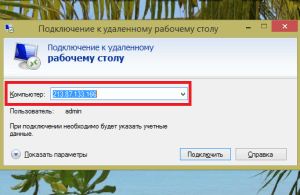
Може да се наложи да въведете потребителското име и паролата на отдалечения компютър, след което се отваря прозорец с работния плот на отдалечения компютър. Свързахте успешно.
За да конфигурирате настройките за връзка, кликнете върху бутона със стрелка крия или показване на опциите.
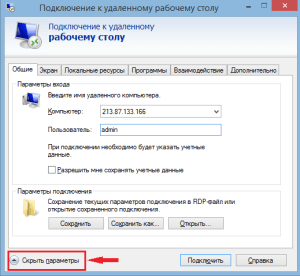
Прозорецът ще се отвори и в съответните раздели задайте необходимите настройки за връзка. Тук можете да промените елементите на дисплея на екрана, за да промените настройките, използвайки горещи клавиши, когато се използва за отдалечено работно място, регулирате звука, уточни програмата, която ще се проведе, когато се свържете, се оптимизира скоростта на връзката и т.н. Можете да запазите настройките за връзка за последващи връзки към отдалечения компютър в Обща информациякато натиснете бутона запази в подраздел Настройки за връзка.
Също така трябва да знаете, че IP адресът на отдалечената машина трябва да е статичен, в противен случай трябва да използвате помощни програми на трети страни за организацията отдалечено управление За повечето задачи за дистанционно управление на компютъра вградените инструменти на Windows е достатъчно.
Много потребители обаче отбелязват неудобството и възникващите трудности по време на конфигурирането на връзката. В този случай използвайте помощни програми на трети страни, които ви позволяват лесно да се свържете с работния плот на отдалечен компютър. Някои от най-популярните комунални услуги са: // и други.
Достатъчно е да конфигурирате помощната програма на отдалечената машина, помнете идентификационния номер и паролата за връзка, за да организирате дистанционното управление на компютъра. На компютъра, на който ще се осъществи контролът, трябва да въведете идентификационния номер, името и паролата и веднага да започнете управлението, което е много по-лесно, отколкото използването на стандартните инструменти за дистанционно управление. Всички за сега и до нови срещи.
видео:
RDP (отдалечен работен плот) е отдалечен работен плот, вграден в Windows от XP. Това е протокол, който позволява свържете към целевия компютър от всяка точка на света, където има достъп до интернет. Понастоящем RDP може да се използва и за MacOS и почти всички мобилни устройства
Какво трябва да знаете, преди да го използвате
Първоначално се предполагаше, че ще се използва ПРСР местни мрежови мрежи, Т.е. в предприятия или у дома на компютри, свързани към един маршрутизатор.
Но сега за такава връзка можете да използвате интернет, както ще бъде разгледано по-долу.
За връзка е необходимо да знаете IP адрес на устройството, към който искате да се свържете. Необходимо е също така да знаете кой адрес се използва на компютъра статичен или динамичен.
Ние сме заинтересовани статичен адрес. Помислете как да го настроите.
Друг начин е да промените настройките за разпространение на адреси рутер, Тук се нуждаем вратовръзка специфични IP до MAC адрес устройство. Оттогава няма да стигнем по-дълбоко ако потребителят може да конфигурира маршрутизатора, няма да има проблеми и ако не, тогава ще е необходима доста продължителна конфигурация.
Как да настроите системата
Следващото нещо, което трябва да направите - позволяват достъп чрез протокола RDP към целевия компютър. За да направите това просто - отидете Контролен панел и кликнете върху иконата система.
Отляво до точката Настройки за отдалечен достъп 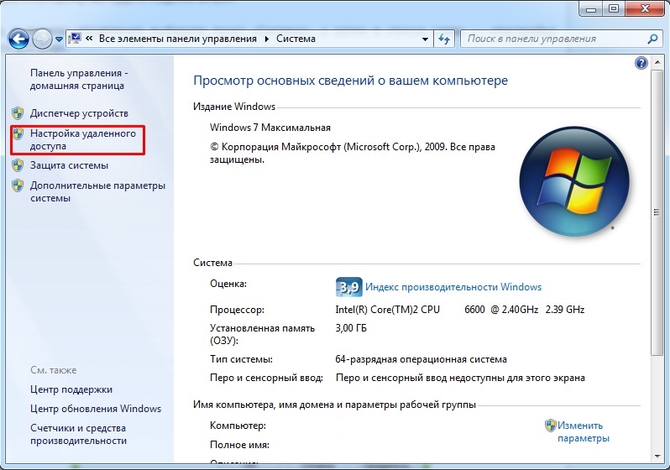
В прозореца, който се отваря, трябва активирате елементите, които са изброени в екранната снимка по-долу. Можете също така задайте разрешения да използвате тази функция от определени потребители. 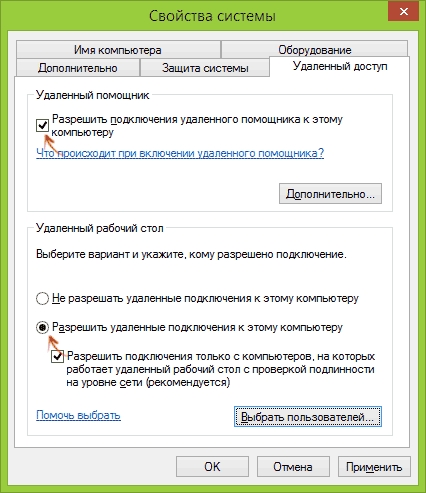
Как да се свържа с работния плот
Често използвайки стандартната функция за отдалечен работен плот не изисква монтаж на допълнителни компоненти. Тази функция обаче не съществува в началните версии на операционната система.
За да стартирате прозореца за свързване във версии на Windows 8 и 10, достатъчно е да започнете да пишете " отдалечен работен плот». 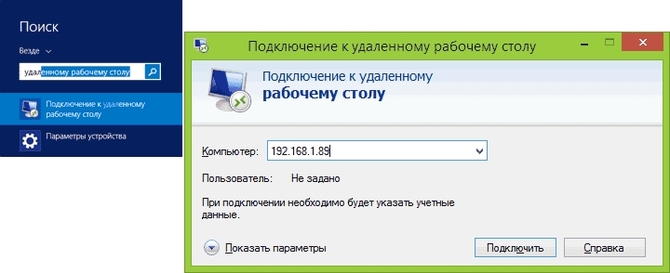
При по-старите версии, стартирайте от стартовото меню, За да направите това, преминете към параграф стандарт и стартирайте прекия път за свързване. 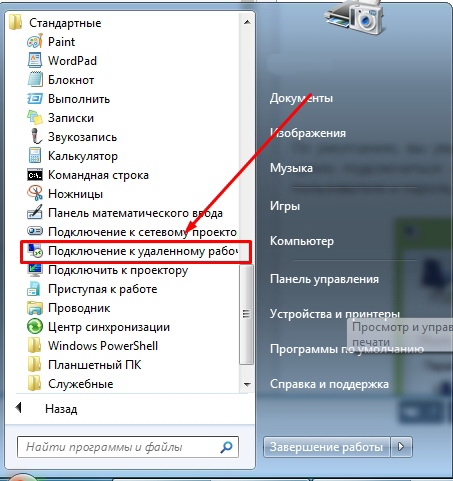
Ако тази пряк път не е налице в "Старт", можете да опитате да я намерите системните папки
, Отворете диска C \\ Windows \\ System32 и потърсете файла mstsc.exe.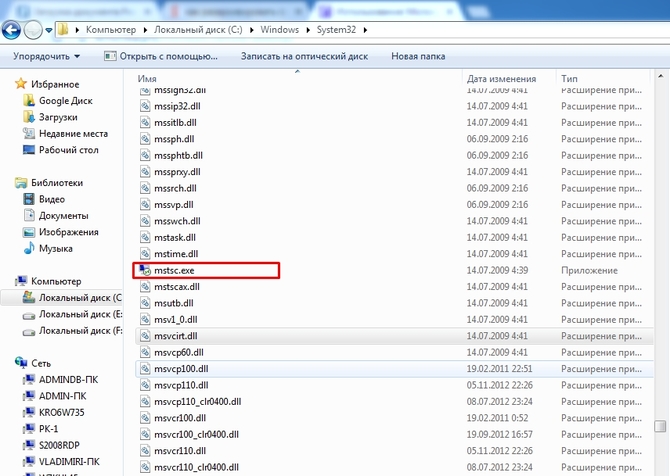
Когато прозорецът започне, ще бъде достатъчно задайте IP адрес Компютъра, към който искате да се свържете, и след това задайте логин и парола, След няколко секунди се отваря настолния компютър на отдалечения компютър. 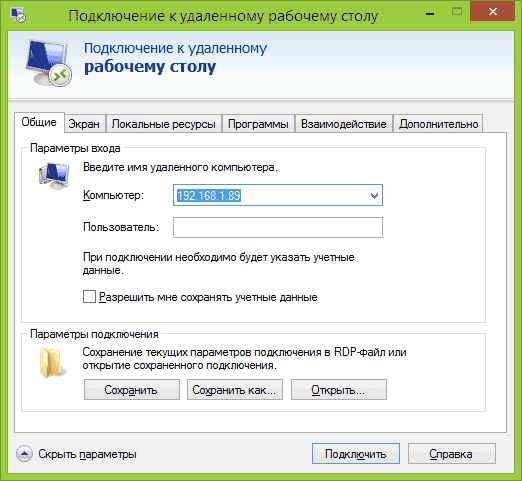
Като отидете на отметките, можете да зададете настройката настройки като например разделителна способност на екрана, работещи програми, пренасочване на устройства и т.н.
Използване на RDP в MacOS
В случай, че трябва да се свържете на компютъра с Windows с MAK, ще бъде необходимо App Store изтегляне на приложение Отдалечен работен плот на Microsoft.
След инсталирането стартирането програма, потърсете иконата плюс и кликнете върху него. В отворения прозорец трябва да го направите създайте нова връзка, където трябва да зададете iP, логин, парола и да посочите което и да е име. 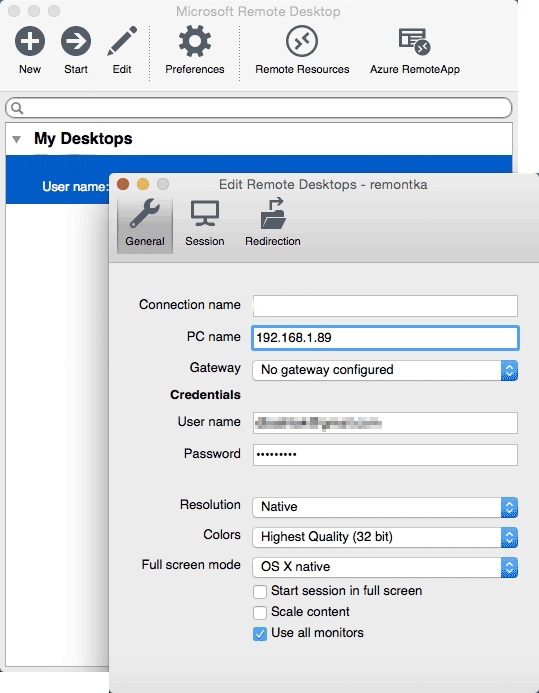
Както при Windows, можете да инсталирате параметри екран и други настройки. След всички манипулации, затворете прозореца, потърсете името в списъка и започнете. Ако всичко е конфигурирано правилно, работният плот на компютъра ще се отвори. 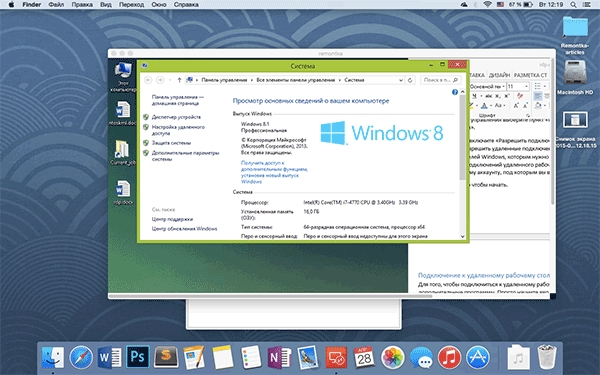
Използвайте в Android и iOS
В мобилната операционна система можете да използвате тази технология. Връзката с телефони и таблети, както и iphone и ipod, е практически същата като Windows.
Търсите приложение за Google Play или приложение за магазини Отдалечен работен плот на Microsoft и инсталирам това.
След стартиране, независимо от операционната система, ще се появи прозорец, в който ще се появи въведете същите данни, споменати в предишните раздели. Ако настройките са правилни, то устройството се свързва с компютъра. 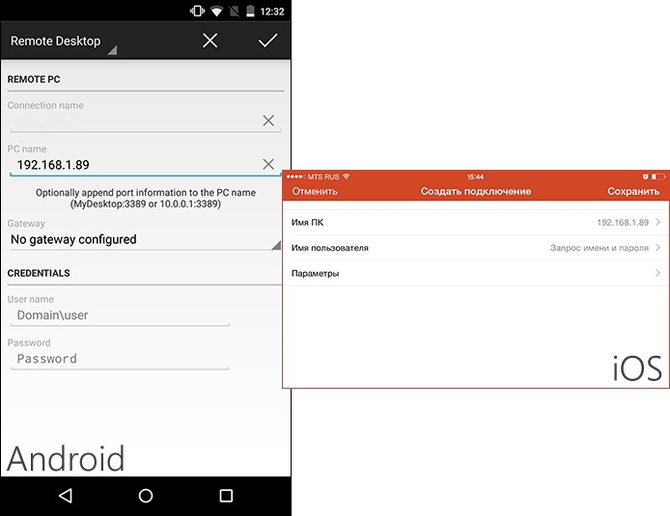
Използване на RPD по интернет
Принципът на отдалечен работен плот по Интернет не се различава от гореизложеното, но има и някои функции.
На първо място, няма да имаме нужда вътрешен (местен) и външен статичен IP адрес. Освен това е необходимо да се направи препращане на портове към целевия компютър.
Също така, в случай на външна връзка, не е достатъчно да се уточни ip, ще е необходимо да поставите двоеточие порт.
Струва си да се отбележи, че този метод често се използва в предприятия или фирми, защото у дома за препращане на порт, ще трябва да се свържете с доставчика. Вкъщи най-добре е да се използва специализиран програми за работа с отдалечен работен плот.
Подкрепа за ПРСР - Remote Desktop Protocol присъства в Windows, тъй като XP версия, но не всеки знае как да използвате Microsoft Remote Desktop, за да се свърже дистанционно за компютър с Windows 7, 8 или Windows 10, включително и без да се използват каквито и да било програми на трети страни.
Забележка: Разбира се, можете да използвате програми за отдалечен работен плот, като например, или инструмент, за някой, който ще бъде по-лесен и удобен.
Преди да използвате отдалечен работен плот
Remote Desktop по подразбиране ПРСР протокол се предполага, че ще се свърже с един компютър от друго устройство в рамките на една и съща локална мрежа (У дома, това означава, свързани към същата рутера. Има начини да се свързват и интернет, както е описано в завършване на изделието).
Тази връзка се изисква да знаете IP адреса на компютъра в локалната мрежа, и като се вземе предвид факта, че в повечето дома конфигурация се променя непрекъснато, преди да започнете да зададете статичен IP адрес (само в локалната мрежа на вашия интернет доставчик, ако това статично IP не е от значение) ,
Мога да предложа два начина да направите това. Обикновено: отидете на контролния панел - Център за управление на мрежата и подялба, В секцията "Активни мрежи" кликнете върху връзката през локалната мрежа (Ethernet) и щракнете върху бутона "Детайли" в следващия прозорец.
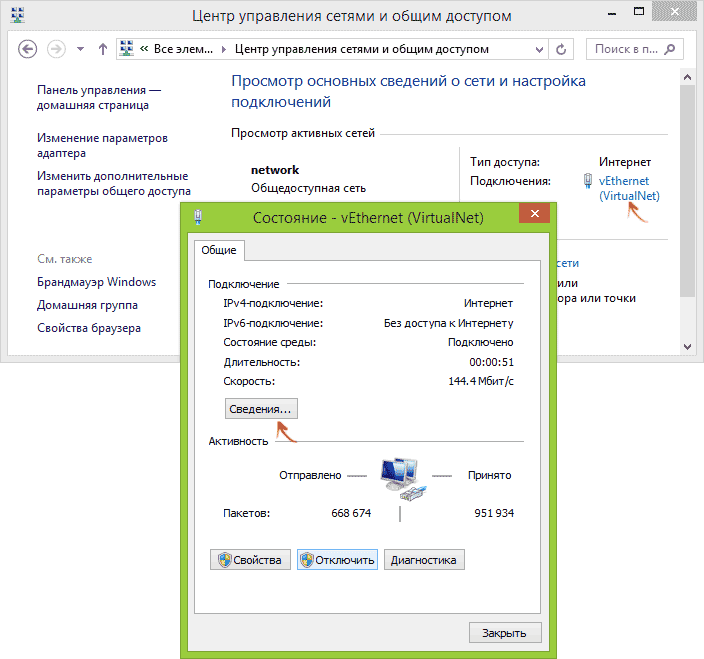
От този прозорец ще ви трябва информация за IP адреса, шлюза по подразбиране и DNS сървъри.
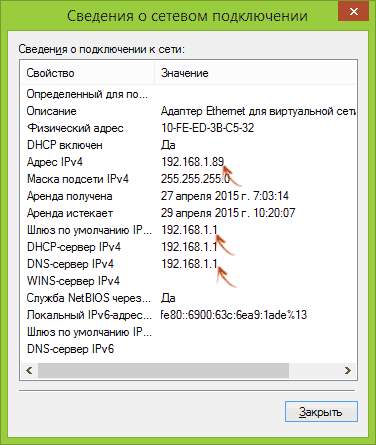
Затворете прозореца с подробности за връзката и кликнете върху "Properties" в прозореца за състояние.
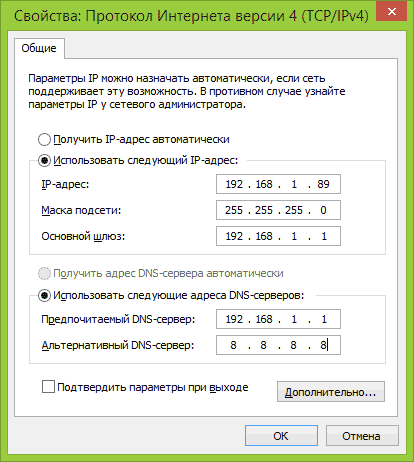
В списъка на компоненти, използвани от свързването, изберете Интернет протокол версия 4, щракнете върху "Properties", след това въведете параметрите, получени по-рано в прозореца за конфигурация и натиснете "OK", а след това отново. Готово, сега вашият компютър има статичен IP адрес, който се изисква да се свърже с отдалечения работен плот.
Вторият начин за задаване на статичен IP адрес е да използвате настройките на DHCP сървъра на маршрутизатора. Като правило е възможно да се свърже конкретен IP адрес с MAC адреса. Няма да вляза в подробностите, но ако можете да конфигурирате рутера сами, можете да го направите и вие.
Разрешаване на връзка с отдалечен работен плот на Windows
Друг елемент, който трябва да направите, е да активирате възможността за RDP връзки на компютъра, към който ще се свържете.
За да направите това, в контролния панел изберете "System", а след това в списъка отляво - "Конфигуриране на отдалечен достъп".
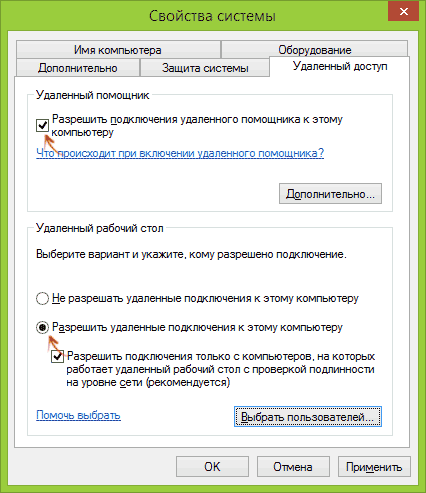
В прозореца за настройки разрешете връзката "Разрешаване на свързването на отдалечен асистент към този компютър" и "Разрешаване на отдалечени връзки към този компютър". Ако е необходимо, посочете потребителите на Windowsтрябва да предоставите достъп, можете да създадете отделен потребител за връзки с отдалечен работен плот (по подразбиране достъпът се предоставя на профила, в който сте влезли). Всичко е готово да започне.
За да се свържете с отдалечения работен плот, не е необходимо да инсталирате допълнителни програми. Просто започнете да пишете в полето за търсене (в менюто Старт в Windows 7, в лентата на задачите в Windows 10, или на началния екран на Windows 8 и 8.1) "Remote Desktop", за да стартирате програмата за да се свържете.
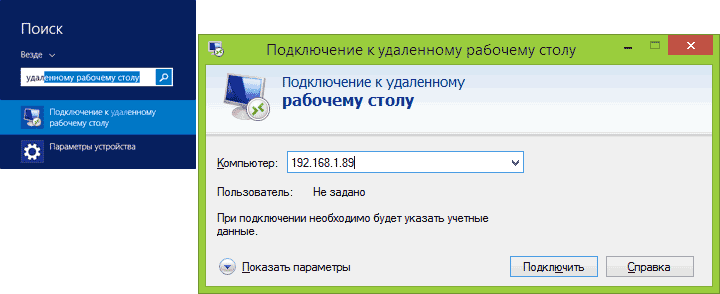
По подразбиране, ще виждате само един прозорец, където трябва да въведете компютър IP-адреса, на който искате да се свържете - можете да го въведете, след което искането за данни в профила, за да въведете потребителско име и парола, след което виждате на екрана на отдалечения компютър.
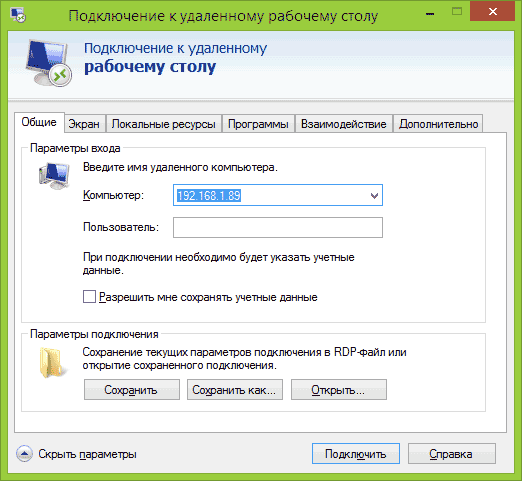
Можете също така да коригирате настройките на изображението, да запазите конфигурацията на връзката, да изпратите звука - за това кликване "Показване на опциите" в прозореца за връзка.
За да се свържете с компютър с Windows на Mac, трябва да изтеглите приложението за отдалечен работен плот (Microsoft Remote Desktop) от App Store. Изпълнението на приложението, щракнете върху знака "плюс", за да добавите отдалечен компютър - това даде име (има такива), въведете IP-адрес (в поле «името на компютъра"), потребителско име и парола, за да се свържете.

Ако е необходимо, задайте параметрите на екрана и други подробности. След това затворете прозореца за настройки и кликнете двукратно върху името на отдалечения работен плот в списъка, за да се свържете. Ако всичко е направено правилно, ще видите работния плот на Windows в прозореца или на цял екран (в зависимост от настройките) на Mac.
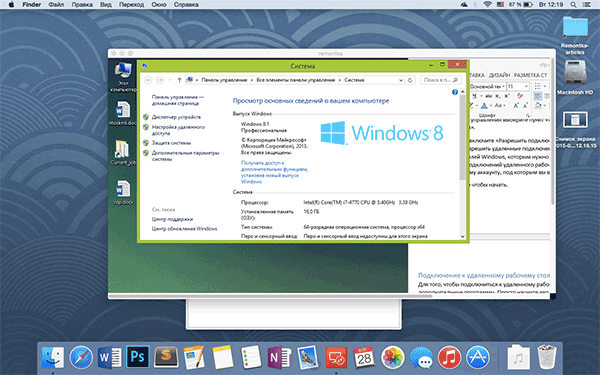
Лично аз използвам ПРСР точно както Apple OS X. На MacBook Air, аз не държа Windows виртуални машини, както и да не се монтира на отделен дял - в първия случай, системата ще се забави през втората, аз значително намалява живота на батерията (плюс неудобството от рестартиране ). Така че просто се свързвам чрез Microsoft Remote Desktop към моя готин настолен компютър, ако имам нужда от Windows.
Android и iOS
Свързване с отдалечен работен плот Microsoft е почти еднакъв за телефони и таблети с Android, iPhone и iPad устройства. С изключение на това, че по време на това писане версията за Android е достъпна само на английски език.
Затова инсталирайте приложението Microsoft Remote Desktop за Android или Microsoft Remote Desktop за iOS и го стартирайте.
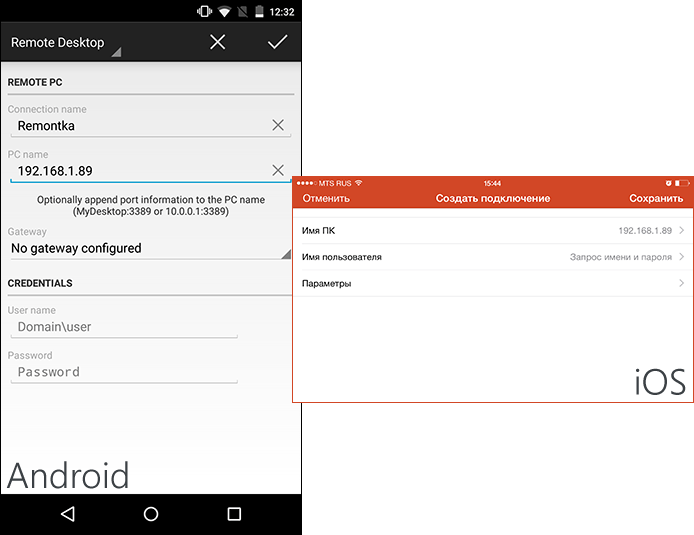
На началния екран, натиснете бутона "Добави" (във версии за след IOS изберете "Добавяне компютър или сървър") и въведете настройките на връзката - точно както в предишната версия на тази наименование на връзката (по ваш избор, само за Android), IP-адрес компютър, вход и парола, за да влезете в Windows. Ако е необходимо, посочете други параметри.
Готово, можете да се свържете.
ПРС през интернет
На официалния уебсайт на Microsoft има инструкция, как да активирате отдалечени десктоп връзки през интернет (само на английски език). Тя се състои в черешката на рутера порт 3389 на IP адреса на вашия компютър, а след това - за да се свържете с публичното IP адреса на вашия рутер с посочване на пристанището.
По мое мнение, това не е най-добрият вариант и по-безопасно, а може би по-лесно - да се създаде VPN връзка (с помощта на рутер или Windows) и се свързват чрез VPN на вашия компютър и след това да използвате Remote Desktop, както ако сте били в една и съща местна мрежа. Целият процес няма да бъде описан подробно в рамките на тази статия, но ако има въпроси, попитайте.
По подразбиране функцията "Отдалечен работен плот" е деактивирана и трябва да бъде активирана, преди да можете да я използвате, когато се свързвате от друг компютър. За ...
Функцията \\ "Remote Desktop \\" в Windows XP ви позволява да осъществите достъп до вашия работен плот от отдалечен компютър. Например, лесно можете да стигнете до вашите програми, файлове, мрежови ресурси от домашния компютър - както и от работника. Освен това дори можете да оставите програмите, работещи на вашия компютър, и вкъщи да продължите да работите с тях. Той е удобен и когато работят заедно, когато работния плот на компютъра се появява на екрана на компютъра, колеги - това е полезно, например, когато отстраняване на грешки програма, актуализиране пързалки представяне или документи в доказателство. Тази функция може да се изисква в случай на необходимостта да се подкрепят един компютър за множество потребители едновременно сесии с различни приложения и настройки (например търговци или банкови служители).
По подразбиране функцията "Отдалечен работен плот" е деактивирана и трябва да бъде активирана, преди да можете да я използвате, когато се свързвате от друг компютър. За да направите това, щракнете с десния бутон на мишката върху иконата на Моят компютър и изберете Свойства-\u003e Отдалечено ползване и след това разрешете Активиране отдалечен достъп към този компютър (Фигура 6).
Фиг. 6. Разрешаване на отдалечен достъп до компютър
Освен това трябва да добавите подходящия потребител към потребителската група за отдалечен работен плот, като кликнете с десния бутон на мишката върху иконата на Моят компютър и изберете Properties-\u003e Remote Usage. След това кликнете Изберете отдалечените потребители, в прозореца, който се появява, щракнете върху бутона Add и в прозореца за въвеждане на името на избраните обекти, въведете, за да се добави името на потребител (вместо това можете да последователно натискане на бутона Advanced и търсене на търсене за всички потребители на системата) (фиг. 7).
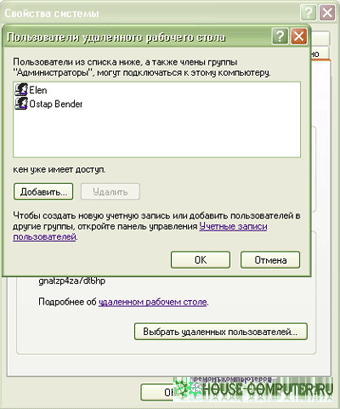
Фиг. 7. Добавяне на потребители на отдалечен работен плот
За директна връзка с отдалечен работен плот след това върху Start-\u003e Programs-\u003e Аксесоари-\u003e с комуникацията\u003e Свързване с връзка с отдалечен работен плот към екрана на отдалечения компютър в една линия, въведете името или IP на компютъра, към който ще се свързвате от разстояние, и кликнете върху Свържете бутон. След това в прозореца "Добре дошли в Windows" въведете вашето потребителско име, парола и домейн, ако е необходимо. Можете да конфигурирате отдалечена връзка и все още се свържете с - за това в кутията се свърже с отдалечен работен плот, щракнете върху бутона Settings (Фигура 8.) и коригирайте настройките по същия начин, както е описано по-горе. Ако желаете, можете да конфигурирате не само самите параметри на връзката, но и други параметри като екрана, местните ресурси, представяне и др.
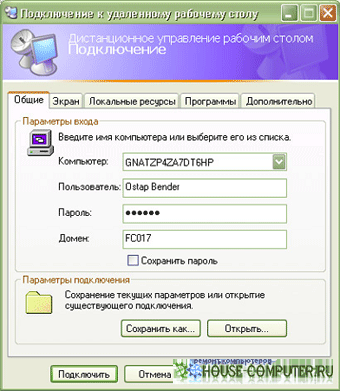
Фиг. 8. Прозорецът за задаване на параметрите за свързване към отдалечения работен плот
За Windows XP SP 3 нова версия RDP клиент ще бъде на разположение през четвъртото тримесечие на 2009 г. чрез център за актуализиране.
Нова свързаност към отдалечено устройство
desktop в Windows 7 и Windows 2008 R2
въведение
Протоколът за отдалечен работен плот (Remote Desktop Protocol - RDP) осигурява достъп през мрежата до пълен контрол върху компютъра и използването на програми, инсталирани на него. По този начин можете да работите с компютъра не само локално, но и отдалечено, на хиляди километри от него. За да направите това, свойствата на системата трябва първо да позволяват достъп до отдалечения работен плот (Фигура 1).
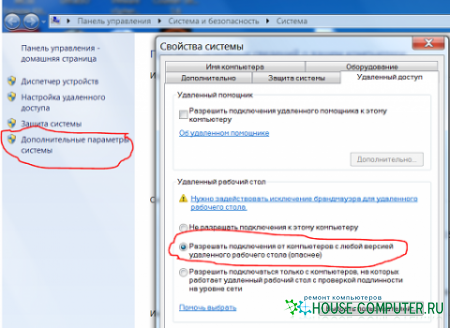
Фиг.1. Разрешаване на достъ
Повече информация за връзката с отдалечен работен плот може да намерите в статията "Запознаване с RDP \\". Той предоставя преглед на възможностите на предишната версия на този продукт (RDP 6.0), която намери своето приложение в Windows Vista и Windows 2008.
В Windows 7 и Windows 2008 R2 се добавя RDP версия 7.0. По мое мнение, основните предимства на тази версия в сравнение с предишните са:
Поддържа двупосочни аудио потоци;
Разширено възпроизвеждане на аудио и видео;
Пълна поддръжка за интерфейса Aero при свързване към Windows 7 и Windows 2008 R2.
Нека разгледаме тези подобрения по-подробно.
Поддръжка за записване на двупосочни аудио потоци
Възможно е да се пренасочи звука не само от отдалечен компютър, но и в обратната посока. Сега, като се свързвате с Windows 7 Enterprise или Maximum, можете да записвате гласа си на отдалечен компютър, като използвате локален микрофон. За да направите това, включете аудиозаписа в настройките на клиента за РСД (Фигура 2).
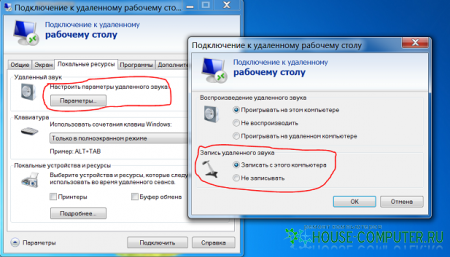
Фиг.2. Регулирайте звуковия запис.
Освен това, ако дадено приложение, изпълнявано на отдалечен компютър, поддържа използването на микрофон, тази функция също ще работи.
Разширено възпроизвеждане на аудио и видео
Използвайки Windows Media Player, механизмът за възпроизвеждане на мултимедийни файлове се подобрява. Сега данните се предават в кодираната форма в протокола RDP и вече са разопаковани от страна на клиента. Това значително намалява използването на комуникационния канал и натоварването на процесора на отдалечения компютър. Обемът на предадената информация е престанал да зависи от размера на прозореца на Windows Media Player (както преди е бил прехвърлен като набор от статични изображения). Възможно е да гледате филми с висока разделителна способност (HD). Поддържат се най-често срещаните формати на мултимедийни файлове: WMA, WMV, MP3, DivX и др. За успешно предаване, използвайки този механизъм, трябва да имате подходящата версия на декодера от страна на клиента.
Пълна поддръжка за интерфейса Aero
Отново в Windows Vista се появи Aero интерфейс, който ви позволява да промените радикално вида на операционната система. Сега всичките й очарователни функции стават достъпни, когато свързвате отдалечения работен плот Windows 7 и Windows 2008 R2. За съжаление, тази възможност има редица ограничения. А именно интерфейсът Aero не може да бъде използван:
при свързване между Windows Vista и Windows 7;
при използване на няколко монитора;
при работа с отдалечени приложения (RemoteApps);
когато е свързан към Windows 7 с версията Initial, Home Basic, Home Extended, Professional.
За да използвате интерфейса Aero трябва да включва опция \\ "Desktop състав \\" и \\ "Стилове \\" (фиг. 3), в настройките на клиентския терминал (това е желателно да се включат всички варианти)

Фигура 3. Настройте допълнителни опции за свързване.
и изберете 32-битова цветна дълбочина (Фигура 4).
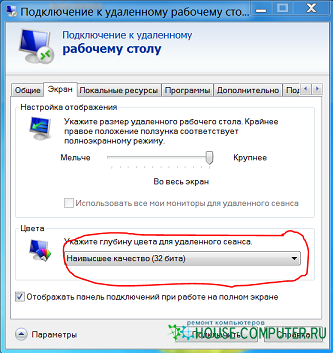
Фигура 4. Регулирайте дълбочината на цвета.
След свързването, темата "Aero" трябва да бъде избрана в настройките за персонализиране.
Допълнителни предимства на ПРСР 7.0
В допълнение към горното, новата версия на протокола за връзка с отдалечен работен плот има следните предимства:
Подобрена скоростта на прехвърляне на изображения, когато работите в приложения като: PowerPoint, Flash и Silverlight;
При свързване към Windows 7 се добавя поддръжка за технологията TS Easy Print, която ви позволява да отпечатвате, без да инсталирате драйвери за принтер на отдалечен компютър;
Използвайте лентата на местния език, когато работите в режим на отдалечени приложения (RemoteApps).
заключение
В обобщение, ще отбележа, че с пускането на Windows 7 и Windows 2008 технология Отдалечен достъп R2 е претърпял значителни промени в резултат на използването на нова версия на Remote Desktop Protocol (RDP 7.0). За по-стари операционни системи, като Windows Vista SP1 и Windows XP SP 3, през последното тримесечие на 2009 г. чрез центъра за обновяване ще бъде достъпна нова версия на клиент за ПРСР.
В този преглед - списък на най-добрите безплатни програми за отдалечен достъп и управление на компютъра чрез интернет (известни също като програми за отдалечен работен плот). На първо място, става дума за средствата отдалечено администриране за Windows 10, 8 и Windows 7, въпреки че много от тези програми също ви позволяват да се свържете с отдалечения работен плот и други операционни системи, включително таблети с Android, смартфони и iOS.
Защо се нуждаете от такива програми? В повечето случаи те се използват за отдалечен достъп до работния плот и действия за обслужване на компютъра от системни администратори и за услуги. Въпреки това, от гледна точка на обикновените потребители на отдалечен контрол над компютър през интернет или в локалната мрежа може да бъде полезно, например, вместо да инсталирате виртуална машина Windows на лаптоп Linux или Mac, за можете да се свържете с вашия компютър с операционната система (и това е само един възможен сценарий ).
Update: да се актуализират версията на Windows 10 през 1607 (August 2016 г.), нова вградена, една много проста молба за Remote Desktop - Помощ, която е подходяща за най-начинаещите потребители. Подробности за използването на програмата: (се отваря в нов раздел).
Microsoft Remote Desktop (отдалечен работен плот на Microsoft)
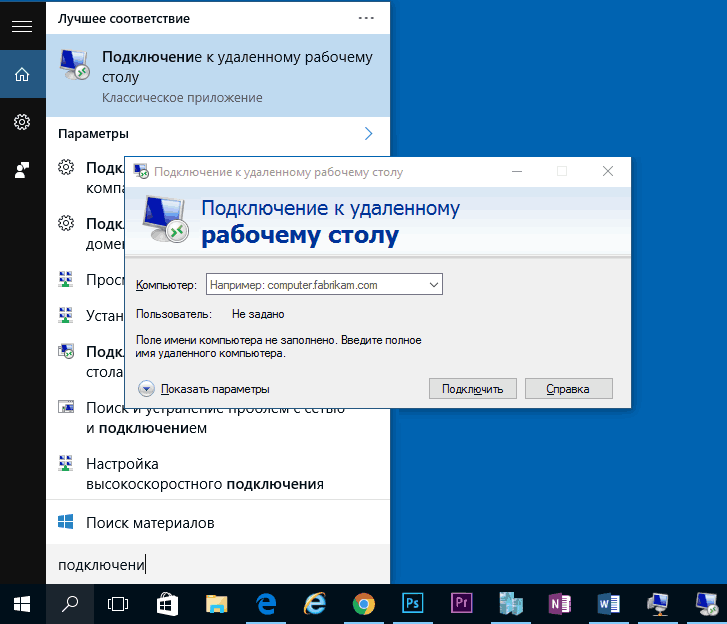
Microsoft Remote Desktop е добър, защото не изисква инсталирането на допълнителни софтуер, докато rDP протокол, който се използва за достъп, е достатъчно защитен и работи добре.
Но има недостатъци. На първо място, а да се свърже с отдалечен работен плот можете, без да се налага да инсталирате допълнителен софтуер на всички версии на Windows 7, 8 и Windows 10 (както и на други операционни системи, включително Android и IOS, изтеглите безплатно Microsoft клиента Remote Desktop ), тъй като компютърът, към който се свързвате (сървърът), може да бъде само компютър или лаптоп с Windows Pro и по-високи.
Друго ограничение - не конфигурация и изследвания, свързани с отдалечена Microsoft Desktop работи само ако компютрите и мобилните устройства са на една и съща локална мрежа (например, свързани към същата рутера в случай на домашно ползване) или да имат статичен IP в Интернет (в същото време не са зад маршрутизаторите).
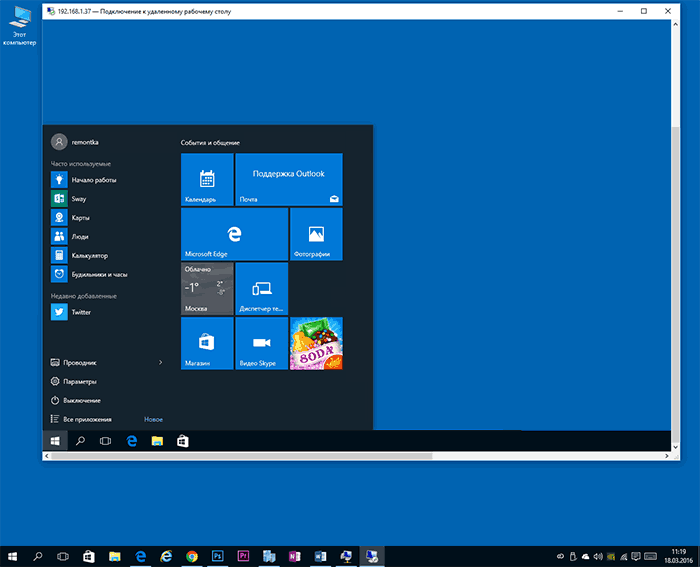
Въпреки това, ако сте инсталирали на вашия компютър е Windows 10 (8) Професионални или Windows 7 Ultimate (колкото се може повече) и се изисква за достъп само за домашна употреба, може би, Microsoft Remote Desktop е идеалният вариант за вас.
TeamViewer
TeamViewer е може би най-известната програма за отдалечени Windows и други операционни системи. Той е на руски, лесен за използване, много функционален, работи добре чрез Интернет и се счита за свободен за лична употреба. В допълнение, той може да работи без инсталиране на компютър, което е полезно, ако имате нужда само от еднократна връзка.
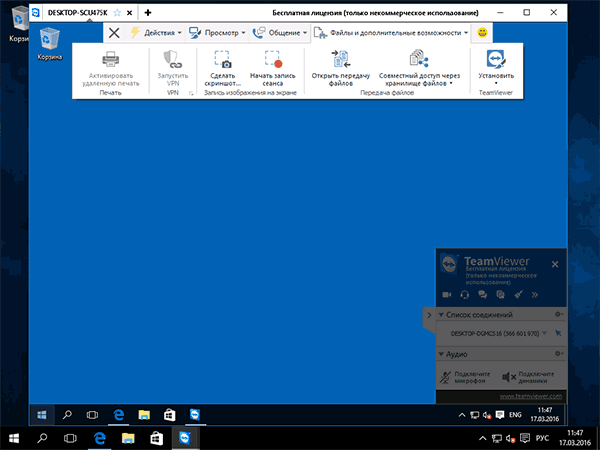
TeamViewer е на разположение в "голям" за Windows 7, 8 и Windows 10, Mac и Linux, съчетава функциите на сървър и клиент и ви позволява да конфигурирате постоянен отдалечен достъп до компютъра, под формата на модул TeamViewer QuickSupport, не изисква инсталация, което е точно след стартиране, той показва идентификационния номер и паролата, които искате да въведете на компютъра, от който ще бъде направена връзката. В допълнение, има версия на хост TeamViewer, за да може да се свърже с конкретен компютър по всяко време. Освен това наскоро TeamViewer се появи като приложение за Chrome, има официални приложения за iOS и Android.
Сред функциите, които са налице по време на сесия за управление на отдалечен компютър в TeamViewer
- Стартиране на VPN връзка с отдалечен компютър
- Дистанционно печатане
- Създаване на екранни снимки и записване на отдалечен работен плот
- Споделяйте файлове или просто прехвърляйте файлове
- Гласов и текстов чат, кореспонденция, превключване на страници
- Също така TeamViewer поддържа Wake-on-LAN, рестартиране и автоматично възстановяване в безопасен режим.
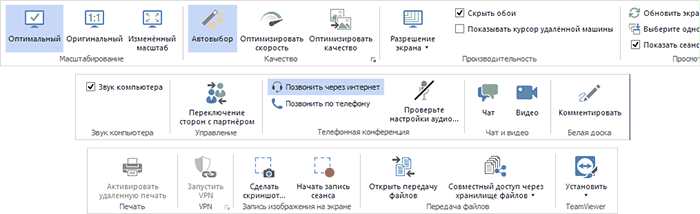
За да обобщим, на TeamViewer - това е опцията, че мога да препоръчам на почти всеки, който се нуждае от свободен софтуер за отдалечен работен плот и контрол на компютъра за битови нужди - тя почти не е необходимо да се разбере, тъй като всички интуитивен и е лесен за използване , За търговски цели, ще трябва да купите лиценз (в противен случай ще се натъкнете на факта, че сесиите ще бъдат разкъсани автоматично).
Отдалечен работен плот на Chrome
Google има свое собствено приложение за отдалечен работен плот, което работи като приложение Google Chrome (с достъп не само до Chrome на отдалечения компютър, но и до целия работен плот). Поддържа всички настолни компютри операционни системи, към който можете да инсталирате браузъра Google Chrome. За Android и iOS има и официални клиенти в магазините за приложения.
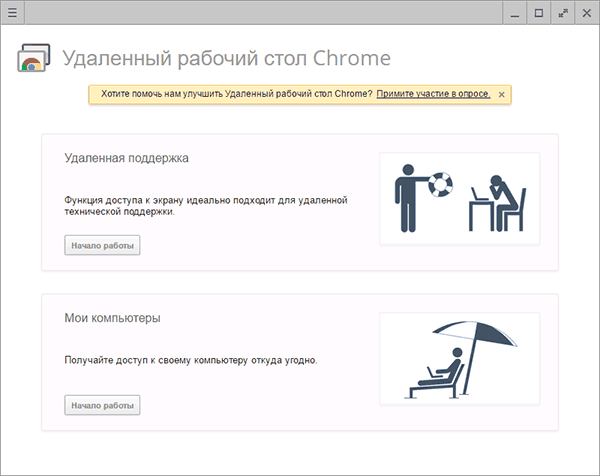
За да използвате отдалечения работен плот на Chrome, трябва да изтеглите разширението на браузъра от официалния магазин, да зададете данните за достъп (ПИН код), а на другия компютър - да използвате същото разширение и посочения ПИН код. За да използвате отдалечения работен плот на Chrome, трябва да влезете в профила си в Google (не непременно същият профил на различни компютри).
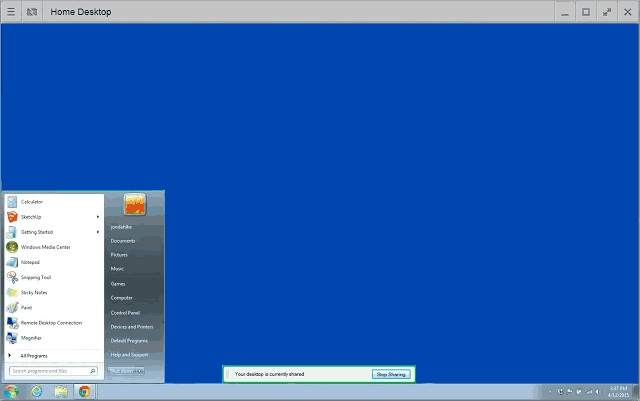
Сред предимствата на метода е сигурността и не е необходимо да инсталирате допълнителен софтуер, ако вече използвате браузъра Chrome. От недостатъците - ограничена функционалност. Прочетете повече :.
Отдалечен достъп до компютър в AnyDesk
AnyDesk е друга безплатна програма за отдалечен достъп до компютър и е създадена от бивши разработчици на TeamViewer. Сред предимствата, заявени от създателите - висока скорост (прехвърляне на графики за настолни компютри) в сравнение с други подобни инструменти.
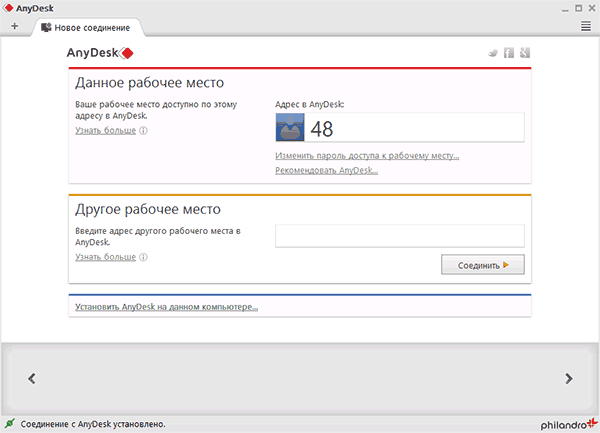
AnyDesk поддържа руския език и всички необходими функции, включително прехвърляне на файлове, криптиране на връзката, възможност за работа без инсталиране на компютър. Функциите обаче са малко по-малко, отколкото при някои други решения за отдалечено администриране, но всичко е свързано с използването на връзката "за работа" на отдалечен работен плот. Има версии на AnyDesk за Windows и за всички популярни Linux дистрибуции. Версиите за Mac OS X, iOS и Android са обещани (вече дълго време).
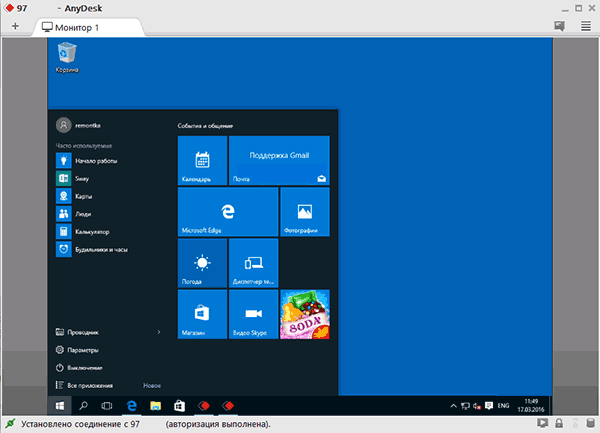
Според моите лични чувства - тази програма е още по-удобна и по-проста от споменатия по-рано TeamViewer. Сред интересните функции е работата с няколко отдалечени настолни компютри на отделни раздели.
Отдалечен достъп RMS или Remote Utilities
Remote Utilities, представени на руския пазар като RMS за отдалечен достъп (на руски език) - една от най-мощните програми за отдалечен достъп до компютъра на тези, с които се срещнах. В същото време до 10 компютъра са свободни да управляват, дори и за търговски цели.
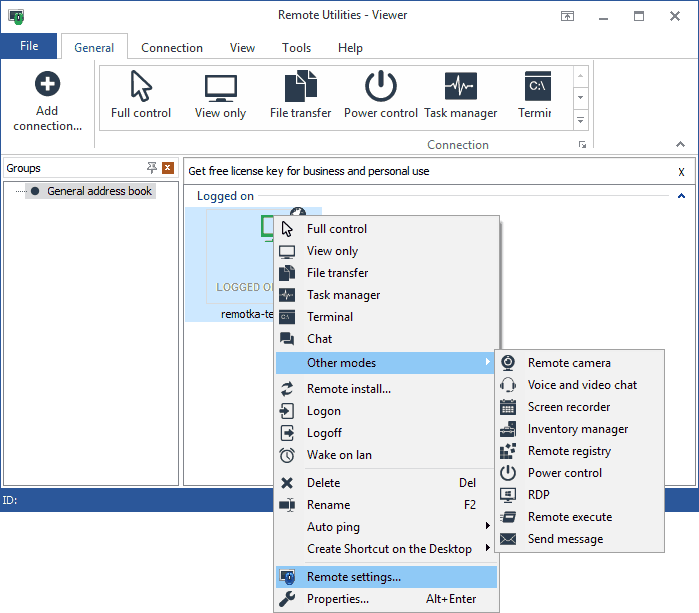
Списъкът с функции включва всичко, което може или не може да бъде необходимо, включително, но не само:
- Няколко режима на свързване, включително поддръжка за свързване на RDP през интернет.
- Отдалечено инсталиране и внедряване на софтуер.
- Достъп до видеокамерата, отдалечен регистър и командния ред, поддръжка на Wake-On-Lan, функции за чат (видео, аудио, текст), отдалечен екран за запис.
- Поддържайте drag-n-drop за прехвърляне на файлове.
- Поддръжка на няколко монитора.
UltraVNC, TightVNC и други подобни
VNC (виртуална мрежова компютърна система) - тип отдалечена връзка с работния плот на компютъра, подобно на RDP, но многоплатформена и с отворен код. За да се организира връзката, както и в други подобни варианти, се използват клиент (зрител) и сървър (на компютъра, към който е направена връзката).
От популярни програми (за Windows) за отдалечен достъп до компютър, използващ VNC, можете да изберете UltraVNC и TightVNC. Различните внедрявания поддържат различни функции, но по правило има прехвърляне на файлове, синхронизиране на клипборда, клавишни комбинации, текстов чат.
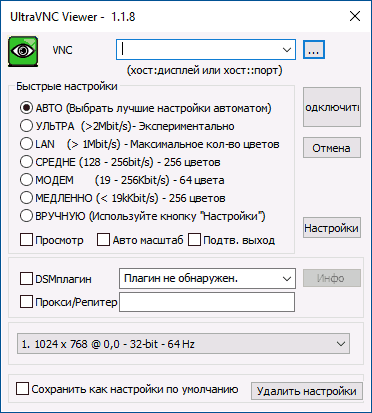
Използването на UltraVNC и други решения не могат да бъдат наречени прости и интуитивни за начинаещите потребители (в действителност, това не е за тях), но това е един от най-популярните решения за достъп до техните компютри или компютри във вашата организация. В тази статия инструкции относно използването и конфигуриране че не работи, но ако имате интерес и желание да се разбере - материали за използване в мрежа изобилстват на VNC.
AeroAdmin
Софтуер за отдалечен работен плот AeroAdmin - един от най-лесният безплатно на такива решения, които съм срещал в руски и е идеален за начинаещи потребители, които не се нуждаят от някаква значителна функционалност, в допълнение към просто преглеждате и управлявате компютъра чрез интернет.
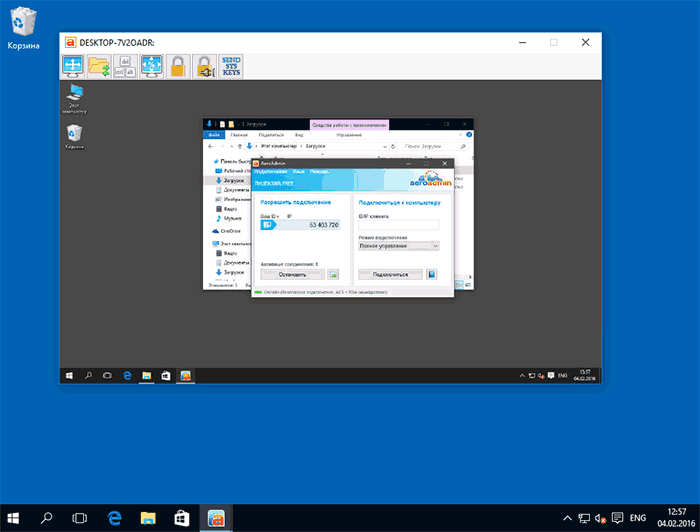
Програмата не изисква инсталация на компютъра, а самият изпълним файл е миниатюрен. Относно използването, функциите и къде да изтеглите:
Допълнителна информация
Има много повече различни приложения за отдалечен достъп до работния плот на компютъра за различни OS, платени и безплатни. Сред тях - Ами Админ, RemotePC, Comodo Unite и не само.
Аз се опитах да се подчертаят тези, които са свободни, функционален, подкрепи руски език и които не се кълнат (или го правят в по-малка степен), антивирусни (повечето програми за отдалечено администриране са рисков софтуер, т.е. представляващи потенциална заплаха за неоторизиран достъп, така че да се приготвят че, например, има открития в тях).


 192.1681 1 вход към маршрутизатора
192.1681 1 вход към маршрутизатора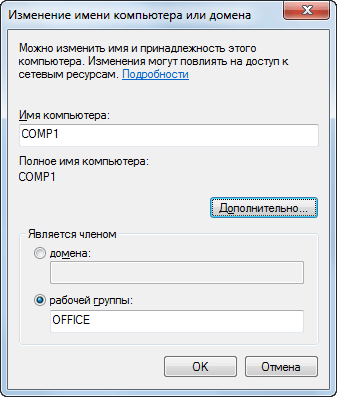 Как да конфигурирате втората мрежа в Windows 7
Как да конфигурирате втората мрежа в Windows 7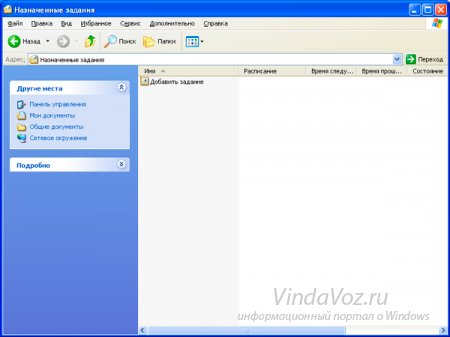 Изключете компютъра по график с помощта на Scheduler за задачи
Изключете компютъра по график с помощта на Scheduler за задачи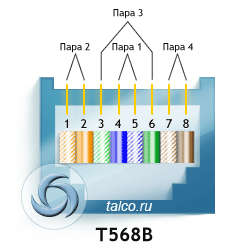 Изключване на конектора RJ45 по цветове
Изключване на конектора RJ45 по цветове