Защо екранът включи лаптопните прозорци 8. Компютърни съвети. Завъртане на екрана и полезни преки пътища.
Компютърните монитори и дисплеите за лаптопи могат да се използват не само в обичайната хоризонтална, но и във всяка друга позиция - с главата надолу или дори с главата надолу. И за да погледнете удобно на такъв екран, трябва да обърнете изображението. Как да го направя на Windows 8?
Завъртете екрана с бързи клавиши
Горещите клавиши са най-лесните, най-бързите и удобен начин обърнете екрана на желаната позиция на компютър и лаптоп с клавиатура. Следните комбинации са подходящи за различни версии на Windows, включително Windows 8.
- Ctrl + Alt + стрелка нагоре - дава на екрана нормален изглед (пейзажна ориентация).
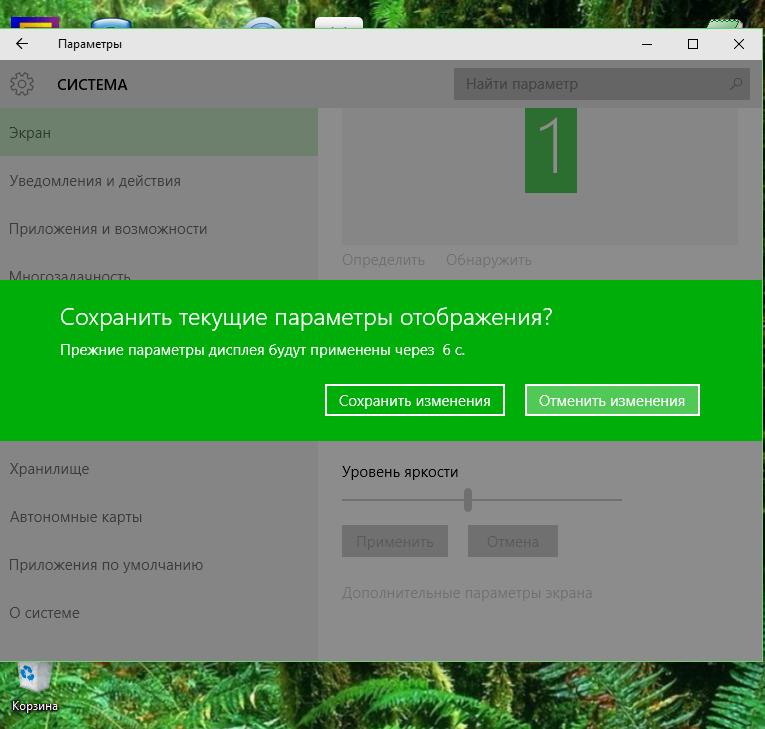
- Ctrl + Alt + стрелка надясно- завърта екрана надясно (портретна или портретна ориентация).
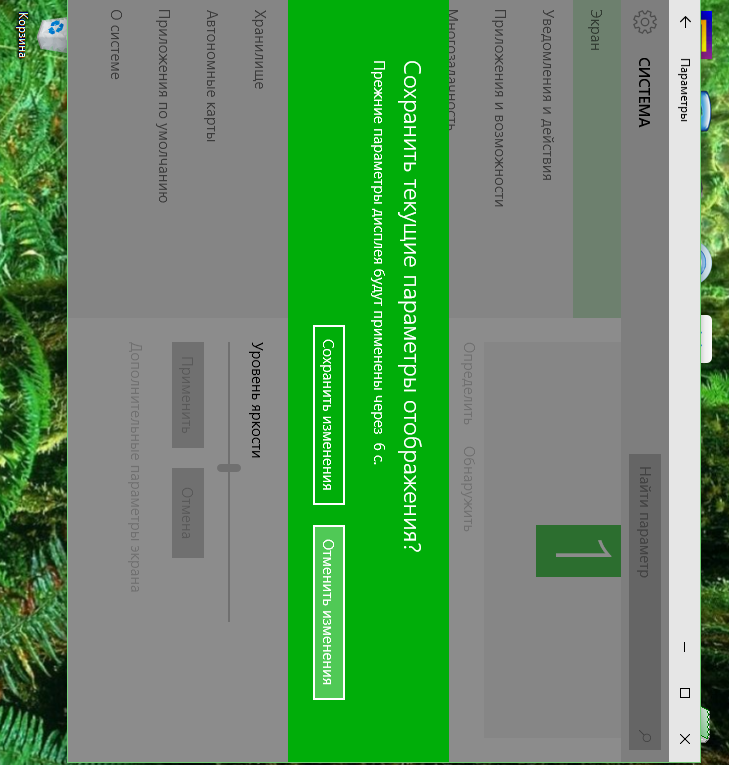
- Ctrl + Alt + стрелка наляво- завърта екрана наляво (портретна или портретна ориентация).

- Ctrl + Alt + стрелка надолу- превръща екрана с главата надолу (пейзажна ориентация).
Завъртете изображението чрез настройките на екрана
- Разгънете контекстното меню на бутона Windows и стартирайте контролния панел.
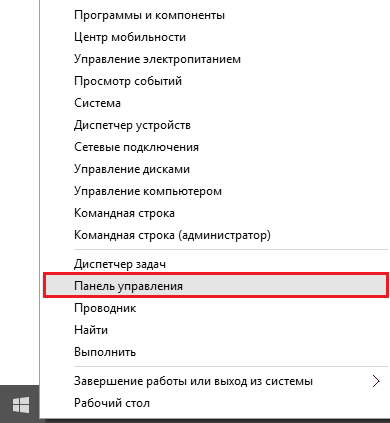
- Отворете приложението за екран.

- Кликнете върху панела „Персонализиране на настройките на дисплея“ в прехода.
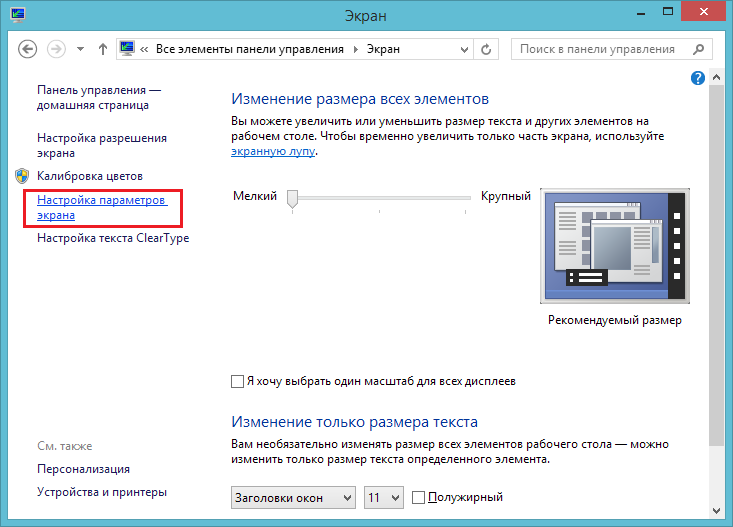
- Разгънете падащия списък Ориентация и щракнете върху желания елемент. Ориентацията "пейзаж" съответства на нормалната позиция на екрана. "Портрет" - завийте наляво. "Албумът е обърнат" - обърни се. "Портрет обърнат" - завъртане надясно.
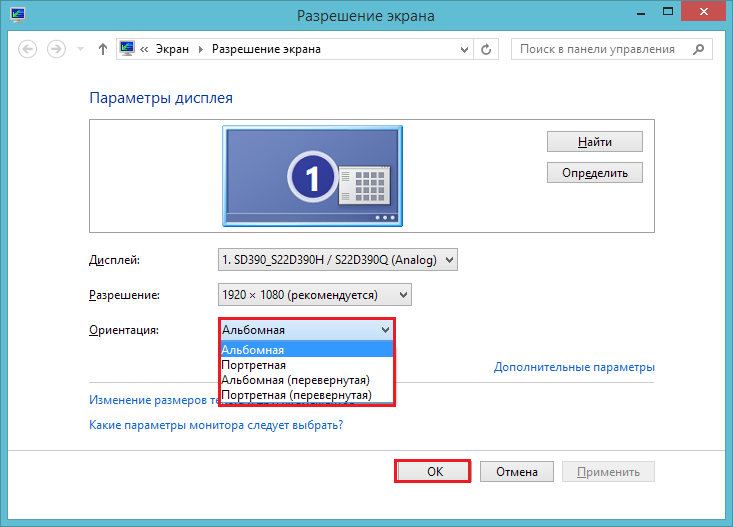
След като екранът се завърти в желаната позиция, запазете настройката.
Можете да влезете в настройките на екрана от контекстното меню на работния плот. Необходимо е да изберете позиция "Разделителна способност на екрана".
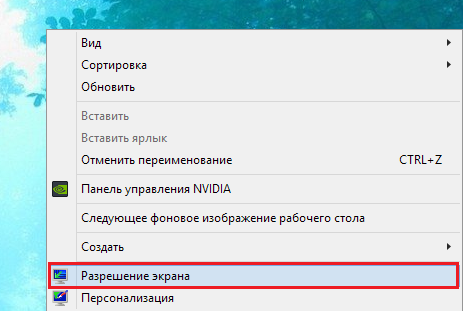
Завъртане на екрана чрез помощни програми за видеокарти
Тук процедурата зависи от това каква марка видео карта (по-точно, видео чип) се използва на лаптоп или компютър. Помислете за най-често срещаните - NVidia, AMD и Intel.
Как да обърнете екрана с помощта на контролния панел на NVidia в Windows 8
Контролният панел на NVidia добавя бутон за стартиране в контекстното меню на работния плот. Кликнете върху него и влезте в програмата за настройки.
Разширете раздела „Дисплей“ в списъка със задачи и кликнете върху „Завъртане на дисплея“. В дясната половина на прозореца изберете желаната ориентация на екрана. Приложете настройката.
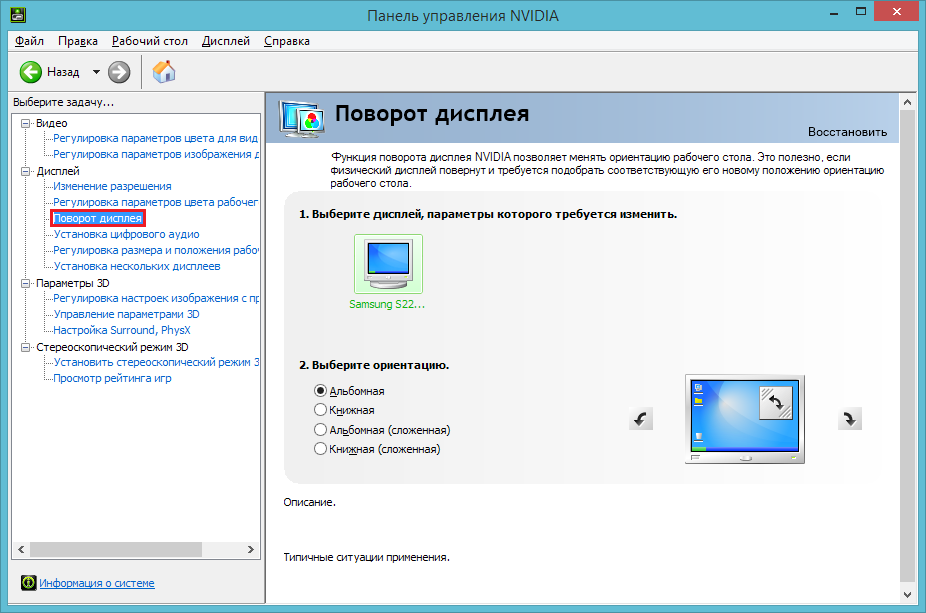
Как да обърнете екрана с помощта на Catalyst Control Center в Windows 8
Утилитата Catalyst Control Center управлява видео устройства с марка AMD. Можете да го въведете от същото място, където е стартиран панелът NVidia от - от контекстното меню на работния плот. Кликнете в горната част на полето "Графични свойства".

В Catalyst Control Center разгънете списъка General Display Tasks и изберете Rotate Desktop. Кликнете в дясната половина на желаната настройка и запазете промените.
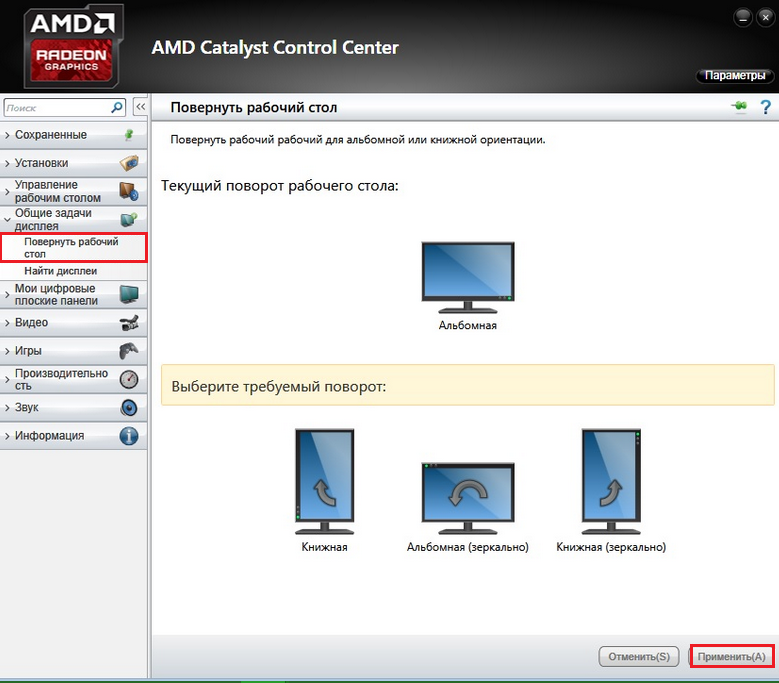
Как да преобърнете екрана на лаптоп с интегрирана Intel графика
Инструментът за управление на графики на Intel също добавя свои елементи в контекстното меню на екрана. Този, от който се нуждаем, се нарича "Опции за графика". Кликвайки върху този елемент, изберете „Завъртане“ и посочете колко градуса искате да разширите. Най-горният параметър го връща в нормалния изглед.

Какво да направите, ако погрешно сте избрали ъгъла на въртене? Ако настройката е направена чрез свойствата на екрана, тя ще изисква потвърждение, в противен случай след 10 секунди екранът ще се върне към предишния си вид.
Ако сте разположили екрана чрез помощни програми за управление на графики от NVidia, AMD или Intel, настройката на Windows 8 ще влезе в сила незабавно. За да го откажете, ще трябва да направите обратното - отидете в същото меню и изберете опцията за завъртане на екрана до нормален изглед.
Наскоро приятел имаше такъв случай - изображението на екрана на монитора на лаптопа се обърна. Без значение колко въртял лаптоп, не можех да разбера какво се е случило. Не намерих никакви допълнителни ключове, самият лаптоп е нов.
В тази статия ще се опитаме да разберем какво всъщност може да предизвика този проблем при включване на екрана на монитора на лаптоп, както и да покажем възможните начини за отстраняване на проблема.
Какви са причините, поради които екранът на лаптопа внезапно се преобърна? Например, потребител по невнимание е натиснал някои клавиши на клавиатурата, в резултат на което екранът е на 90, 180 или 270 градуса.
Така че, нека преминем към начините за решаване на проблема:
1) Ако са били натиснати някои клавишни комбинации, тогава всичко се решава чрез натискане на Ctrl + Alt + стрелка нагоре. Ако това не помогне, давай.
2) Използвайте Възстановяване на системата. Тази опция е добър помощник при неизправности. персонален компютър или лаптоп. Изберете точката за възстановяване до момента, в който случайът на екрана на лаптопа се обърне.
3) Опитваме се да се справим с настройките на видеокартата. Обикновено иконата на видеокартата се изважда в тавата (по-долу до времето). Ако няма такава икона, отидете в контролния панел, потърсете контролния панел на видеокартата. Настройките и типовете панели могат да бъдат различни за различните видео карти, но този, който търси, ще го намери.
4) Ако третият метод не помага, тогава този ще бъде сигурен. Разбиране на горещите клавиши. Можете да ги деактивирате изцяло във видеокартата, така че да не се намесват отново. Но първо, завъртаме ръчно, като използваме настройките:
В настройките на видеокартата намираме “Графични настройки” (или десен бутон на десктопа) - “Завъртане” - “Нормален изглед” или “Нормална позиция” (може да има и опции за завъртане: 90, 180, 270 градуса, но те вече не са за нас) е необходимо).
Сега се опитваме да премахнем възможността за използване на горещи клавиши на видеокартата на лаптопа. Отидете на "Графични характеристики" на настройките на видеокартата. Тук търсим настройки за бързи клавиши. Намираме нещо като „функции на клавишни комбинации“ или „използване на горещи клавиши“, премахва отметката и се радваме.
5) Ако нищо не помогне, независимо колко тъжно може да звучи, преинсталирането ще помогне. операционна система, Този метод трябва да се използва изключително рядко, защото преинсталирането обикновено е дълъг процес, от половин час до цял ден.
6) Последен съвет, да дам лаптопа на сервизния център или на семинара, надявам се, че това няма да е необходимо, защото се опитах да обясня основните начини за решаване на проблема по-горе.
Можете да видите същите записи.
Какви са параметрите за избор на видеокарта
Чести причини за прекъсване на лаптопите
Какво е това? облачно съхранение"
Нестандартни начини за защита на компютъра от вируси
Как да инсталирате Windows 10 на вашия компютър
инструкция
Ако имате инсталирана операционна система Windows 7. На празното място на работния плот щракнете с десния бутон и вижте менюто, което се появява.
Изберете от списъка с опции реда за свойства на екрана. Кликнете върху него и ще се появи прозорецът „Свойства на дисплея“.
Натиснете "OK" и след това "Apply", запазвайки настройките.
Помислете за ситуацията, когато сте превърнали изображението след преинсталиране на операционната система (Windows XP). За да започнете, опитайте проста комбинация, като натиснете Ctrl + Alt + стрелки. Изображението може да започне да се върти според стрелките.
Ако опцията със стрелка не помогна, стартирайте антивирусната програма и проверете компютъра за заразени файлове.
Поставете екрана в нормална позиция и натиснете “OK”, за да запишете резултата.
В списъка, който се появява, изберете "Видео карти" и щракнете с десния бутон върху него.
В появилото се меню изберете "Properties" и опитайте да промените нещо в настройките.
Ако това не помогне, актуализирайте драйвера в същото меню.
Съвет 2: Как да се обърнеш windows екран
Обърнете изображението на на екрана може да се изисква, например, при подготовката на презентация, като едновременно с това се използва лаптоп от група потребители и в други случаи. Има няколко начина за преориентиране на работното пространство на Windows. В зависимост от версията на тази операционна система, която използвате, последователността на действията ще варира.
инструкция
На операционни системи Windows XP ориентацията на изображението на екрана се контролира чрез подходящите настройки в драйверите за видеокарти. В зависимост от вида на видеокартата, инсталирана на вашия компютър, достъпът до съответните настройки ще бъде организиран по различен начин. Например, когато използвате продуктите от линията nVidia, трябва да намерите съответната икона в областта за уведомяване на лентата на задачите и да я щракнете веднъж с левия бутон на мишката. В изскачащото меню разгънете раздела “Опции за въртене” и изберете реда “Завъртане на 180 градуса”.
Можете да направите същото по различен начин - щракнете с десния бутон върху фоновото изображение на работния плот и изберете линията “NVIDIA Control Panel в изскачащото меню. В лявата рамка на прозореца на панела nVidia, изберете „Завъртете дисплея, а в дясно изберете опцията„ 180 градуса (Обратна ориентация на ландшафта) ”. След това щракнете върху бутона Приложи и затворете прозореца на панела nVidia.
В операционните системи Windows на по-късни версии, промяна в ориентацията на екрана може да се осъществи посредством самата система. За да направите това, кликнете върху фоновото изображение на работния плот и изберете "Разделителна способност на екрана - това ще отвори отделен прозорец с настройки на дисплея. В него отворете падащия списък „Ориентация, изберете“
Случва се, че е наложително да се работи на монитор, който е обърнат в другата посока. Това може да се дължи на особеностите на дадено произведение, както и на простото изобразяване на изображение на прожекционен апарат за показване, например на презентация. За щастие, разработчиците работят windows системи При тази възможност - как да превърнете екрана на лаптопа.
Тази възможност съществува за потребители 7 и 8 на "Windows", и за "OSes" по-стари. И е реалистично да го правите със стандартни инструменти, които вече са инсталирани в операционната система, и с помощта на специални програми, подходящи за вашата видео карта.
Преориентиране с помощта на клавиатурата
Първият и най-лесен начин разказва как да превърнете екрана на лаптоп с комбинация от клавиши. Същността му се състои в затягане на определени бутони на клавиатурата, а именно „Ctrl“ + „Alt“ + „една от стрелките“. Посоката, в която се превръща, ще зависи от това коя стрелка е затегната.
Стрелките нагоре и надолу завъртат екрана на 180 градуса, т.е. покаже образа напротив, "с главата надолу". И стрелките встрани - съответно 90 градуса наляво или надясно.
Как да активирате комбинация
Много често, функцията "горещ клавиш" може да бъде изключена или да отсъства напълно, така че първият начин за промяна на ориентацията на екрана на лаптопа няма да работи. Но понякога това може да се реши, като се включи тази функция.
Алгоритъмът е прост: щракнете с десния бутон върху работния плот, отворете графичните характеристики. Може би на различни видео карти някои секции ще се наричат по различен начин, но принципът на действие е същият. Отидете в раздела "Параметри и поддръжка", там намираме елемента "Клавишни комбинации" - това е нашата функция. Ако до него няма отметка, тогава трябва да проверите, ако има, тогава горещите клавиши трябва да работят.
Но ако дори и след такива манипулации клавишните комбинации останат неработещи, става въпрос за модел на преносим компютър или видеокарта. Въпреки че можете да опитате да изтеглите помощни програми за видеокарта, където ще бъде възможно да се активира такава функция, но това е чисто личен въпрос.
Ако горещите клавиши не работят
Ако инструкцията за активиране на горещите клавиши не ви помогне, или просто не искате да инсталирате следващите програми, тогава има още една инструкция за това как да превърнете екрана на лаптопа в Windows 7:
- Кликнете с десния бутон на мишката върху "Desktop".
- Ще видите елемента "Резолюция", отидете до него.
- Кликнете върху падащото меню до името "Ориентация" и изберете от списъка какво ви подхожда.
- Кликнете върху „OK“.
Тази последователност от действия също ще помогне да се намери отговор на въпроса как да се превърне екранът на лаптоп на Windows 8.
Както можете да видите, разработчиците на операционната система Windows са предоставили функция като завъртане на изображение на монитор. Следователно не е необходимо да инсталирате допълнителни програми и помощни програми на вашия компютър, защото всичко може да се намери в стандартните услуги на OS. Той е изключително удобен и не запушва компютъра ви с ненужен боклук. Извършването на тези прости операции може да направи работата зад "лаптопа" по-удобна и удобна. Експериментирайте и опитайте сами да откриете "скритите функции" на вашия компютър.
Представете си такава ситуация: идвате у дома, включвате лаптопа си и ... На екрана виждате картина с главата надолу! Какво да правим, как да коригираме тази ситуация?
Очевидно някой от вас реши да се шегува и обърна образа с главата надолу. Не се притеснявайте, защото за справяне с проблема е изключително лесно.
Ако използвате Winodws 7, Windows 8 и по-горе, ще трябва да прибегнете до следния метод. На десктопа щракнете с десния бутон на мишката, след което менюто ще се появи. В него изберете "Разделителна способност на екрана".
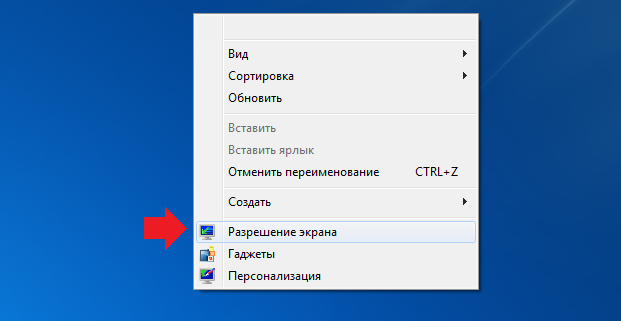
Пред вас ще видите малък прозорец с настройки. До елемента "Ориентация" ще бъдете подканени да изберете ориентацията на работния плот. Трябва да изберете "Албум". След това кликнете върху бутона OK, за да запишете промените.

Като алтернатива можете да използвате инсталирано приложение за видеокартата. Като правило иконата на приложението е в тавата. Кликнете с него с десния бутон на мишката, изберете вашата видео карта и в допълнителното меню щракнете върху “Flip Display”. Тук ще трябва да изберете ориентацията на работния плот.
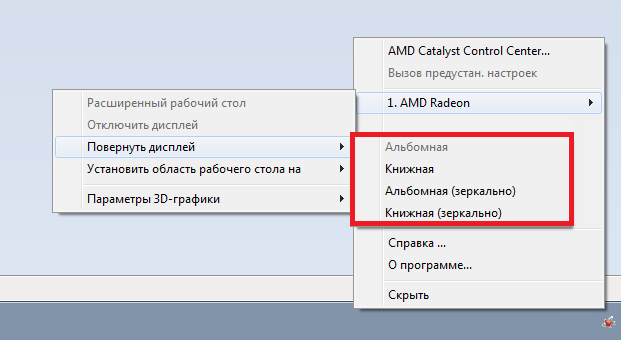
Между другото, за Windows XP и по-старите hotkeys са използвани, а именно:
- CTRL + ALT + стрелка нагоре
- CTRL + ALT + стрелка надолу
- CTRL + ALT + стрелка надясно
- CTRL + ALT + стрелка наляво
Въпреки това, в модерна версии на Windows Тези клавиши не се поддържат. Очевидно е, че това ще елиминира случайното въртене на екрана (десктоп).
Ако по някаква причина горните методи не работят за вас, проблемът вероятно се крие в драйверите за видеокартата. Препоръчително е да опитате и обърнете екрана с посочените по-горе методи.


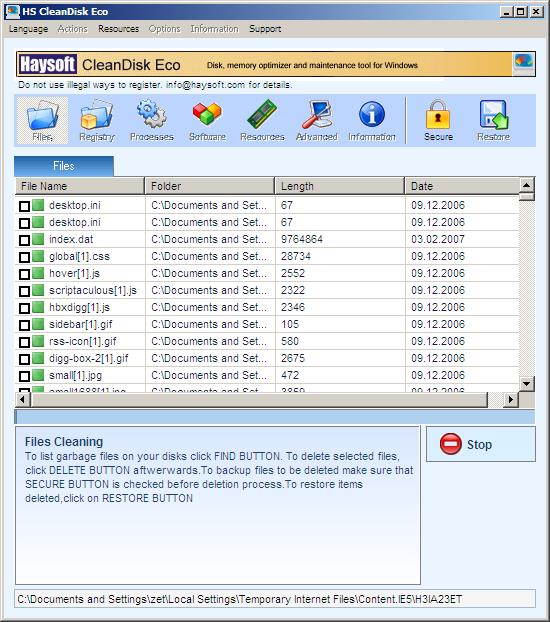 Почистваме компютъра от ненужни програми
Почистваме компютъра от ненужни програми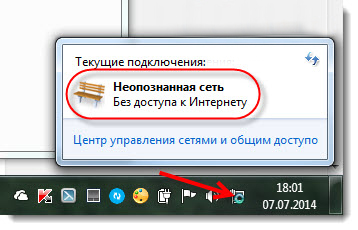 Как да разрешите проблема: неидентифицирана мрежа без достъп до интернет
Как да разрешите проблема: неидентифицирана мрежа без достъп до интернет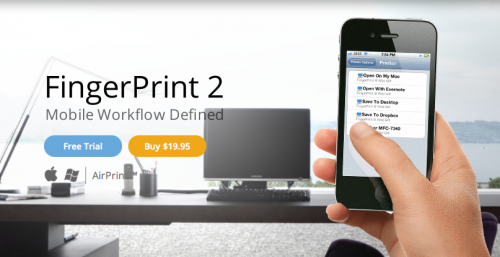 Как да отпечатвате документи от iPhone и iPad
Как да отпечатвате документи от iPhone и iPad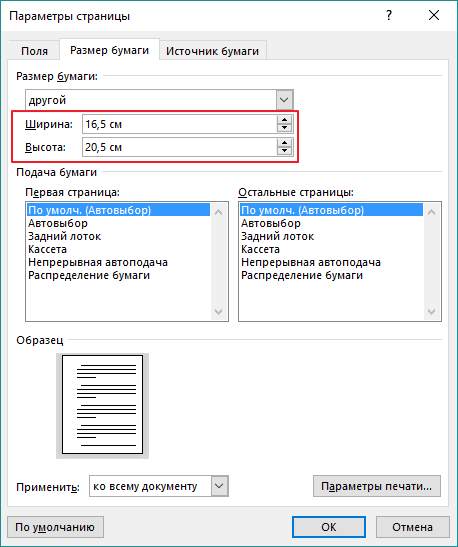 Инструкции за отпечатване на листове в клетка - малки тайни на оперативен печат
Инструкции за отпечатване на листове в клетка - малки тайни на оперативен печат