Какво трябва да направите, за да свържете Wi-Fi. Как да направите WiFi у дома с помощта на рутер
С навлизането на лаптопи и по-късно на други мобилни устройства кабелите, които традиционно се свързват с персонални компютри в мрежата, започнаха да се провалят. може да се премести от място на място, но не е много удобно да го направите, когато сте прикрепени към него. Беше съвсем естествено да се мисли за комбиниране на компютри, използващи радиовълни, по начин на радиотелефон. Имаше първи стандарти за безжичен Wi-Fi.
Сега тази технология е влязла здраво в нашия живот, тъй като WiFi у дома може ли някой? Това е толкова удобно, за да можете бързо да се свържете с интернет от всяко място в апартамента, офиса, парка или кафенето. Модерни стандарти за Wi-Fi ви позволяват да работите по мрежата със скорост, достатъчна да слушате музика и да гледате филми онлайн. Можем да кажем, че безжичната Wi-Fi технология дава на хората свобода на информацията.

Създаване на Wi-Fi мрежа
За да направите мрежа, ви трябват два вида оборудване: точка за достъп до Wi-Fi и клиенти, които ще се свързват с мрежата. Клиентите могат да бъдат лаптопи, PDA устройства, мобилни устройства, поддържащи Wi-Fi, както и стационарни компютри, които имат външен или вътрешен Wi-Fi адаптер. Точка за достъп по правило е маршрутизатор, който поддържа например работа в безжични мрежи D-Link DIR 300.
Първо трябва да конфигурирате самия рутер, тъй като прави WiFi у дома с разпространение до няколко клиента без него няма да работи. Устройството трябва да бъде свързано към компютър, като използвате Управление на това устройство, използвайте уеб интерфейса, който можете да отворите в браузъра. Ако настройката е направена за първи път, можете да намерите данните за вход и паролата в документацията за рутера, ако не, тогава собственикът на устройството трябва да го знае.
Когато се получи разрешение, се отваря страницата за управление на маршрутизатора, където трябва да намерите раздела, посветен на Wi-Fi. Тук можете да активирате или деактивирате безжична връзка, задайте SSID на мрежата, което ще ви помогне да я защитите от външни смущения, както и да изберете начина на криптиране на трафика и защитния ключ.
Когато сте в маршрутизатора, можете да започнете да конфигурирате клиента. Като правило няма нищо сложно: ако безжичният адаптер работи нормално и за него е инсталиран софтуер, тогава списъкът с наличните мрежи ще бъде видим в Центъра за управление на мрежата или в специален прозорец на Windows XP. Обикновено можете да научите за намирането на нова мрежа от тавата за Windows. След като изберете мрежа от списъка, можете да се свържете с нея, като въведете SSID на мрежата и, в зависимост от настройките за шифроване, клавиша за защита.
 Възможно е да възникне въпрос за това как да направите дома на WiFi без рутер. Този метод е там, но с него можете да свържете само два компютъра, а не всички адаптери да го поддържат и скоростта ще бъде по-малка, отколкото да използвате рутера.
Възможно е да възникне въпрос за това как да направите дома на WiFi без рутер. Този метод е там, но с него можете да свържете само два компютъра, а не всички адаптери да го поддържат и скоростта ще бъде по-малка, отколкото да използвате рутера.
Как действа?
Как да направите WiFi у дома е почти разбираемо, но как работи тази система? Цялата технология е изградена върху точките за достъп, с които клиентите са свързани. Всяка такава точка създава своя собствена мрежа и има свои собствени параметри за предаване на данни, като например мрежовия идентификатор, метода на шифроване (ако е приложимо), ключът за шифроване. Всяка мрежа има зона на покритие, т.е. зона около точката за достъп, в която тя може да разпознава сигнала от клиентите и обратно, сигналът от точката за достъп може да бъде разпознат от клиентите. има диапазон до 300 метра. Но тази стойност е "идеална", на практика тя намалява поради различни препятствия.
Очевидно технологията Wi-Fi има доста малък обхват. Но напредъкът не спира, а безжичните мрежи на стандарта WiMAX се въвеждат постепенно. Точката за достъп на WiMAX има радиус на действие, измерен в километри и евентуално в бъдеще тази технология ще позволи достъп до интернет в най-отдалечените ъгли на планетата.
Сега поколенията на компютрите се променят с невероятна скорост: техническите решения, които бяха предсказани от светлото бъдеще вчера, сега са в кулоарите на напредъка, сигурно забравени от всички. А някои новини, възможността за което е под съмнение изобщо на компютъра общност, след малко време да стане изключително популярна, движещи се в категорията на Трябва да има (трябва да е на всеки, незаменима). Първите включват Rambus памет, след като безуспешно, насърчавани от Intel, както и конектор за разширителни карти, инсталирани на дънната платка и е проектиран, всъщност, за софтуерни и хардуерни модеми. Пример за същите решения от втората група е безжичният стандартен Wi-Fi.
Сега намиране на информация за това може да бъде много лесно, но как да инсталирате WiFi у дома често е заглушен. Очевидно е, че автоматичната конфигурация намалява необходимостта от намеса на потребителя до минимум. Това е отчасти вярно. От друга страна, без да знаете как да инсталирате WiFi у дома, е възможно да срещнете редица проблеми. Нюансите винаги са важни. Особено, ако трябва да изберете маршрутизатор за вашия дом.
Глобална мрежа с проблемен достъп
 Всеки разбира, че липсата на Интернет силно ограничава способността на компютъра ви, да търсите и доставка на информация, така че сега е трудно да се намери човек, който има домашен компютър не е свързан с по-така, че всички доставчици предлагат по-атрактивна цена. В резултат на това веригата най-често се реализира, когато кабел на " усукана двойка"Директно в къщата и свързан с пристанището Ethernet компютър, Всичко работи добре, докато не се налага да се осигури достъп от друга компютърна система (две фирми в къщата - това не е ново). Как може да се направи това?
Всеки разбира, че липсата на Интернет силно ограничава способността на компютъра ви, да търсите и доставка на информация, така че сега е трудно да се намери човек, който има домашен компютър не е свързан с по-така, че всички доставчици предлагат по-атрактивна цена. В резултат на това веригата най-често се реализира, когато кабел на " усукана двойка"Директно в къщата и свързан с пристанището Ethernet компютър, Всичко работи добре, докато не се налага да се осигури достъп от друга компютърна система (две фирми в къщата - това не е ново). Как може да се направи това?
опции
Има няколко възможности за достъп до мрежата от няколко компютъра:

Как да инсталирате WiFi вкъщи
Рутерът е устройство, което управлява пакети данни. Може да комуникира с компютри чрез усукана двойка или радиовълни (WiFi). Вторият позволява не само да се откажат от проводниците в къщата, но и да осигурят достъп от всички мобилни устройства в радиус от няколко стотин метра (под паспорта), което е много удобно.
И така, как да инсталирате WiFi у дома? Преди всичко трябва да се уверите, че всички устройства, на които трябва да бъде предоставен достъп до мрежата, имат модул за WiFi радио. В съвременните лаптопи и мобилни телефони е налице, но за персонален компютър ще трябва да закупите карта за разширение. След това трябва да решите дали трябва да споделите достъпа до популярното IPTV решение. Ако това е така, тогава в настройките на WAN на маршрутизатора трябва да присъстват точките Dual PPPoe и Multicast. Когато свържете доставчика MAC адрес в него трябва да има функцията MAC клонинг. Да се препоръча всяка фирма на производителя е безсмислена е личен избор на потребителя. Също така си струва да се обърне внимание на подкрепата за IEEE стандартите - те трябва да съответстват или да са съвместими. Видът на използвания радиомодул може да бъде намерен от паспорта на устройството или на уеб сайта на производителя.
връзка
Така че, той е купен. Увитата двойка от доставчика е свързана към WAN конектора. На всички останали машини, радиомодулите са включени (трябва да инсталирате драйвера и да активирате устройството). След това може да се наложи да отворите прозореца за конфигуриране (обикновено самата мрежа) на всеки компютър и да потвърдите с помощта на откритата точка за достъп. Това е всичко. Ако маршрутизаторът е активиран за DHCP режим (най-често това е така), тогава можете да започнете да преглеждате ресурсите на Интернет. Ако има проблеми, трябва да използвате диска за автоматично инсталиране, който се доставя с рутера.
VKontakte Facebook Съученици
Изчезнали са дните, когато единственият домашен компютър е гордостта на собственика и фокусът на свободното време на цялото семейство
Темпът на развитие на електрониката води до факта, че скоро няма да има нито един домакински артикул, в който не е инсталиран малък, а процесор. И сега във всяка къща има пет или две устройства, способни да съхраняват, обработват и предават информация. И рано или късно дойде време, когато се уморихме да бягаме с флаш устройство от едно устройство на друго, да започнем да мислим за това, което би било хубаво да ги свържем един с друг.
Разбира се, в идеалния случай би било разумно да планирате предварително оборудването, така че да няма проблеми с несъвместимостта и ненужните разходи. Но на практика често се случва, че множество разхвърляни устройства вече се намират във вашия дом и трябва да ги сглобите по някакъв начин, като минимизирате усилията и харченето колкото е възможно повече.
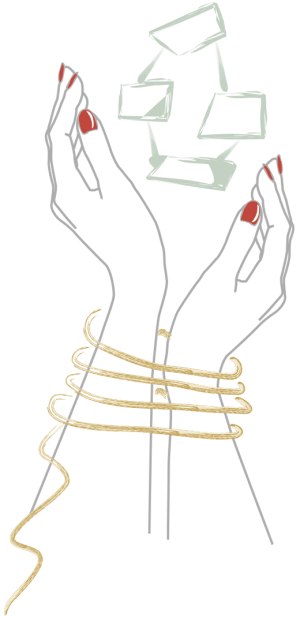
Снимки от сайта hardnsoft.ru
Оптималното съотношение цена / производителност е кабелна Ethernet мрежа. Разбира се, това изисква пробиване на стени за полагане на кабели, но работи много надеждно и е извън конкуренцията за скоростта на връзката, особено ако използвате пристанища със скорост 1 Gb / s. И ако всички бъдещи възли (именно това се наричат мрежовите възли) са оборудвани с RJ-45 порта и рядко се движат около апартамента извън местата, запазени за тях, това ще бъде най-доброто решение. Всичко, от което се нуждаете, за да създадете мрежа, е няколко десетки метра кабел с усукана двойка и обикновен маршрутизатор или превключвател.
Но ние ще разгледаме един по-сложен случай, когато някои устройства са в постоянно движение (нетбуци, лаптопи или таблети - такъв, който е на разположение), а други не разполагат с Ethernet порт, но оборудвани с модул Wi-Fi (PDA или комуникатор), а третият не допълнение , няма друг (HD медия плейър или външно устройство). Можете да сте сигурни, че изграждането на мрежа във всеки случай не е нещо изключително и съвсем в състояние на всеки.

Снимки от сайта hardnsoft.ru
Разновидности на Wi-Fi мрежи
Очевидно, у дома, единственото възможно универсално решение ще бъде безжичната мрежа, базирана на Wi-Fi. Първо трябва да решим кои стандарти за Wi-Fi трябва да се използват за проектиране на бъдещата мрежа. В момента има четири разновидности: 802.11a, 802.11b, 802.11 грама и 802.11n, разговорно наричат A, B, G, N - на последната буква.
Най-често срещаното е b, което е и най-бавното: скоростта на предавателния канал не надвишава 11 Mb / s (сравнете със 100 или 1000 Mb / s за Ethernet). Освен това, ако Ethernet има реална скорост на предаване на данни, която се доближава до скоростта на канала, то обикновено е по-ниска с около два пъти за безжична мрежа (вж. Статията "В град" n "в този брой).
Скоростите a и g са по-високи - до 54 MB / s, но работи на различна честота - 5 GHz, която не е сертифицирана в Русия, за разлика от b и g, работещи на 2,4 GHz. Тази скорост е достатъчна, за да посетите интернет и повечето други приложения, затова изберете 802.11g като основа за нашата мрежа. Обикновено всяко устройство, базирано на g-стандарта, също поддържа b, което ще осигури съвместимост с по-малко модерни устройства, като PDA устройства.
Ако скоростта на 20-30 MB / сек (т. Е. общо около 3 MB / сек) изглежда е недостатъчна (например, се планира за прехвърляне на големи файлове през мрежа, като например филми с висока разделителна способност, и така нататък. П.), ще трябва да вилица за п - най-модерният и скъп стандарт, който ви позволява да достигнете скорости от 300 MB / s. Има две версии - на 5 и 2.4 GHz, първият от които не е сертифициран, но е по-ефективен, тъй като използва почти неизползван честотен диапазон.
Ето защо, най-взискателните потребители могат да бъдат посъветвани на свой риск да придобият двубандов супа (като се има предвид много ограничен обхват на предавателя - от порядъка на няколко десетки метра, можете да видите, че рискът е малък). Но може да има проблем със съвместимостта тук, защото не всички 802.11n устройства работят на 5 GHz (т.е. високоскоростен режим n, тъй като b и g режимите все още ги поддържат).
Споделяне на ресурси
Едно от основните предимства на мрежата е възможността за споделяне на информация (например за филми, музика или документи). Тази задача може да бъде решена по няколко начина. Един от тях е да споделяте папки на един от компютрите със стандартни инструменти операционна система (за сигурност можете да се ограничите до режима "Само за четене"). Този метод е доста прост, но изисква постоянен компютър с общи данни. По същия начин можете да направите публично достъпен принтер или MFP, свързан към мрежата.
С поглед напред, казваме, че маршрутизаторите с вградени USB портове предоставят повече удобство. Те ви позволяват да свържете външен твърд диск или принтер, като ги направите достъпни за всеки от възлите на мрежата, а дори и да организирате torrent "rocking". Тя ще бъде в състояние да работят автономно и часовник (рутера не е направен, за да изключите, и консумацията на енергия е твърде незначителен), изтегляне не само файлове с ръце, но и с най-популярните услуги за споделяне (последното обикновено изисква инсталирането на модифициран фърмуер, но това е извън обхвата на тази статия ).
Безжичните рутери, оборудвани с USB портове, също могат да осигурят достъп до мрежата към външни устройства под формата на FTP сървър. Този метод е малко по-сложно в настройките (те преминават през уеб интерфейс на рутера), но по-универсални, който не зависи от компютъра, обаче, принудени да конвертирате файловата система на външен твърд диск, например, EXT.
Снимки от сайта hardnsoft.ru
Избор на оборудване
Сега нека да поговорим за това, от какво оборудване имаме нужда. За организацията wi-Fi мрежи Имате нужда от така наречена точка за достъп: тя е отговорна за изпращането на пакети данни от едно устройство на друго. Но това е подходящо само за свързване на няколко устройства във въздуха, така че ние като "сърцето" на нашата безжична мрежа ще използва Wi-Fi-рутер има точка вътре, както и вграден ключ за жични устройства. Той е този, който може да осигури не само свързването на "жични" устройства (складови или настолни компютри), но и безжичната връзка, но и връзката на цялата тази икономика с Интернет. При липса на комутатор ще трябва да държим постоянно един от компютрите.

Снимки от сайта hardnsoft.ru
Затова извършете одит на компютъра си и изберете подходящ маршрутизатор с необходимия набор от портове и безжичен стандарт. Например, тя може да бъде опция бюджет с четири Ethernet порта и stamegabaytovymi точка за достъп 802.11b / г или фантазия - с осем Gigabit Ethernet-порт, двубандов 802.11n точка за достъп и три порта USB 2.0, - която обхваща почти всяко искане.
Особено необходимо е да се помисли за случаите, когато интернет връзка не се извършва през локална мрежа за Ethernet, но през ADSL (пример - добре познатата "поток"), или по-екзотичен начин (WiMAX, GPRS, или по някакъв друг начин). След това трябва да се има предвид при избора на рутер. За да "на живо" ще изисква специален рутер с вграден ADSL модем, или, ако не може да намери или искате да спестите малко пари, можете да използвате наличен на ADSL-модем, свържете онлайн през него, както и всички други възли - чрез допълнителен евтин рутер, свързани с модем ,

Снимки от сайта hardnsoft.ru
За работа в WiMAX мрежи (Yota, Comstar и други подобни) има специални устройства, които включват WiMAX модем и точка wi-Fi достъп, Маршрутизаторът или изобщо не е необходим, или може да се използва само за свързване на кабелни устройства; просто трябва да обърнете внимание на факта, че той може да се свърже с WAN през Wi-Fi (обикновено това не е възможно с фърмуера). Същото важи и за GPRS / EDGE връзка (или по-модерна версия, така наречените 3G ..) - най-лесният начин за закупуване на устройство, което може да сподели канала за достъп до Интернет с помощта на вграден модул Wi-Fi.
Всички устройства с Ethernet портове са по-добре свързани чрез проводници: файловете ще се предават по-надеждно и по-бързо. Останалите ще използват вградени Wi-Fi адаптери или такива адаптери трябва да бъдат модернизирани. За повечето лаптопи е лесно да купите и инсталирате интегрирана PCI Mini / PCIe Mini карта или да използвате външен USB адаптер, който също работи с някои медийни плейъри и NAS.
За мрежовото устройство, използващо торент, се свързва към маршрутизатора външно USB устройство или USB флаш устройство (64 GB модели) (трябва да има USB порт). USB флаш устройство има предимството, че тя не се нуждае от допълнително захранване, за разлика от по-голямата част от USB-HDD (вграден USB-порт на рутера е много ограничен по отношение на мощността при условие), но е по-бавно. Въпреки това, за повечето приложения скоростта е достатъчна. Можете да организирате "люлеещ се стол" в медиен плейър или NAS, много от които поддържат режима за изтегляне, но това е по-малко удобно, тъй като изисква постоянно включване на две устройства вместо едно.
Ръчно настройване
За да конфигурирате ръчно мрежата във всяко от свързаните към нея устройства, трябва да посочите три параметъра - IP адресите на устройството и шлюза, маската на подмрежата. Всеки знае със сигурност, че IP адресът е уникален номер, чрез който можете да прехвърляте данни към някой от възлите на мрежата.
Има две версии на адреса - v.4 и v.6, състоящи се съответно от 4 и 6 байта. Версията от 6 байта не се поддържа от всички устройства, но ще доминира в бъдещето. Междувременно имаме обичайните 4 байта.

Снимки от сайта hardnsoft.ru
Тъй като IP адресът е уникален, не е необходимо да съответства на устройства в същата мрежа. Това е непоколебимо правило, нарушението на което е изпълнено или с пълен провал на мрежата, или с постоянни проблеми. Затова трябва да натоварите въображението си и да измислите четири номера от 0 до 255 за всяко от устройствата. За по-нататъшно облекчаване на тази трудна задача има определени правила.
Данните в компютърните мрежи се предават чрез т.нар. Пакети или байтове, които са снабдени с заглавие, обозначаващо IP адреса или адресите на целевите възли. Очевидно прехвърлянето на пакети към всички милиарди компютри в интернет би направило работата невъзможна, така че мрежите са разделени на по-малки подмрежи, с IP пакети за локални компютри Не оставяйте границите на подмрежата. За да се опрости прехвърлянето на пакети, всички възли на една и съща мрежа имат подобни IP адреси: 1, 2 или 3 байта са еднакви, другите са различни. Маската на подмрежата ще ви помогне да определите броя на съвпадащите байтове. На мястото на съвпадащи битове в него са регистрирани единици, вместо различни - нули.
По този начин, Клас C 255.255.255.0 мрежа маска означава, че само 1 байт, последният може да се промени, което означава, че мрежата не може да бъде повече от 256 възела (всъщност само 255, защото адрес xxx255 на е запазено за пакети радиопредавания, доставени незабавно до всички възли на мрежата). Едва ли ще имате повече устройства, така че е препоръчително да не се фантазирате и да използвате този формат. Адресите от 192.168.0.0 до 192.168.255.255 са запазени за адресиране на възли в мрежата тип В. Като се има предвид, че те могат да бъдат използвани в местни мрежови мрежи вашия доставчик на интернет услуги, както и като се вземат предвид ограниченията върху използването на пакети за радиопредаване, че е разумно да се откажете за домашна мрежа адреса на възли от 192.168.0.0 до 192.168.0.254 или 192.168.N.0 до 192.168.N.254, където N - произволен брой от 1 до 254 (но задължително същото за всички мрежови адреси!), ако първият определен диапазон съвпада с обхвата на мрежата на доставчика. Оставяме стандарта за маска на подмрежата: 255.255.255.0.
И последният е адреса на портала. Шлюзът е мрежов възел, чрез който всички други възли се свързват с интернет. Така че при нас ще бъде адресът на маршрутизатора (обикновено 192.168.0.1) или непрекъснато включения компютър, който решихме да използваме по него. Когато конфигурирате самия маршрутизатор като шлюз, посочете го (ако той е свързан директно към мрежата на доставчика) или адреса на ADSL модема (ако е свързан чрез модем).

Снимки от сайта hardnsoft.ru
Историята за IP адресирането ще бъде непълна, освен ако не посочим още един "специален" адрес - 127.0.0.1. Използва се за определяне на т.нар. Локален хост, т.е. на същия компютър, от който е изпратен пакетът. Ако искате да получите достъп до файловете на твърдия диск на компютъра, на който работите, използвайте адреса 127.0.0.1 или localhost.
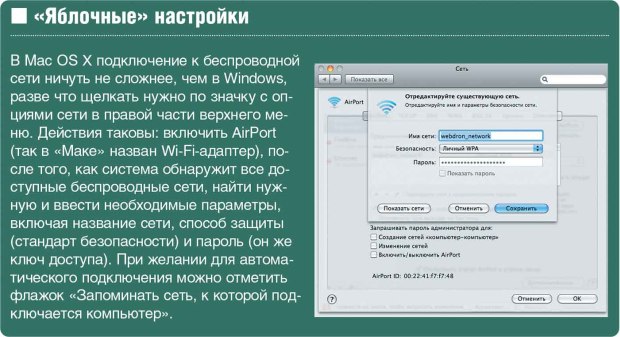
Снимки от сайта hardnsoft.ru
Автоматична конфигурация
Въпреки лекотата на ръчна конфигурация на IP адреси, съществуват начини за автоматизиране на този процес. Основният е DHCP сървър. Като правило, той вече е интегриран в повечето маршрутизатори. Достатъчно е да активирате тази опция в настройките и всички възли на мрежата, поддържащи функцията DHCP клиент, ще могат сами да получат IP адреса: просто трябва да им кажете "Получаване на IP адрес автоматично".

Снимки от сайта hardnsoft.ru
Това е удобно в някои случаи: например, когато често посещавате приятели с лаптопите си и няма желание да ги изкачвате всеки път в настройките. Освен това някои устройства, като смартфони и мултимедийни плейъри, не ви позволяват да конфигурирате IP адреса ръчно и да приемате само автоматичната опция.
Въпреки че ръчното въвеждане на адреси има и предимствата си - конфигурацията на мрежата става по-предвидима и някои програми се стремят да запомнят един IP адрес в себе си мрежов ресурс, така че след промяната (която в автоматичен режим може да се появи по всяко време) щастливо съобщава, че "ресурсът е недостъпен".

Снимки от сайта hardnsoft.ru
безопасност
И е необходимо? Много потребители не обръщат достатъчно внимание на сигурността, което отчасти се улеснява от политиката на производителите на хардуер: за да се опрости първоначалната конфигурация на устройствата колкото е възможно повече, всички системи за сигурност са деактивирани по подразбиране. В кабелните мрежи това е допустимо, защото там, за да се постигне абсолютна сигурност, е достатъчно да изключите своя домашна мрежа от интернет, а след това евентуалният нападател ще има единствения начин да проникне в мрежата ви - влезте в апартамента и се свържете с маршрутизатора си.
Дори, когато е свързан към интернет, вашите вътрешни ресурси не се вижда отвън: да се осигури тяхната видимост, трябва да конфигурирате функцията Пренасочване на портове на рутера (както се казва, "пренасочване на порт"). След това, когато се осъществява достъп до локален ресурс от външна мрежа, маршрутизаторът ще пренасочи пакета към възела на локалната мрежа, където се намира желаният ресурс (всеки номер на порт съответства на всеки тип ресурс). Първоначално препращането на портове не е конфигурирано изобщо, което ви позволява да останете спокойни, докато решите да се интересувате от този проблем и да конфигурирате сами функцията.
Абсолютно различна ситуация с безжичната мрежа. Тъй като радиоразпръскването се разпространява добре дори през стени, свързването с него е възможно и на известно разстояние от вашия апартамент. Това означава, че нападателят, който живее в съседен апартамент или просто е влязъл на входа (а понякога и седи на пейка близо до къщата), може лесно да се свърже с незащитена ("отворена") мрежа. С използването на насочени антени това е възможно дори на разстояние няколко километра!
И не казвайте, че нямате какво да криете. В най-добрия случай, атакуващите могат просто да ти открадне трафик (дори и да bezlimitka - скорост, тя все още prosyadet), и в най-лошия може да отнеме незаконни действия (например, за да открадне пароли от банката), се появиха на интернет чрез мрежата си. И тогава службата за сигурност, след като е открила хак, ще проследи IP адреса на хакера, което ще доведе - къде бихте помислили? - направо към вас! И да обясните, че нямате нищо общо с това, ще бъде доста проблематично.
Следователно използването на отворена безжична мрежа е неприемливо. Има три начина за защита на данните: оторизация, криптиране и филтриране на пакети. Упълномощаването се използва за достъп до мрежови ресурси само до възли, които познават тайния ключ. Шифроването предотвратява възможното прихващане на предадените от нападателя данни. Накрая, филтрирането на пакети блокира достъпа до мрежата за всички потребители, с изключение на предварително дефинираните такива. Може да мислите, че оторизацията и филтрирането са подобни; всъщност това не е вярно - не се предава на възела на филтърните пакети, преди етапът на оторизация да не достигне дори.
Но криптирането и оторизацията са подобни, тъй като те обикновено се управляват от един стандартен стандарт за сигурност. Съвременни маршрутизатори и точки за достъп поддържат следните стандарти: WEP (известен още като споделен ключ), WPA-Personal (наричан понякога WPA-PSK), WPA-Enterprise, WPA2-лична и WPA2-Enterprise. Всички, с изключение на последните две, е по-добре да не се използва поради недостатъчна сигурност и WEP криптирането (понякога контролирано от отделни настройки) също води до забележимо намаляване на скоростта на предаване.
Въпреки това, няма други опции за мрежата 802.11b, няколко WPA реализации от различни доставчици обикновено са несъвместими един с друг. И ако има такива устройства във вашата мрежа, в режим b цялата мрежа ще работи, с всички последващи последствия, включително скоростта на костенурката.
Затова е много желателно да се отървете от остарели устройства, които не поддържат 802.11g. Бележникът е нормално възможно чрез замяна на вградените Wi-Fi карти, или да използвате външен USB-адаптер, и PDA устройства ... По-стари PDA устройства трябва да заменят напълно или да не се използват в мрежата.
Сега нека да поговорим за разликата между опциите за персонално и корпоративно криптиране. Първият от тях използва генерирането на ключове за достъп въз основа на паролата, която, разбира се, трябва да бъде избрана колкото е възможно по-дълго, като се използват букви с различен случай, цифри и специални символи. В случай на повреда при свързване на едно или няколко устройства, си струва да се опитате да въведете ключа в шестнадесетичен вид, който се предлага в почти всички устройства.
От двете ключови опции за шифроване - TKIP и AES - се препоръчва да изберете втора, по-криптоустойчива. Понякога комбинираната версия на TKIP + AES изглежда излишна и може да доведе до проблеми. Корпоративното криптиране е по-сигурно, но изисква специален RADIUS сървър. Следователно, ако нямате време и / или желаете да конфигурирате такъв сървър, препоръчително е да се ограничите до "лична" версия, особено след като WPA2-Personal осигурява достатъчно адекватно ниво на сигурност - когато говорим за хакерство безжични мрежи обикновено наричан WEP или рядко WPA и почти никога WPA2. Намаляването на производителността на мрежата при използване на WPA2 криптиране е почти незабележимо.
Тези, които желаят да донесат нивото на сигурност на параноида, могат да бъдат препоръчани да включват филтриране по MAC адреси. MAC адресът е уникален идентификатор на устройството, различен за всеки от тях безжичен адаптер, лаптоп или PDA. Добавянето на MAC-адреса на вашето устройство в списъка, можете да бъдете сигурни, че само те могат да достъп до мрежата и активирането на режим латентна мрежа (Off Broadcast SSID), не дава на нападателя дори причина да се интересуват от нея. Освен това можете да активирате защитната стена (която също е защитна стена), вградена в рутера, като оставите отворени само необходимите портове. В допълнение към защитата от сканиране на пристанища, това помага добре срещу атаките на DoS ("отказ от услуга"). Можете също така да активирате MAC филтрирането в защитната стена, което ще предпази от неоторизиран достъп през сегмента на кабелната мрежа. Разбира се, няма да защити вниманието на мафията или на специалните служби, но ще има няколко порядъка по-надеждни от заключването на входната врата.
Снимки от сайта hardnsoft.ru
Очарованието на високите скорости
Апетитът, както се казва, идва с хранене. Така че при изграждането на мрежата: след събирането и тестването на "поне някакъв вид мрежа", веднага се иска "същото, но бързо". Широкото разпространение на висококачествени филми с размери 30-40 GB и друго забавно съдържание изисква впечатляващи ресурси не само за съхранение, но и за предаване. Следователно, ако финансирането и наличието на достъпно оборудване позволяват, има смисъл да се изгради мрежа незабавно с обратно край, т.е. базирана на 802.11n.
Вярно е, че очаквайки от този стандарт трикратно увеличение на скоростта в сравнение с Fast Ethernet, може би ще бъде твърде оптимистично. Тъй като тестовете показват (вж. Статията "В града" n "в този брой на списанието), максималният, който може да се очаква, е близо до 100 MB / s. Е, четирикратното увеличение на скоростта (в сравнение с g) също не е лошо. Това ще позволи например да прехвърлите файл в гигабайт за няколко минути или директно да гледате филм с Full HD от мрежово устройство.
Ако обаче просто ще отворите файла на филма с програмния плейър, гладката визуализация ще бъде възможна само ако неговият размер не надвишава едно DVD. Поради възможни неуспехи на скоростта, което е почти неизбежно при радиовръзка, по файлове с по-голям размер може да има "gags". Ако искате да гледате филми по този начин, ще трябва да инсталирате стрийминг видео сървър, но това вече е темата на отделна статия.
За да постигнете дори такива сравнително скромни резултати в скоростта, трябва да отделите известно време. Първо - за избора на оборудване. Тъй като основният елемент на мрежата, ние все още избират рутер (опция бюджет - вместо това да използвате компютър с Wi-Fi карта - незабавно изхвърлете, след като реши да ходи, защото ходене), много зависи от него.
Най-добрият избор е да се използва двойна лента (2.4GHz / 5GHz) devaysa като 5GHz лента поради тяхната безработица осигурява много по-добра стабилност връзка (дори и ако средната скорост ще бъде малко по-различен от честота 2.4 GHz). Това ще "виси" от решаващо значение за качеството на комуникационни приложения (като например видео плейъри) 5 GHz канал, както и 2.4 GHz за използване с устройства, които са несъвместими с по-висока честота канал.
При липса на строги изисквания за стабилност връзка може да се ограничи една единствена лента 2.4 GHz машина (единична лента рутер за 5 GHz не е необходимо да се закупи - не е съвместим с по-голямата част от клиентите адаптери, обаче, имам такава и не са изпълнени.). Но трябва да обърнете внимание на фирмата и модела, в противен случай съществува риск да бъдете разочаровани. Ако имате бърз интернет канал, който се свързва чрез VPN или PPPoE, не избирайте модел със слаб процесор, тъй като той не може да се справи със скоростта на канала.
За преносими компютри е за предпочитане да използвате вградената карта. Разбира се, USB адаптерът е удобен и универсален, но поради ограничения размер повечето "dongles" имат неефективна антена, която най-много вреди на качеството на връзката. Антената, вградена в капака на лаптопа, е извън конкуренцията тук. За съжаление, поради проблеми със сертифицирането в Русия е трудно да се закупи вградена карта, но може да се направи без проблеми в чужбина - чрез онлайн магазини. Голямо разнообразие от такива карти ви позволява да изберете подходящ за цена и изпълнение опция за почти всеки лаптоп, а понякога дори и с безплатна доставка.
Що се отнася до устройствата 802.11g, те, разбира се, ще работят в мрежата n в режим на съвместимост, но ако това не е необходимо - този режим трябва да бъде изключен. Сега нека подробно обсъдим как да конфигурирате 802.11n за максимална производителност.
802.11n - стиснете последното
Как да се осигури стабилна работа на мрежата при висока скорост? За да разберем по-добре всички финини на настройката, нека да поговорим малко за резервите, успя да повиши скоростта в 802.11n.
Първо, тип модулация е променен от разпространение чрез директна последователност (DSSS) в мултиплексиране с ортогонално разделяне на честотата (OFDM), който увеличава скоростта на от 54 до 65 MB / сек. Режимът "зелена област" позволява да се намали размерът на въвеждащия пакет и по този начин да се намалят режийните разходи за официалната информация. Накрая, Bursting Frame намалява необходимия брой. По този начин скоростта леко се е увеличила до 72.2 MB / s. "А къде е обещал 300 MB / сек?" - ще попитате, а аз отговарям, че законите на физиката са неподвижни, и 72 Мб / с - това е всичко, което може да се получи в стандартен комуникационен канал.
По-нататъшно увеличение на скоростта е постигнато само чрез метода "груба сила" - броят на възможните канали е увеличен до четири (така наречения MIMO режим или многожичен трансивър), а честотата на лентата във всеки канал е била удвоена. Всичко това съвкупно дава максимална скорост от почти 600 Mb / s. Понастоящем обаче няма такива устройства с такава честотна лента на пазара, тъй като броят канали на реалните устройства е ограничен до две. Но това оставя възможността за освобождаването им в близко бъдеще без никакви специални проблеми.
Сега как да използвате това великолепие. Често има много малко настройки в драйвера - само номерът на канала и честотната лента на честотната лента. И само вторият параметър по подразбиране не е конфигуриран по най-добрия начин: той е настроен на 20 MHz вместо на 40, което дава само половината от скоростта! Разбира се, това трябва да бъде коригирано. Желателно е да изберете номера на канала експериментално - за най-добро качество на комуникацията и без смущения на други устройства. Можете да използвате "Авто" - маршрутизаторът ще се опита да избере най-малко заредения канал и всички адаптери ще се адаптират към него.
Всички останали параметри, изброени по-рано, трябва да бъдат включени, в противен случай скоростта ще падне. За съжаление, използването на "зелена поляна" Frame препълнен и води до наличието на конфликт на пакети от устройствата в мрежата не ги подкрепят (както е с всички стандартни 802.11g устройства). Желателно е също така да активирате режима WMM (Wi-Fi мултимедия) - това ще гарантира по-стабилна работа на стрийминг приложения като VoIP, използвайки услугата QoS (Quality of Service). Включването на режим WMM в рутера може да е задължително за някои адаптери, които в противен случай отказват да работят с висока скорост. В квадратчето за отметка WMM без потвърждение в настройките може да се добави малко по-голяма скорост, но да се увеличи броят на грешките при наличие на силни смущения.
За да функционират всички функции на мрежата 802.11n, клиентите обменят информация помежду си за това, какво точно може да направи всеки от тях. Протоколът 802.11d носи отговорност за това. В отсъствието му максимална скорост няма да бъде постигнато, така че трябва да бъде включено. Но нестандартно "uluchshayzery" като Afterburner е по-добре да не го използвате: не само, че ще работи само на устройството, което се поддържа (и тези, които доста), така че все още е само в режим на 802,11 грама, както и множество други ограничения, наложени.
И накрая - физическата конфигурация на мрежата. - Каква конфигурация може да има? - ще кажете. - Сложете парчетата желязо и отидете! »Но само този момент може значително да повлияе на качеството на радиоприемането и оттам на скоростта и стабилността на канала. Ако в случая на единична антена радиовълни са разпределени равномерно в него от различни посоки, в случай на две антени (а именно два канала са включени в настоящата стандартни рутери N) поради намесата ниво на сигнала може да варира. Опитайте се да наклоните или завъртите някоя от тях и погледнете резултатите.
За да настроите мощността на предавателя до максимум (където е възможно да го регулирате) не е най-доброто решение. Разбира се, по-мощен сигнал е гарантирано "довърши" до най-далечните кътчета на апартамента си, но отговорът може да задуши приемащото устройство, и в резултат на връзката е неефективна (т.е.. Н. Ефектът от близкото поле).
Трябва да се обърне внимание и на местоположението на устройствата. Рутерът трябва да се инсталира по-високо, ако е възможно, на равно разстояние от всички точки на приемане. Това е особено важно при къщи със стоманобетонни стени, тъй като вътрешното усилване на такива стени значително отслабва радиосигнала. Като цяло, експериментирайте и вашите усилия ще бъдат възнаградени. Опитайте на етапа на планиране да наемете оборудване за известно време от познати, за да разберете какво и как. Възможно е да се наложи да проверите останалите устройства в апартамента си: например безжична мишка, работеща на 47 MHz, значително по-малко влияе върху работата на Wi-Fi мрежата, отколкото сестра й, въз основа на технологията Bluetooth.
Снимки от сайта hardnsoft.ru
И накрая, бихме искали да благодарим на читателите за търпението, че трябва да завършат статията. Тъй като е лесно да се види, съдържа най-малкото препоръки и се опитахме да избегнем конкретни примери. Това се прави съзнателно, тъй като специфичните внедрявания на тези или тези параметри може да се различават от един производител до друг, но като вземете същността, ще бъде лесно да определите кой флаг е отговорен за желания параметър. Най-важната мисъл, която бих искал да предам на читателя: при създаването на безжични мрежи няма нищо сложно. Просто го направете и ще успеете!


 Какво представлява HDMI в таблета?
Какво представлява HDMI в таблета? Създайте нов профил
Създайте нов профил Програми за ускоряване на интернет
Програми за ускоряване на интернет Правилни DNS настройки
Правилни DNS настройки