Какво да направите, ако паролата е на компютъра. Какво трябва да направя, ако забравих паролата си на компютъра си?
Разрешението в Windows 10 чрез въвеждане на парола е един от механизмите за защита на компютъра и личните данни. Но с различни пароли за всеки сайт, потребителят може лесно да ги обърка и да въведе грешна парола, за да влезе в Windows 10.
Ако потребителят е забравил паролата от Windows 10 - това не е причината да възстановите или преинсталирате операционната система. Разработчиците са запазили няколко метода за възстановяване забравена парола от акаунта на Microsoft. Само имайте предвид, че в Windows 10 има два типа профили: местен и профил в Microsoft.
Получаваме достъп до профила в Microsoft
Ако сте забравили паролата си сметка, тук разработчиците на Windows 10 дават възможност незабавно да възстановят достъпа до компютъра. Но първо се уверете, че не използвате локален профил. За да направите това, погледнете формуляра, където трябва да въведете паролата. Ако посочите имейл като потребителско име, изпълняваме следните действия. В противен случай преминете към следващата секция.
Попълнете онлайн формуляра, предлаган от Microsoft, за да възстановите достъпа до проблема. Тук посочваме причината, поради която искаме да възстановим достъпа до профила. След това ще трябва да докажем в системата, че потребителят е този, който е собственик на профила, забрави паролата и се опита да я възстанови: въведохме приложения телефонен номер и имейл адреса. След това въведете получения код по пощата или под формата на SMS, след което ще се появи формуляр с предложение да зададете нова парола за влизане в компютъра с Windows 10 и да го потвърдите.
Ако потребителят е посочил правилно всички данни, ще се появи формуляр с предложение да зададете нова парола и да я повторите.
Има случаи, в които потребителят няма наличен телефон, възможност за достъп до прикачената пощенска кутия или не помни допълнителния имейл адрес. В този случай се препоръчва да попълните друг въпросник, който включва редица секретни въпроси, включително личните ви данни, които сте въвели по време на регистрацията.
Всички действия трябва да се извършват от компютър, свързан към интернет, или да използват друго устройство, като смартфон или лаптоп, за достъп до профил в Microsoft.
За да не се повтаря изпълнението на тази продължителна процедура, забравяйки отново паролата, Microsoft предлага използването на един от алтернативните методи за разрешаване - използването на ПИН код или графичен ключ (картина + комбинация от жестове).
Получаваме достъп до местната сметка
Тук ще трябва да пострадате много повече, защото ключът за достъп е сигурно криптиран и за неговата селекция ще трябва да използвате специална програма или да опитате да възстановите достъпа, като използвате инсталационната дистрибуция на Windows 10.
- Извършваме обувката от подвижна зареждаема медия с разпределение на "десетки".
- Когато заредите прозорец с опции за езика за инсталиране, задръжте натиснат клавиша "Shift + F10", за да стартирате командния ред.
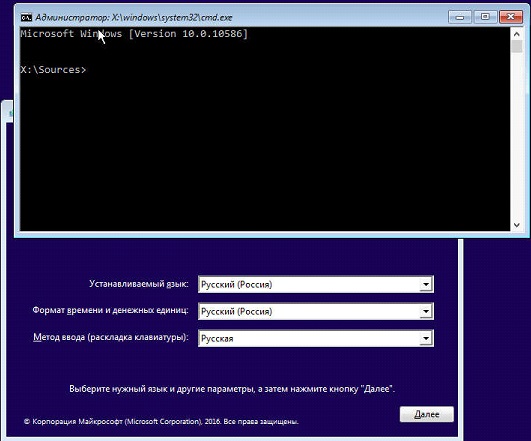
- Въведете последователността на следните команди:
diskpart
обем на списъка.
- Обърнете внимание на буквата на обема, на който е инсталирана Windows 10.
Обикновено това е C: \\ drive.
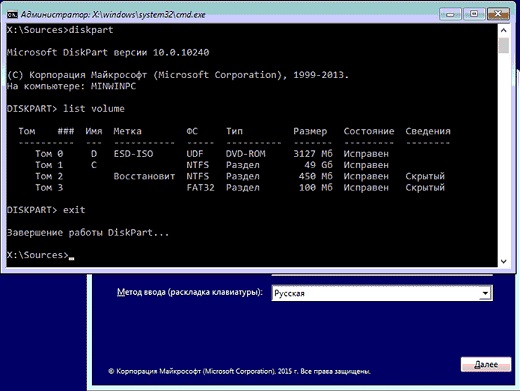
- Изпълняваме две команди:
Тяхното значение е следното: преименувайте файла "utilman32" на "utilman2", след това създайте копие на "cmd.exe", наречено "utilman32".
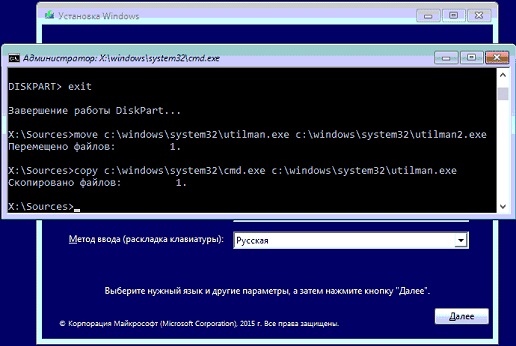
- Ако операцията е успешна, въведете "wpeutil reboot" и натиснете "Enter", за да рестартирате компютъра.
- След зареждането на операционната система на заключващия екран, кликнете върху връзката "Специални функции", за да отворите командния ред.
- Въведете реда на формуляра "net user imya_polzovatelya parol" ", където параметрите на командата се заменят с нашата собствена.
- За да видите списъка с компютърни профили, въведете "нетни потребители".
- Непосредствено след това можете да влезете в профила си с нова парола.
Ако този метод не реши проблема, процедурата изглеждаше сложна или неразбираема, след това използвайте помощната програма Ophcrack, която също съществува в редактора за работа с преносими носители, офлайн редактор на Windows пароли за регистър.
Инструкции за използване на двата продукта в мрежата са достатъчни.
(Посетено: 58 016 пъти, 139 пъти днес)
"Студен молив е по-добър от острата памет", казва народната мъдрост, която все повече се "отразява" в реалностите на нашия живот. Защитавайки вашите поверителни данни на устройства, понякога забравяме инсталираните пароли и се оплакваме от паметта ви. Е, ако паролата от таблета или смартфона беше някъде записана. Но какво, ако забравих паролата на компютъра си? В края на краищата, прекратяването на достъпа до компютъра може да доведе до загуба на данни, съхранени на твърдия диск. Ако след създаването на паролата не сте създали възстановяване на диска, тогава, уви, в "мирен" начин да се отървете от паролата в операционната система няма да работи.
В Windows има три типа профили: администратор, потребител, гост. Първите две имат право да създават пароли за защита на данните, но паролата на администратора е много по-трудна за промяна или нулиране, за разлика от паролата на потребителя. С вградения администраторски акаунт можете да нулирате паролата, зададена от потребителя. И ако не сте създали парола за "Администратор" в операционната система, тогава шансовете за отключване на компютъра от вас са страхотни.
И така, как да отключите компютър с забравена парола за потребител? Първо, стартирайте компютъра в безопасен режим: когато рестартирате, натиснете F8 няколко пъти, след това изберете "Safe Mode" на клавиатурата и натиснете Enter. След като компютърът бъде стартиран, изберете профила "Администратор".
След това отворете "Контролен панел", отидете на "Потребителски акаунти" и изберете защитен с парола профил. Кликнете върху "Промяна на паролата" и оставете полетата празни. След това кликнете върху "Промяна на паролата", затворете всички прозорци и рестартирайте компютъра. Такъв процес на нулиране на паролата с вградения администраторски акаунт работи на всички операционни системи на фамилията Windows.
Но в действителност възникват проблеми, когато паролата за администраторски акаунт е била забравена. Следващият начин за нулиране на паролата всъщност е "незаконно", защото по този начин паролата може да бъде премахната от всеки компютър. Но когато няма друг изход, трябва да използваме всякакъв вид софтуер. За да възстановите паролата, ще ви е необходим диск или USB флаш устройство, както и командата ERD за полезност. Ако компютърът ви не разполага с оптично устройство, изтеглете изображението на програма "ERD Commander USB" в интернет и го заредете с USB флаш устройство, което може да се стартира. Ако не, използвайте Ultra ISO или Nero, за да запишете изображението на програмата на диск.
Изберете профила, към който искате да промените паролата, и въведете новата парола два пъти. След това кликнете върху "Напред" и след това върху "Завършване".
Компютърът ще се рестартира. След като го изтеглите, прозорецът "Промяна на паролата" ще се отвори: в реда "Стара парола" ние посочваме паролата, която сте задали в "Съветник за промяна на паролата" и не е необходимо да въвеждате нова парола. Кликнете върху "Ok" и изчакайте зареждането на операционната система.
Надяваме се, че мисълта "Забравих паролата да вляза в компютъра" в главата ти вече няма да възникне. И не забравяйте, че всяко небрежно действие с програми като ERD Commander може да доведе до непоправими последствия!
Възстановяването на забравена парола в Windows 7 е представено в следния видеоклип:
Паролата за влизане в Windows е един от начините да защитите личната си информация. Но ако потребителят е забравил ключа за сигурност от профила и не може да бъде упълномощен, тогава защитата се превръща в пречка, която трябва спешно да бъде премахната.
Паролата може да бъде нулирана по няколко начина. Изборът на метод зависи от вида на профила. Ако потребителят е забравил паролата от локалния акаунт, ще ви трябва инсталационен носител на Live CD или Windows, за да възстановите достъпа. Ако загубите кода за достъп от профил в Microsoft, можете да се справите с проблема на корпоративния уебсайт.
Паролата за нулиране на Microsoft
Ако използвате потребителския профил на Microsoft, за да влезете, можете бързо да възстановите паролата на официалния сайт. За да направите това, имате нужда от друго устройство с достъп до Интернет. За да започнете да възстановявате загубен достъп до профила си в Microsoft, отидете на към страницата и изберете " Забравих паролата си».
Въведете имейл адреса, който бе използван като име на профила. Посочете знаците от картинката.
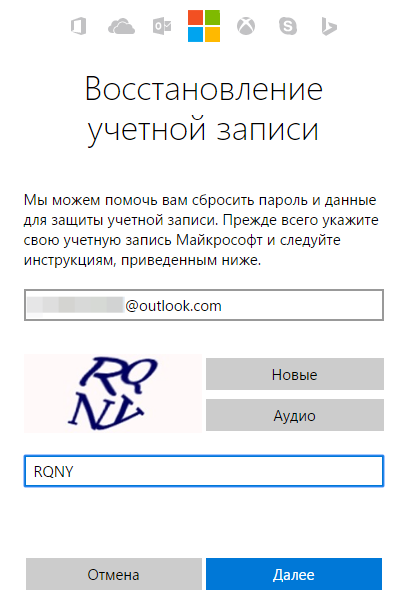
За да проверите самоличността, трябва да получите код за защита. Ако имате наличен телефон, който е бил използван за създаване на акаунт в Microsoft, изпратете SMS с код към него или обадете се. След това ще въведе само получения код за защита, ще възстанови старата парола и ще инсталира нов ключ. Ако нямате достъп до телефона, натиснете " Няма данни».
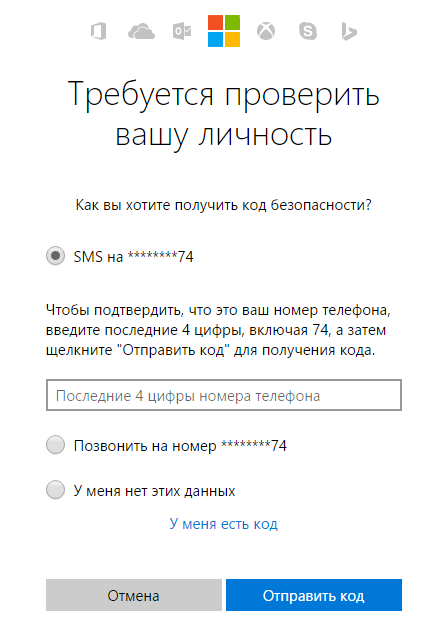
Въведете друга електронна поща за комуникация. Тя ще изпрати код за сигурност на Microsoft. Копирайте го от буквата.
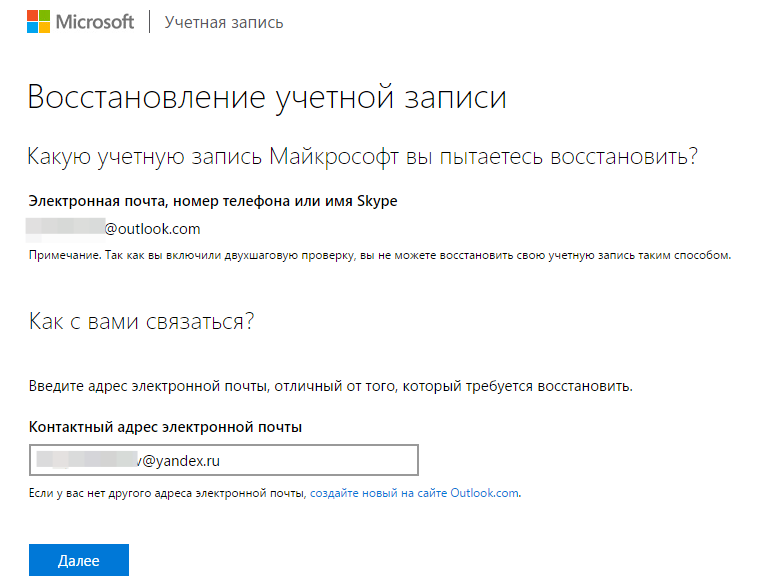
След като въведете кода за сигурност, трябва да отговорите на въпроси относно личните данни, съхранени в профила на Microsoft.
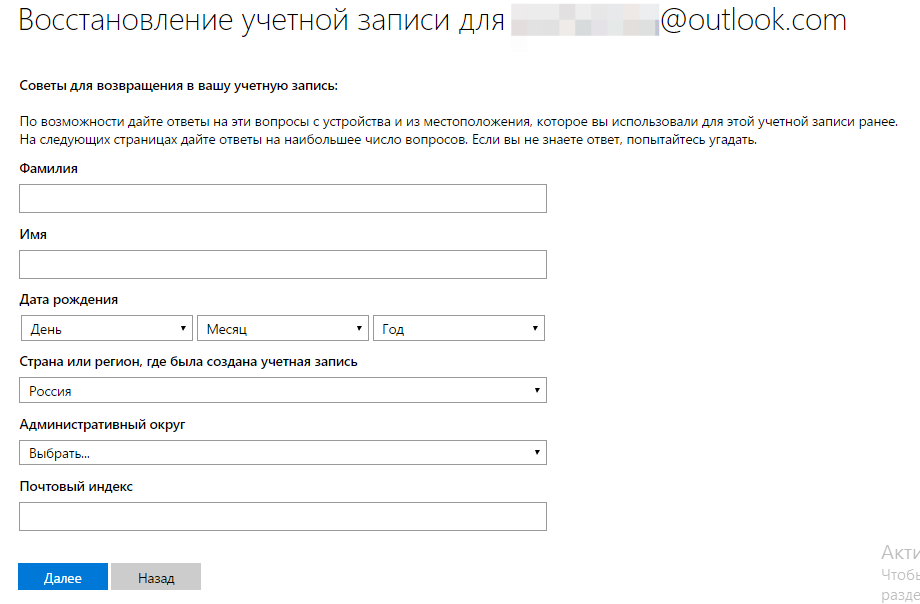
Правилните отговори ще убедят системата, че сте истинският собственик на профила. Старата парола ще бъде нулирана, ще можете да зададете нов защитен ключ.
Достъп до местни профили
Ако потребителят е забравил паролата от локалния акаунт, за да възстановите достъпа, ви е необходим Live CD или носител с разпространението на Windows 10. За да създадете инсталационния носител, ще ви трябва:
- Flash устройство.
- Друг компютър с достъп до интернет.
- Инструментът за създаване на медии, от който можете да изтеглите уебсайта на Microsoft.
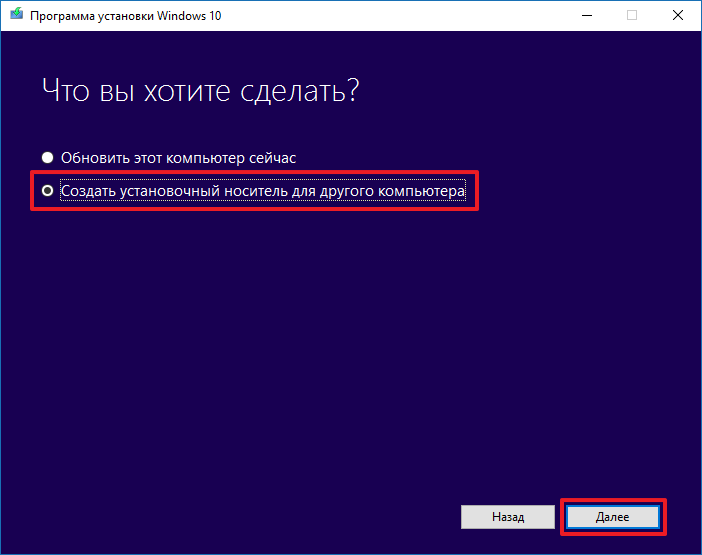
Свържете инсталационния носител към компютъра, който използва заключения профил, и го заредете. Когато се появи езиковият прозорец, натиснете Shift + F10 за да се обадите на конзолата.
Важно: ако командния ред не се показва, изберете езика, след това отидете в секцията "Възстановяване на системата" и продължете към отстраняване на неизправности. Там отворете допълнителни опции и отидете на командния ред.
Идентифицирайте буквата на дяла, на който е инсталирана Windows 10. За да направите това:
- Въведете командата " diskpart».
- Изпълнете " обем на списъка».
- Погледнете буквата на звука с Windows, като го определите по обем.
Обикновено системният дял е назначен с буква C. След като определите силата на звука, излезте от помощната програма DISKPART, като въведете " изход».
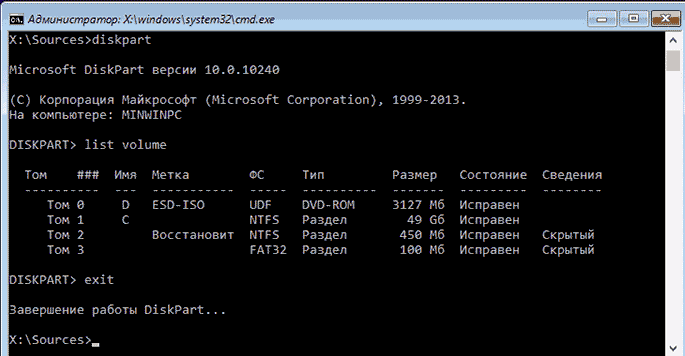
Не е необходимо да затваряте командния ред, за да изпълните следните заявки:
- преместете c: \\ windows \\ system32 \\ utilman.exe c: \\ windows \\ system32 \\ utilman2.exe
- копирайте c: \\ windows \\ system32 \\ cmd.exe c: \\ windows \\ system32 \\ utilman.exe
За да рестартирате компютъра, използвайте командата " wpeutil рестартиране". След рестартиране е необходимо да се зареди не от инсталационната флаш-памет, а от системния дял. В прозореца за вход в Windows кликнете върху " Специални параметри". След като смените системните файлове, той ще стартира командния ред.
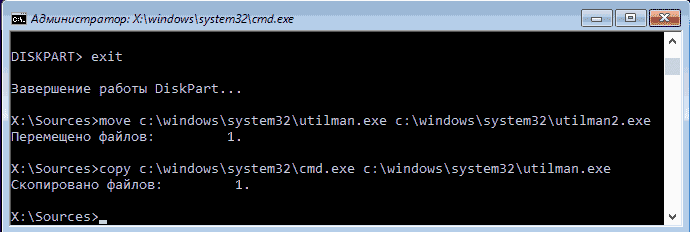
За да възстановите забравена парола, изпълнете заявката " net user Извадка new_password". Ако в потребителското име има повече от една дума, приложете го в кавички. Ако не помните как да напишете потребителското име, отпечатайте пълния списък с акаунти с командата " нетните потребители". След като промените паролата, лесно можете да стигнете до локалната сметка вход за Windows 10 за нов ключ за защита.
Възстановяване чрез вграден администратор
Не можете да нулирате паролата през командния ред, но я премахнете с вградения администратор на Windows 10.
Важно: За да използвате този метод, трябва да имате инсталирана версия на Windows 10 Enterprise или Professional.
Стартирайте командния ред, като използвате горния алгоритъм, замествайки системните файлове. Изпълнете " net user Администратор / активен: да". В английската версия на Windows, вместо " администратор"Напишете" администратор". След като компютърът се рестартира, в списъка се показва вграден профил с права на администратор. Влез в него, кликнете с десния бутон върху " въвеждане в експлоатация"И стартирайте програмата" Управление на компютъра».
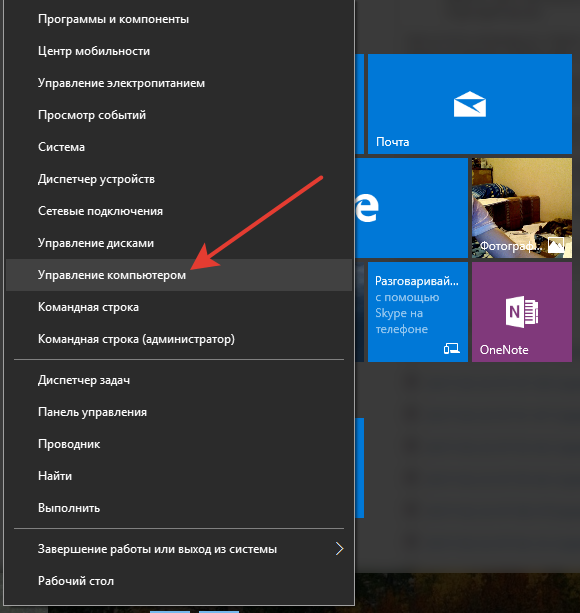
Разгънете елемента " Местни потребители", Изберете елемента" Списък с членовете". Кликнете върху профила, който не можете да въведете и изберете " Задайте парола».
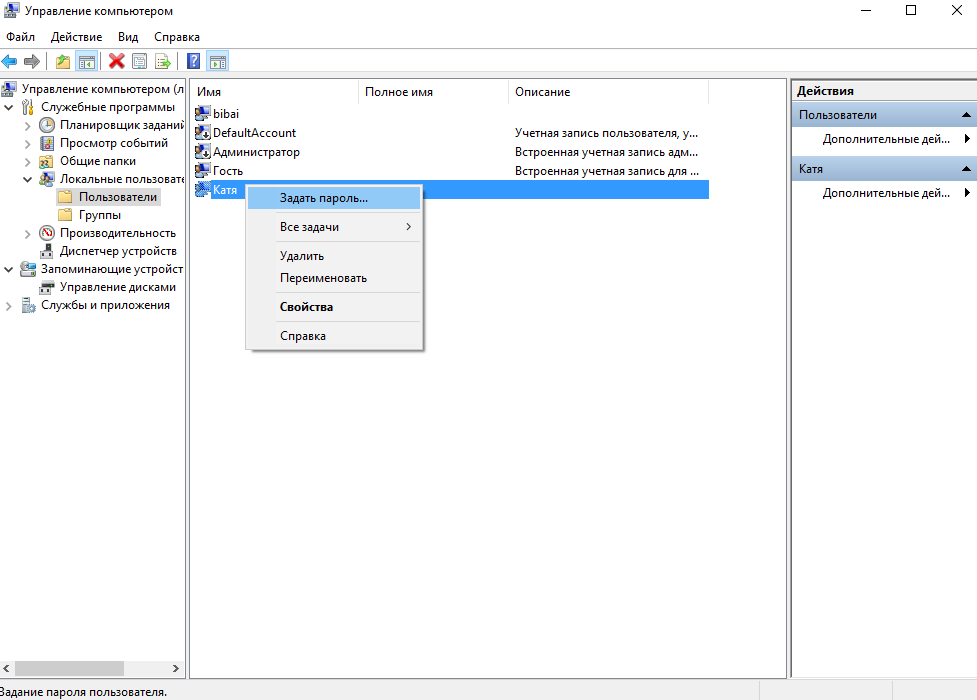
Кликнете върху "Напред" и въведете новата парола за профила. След извършването на тези действия старият код за достъп ще бъде нулиран, можете да деактивирате вградения администратор, като стартирате "net user Administrator / active: no". За да възстановите системните файлове, изпълнете командния ред отново чрез System Restore и изпълнете две команди:
- дел c: \\ windows \\ system32 \\ utilman.exe.
- преместете c: \\ windows \\ system32 \\ utilman2.exe c: \\ windows \\ system32 \\ utilman.exe
Сега, когато кликнете върху " достъпност"Екранът за въвеждане на парола ще покаже списък с допълнителни функции и не ще стартира командния ред. Съществуват и други начини за нулиране на паролата - чрез редактора на системния регистър, използвайки програми на трети страни, Описаните по-горе методи обаче са официални, затова се препоръчва да се използват само тях.
Това ръководство е предназначено за тези, които са задали парола, за да влязат в Windows и да я забравят. Има няколко начина за достъп до профила ви:
- използвайте системни администраторски данни
- инсталационен диск с операционна система прозорци
- влезте без да използвате парола
- влезте в командния ред.
Влизане в системата, използвайки администраторски данни
При зареждане windose изглежда добре дошли екран, където трябва да въведете потребителското си име и парола, ако сте забравили паролата си, кликнете върху опцията "Switch User", изберете администраторския акаунт, и ако е необходимо, въведете паролата.
Този метод ще работи само ако в компютъра има поне два акаунта: администратора и потребителя.
Нулирайте паролата на потребителя
Този метод е приложим за профила на потребителя на Windows, т.е. можете да нулирате паролата на потребителя, като използвате администраторски данни. Обратното положение е невъзможно.
Влизаме в системата, като използваме администраторския вход и паролата, както е посочено в първия метод.
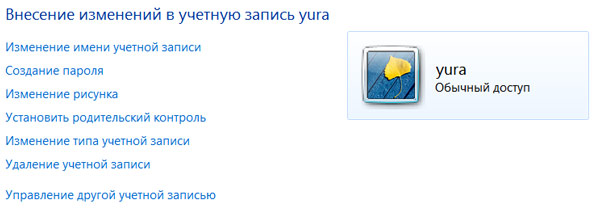
Тук изберете профила, чиято парола искате да промените или изтриете. В този прозорец изберете желания (създаване на парола, промяна, изтриване). На следващо място, следвайте указанията, за диалоговия прозорец, ако сте избрали "смяна на парола", след това въведете новата парола и потвърдете го (я записвате на хартия, аз няма да го забравя отново). Ако изтриете паролата, натиснете бутона "изтриване на паролата" и потвърдете действието.
Нулирайте забравената парола, като използвате инсталационния диск с прозорци
Ако въведете неправилно паролата, в прозореца за приветстване на прозореца се появява съобщение с връзка за нулиране на паролата. Трябва да кликнете върху тази връзка и да действате според известията на системата. Кликнете върху Напред и поставете диска в програмата. След това ще бъдете подканени да въведете нови данни, за да получите достъп до системата.
Повторете паролата в Windows 8, като използвате командния ред
За да нулирате паролата на потребителя в Windows 8, влезем като администратор и стартирайте командния ред (комбинация от прозорци + x). На командния ред пишете
Как да получите достъп до компютъра си, ако забравите паролата си
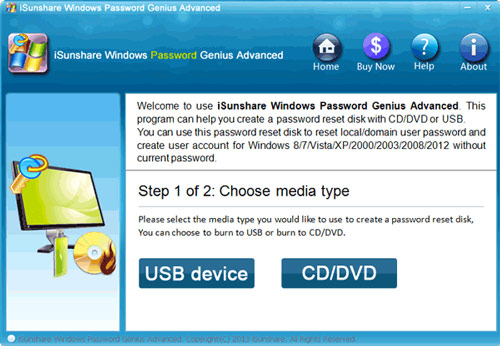
намирам Гениална парола за Windows в интернет и да изтеглите демо версия. Тази програма ви позволява да създадете диск за стартиране, за да възстановите достъпа до профила си. След това ще ви трябва друг компютър или лаптоп, флаш устройство или диск. Стартираме програмата Windows Парола Genius, вмъкваме например USB флаш устройство в компютъра, в прозореца на програмата изберете вида на USB носителя и натиснете бутона "старт"
Програмата ще напише данните за зареждане, след което извадете USB флаш-паметта от компютъра и го поставете в компютъра, където трябва да възстановите достъпа.
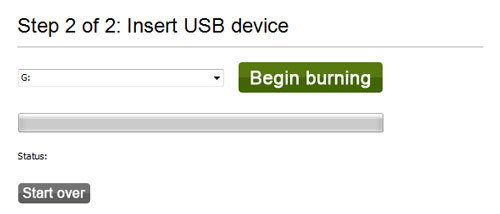
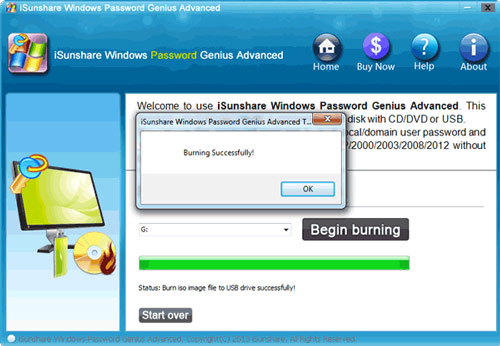
Сега трябва да влезете в BIOS и да заредите зареждането от USB устройството. За това рестартираме компютъра и влизаме в BIOS (на различни компютри комбинацията от клавиши може да се различава, например F8, F12 ...).
Отидете в менюто Настройки за зареждане и изберете "Изтегляне от сменяем носител или USB" Запазете промените и излезте. Компютърът ще се рестартира и програмата, инсталирана на USB флаш устройството, ще работи, след което ще бъдете помолени да изберете името на профила, паролата, от която искате да изтриете.
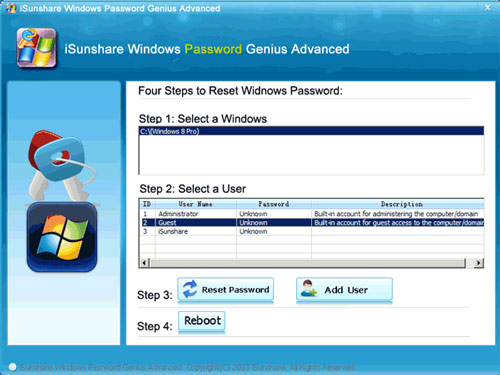
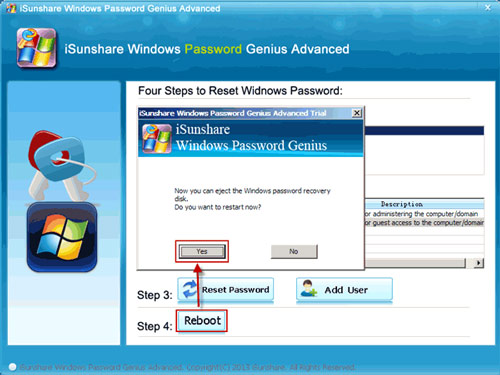
Често забравяме пароли за всички видове устройства. Това може да е парола за нулиране на настройките на телефона или електронна поща, Но няма нищо по-неприятно, отколкото да се обвинявате, че сте забравили паролата на администратора от работния компютър. Но, за щастие, този проблем може бързо да бъде решен. За всичко всичко ще отнеме максимум 5 минути според инструкциите по-долу, ако това е обикновен случай, когато паролата се губи за компютър с два профила.
Най-бързият начин да въведете потребител е "Администратор". Това е така, защото стандартната парола за този потребител е настроена да е празна и инсталационната програма на Windows изисква от вас да създадете втори потребител с едни и същи права, на които поставяме паролата и я забравяме. Ако ситуацията е така, опитайте следващия трик. Когато отворите прозореца за подкана за парола, натиснете комбинацията от Ctrl + Alt + Del, системата показва прост екрана за вход, а вместо това на сметката, от която забравите администраторската парола не бъде въведена за вход администратор и парола е празно. Натиснете Enter и въведете системата. Отидете до контролния панел, икона и променете паролата на нашата злополучна сметка за нова. Поздравления, не е толкова страшно, ако потребителят забрави администраторската парола на компютъра, където има няколко профила. Така че това е най-простият случай, когато не е необходимо да използвате специализирани програми, за да нулирате паролата си. Но това не винаги се случва.
Понякога потребителят се намира под един профил "Администратор" (затова не се препоръчвайте от съображения за сигурност, най-добре е да използвате ограничен профил). Но по някакъв начин паролата за единичната сметка е загубена. Какво трябва да направя? Можете да използвате пакета програми за доставчиците на услуги - Hiren's Boot CD (вече има версия 15.1 за свободно изтегляне, препоръчва се!). най-новата версия, Изтеглете разпространението на тази чудесна версия на друг компютър и го запишете на празен DVD-R. След това рестартираме паролата, като използваме помощна програма, изградена върху ядрото на Linux, което ще ви помогне, ако забравите администраторската парола (офлайн NT парола и редактора на системния регистър). Следва да се отбележи, че ако сте алергични към командния ред, трябва да вземете ERD Commander 2005 или някаква друга дистрибуция на живо, базирана на Windows, която задължително включва програми за възстановяване на паролата. Но не е нужно да използвате такива тромави помощни програми, ако се нуждаете от еднократно нулиране на паролата. Можете също да използвате специализирани изображения за зареждане, чийто диск се произвежда незабавно, те са в обширен масив, който може да бъде намерен в мрежата. Принципът на действие на всяка такава програма е прост - прави промени в конфигурацията на SAM файлове. Ако нямате DVD устройство на тази машина, ще трябва да Прилагате всички горепосочени препоръки, ако потребителят е забравил паролата за администратор на Windows XP.
Но за Windows 7 има много по-лесни начини. За да направите това, трябва да заредите от инсталационния диск или диска за възстановяване и да изберете (елемент от командния ред). След това използвайте командата regedit, за да заредите редактирането на системния регистър и системния кошер от вашата инсталация, където сте забравили паролата (C: \\ WindowsSYSTEM32 \\ CONFIG). Посочва се името на кошера на системния регистър, е различна от тази система, както и редактирате секцията Настройки (разположен директно в раздела корен на храста), коригиране на раздел CMDLINE върху cmd.exe, и раздел SetupType номер 2. разтоварни кошера и рестартиране. По този начин, ние се администратор, въпреки факта, че невнимателно забравили администраторската парола за Windows 7. След рестартирането в нормален режим, а не на входа потребител прозореца на командния ред, където ще трябва да въведете командата нетна Потребител нова_парола на. Ако не знаете името на профила, можете да го намерите веднага, просто като настроите потребителя без параметри.


 WiFi контрол от командния ред
WiFi контрол от командния ред Тарифна магистрала за Beeline - как да активирате и деактивирате опцията
Тарифна магистрала за Beeline - как да активирате и деактивирате опцията Как да се засили сигнал на телефона: причините за лош сигнал и решаването на проблема със собствените си ръце
Как да се засили сигнал на телефона: причините за лош сигнал и решаването на проблема със собствените си ръце Настройка на драйвера за производство на атола и прехвърляне на данни към нас чрез usb
Настройка на драйвера за производство на атола и прехвърляне на данни към нас чрез usb