Какво да направите, ако лаптопът вижда Wi-Fi, но не се свързва. Защо лаптопът не се свързва с Wi-Fi
Неотдавна в интернет има много въпроси, свързани с проблемите на създаването на точки за достъп в системата на Windows 10. А именно, когато устройството (телефон, таблет, лаптоп или друга) не може да се свърже с точката за достъп (разпределение) за Wi-Fi, работещи на лаптоп или компютър с Wi-Fi рутер. В този случай потребителите отбелязват, че има непрекъснато получаване на IP адрес или удостоверяване. И във всички случаи е написано, че е невъзможно да се свържете с тази Wi-Fi мрежа. В същото време, много потребители отбелязват, че това се случи след следващата актуализация на системата на Windows и преди това всичко работи добре.
Интересна точка: възникват трудности с свързващите устройства, независимо от опцията за настройка за разпространение: кога.
Така че, ако имате Windows 10 и сте засяване безжична връзка Wi-Fi с лаптоп, но свързан с него устройства не могат да се свържат с точката за достъп (безкраен стъпка за получаване на IP-адреса или трудността с удостоверяване), а след това тази статия е това, което имате нужда. Преди да напишем това ръководство, опитах няколко опции, включително пускането на мобилна точка за достъп. В резултат на това всичките ми устройства бяха свързани без проблеми и никога не издаваха грешки.
Решения за свързване с Wi-Fi от лаптоп
Проверихте точката за достъп на лаптопа, който е Windows 10, но не можете да свържете таблета, смартфона или друг лаптоп към тази точка. Устройството генерира грешка " получаване на IP адрес"Или" заверка". Понякога системата произвежда " не може да се свърже с безжична мрежа". Ако възникне един от горните случаи, препоръчвам да предприемете следните мерки:
- 1 , Преди всичко ви съветвам да изключите инсталираните на вашия лаптоп антивирусен, Веднага ще кажа: малко вероятно е това да е така, но все пак препоръчвам да започнете с това просто действие. Достатъчно е просто да забраните вградения софтуер за защитна стена. Също така не е неразумно да деактивирате защитната стена на Windows 10. Или може би имате други инсталирани програми или приложения, които могат да блокират свързването на устройства към точката за достъп?
- 2 , Проверете дали сте отворени общ достъп до мрежата, предвидена за разпространение, Можете да направите това, като влезете в " свойства"Мрежа, която осигурява достъп до Интернет за мрежа, конфигурирана за разпространение.
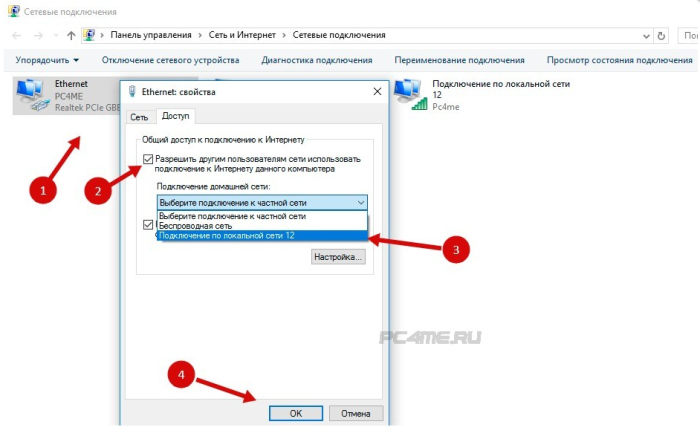 Това е важен момент в създаването на точка за достъп! Тук можете да се сблъскате с различни проблеми, които ще бъдат разгледани в статията. Ако установите, че общият достъп до Интернет не е отворен, тогава в " свойства"Тази връзка ще бъде посочена:" IPv4 връзка"Или" без достъп до мрежата"(" Без достъп до интернет "). Ето как:
Това е важен момент в създаването на точка за достъп! Тук можете да се сблъскате с различни проблеми, които ще бъдат разгледани в статията. Ако установите, че общият достъп до Интернет не е отворен, тогава в " свойства"Тази връзка ще бъде посочена:" IPv4 връзка"Или" без достъп до мрежата"(" Без достъп до интернет "). Ето как:
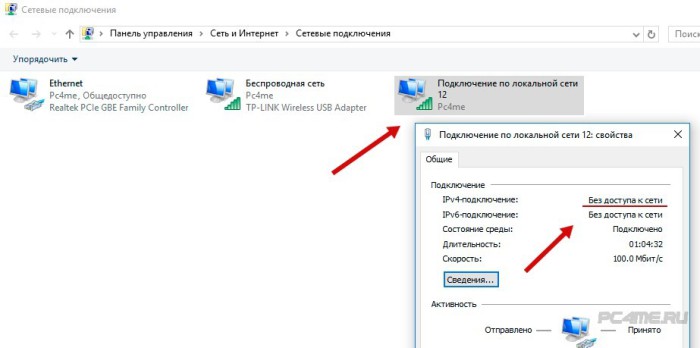
Моля, обърнете внимание! Не забравяйте да проверите настройките за споделяне! Уверете се, че има надпис " обществена мрежа"Или просто" публично достъпни"(Виж снимката).


След като изберете рестартирайте лаптопа и отново проверете настройките си за споделяне. Сега опитайте да се свържете с точката за достъп:
Ако адресът се получава автоматично и няма връзка с точката за достъп, регистрирайте IP и DNS адрес в ръчен режим, IP адресът трябва да се различава от адреса на модема до последната цифра, в нашия случай 192.168.0 (2 ....). Маската на подмрежата ще се покаже автоматично, след като кликнете върху мишката върху полето за въвеждане. стойност Може да се използва DNS от стандарта на Google (8.8.8.8 и 8.8.4.4). На екрана по-долу е показано как да направите това:

- 4 , Можете да опитате следното: премахнете съществуващата връзка към мрежата и я създайте отново. Това може да се направи само с високоскоростна връзка PPPoE. След като създадете връзка в "свойствата", трябва да споделите мрежата. В същото време не е нужно ръчно да регистрирате адреси!
- 5 , Проверете следните услуги:
- услуга за автоматично конфигуриране на WLAN;
- споделяне на интернет връзка (ICS);
- Маршрутизиране.
Тези услуги трябва да работят по подразбиране, те да стартират автоматично. Много рядко е, че по някаква причина тяхната работа е прекъсната. Можете да проверите това като отидете на " контролен панел", Наричано по-долу" система и сигурност“, “администрация", А след това в" услуги"(Можете да го намерите чрез търсене в Windows). Ако някоя от услугите е деактивирана, трябва да бъде свързана.
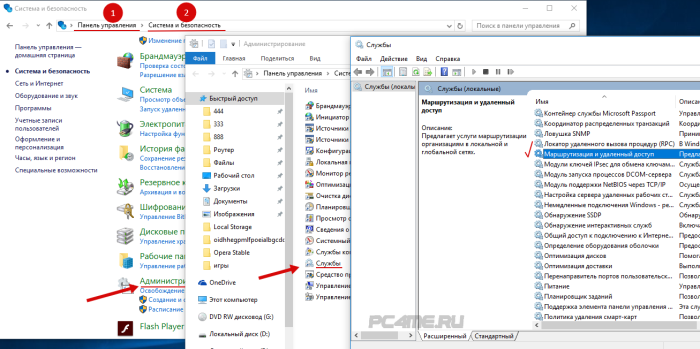
- 6 , Ако нито едно от горните не помогне за решаването на проблема с достъпа, е необходимо да нулирате TCP / IP и DNS. Тя не винаги помага, но си заслужава да опитате. За да направите това, изпълнете командния ред от името на администратора, като кликнете с десния бутон върху " начало"И изпълняват алтернативно две команди - вмъкване в линия и натискане на входа:
netsh winsock нулиране
netsh int ip нулиране c: \\ resetlog.txt

След като приключите, трябва рестартирайте лаптопа, и след като системата е стартирана, стартирайте отново разпространението на wi-fi, без да забравяте да я споделите.
- 7 , Има още едно оригинално решение, което може да се приложи след всички опити и решения - просто преинсталиране на операционната система. След като преинсталирате Windows 10 в почти всички случаи, проблемите с точката за достъп се изгубват, включително и достъп през мобилна гореща точка. Ето защо, ако преинсталирате Windows 10 - това не е трудно, струва си да опитате.
Всеки потребител се сблъсква с този проблем навсякъде. Лаптопът просто не иска да се свързва с WiFi. Понякога тя помага или рутера, но понякога тези действия остават безполезни. А лаптопът вижда и разпознава мрежата, но не иска да се свързва. В същото време други устройства работят добре с мрежата. Е, нека се опитаме да разберем какво е и как да решим дилемата.
От всички възможни причини ще разграничим две големи категории. Първият включва проблем с компютъра, а вторият - с рутера. Следователно, всички допълнителни начини на влияние ще бъдат разгледани въз основа на това градиране.
Определете кой още е виновен: лаптоп или рутер? Ако веднага започнете да конфигурирате една или друга система, можете да загубите много време и резултатът да не бъде постигнат. Ето защо е много важно да определите кое устройство не може да предаде сигнала: Вашата техническа машина или малък приемник с антена. И това е много лесно да разберете. Опитайте се да свържете друго устройство с Wi Fi. Ако сигналът е приет, маршрутизаторът работи. Подобни действия извършвате с вашия компютър, като просто го свържете с различно безжична мрежа, като един съсед (нищо, ако почука на вратата пред и да поиска вашата парола). Обикновено един от двата компонента точно ще открие проблема.
Най-често, подобно съобщение "не може да се свърже с ..." се намира на Windows 7. Това е трудно да се разбере какво е обяснението, но това не променя факта, така.
Проверка на драйверите
В момента, в който няма връзка с интернет, на панела се показва следната икона:
![]()
Нека започнем, като тестваме драйверите. Можете да видите това в диспечера на устройствата, който се извиква от свойствата на "Моят компютър":

В предложения списък, намерете мрежовите адаптери и вижте кой драйвер е подходящ за вашия компютър. Отворете неговите свойства. При задоволително състояние ще бъде написано: устройството работи нормално.
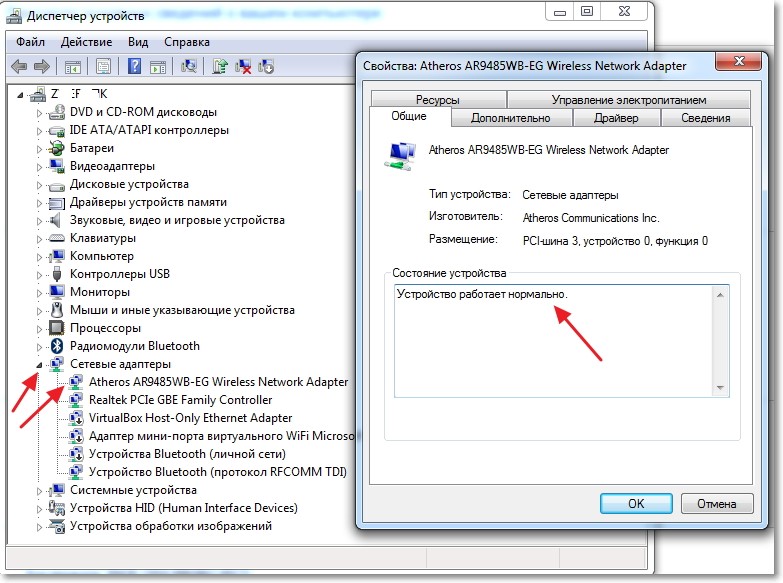
Ако имате всичко, точно както е показано на фигурата, тогава драйверите са добре. Ако поне един елемент не съвпада, инсталирайте го.
Проверка на връзката
За включването на Wi Fi на лаптопа отговаря специален малък бутон. Тя може да бъде отстрани или отдолу на кутията. Тя също така регулира състоянието на Блутъс. Ако няма такива, тогава комбинацията от клавишите, подчертани в екранната снимка, е подходяща:

В последния момент на връзката Windows обича да даде следното съобщение:

Опитайте се да се възползвате от предоставената възможност и кликнете върху "Отстраняване на неизправности". В историята има случаи, в които тя помогна. Трудно е да се каже кои проблеми причиняват тази грешка. Те са скрити много по-дълбоко от обикновения потребител. Така че решението е едно: първо, рестартирайте рутера, а след това лаптопа. Това е най-надеждният метод, който помага в 96% от случаите.
Много често срещаме такъв проблем като липсата на достъп до Wi-Fi. По принцип този проблем възниква в операционната система Windows. Каква е причината и какво ще бъде решението на проблема? Това сега се опитваме да разберем.
Така че има няколко причини, поради които един лаптоп не може да се свърже с Wi-Fi. Проблеми, с настройките на самия лаптоп, остарели драйвери. Нека да разгледаме по-внимателно тези причини и да намерим начини за отстраняване на проблема.
1. Най-простият метод
Проблемът е, че на самия лаптоп няма свързан безжичен адаптер. Във всеки модел лаптоп производителите задават бутона F, за да включат или изключат Wi-Fi адаптера. Погледнете клавиатурата и намерете символа Wi-Fi, обикновено се намира на F5, F10 или F12.
След това ще открием функционалния бутон Fn и едновременно с това натискаме Fn и F12 няколко пъти (кликваш върху бутона, където е изчертана иконата на Wi-Fi), вижте какво ще се случи, ако има някакви промени. Понякога това се случва, че Fn не е активен, тъй като няма инсталирани драйвери, ако натиснете Fn и F12 тетрадка не реагира, проверете бутона Fn и добавяне или изваждане на звука.
Освен адаптера, трябва да проверите дали мрежовата карта е свързана в настройките за мрежова връзка. В същото време, ние ПИН Win + R. В отворения прозорец има ред "Отвори", ние чукаме в него: ncpa.cpl и кликнете върху OK.
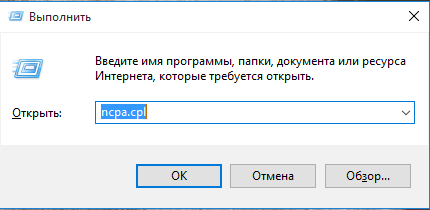
Отваря се прозорец, където избираме безжична връзка. Ако е написано "Изключено", щракнете с десния бутон на мишката (PCM) върху Wireless Connection и в отворения прозорец кликнете върху "Enable". Ние чакаме 2-3 минути или просто.
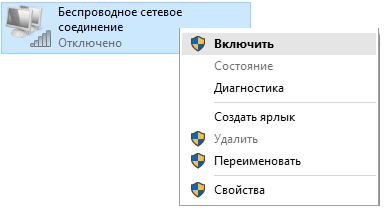
Не помогна ли? Така че, ние правим следното:
Плейваме Win + R. Прозорецът "Изпълнение" се отваря, в "Отворете" линия, задвижване на командата devmgmt.msc и Ok.

Отваря се прозорецът Диспечер на устройствата. В списъка откриваме името на вашия рутер (трябва да има една дума Wireless или Wi-Fi) щракнете върху името на рутера юана, и да видим дали има команда "Enable". Ако виждаме тази команда в падащото меню, мрежовата карта не е включена, затова трябва да кликнете върху нея и да я активирате. Всичко, след което проверяваме дали е свързан Wi-Fi.

2. Втората причина е, че няма връзка - няма инсталирани драйвери.
По принцип този проблем възниква, когато Windows е спрян на лаптопа.
Ако лаикът инсталира системата, то не може, което доведе до прекъсването на Wi-Fi.
За да проверите това, трябва да направите някои лесни манипулации:
Чрез Win + R отидете в прозореца "Run", дайте командата devmgmt.msc, изберете името на маршрутизатора от списъка. "- контролер Ethernet» Ако водачът не е налице, а след това на стандарта ще бъде посочено, вместо името на рутера.

Така че в списъка, вместо името на рутера, намерихме "Ethernet контролер". Има два начина за разрешаване на проблема:
След инсталирането на Windows бяха използвани по-старите драйвери за мрежовата карта. Правим следното: вдигнете компютъра, като в долната част прочетете пълното му име и номера на модела, посочени на етикета.

След това отворете браузъра, намерете официалния сайт и в раздела Поддръжка на номера на модела качете необходимия пакет драйвери за Wi-Fi. След изтеглянето, драйверът е инсталиран и ние изпращаме лаптопа за рестартиране. Понякога не е необходимо да инсталирате повторно драйвера, просто го актуализирайте.
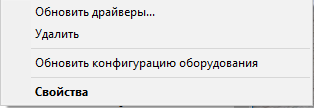
За това обаче също трябва да изтеглите драйвера от официалния сайт, но не е необходимо да го инсталирате. В диспечера на устройствата кликнете върху PCM за името на адаптера и след това изберете командата "Update driver". След това рестартирайте лаптопа и проверете дали е свързан Wi-Fi.
3. Има още един начин за отстраняване на връзката.
Натискаме старта, след това на контролния панел и отваряме мрежата и споделяме контролния център. Ние намираме безжичната мрежова връзка, щракнете с левия бутон на мишката (LMB) върху името, ще се появи прозорецът "Status".

Кликнете върху "Properties" в новооткрития прозореца, списък, в който ние намираме точката: IP версия 4 (TCP / IPv4), кликнете върху него два пъти боя, отново се отваря прозорец с настройки на DNS и параметри на IP адреси.

Тук трябва да отметнете полето: "Използвайте следния IP адрес". Задайте параметрите точно както в примера, кликнете върху OK и проверете.
4. Забранени WLAN услуги.
Ако всички горепосочени методи не са помогнали, тя остава последната, която проверява услугата за автоматично конфигуриране на WLAN. Разбира се, изключването е изключително рядко, но всичко се случва веднъж и проверката не боли. Така че, натискаме вече познатата комбинация от Win + R, карайте командата services.msc и кликнете върху OK.

В прозореца, който се появява, намираме: "WLAN autotuning services" кликнете върху него с PCM, в падащото меню изпълняваме командата "Start".
Вече някъде по време на седмицата, към статиите за настройка на точката за достъп в Windows 10 души оставят много коментари по проблема, когато устройствата не се свързват с точката за достъп, която работи на лаптопа. Има просто безкрайно приемане на IP адрес, удостоверяване или грешка, която не може да бъде свързана към тази Wi-Fi мрежа. Такъв проблем със сигурност не е нов, но доколкото разбирам, след последната актуализация на Windows 10, много потребители са срещнали тази грешка. Много от тях пишат, че преди актуализацията всичко работи перфектно.
Интересното е, че проблемът с свързващите устройства се появява както и, който се появи в Windows 10 след инсталирането на голяма актуализация.
Във всеки случай, ако имате Windows 10, сте разпространявали интернет през Wi-Fi от лаптопа и устройствата не се свързват с точката за достъп (не може да се свърже или да получи IP адрес), тогава отидохте на адреса. Сега ще се опитаме да разберем какъв е проблемът. В коментарите към други статии вече са оставили няколко съвета, които добавя и към тази статия. Аз самият не съм срещал този проблем. Сега седех, опитах различни варианти с пускането на мобилна точка за достъп, но устройствата ми бяха свързани без проблеми. Не видях никакви грешки. Опитах на два различни компютъра с най-новата версия на Windows 10. Безжичните адаптери са различни.
Отстраняване на проблеми с връзката с Wi-Fi с лаптоп
И така, ако използвате точката за достъп на моя лаптоп (Windows 10), и когато се опитате да се свържете с телефон, таблет, друг лаптоп, можете да виждате грешката "Get IP-адрес ...", "идентификация", "Не може да се свърже с мрежата "и т.н., след това опитайте следните препоръки.
1 Да, знам, че е малко вероятно, но антивирусът, ако е така, е по-добре да го забраните. Това ще бъде достатъчно, за да забраните вградения антивирус на защитната стена. Можете също така да деактивирате защитната стена, вградена в Windows 10. Погледнете и мислете, може би имате някои други програми, които биха могли да блокират свързването на устройства.
2 Уверете се, че сте споделили достъп до Интернет в свойствата на вашата интернет връзка. Това е много важен момент, за който подробно пишех в статиите относно създаването на точката за достъп. За проблемите, които може да срещнете при отварянето на публичен достъп, написах.
Ако интернет не е споделен, свойствата на текущата връзка ще бъдат "IPv4 връзка" - "Без достъп до мрежата" или "Без интернет достъп".
Затова не забравяйте да проверите настройките за споделяне и се уверете, че връзката е написана близо до връзката, през която получавате интернет.
3 Проверете IP настройките за "Local Area Connection *". Щракнете с десния бутон върху връзката, която се появи след стартирането на точката за достъп (със звездичка и число), и изберете "Properties". След това изберете "IP версия 4 (TCP / IPv4)" и кликнете върху бутона "Свойства". Ако вече сте задали IP адрес и устройствата не са свързани към стартираната Wi-Fi мрежа, настройте автоматично приемането на IP и DNS. Рестартирайте лаптопа, стартирайте мрежата, проверете настройките за споделяне и опитайте да се свържете.

Или обратно, ако има автоматично получаване на адреси и се наблюдава проблем с връзката, опитайте да регистрирате адресите ръчно. Както в екранната снимка по-долу. DNS може да се опита да не предпише. Основен IP адрес и маска на подмрежа.

4 Опитайте се да изтриете вашата интернет връзка (ако имате PPPoE, висока скорост), и да го създадете отново. След това в свойствата на тази връзка отворете отново Internet Sharing за стартираната връзка. Не е необходимо ръчно да регистрирате адреси.
5 Проверете дали вашите услуги се изпълняват: "WLAN Autotuning Service", "Routing" и "Споделяне на Интернет връзка (ICS)". По подразбиране тези услуги се стартират автоматично. Но може би по някаква причина те са спрени. Можете да ги проверите в "Контролен панел" - "Администриране" - "Услуги".
6 Нулирайте параметрите TCP / IP и DNS. Честно казано, не знам дали това ще помогне, но мисля, че в крайни случаи можете да опитате. Стартирайте командния ред като администратор (като кликнете с десния бутон на мишката върху стартовото меню), Направете две команди на свой ред:
netsh winsock нулиране
netsh int ip нулиране c: \\ resetlog.txt
След това рестартирайте компютъра и започнете отново да разпространявате Wi-Fi мрежата, отворете обществения достъп.
актуализация:
Забелязах, че в някои случаи помага да се нулира мрежата. Как да го направите, пише в статията :.
7 Gleb в коментарите към друга статия сподели решението си. Току-що преинсталира Windows 10. След това и Wi-Fi и точката за достъп работят добре и стабилно чрез "Mobile Hot Spot". Ако за вас преинсталирането на Windows не е сложна процедура, защо не го опитате.
Статията ще бъде актуализирана.
Моля. Ако знаете каквито и да било други решения или може да се отървете от проблема с свързването на който и да е от горните методи, пишете за него в коментарите. Информацията ще бъде полезна за много хора. Благодаря ви!


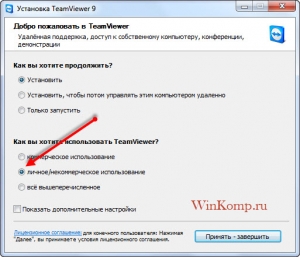 Отдалечен достъп до отдалечен компютър
Отдалечен достъп до отдалечен компютър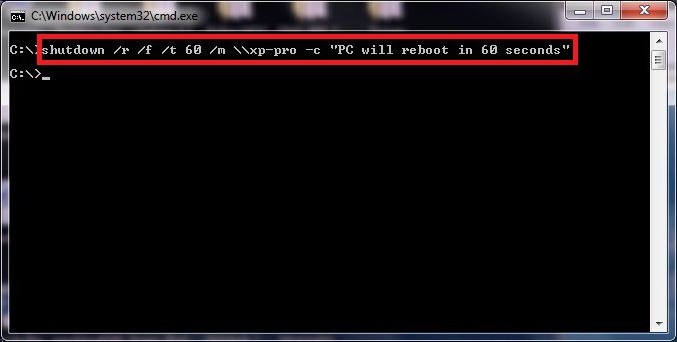 PowerOffServer - отдалечено изключване на компютъра
PowerOffServer - отдалечено изключване на компютъра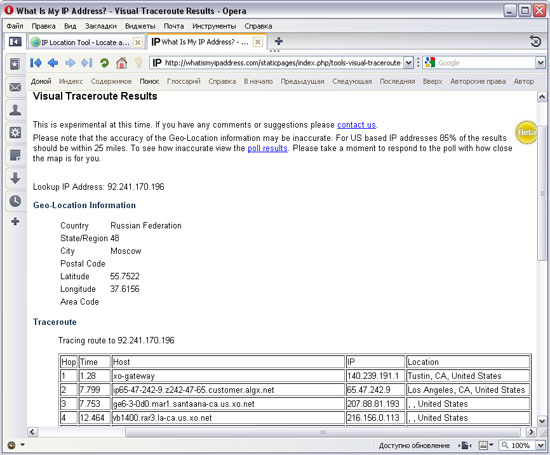 Печатният салон "Storm-Techno" - всички печат в Екатеринбург
Печатният салон "Storm-Techno" - всички печат в Екатеринбург