Tim waver не е готов да провери връзката. Отдалечен достъп до отдалечен компютър.
Може да се нуждаете от обикновен потребител много. Първата (и най-често срещаната!) - трябва да получите пълен достъп до външен компютър, който е далеч от вас на прилично разстояние. Вторият (също чести!) - да се установи комуникация с отдалечен компютър за обмен на информация (получаване / прехвърляне на файлове). Също така позволява създаване / конфигуриране на виртуални частни VPN мрежи (двустепенни мрежи, състоящи се от "вътрешни" защитени връзки и "външни" връзки). Е, освен всичко, тази програма ви позволява да осъществявате видео разговори и да създавате уеб конференции и демонстрации между мрежови машини.
Инсталиране на TeamViewer
За да започнете да използвате помощната програма TeamViewer, първо трябва да я изтеглите и след това да я изпълните или инсталирате на компютъра си (приложението приема два вида приложения - със и без инсталация). На нашия портал винаги можете изтеглите безплатно TeamViewer най-новата версия. Пиратската версия на помощната програма няма никакъв смисъл, защото програмата е абсолютно безплатна / безплатна за лична / некомерсиална употреба. В допълнение, в версията на изданието "Пирати", бисквитите могат да бъдат интегрирани с различни "хакове", които формират дупки за сигурност с връзки / връзки.
Когато инсталирате помощната програма, трябва да обърнете внимание на няколко точки. Първо, инсталаторът ще ви предложи три опции за използване на инструмента за таймер: 1. "Пускайте само" (не изисква права на администратор и инсталиране / инсталиране на приложението на компютъра, подходящо за неотложно еднократно използване на програмата), 2. "Инсталиране, след което отдалечено управление на този компютър" (осигурява денонощен достъп до вашата машина от компютър или мобилно устройство на трета страна), 3. "Инсталиране" (пълно инсталиране на програмата на компютъра с всички функции за по-нататъшна употреба, т.е. когато е необходимо). Изберете коя от опциите ви е най-подходяща.
Втората, в разширени настройки Ще трябва да посочите дали трябва да създадете VPN връзка (опция "Използвайте VPN на Teamviewer).

След като инсталирате часовника на компютъра, приложението ще ви предложи да се регистрира (създайте профил) със системата. Това ще ви даде някои допълнителни функции: създаване / управление на контакти, групи контакти и отдалечени компютри (за неограничена комуникация с хора и бърз достъп до отдалечени компютри). Възползвайте се от тази оферта.
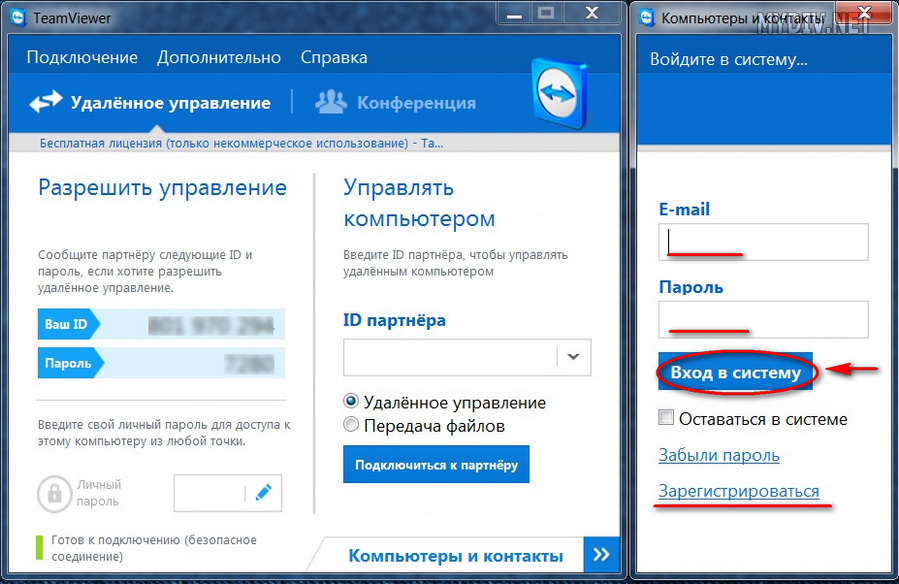
Работа с "Компютри и контакти" в TeamViewer
В главния прозорец на програмата намерете (в долния десен ъгъл) опцията "Компютри и контакти" и кликнете върху иконата със стрелка (вдясно), за да отворите менюто. В него (най-долу) изберете някоя от опциите, от които се нуждаете "добавяне на отдалечен компютър", "добавяне на контакт" или "добавяне на група", след което попълнете потребителските данни в отворената форма и в списъка ще се появи нов контакт / отдалечен компютър.
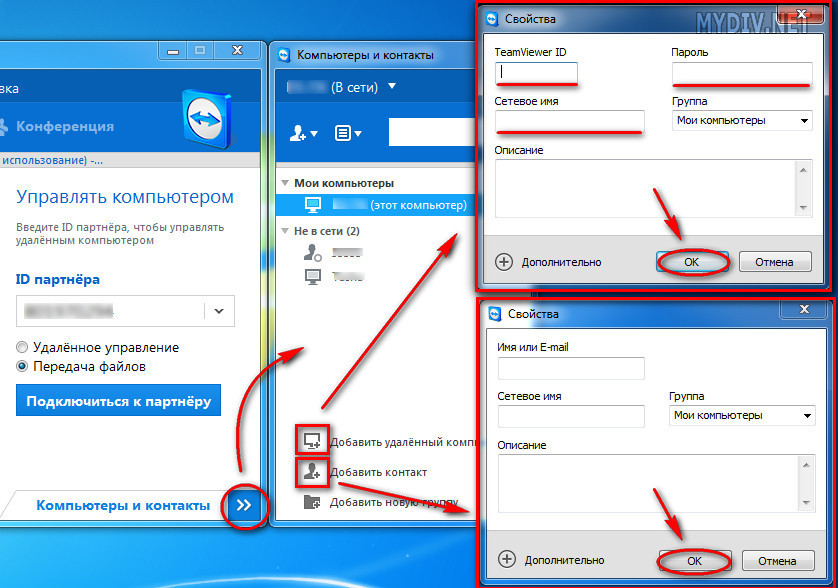
Разрешете на TeamViewer да се свърже със собствения ви компютър
За да може някой от трети страни да се свърже с компютъра ви и да извърши каквито и да било действия по него, трябва да му прехвърлите потребителските си данни (вашият идентификационен номер и парола), необходими за създаване на връзка, която можете да намерите в секцията "Активиране на управлението"като стартирате приложението TeamViewer на компютъра си. Използвайте Skype, имейл (e-mail), icq или, накрая, телефон. Потребителят на трета страна ще трябва да създаде връзка през машината в собственото си време. Изчакайте екранът да стане черен. Това означава, че връзката е установена и сесията е стартирана!

Как да създадете връзка с компютър от трета страна в TeamViewer
Има два начина. Първият: помолете потребителя "от другия край на проводника" да ви предостави своя simviewer ID и парола, стартирайте TeamViewer (ако все още не сте го направили) в "Управление на компютъра" Въведете тези данни в задължителните полета и изберете опцията за свързване "Отдалечено управление"/"File Transfer", след това кликнете върху бутона "Свързване с партньор" (в бъдеще надписът ще изгори "Прекъсване на връзката"). Изчакайте черния екран и държите дръзко мишката!
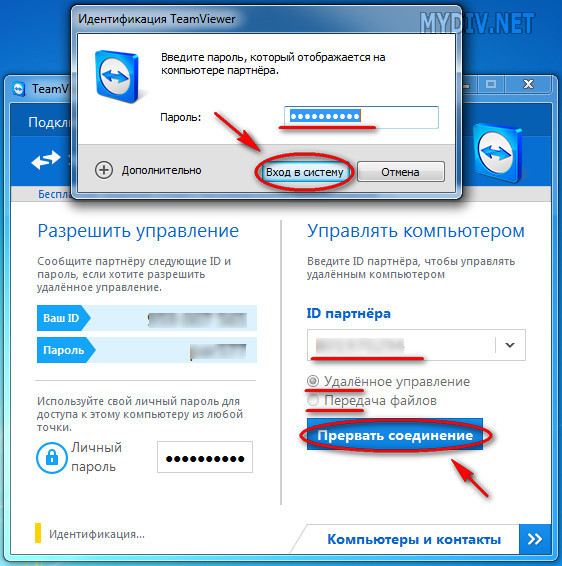
Вторият начин: отидете в менюто "Компютри и контакти", намерете подходящия потребител, кликнете върху връзката му с правата. клавиатура. мишката и просто изберете желаното действие (виж екранната снимка отдолу).
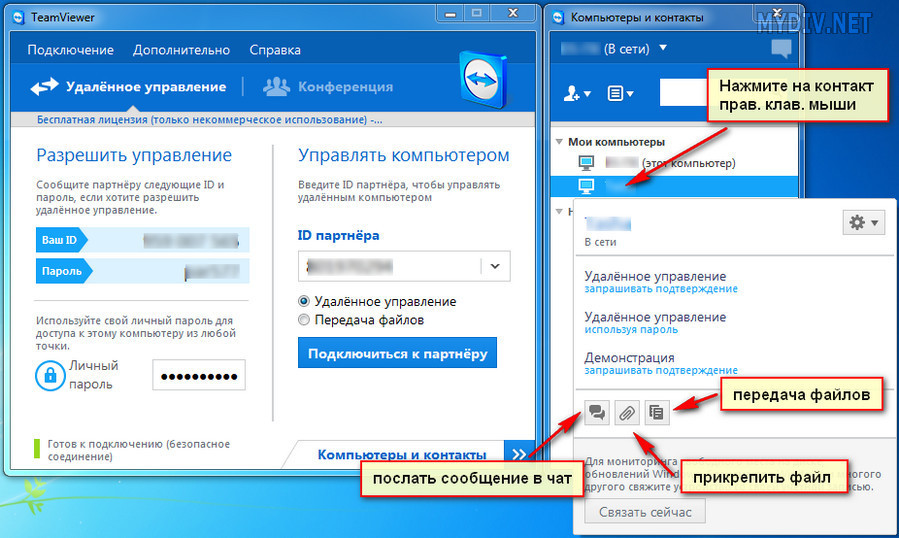
Прехвърляне на файлове чрез TeamViewer
Обменът на информация между машините, свързани помежду си във времето, се извършва много просто, почти толкова просто, колкото и в добрия стар Общо командир. Погледнете внимателно екранната снимка по-долу и е малко вероятно да имате някакви въпроси!
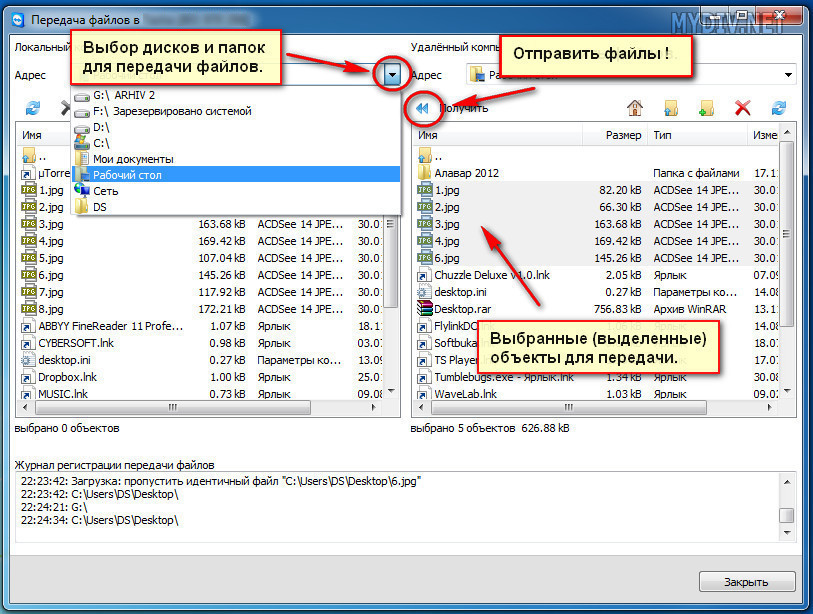
Това е всичко. На всички потребители на Teamwiever - успешни, бързи и сигурни връзки!
Програмата TeamViewer е предназначена за отдалечен достъп до отдалечен компютър. Когато използвате програмата, потребителят дистанционно управлява друг компютър през Интернет.
Използването на TeamViewer ще ви помогне при решаването на проблеми с друг компютър, намиращ се другаде. Можете да помогнете при настройването на отдалечен компютър и също така можете да управлявате компютъра си от друго място.
За да направите това, ще трябва да изпълнявате само две условия: партньорските компютри трябва да са свързани към интернет и програмата TeamViewer трябва да работи едновременно с тях. Когато използвате програмата, данните се кодират, между компютрите се създава сигурна връзка.
След стартиране на програмата на локални и отдалечени компютри и създаване на връзка между тях, потребителят може да отиде да управлява отдалечения компютър. По този начин ще бъде възможно конфигуриране на отдалечения компютър, помощ при решаване на проблеми, поддръжка, показване на работа в програми и т.н.
Програмата TeamViewer е безплатна за некомерсиална употреба. Тази програма дори не се нуждае от инсталиране на компютъра. Ще бъде достатъчно просто да стартирате изпълнимия файл EXE, след което трябва да изберете начина за стартиране на програмата.
Естествено, ако е необходимо, програмата TeamViewer може да бъде инсталирана на компютъра. След като се регистрирате в TeamViewer, потребителят ще получи административни права.
Официалният уеб сайт на немската компания Developer TeamViewer е достъпен за изтегляне на версиите на програмата, предназначена за операционни системи: Windows, Mac OS, Linux, Android, iPhone, iPad, Windows Phone. За да изтеглите предложената руска версия на програмата.
Популярността на програмата се дължи на факта, че TeamViewer вече е изтеглен повече от 200 000 000 пъти.
изтегляне на екипна версия на английски език
След изтеглянето програмата може да бъде инсталирана на компютъра. В този случай TeamViewer е готов за употреба, без да го инсталирате на компютъра.
Инсталиране на TeamViewer
За да стартирате инсталирането или да стартирате програмата, ще трябва да кликнете върху изпълнимия файл във формат ".exe".
За да стартирате програмата без инсталиране, изберете опцията "Само стартиране".
Във всички случаи на използване на програмата, ще трябва да маркирате елемента "лична / некомерсиална употреба".
Ако поставите отметка в квадратчето "Показване на разширените настройки", тогава при инсталиране на програмата на компютъра ще се отворят няколко допълнителни прозореца.
След като изберете настройките за инсталирането на TeamViewer, кликнете върху бутона "Приемам - завърши".
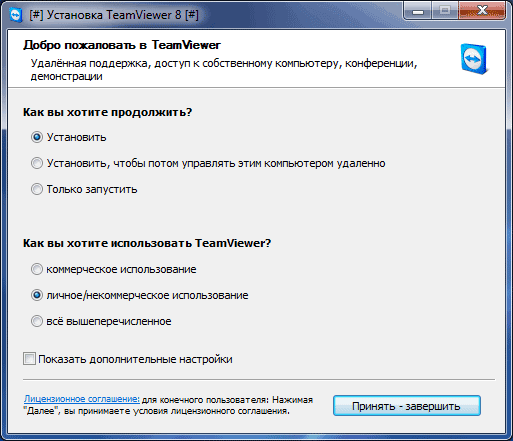
Първо се отваря прозорец с информация за това как да използвате TeamViewer.

След това основният прозорец на програмата TeamViewer се отваря в раздела "Дистанционно управление". В централната част на прозореца на програмата има два панела: "Allow Control" и "Control Computer".
В горната част на прозореца са елементите на менюто на програмата: "Connection", "Advanced" и "Help".
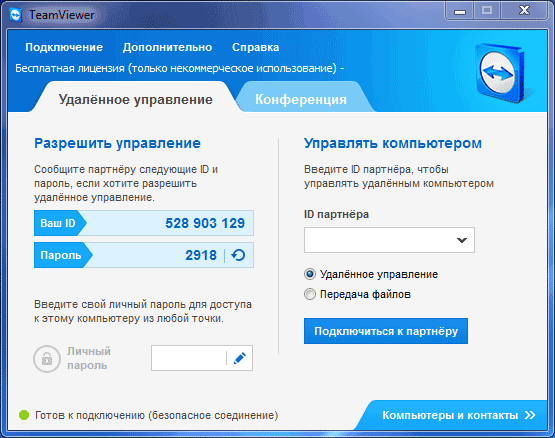
Ако кликнете върху бутона "Компютри и контакти", ще се отвори допълнителен прозорец, откъдето можете да се регистрирате в TeamViewer, да управлявате компютри и контакти, без да се налага да запомните идентификационни номера и пароли.

Настройки на TeamViewer
Въведете програмните настройки, като отворите менюто "Разширени" =\u003e "Опции". Програмата TeamViewer вече е конфигурирана по подразбиране и е готова за употреба. Ако е необходимо, можете да персонализирате програмата така, че да отговаря на вашите нужди.
В раздела "Основни" можете да изберете показваното име, мрежовите настройки, асоциирате устройството (компютъра) с профила на TeamViewer.

В раздела "Сигурност" можете да добавите лична парола за достъп без потвърждение. За случайна парола можете да установите надеждност. По подразбиране стандартният режим (4 цифри) е активиран. Можете да подобрите надеждността до 10 знака или дори да деактивирате случайната парола.
Също така можете да промените правилата за свързване на вашия компютър.
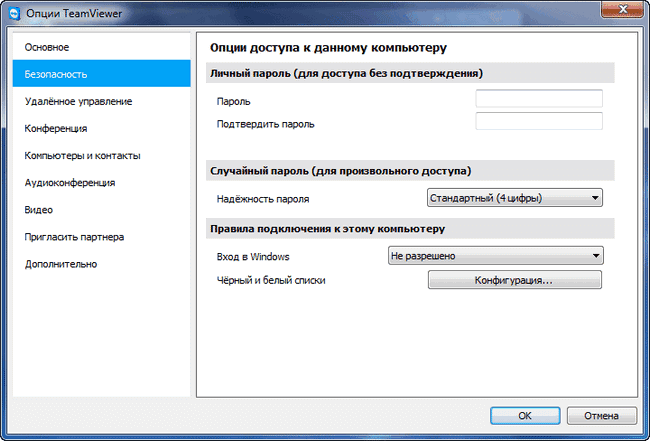
След като влезете в раздела "Дистанционно управление", можете да промените настройките на дисплея. Тук можете да изберете качеството на екрана на екрана на отдалечения компютър, да показвате тапета на отдалечения компютър в прозореца на програмата.
Ако скоростта на интернет връзката е ниска, дисплеят на тапета ще забави сесията, така че по подразбиране се активира елементът "Скриване на тапета на отдалечената машина".
В програмата TeamViewer можете да записвате отдалечена сесия.

С помощта на TeamViewer ще можете да провеждате конференции между няколко участника.
Дистанционно управление на компютъра
Панелът "Позволи контрол" се използва за показване на данни за дистанционното управление на вашия компютър. Тук има информация за идентификационния номер на този компютър в системата TeamViewer и се показва парола, която може да се промени, ако е необходимо.
В полето "Персонална парола" можете да въведете паролата си за достъп до конкретен компютър от всяко място.
Вашият идентификационен номер и парола ще трябва да прехвърлите на вашия отдалечен партньор, който ще управлява отдалечено вашия компютър.

След като се свържете с компютъра си и въведете данните, които сте получили от вас, отдалечният ви партньор ще управлява компютъра ви.
Отдалечен достъп до отдалечен компютър
В главния прозорец на програмата от дясната страна е панелът "Управление на компютъра", който се използва за въвеждане на данни от друг компютър.
В полето "ID на партньора" трябва да въведете идентификационния номер на партньора. Тези данни (идентификационен номер и парола) първо трябва да получите от потребителя на отдалечения компютър, който ще управлявате.
В този случай трябва да се активира елементът "Дистанционно управление". След това кликнете върху бутона "Свързване с партньора".
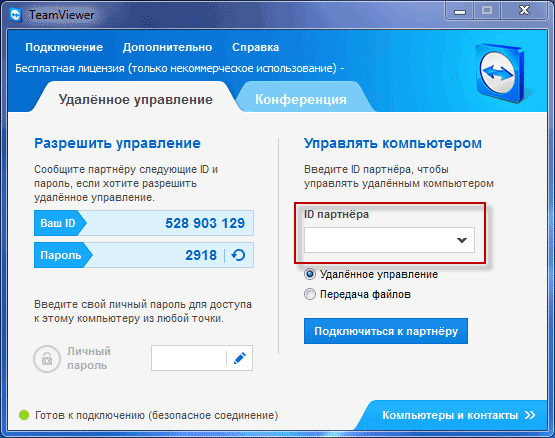
След това се отваря прозорецът "TeamViewer Identification". В този прозорец в полето "Парола" ще трябва да въведете получената парола и след това да кликнете върху бутона "Вход".

На екрана на монитора ще видите прозорец, в който се показва Desktop на отдалечения компютър на вашия партньор. По подразбиране дисплеят на работния плот ще бъде деактивиран.

В горната част е "лентата с инструменти". С помощта на менюто с инструменти на лентата с инструменти можете да управлявате и конфигурирате програмата без да отидете директно до настройките.
Менюто "Действия" има следните команди:
- "Превключване на партньорите с партньор" - в този случай ще се промени с управлението на партньорите. Сега партньорът ви ще управлява компютъра ви.
- "Ctrl + Alt + Del" - прехвърляне на контрол на клавишните комбинации към компютъра на партньора.
- "Активиране на заключването на компютъра" - компютърът на партньора ще бъде блокиран.
- "Дистанционно рестартиране" - "Край на сесията", "Рестартиране", "Рестартиране в безопасен режим". Можете да завършите сесията или да рестартирате отдалечения компютър в желания режим.
- "Прехвърляне на клавишни комбинации" - клавишните комбинации, които щраквате на компютъра, ще бъдат прехвърлени на отдалечения компютър.
- "Блокиране на отдалечен машинен вход" - мишката и клавиатурата ще бъдат заключени на отдалечения компютър.
- "Показване на черен екран" - компютърът на партньора ще покаже черен екран и няма да може да види какво правиш на компютъра си. В този случай трябва да е активна функцията "Блокиране на средства за отдалечено устройство".
От меню "Windows" можете да конфигурирате показването на команди и бутони за операционната система Windows.
Менюто "Изглед" контролира настройките за гледане.
С помощта на менюто "Аудио / Видео" можете да контролирате звуците на компютъра, видеото, гласа и чата.
Менюто "File Transfer" е отговорно за прехвърлянето на файлове чрез програмата TeamViewer.
В менюто "Разширени" има други настройки на програмата. Можете да превключите към режим на цял екран или да минимизирате лентата с инструменти.
След свързването можете да отидете на отдалечения компютър. Можете да инсталирате или деинсталирате програми, да преглеждате документи, да изпълнявате различни действия за конфигуриране на операционната система или програми.
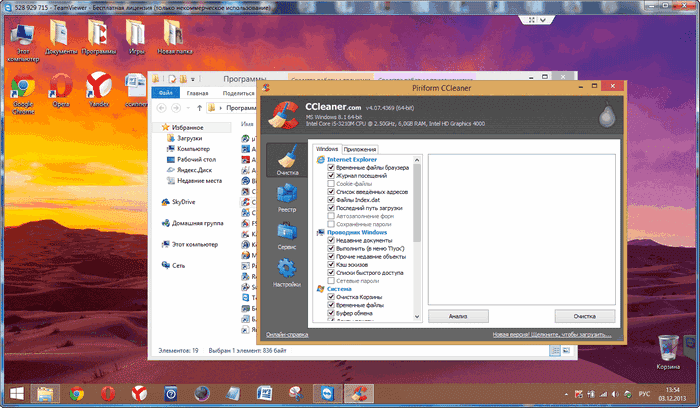
Чрез TeamViewer можете не само да управлявате директно отдалечен компютър, но и да обменяте файлове.
Прехвърляне на файлове в TeamViewer
За да направите това, можете да кликнете върху бутона "Прехвърляне на файлове" в лентата с инструменти и да изберете "Прехвърляне на файлове" в контекстното меню. След това ще се отвори прозорецът "File Transfer", разделен на два прозореца. В левия прозорец има файлове на локалния компютър, а в десния прозорец има файлове на отдалечения компютър.
За да изпратите файл или папка, трябва да изберете желания обект на компютъра, от който ще се извършва прехвърлянето, като използвате полето "Адрес". След като изберете обект, ще трябва да кликнете върху бутона "Изпращане". Първо, в хост компютъра използвайте полето "Адрес", за да изберете местоположението, до което ще бъде прехвърлен файлът или папката.
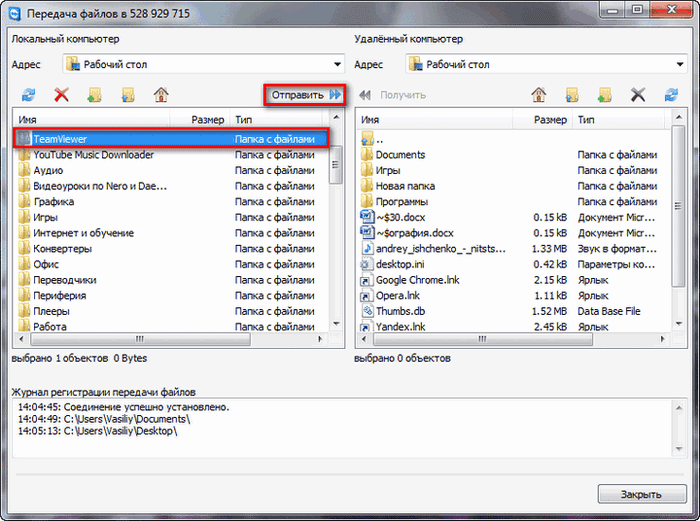
Можете също така да премествате файлове, като използвате съхранението на файлове. Можете да отворите прозореца за съхранение на файлове от менюто "прехвърляне на файлове" или от страничния прозорец на програмата, като кликнете върху съответната икона.
Ще трябва да преместите файла на компютъра, откъдето ще преместите файловете в хранилището, в прозореца "Съхранение на файлове".
В това изображение можете да видите, че файлът е бил поставен във файловото хранилище на отдалечения компютър (тъмен прозорец). След като се премести, файлът става достъпен на локалния компютър (светъл прозорец).
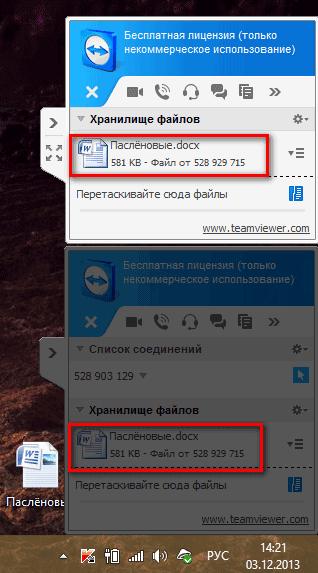
Комуникация чрез TeamViewer
В програмата TeamViewer можете да обменяте съобщения в чата, да преговаряте за гласова комуникация, да провеждате телефонни конференции и да записвате видео при комуникацията.
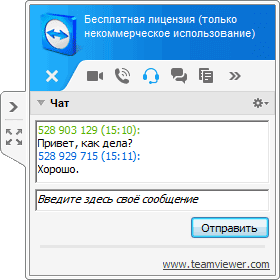
В програмата можете да направите екранни снимки на прозореца на отдалечения компютър.
Видеозапис в TeamViewer
За да запишете видео сесия, трябва да въведете менюто "Разширени", в контекстното меню отидете на "Запис". Ето елементите за управление на записа на видеоклипа "Старт", "Пауза" и "Стоп".
Като използвате тези команди, можете да записвате видеофайлове, на които ще се показват вашите действия в прозореца на отдалечения компютър. След края на записа видео файлът ще бъде запазен във формат ".tvs". Този файл може да бъде преобразуван във формат ".avi", за да може да го прегледа на всеки компютър.
За да направите това, отворете главния прозорец на приложението, отворете менюто "Разширени" и изберете "Пусни или преобразувате записана сесия ..." в контекстното меню. След това се отваря прозорецът "Отваряне", в който трябва да изберете видеофайл с разширение ".tvs".
В прозореца "Конвертиране на сесия", който ще се отвори, кликнете върху бутона "Конвертиране". Ако е необходимо, можете да промените настройките за конвертиране, преди да започнете процеса на конвертиране на видеофайла. За да направите това, ще трябва да кликнете върху бутона "Конфигурация ...", а след това в отворения прозорец, променете настройките.

След като приключите преобразуването, можете да възпроизвеждате записаната видео сесия, като използвате стандартен плейър.
заключение
TeamViewer ви позволява отдалечен достъп до компютър, с помощта му можете да обменяте файлове и да управлявате отдалечен компютър, за да помогнете на партньора си.
TeamViewer - компютър с дистанционно управление (
видео)
Този раздел на нашия сайт съдържа отговори на най-често срещаните. Четем полезна информация и зададем въпросите си.
Teamviewer как да използвате?
Приложението TeamViewer трябва да е инсталирано и на двата компютъра. За да се свържете, трябва да получите или да предоставите своя идентификационен номер, както и парола. Можете да видите тези данни в главния панел на интерфейса на приложението.
За да се свържете, трябва да въведете идентификационния номер на партньора в съответното поле и да кликнете върху "Свързване". Програмата ще поиска парола, след която влиза, потребителят ще има достъп за контрол на друго устройство.
Как да премахна напълно екипа?
За да деинсталирате програмата, трябва:
- Отидете на "Контролен панел".
- Изберете "Деинсталиране на програмата".
- В списъка изберете приложението TeamViewer и кликнете върху "Изтриване" в горния панел.
- По време на процеса на деинсталиране трябва да поставите отметка в квадратчето, което потвърждава, че всички настройки са изтрити.
Как действа Timweaver?
TeamViewer установява връзка между отдалечени компютри, като използва ID и парола, които се предоставят на свързания потребител. За да се свържете, въведете идентификационния номер в съответното поле на интерфейса на приложението и кликнете върху свързване. След като въведе паролата, потребителят има достъп до компютъра на потребителя на отдалеченото устройство.
Как да инсталирам екип наблюдател?
За да инсталирате приложението, трябва да изтеглите инсталатора и да го отворите. По време на инсталацията, инсталаторът осигурява всички необходими инструкции за всяка стъпка от инсталацията на програмата.
Как да настроя екип-наблюдател?
Конфигурирате настройките на TeamViewer, като използвате опциите, които искате да достигнете до раздел "Разширени" и отидете на "Опции". За да получите достъп до разширените настройки, отворете секцията за опции "Разширени" и кликнете върху "Показване на разширените настройки".
Teamviewer как да се свържете с друг компютър?
За да се свържете, трябва да въведете 9 цифри, предоставени от потребителя, в полето "ID на партньора" на устройството, към което ще бъдете свързани. След като влезете, трябва да кликнете върху "Свързване с партньор" и да въведете предоставената парола.
Tim viver как да се използва?
За да използвате приложението, трябва да изберете съответната секция "Дистанционно управление" или "Конференция". След като изберете, трябва да въведете предоставените данни за самоличност и да кликнете върху "Свързване". Програмата ще поиска парола, след което ще можете да използвате функциите на приложението.
Timeweaver не се свързва
Ако Tim vivert не се свързва с отдалечено устройство, трябва:
- Проверете дали идентификационният номер и паролата са правилни.
- Уверете се, че програмата работи на отдалеченото устройство.
- Рестартирайте програмата или компютъра.
- Инсталирайте последната версия на TeamViewer.
- Деактивирайте антивирусите и FireWall.
Персоналът на Teamviewer не е свързан към маршрутизатора
Най-ефективното решение на този проблем е да забраните програмата за изтегляне на торенти. Възникването на проблем е възможно и поради бавната скорост на интернет.
Управление на отдалечен компютър чрез интернет
Дистанционното управление на компютъра се осъществява чрез връзка, използвайки приложението Timweever, инсталирано на двата компютъра. За да се свържете, трябва да информирате или да получите идентификационния номер и паролата на партньора си. Необходимо е да въведете идентификационния номер в съответното поле на програмата и да кликнете върху "Свързване". След това програмата ще поиска парола, след като провери кой ще има достъп до друго устройство.
Грешка при договарянето на протоколите на екипа
За да разрешите този проблем, трябва да инсталирате същата версия на програмите и на двете устройства. Ако инсталацията не реши проблема, трябва да изберете същите настройки за протокола TCP / IP в настройките за връзка с интернет.
Можете да направите това, както следва:
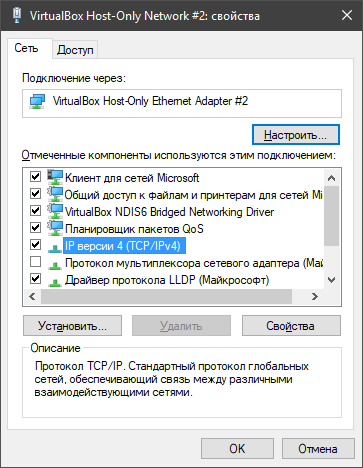
След тези манипулации комуникацията между отдалечени компютри трябва да бъде възстановена.
автор:
TEAMVIEWER2015
Тип на лиценза:
kryaknutaya
езици:
Windows 8, 8 64-битов, 7, 7 64-битов, Vista, 64-битов, XP, XP 64-битов
Downloads:
Как да конфигурираме TeamViewer
TeamViewer е удобен инструмент за тези случаи, когато трябва да се свържете дистанционно с домашен или работен компютър, отдалечено да предоставяте помощ на приятел. По принцип може да има много причини за различни видове. Особено доволен от факта, че няма проблеми с защитната стена. Винаги е лесно да се свържете с необходимия компютър и системата за сигурност не препятства препятствие. За да използвате TeamViewer, разбира се, трябва да го изтеглите. Изтеглянето трябва да се извършва само от официалния сайт. Има няколко причини за това. Основната причина е възможността да изтеглите вирусния софтуер. Програмата е платена и повечето хора съжаляват за парите, за да я купят, но нещастният плаща два пъти. Изтеглянето от торенти е голям риск. Ако имате нужда от TeamViewer не за работа (администриране на компютри на организацията, поддръжка на сървъри и т.н.), т.е. ще го използвате за некомерсиални цели, след което можете да го изтеглите безплатно.
Какво не може да се направи с некомерсиална употреба на програмата:
1. Свържете се с домашния компютър от работника.
2. Свържете се от дома към офиса.
Ако не спазвате стриктно тези прости ограничения, тогава е вероятно програмата да открие търговска употреба и да наложи редица ограничения за употреба.
Как да инсталирам TeamViewer 9?
Изтеглете софтуера от teamviewer.com/en/ ресурса и го стартирайте. На екрана на монитора ще се появи следното:
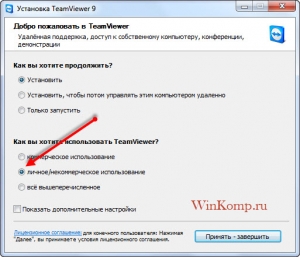
Изберете елемента "Лична / некомерсиална употреба". Кликнете върху "Приемане - завърши". Ще трябва да изчакате известно време, докато инсталацията приключи.

След като инсталацията приключи, на екрана ще се появи прозорец, който ще ви даде възможност да се запознаете със съветите за използване на програмата.

Не обръщайте внимание на прозореца и го затворете, като кликнете върху бутона в долния десен ъгъл. След това ще стартира TeamViewer. Сега можете да работите.
Създаване и използване на TeamViewer!
Можете да се свържете само с тези компютри, на които TeamViewer също е инсталиран. Това може да се направи веднага след стартирането му. Изискваните данни са паролата и уникалният номер на компютъра (ID), с който е установена връзката. Те могат да се видят в лявата част на главния прозорец на програмата.

За да установите връзка с компютъра си, кажете на партньора си паролата и идентификационния номер.
Когато се свързвате с компютър, намиращ се вкъщи, с помощта на TeamViewer ви е необходима "лична парола", която ще бъде обсъдена по-долу.
Досега разгледайте опцията за свързване на компютъра с някой друг, например с приятел. След като ви разкаже паролата и идентификационния номер на машината. Въведете данните в полето "Partner ID".
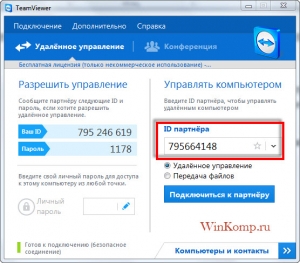
Кликнете върху "Свързване с партньор". След няколко секунди се появява прозорец, в който въвеждате паролата.

Въведете паролата си и кликнете върху бутона "Вход". Сега сте на отдалечен компютър.
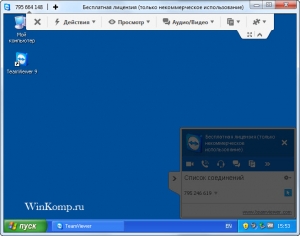
Екранната снимка показва, че е направена връзка с компютър с операционната система Windows XP.
Какви действия могат да се предприемат на отдалечения компютър?
Можете да работите, както бихте направили на вашия персонален компютър. Понякога, разбира се, има инсталирани ограничения на отдалечената машина. Това зависи от настройките на програмата.
Веднага удряне липсата на тапет на работния плот на отдалечения компютър. TeamViewer забранява тапета по подразбиране. Ако направите промени в настройките, тапетът ще бъде запазен. Отворете настройките и изберете "Преглед" от менюто в горната част.
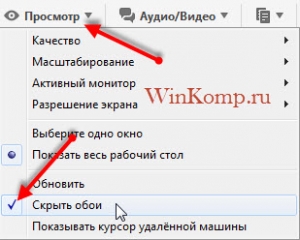
В списъка трябва да изберете "Скриване на тапета". Сега на отдалечения компютър тапетът е на мястото си.

Друга полезна конфигурация на TeamViewer ви позволява да рестартирате отдалечената машина. И след включването можете да продължите да работите допълнително. Това е много удобно. Когато конфигурирате компютъра, може да се наложи да го рестартирате няколко пъти. Например, след като сте направили промяна в помощната програма "msconfig", можете да рестартирате устройството дистанционно и да продължите конфигурирането му.
За да рестартирате, отидете в менюто и изберете раздела "Действия", след това "Дистанционно рестартиране" и след това "Рестартиране".
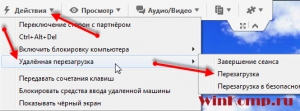
Когато стартирате дистанционното рестартиране на компютъра, ще трябва да изберете две действия.


Натискаме бутона "Повторно свързване". Беше създадена връзка с отдалечената машина и не беше необходима парола.
Има възможност за безопасно рестартиране. За да направите това, следвайте стъпките, описани по-горе, просто изберете "Рестартиране в безопасен режим". Тази опция дава достъп до компютъра в безопасен режим.
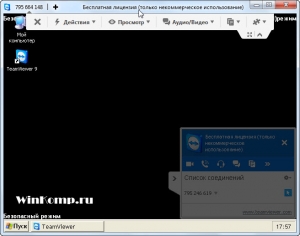
Можете също така да използвате следните функции:
Заключване на инструмента за въвеждане на отдалечен компютър
Това прави възможно лишаването на собственика на отдалечен компютър от възможността да изпълнява някакви действия на компютъра си. Той е напълно блокиран за собственика. Можете да правите всякакви манипулации и компютърът домакин не може да направи нищо. Той просто ще трябва да седне да гледа твоята работа.
Активирайте заключването на компютъра
Много удобна функция при свързване към домашен компютър. Можете да излезете от системата в края на работата, така че никой да не може да използва машината под вашия акаунт.
Стартиране на мениджъра на задачите
Тя може да бъде направена от същия раздел чрез изпращане на заявка. Можете също така да активирате възможността за прехвърляне на пряк път към отдалечено PC.
Способността да прехвърляте файлове на TeamViewer
Тази възможност е много важна. Нека разгледаме по-подробно Прозорецът за прехвърляне на файлове се отваря от горния панел в раздела "прехвърляне на файлове".
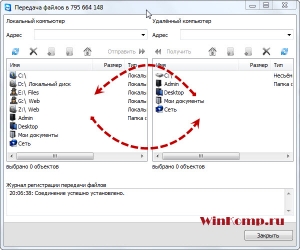
В отворения прозорец вляво има налични файлове на локалния компютър, т.е. на вашия компютър, а отдясно има диалогов прозорец на отдалечения компютър. Възможно е да изпращате и получавате файлове от отдалечен компютър. Можете да направите това по два начина, а именно - плъзнете с мишката или кликнете върху бутоните в горната част "Получаване" или "Изпращане". Това е доста лесно. В режима за прехвърляне на файлове са налице следните действия:

Екранната снимка показва, че дневникът показва всичко, което се случва в този режим:
Какво се предава,
Къде отива,
Кои директории се разглеждат от човека, свързан към компютъра.
Тази технология за прехвърляне на файлове е изключително проста и тук няма какво да добавите.
Как да се свържа с домашен компютър с TeamViewer
На пръв поглед няма трудности. Можете да стартирате програмата и да направите свой собствен бизнес и, ако е необходимо, да се свържете отвсякъде с вашия домашен компютър.
Този метод е правилен, но много удобен, тъй като ще трябва непрекъснато да стартирате TeamViewer и да запазите паролата в паметта.
Най-оптималната опция е да конфигурирате TeamViewer с постоянна парола за достъп до вашия домашен компютър. Това ще се отърве от проблемите, свързани със запаметяването на паролата. Освен това, след като настроите постоянната парола, програмата ще бъде преместена в системната област. Това съгласие е много удобно.
Отиваме в менюто на главния прозорец на TeamViewer и изберете "Свързване" и "Конфигуриране на неконтролиран достъп". Това ще отвори съветника за настройка.

Прочетете описанието и след това кликнете върху "Напред".

Не забравяйте да попълните всички полета на този етап. В полето "име на компютъра" не можете да промените нищо, но можете да поставите "Име". В полето "парола", което трябва да въведете, си измислила силна парола, състояща се от поне шест знака.

Не е необходимо да се регистрирате. Трябва само да отметнете квадратчето до "Не искам да създам профил ..." и да кликнете върху "Напред".
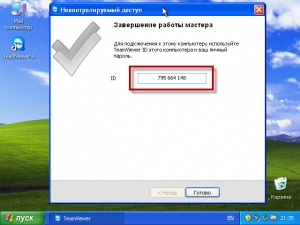
Когато изпълнявате стъпката за задаване на постоянна парола, не забравяйте да запомните или запишете паролата и уникалния си идентификационен номер.
Веднага след като сте направили всички манипулации в настройките, TeamViewer ще спре да се изключва, когато щракнете върху кръста, но ще бъде сгъната в тавата, докато чакате връзката.
Не бъркайте постоянната парола с генерираните автоматично.
Постоянната парола трябва да е строго поверителна информация, както и от webmoney сметка или електронна поща. Използвайте тази парола, когато трябва да се свържете с компютъра си. Ако искате да позволите на гост достъп до друг човек, дайте му паролата, генерирана от програмата. Когато сесията свърши, генерирайте нова.
Работата е завършена и можете да се свържете с уникалната си парола към компютъра си. Основното нещо е да си спомните вашето ИД.
заключение
Отчитат се ключовите моменти за работата на програмата TeamViewer. След като прочетете статията, можете лесно да я персонализирате и да я използвате на основно ниво. Използвайте виртуалната машина, за да разберете как работи програмата, ако няма начин да я тествате в действие.


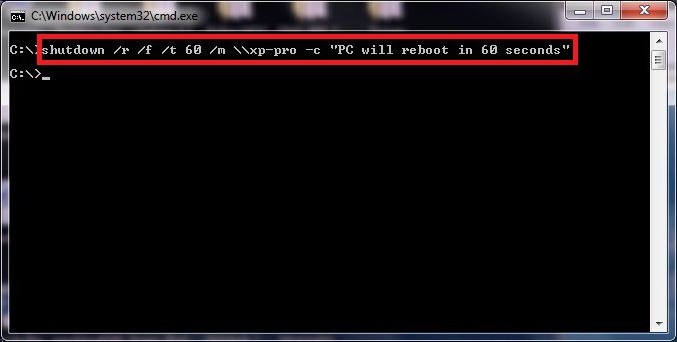 PowerOffServer - отдалечено изключване на компютъра
PowerOffServer - отдалечено изключване на компютъра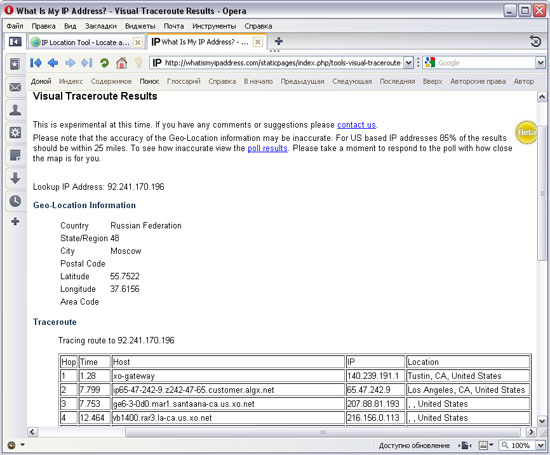 Печатният салон "Storm-Techno" - всички печат в Екатеринбург
Печатният салон "Storm-Techno" - всички печат в Екатеринбург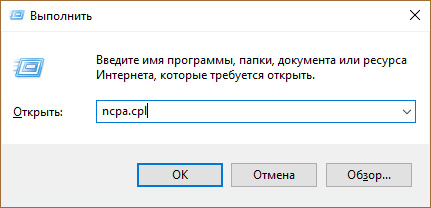 IPv6 без достъп до интернет: какво да правите
IPv6 без достъп до интернет: какво да правите