PowerOffServer - отдалечено изключване на компютъра
Управлението на локална мрежа от няколко компютъра може да изисква от системния администратор да вземе най-неочакваните неща. Едно от тези знания е И За да го постигнете, ще ви е необходимо предварително обучение и това трябва да стане много по-рано, отколкото е необходимо да "рестартирате" сами.
регулиране
Първото нещо, което трябва да направите, е да добавите потребителя, от който компютърът ще се рестартира от разстояние, до групата "Администратори" на компютъра, която искате да рестартирате. На практика това означава, че във вашата локална мрежа вашето потребителско име трябва да бъде присвоено на "администратора" на всички работни станции.
Следващата стъпка е да активирате услугата за отдалечен регистър на всички работни компютри. За да направите това, ще имате нужда от администраторски права.
Във версиите на Windows преди "седем" трябва да активирате услугата "терминални услуги".
Активиране на услугата
Така че, първо, нека да разгледаме свързването на услугите, от които се нуждаем. Не забравяйте, че дистанционното управление на компютъра може да възникне само ако вече е инициализирано и обучено.
Има два начина за стартиране на помощната програма за управление на услугата.
- Натискаме бутона "Старт" и въвеждаме комбинацията "services.msc" в линията за търсене. След това трябва да намерите горните редове, щракнете върху тях с десния бутон на мишката и изберете "Properties". В прозореца, който се отваря, в раздела "Общи" ще видите, че услугата е включена независимо всеки път, когато потребителят стартира компютъра, изберете "Автоматичен" режим. Запазете промените и излезте.
- Вторият начин е малко по-трудно. Натиснете клавишната комбинация "Ctrl" + "Alt" + "Del". Отидете в раздела "Услуги" и в долната част на прозореца кликнете върху бутона със същото име. След това повтаряме същите действия, както в предишния параграф.
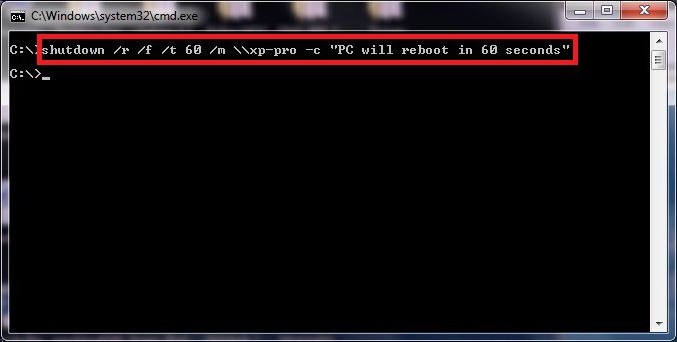
екип
Има различни методи, чрез които можете да извършвате дистанционно управление на компютъра. Това и специални програми, както и вградени инструменти Windows и обичайните Ние ще започнем с най-елементарни и визуални.
- Стартирайте "линията" от менюто "Старт". За да направите това, отидете в папката "Стандарт" и изберете желания пряк път или въведете командата "cmd" в низа за търсене.
- Сега имате опциите. Първо, можете да опитате да въведете "shutdown -i". Преди да отворите информационния прозорец. Тази програма се използва за дистанционно рестартиране на компютъра. След това ще трябва да добавите компютъра от работната група там, като използвате съответния бутон. След това задайте желаното действие, в нашия случай - "рестартиране". Посочете причината за регистрацията в регистъра на събитията, въпреки че това не е необходимо.
Друг вариант включва малко по-различно развитие на събитията.
- Стартирайте командния ред.
- Сега трябва да въведете командата. Бъдете внимателни, синтаксисът не е лесен. Първо, ние пишем вече познатата "-shutdown" команда с опцията "-r". След това трябва да посочите компютъра, който искате да изключите. Поради това пишем "/ m \\\\ име_на_ компютъра". Също така, ако е необходимо, можете да добавите коментар чрез клавиша "/ s" текст "".
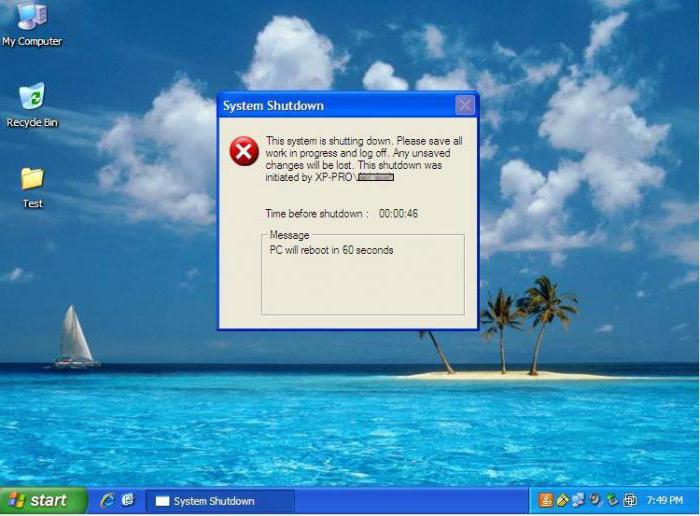
софтуер
Разбира се, дистанционното рестартиране може да се извърши не само ръчно. Програмата за дистанционно рестартиране на компютъра е правилният инструмент за тези, които са твърде мързеливи, за да разберат тънкостите на контрола на компютъра чрез конзолата. Това също е идеална възможност за родителите, които се опитват да контролират времето на децата, прекарани в играчките.
Например можете да използвате помощната програма LanShutDown 4.0. Тя е напълно безплатна с интуитивен интерфейс. Той съдържа само два файла. LanShutdownC.exe трябва да бъде поставен на "admin" PC. ShutdownC.exe трябва да бъде "пуснат" в папката със стандартни програми за Windows.
EMCO Remote Shutdown 5.0.7 е друга програма за рестартиране на отдалечен компютър. Позволява ви да извършвате каквито и да било действия със станцията без допълнителни настройки. Единственият му недостатък е плащането. Но ако искате да го използвате за солидна компания, то е най-подходящата за целта.
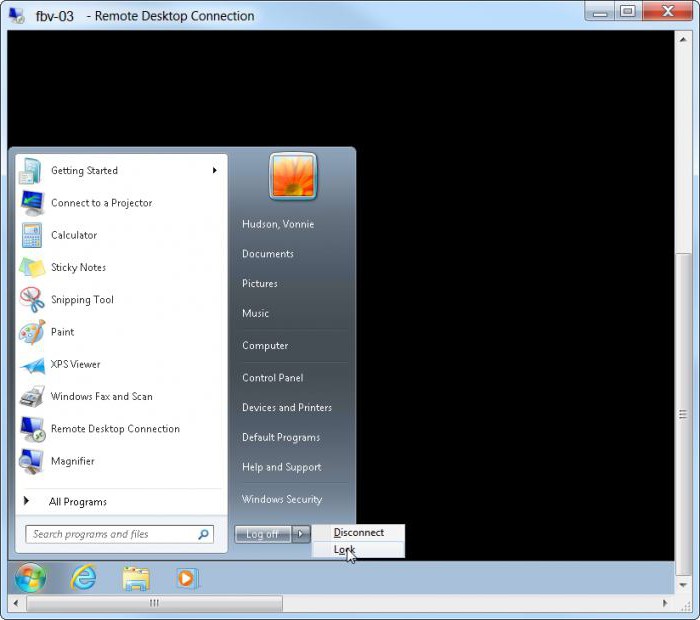
Работна маса
Ако програмата за рестартиране на отдалечен компютър не ви е удобна, винаги можете да използвате други методи. Повечето системни администратори създават локална мрежа, когато създават локална мрежа и имат достъп до компютъра на служителя по всяко време. Ако го използвате, винаги можете да използвате следните съвети.
При нормална работа с устройството за дистанционно управление в менюто "Старт" няма точка "Изключване". По този начин може да изглежда, че не можете да изключите своя компютър сам, без да се изправите. Това обаче не е така. Има два начина за рестартиране на отдалечен компютър в този режим.
- Ако затворите всички папки и прозорци и след това натиснете комбинацията "Alt" + "F4", ще видите познат прозорец, в който можете да рестартирате.
- Вторият начин е да използвате командния ред вече на най-отдалечения компютър. За да направите това, използвайте инструкциите, които сме написали в съответния параграф. Извикайте командния ред и въведете операцията, без да посочвате името на компютъра.
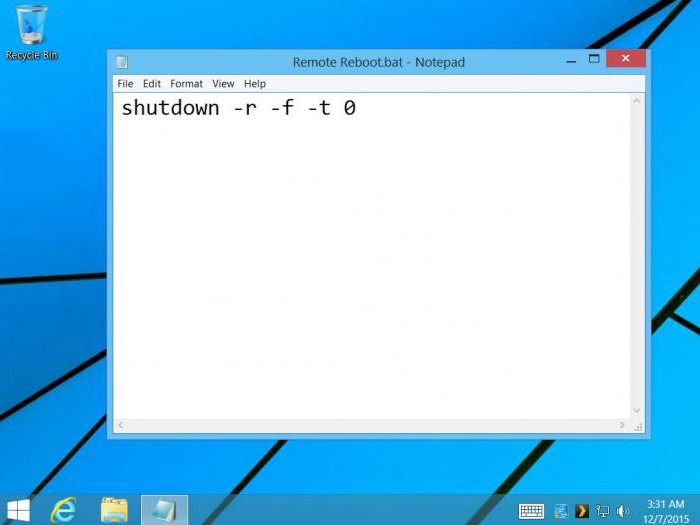
файлове
Друг начин за дистанционно рестартиране на компютъра е използването на изпълними файлове за BAT. Те съдържат инструкции и команди, които първоначално ще напишете в тях.
Така че, всичко, от което се нуждаете, е да следвате следващата инструкция.
- Създайте текстов документ във всеки редактор.
- Тогава командата за рестартиране е написана: "-shutdown / r".
- Кликнете върху "Запазване като ...".
- В заглавието въведете например "reload.bat". Няма значение как наричате файла, основното е да укажете правилно разширението му.
Това е всичко. Сега, използвайки командния ред или отдалечения работен плот, можете просто да стартирате тази "програма". След като кликнете два пъти върху него, ще започне автоматично рестартиране.
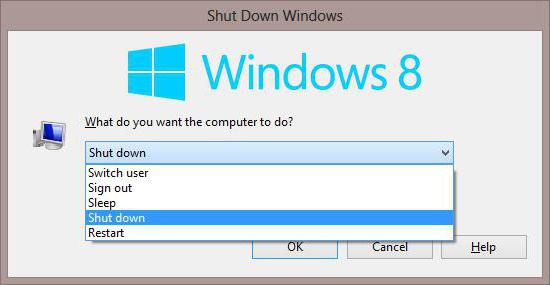
грешка
Понякога има моменти, когато потребителите не могат да се свързват с отдалечен компютър. В повечето случаи това се дължи на факта, че не е установена правилна комуникация между станциите.
- Когато използвате отдалечен работен плот, проверете дали е налице достатъчно RAM. Ако това не е достатъчно, затворете всички приложения на трети страни.
- Мрежовите проблеми са най-често срещаната грешка. За да започнете, "пишете" отдалечения компютър с помощта на ip. "Ако пакетът се обменя, опитайте да проверите правописа на името на компютъра.
- Проверете дали услугите са активирани.
- Изключете защитната стена. Той може да блокира входящите връзки.
- Разрешаване на връзки от отдалечени компютри.
- Клетъчният компютър трябва да има акаунт с администраторски права, който се нарича същият като потребител на вашето работно място.
Това са най-честите причини, поради които не можете да се свържете с отдалечен компютър. С останалите проблеми трябва да разбирате по-внимателно и внимателно, защото във всеки случай има нюанси и е невъзможно да ги предвидите.
Програмата за рестартиране на отдалечения компютър И както се оказа - за това не е необходимо да имате инсталирана програма за дистанционно управление (като RAdmin или TeamViewer). Действие ... Има няколко начина за рестартиране на отдалечения компютър. ... -f (force): Принудително затворете всички отворени програми. -t (време): секунди ... Можете да рестартирате / изключвате компютъра си по различни начини. ... компютър от командния ред ", за да рестартирате чрез отдалечен работен плот ... принуден спирания) Незабавно рестартиране ... Без никакъв допълнителен софтуер отдалечено рестартиране ADSL маршрутизатор е най-лесно да се направи чрез Telnet (дистанционно програма за достъп). Виждате екрана на отдалечения компютър в прозореца на програмата Radmin. ... След рестартирането вашият компютър е готов за употреба. Трябва да кажа, че Viewer ... 31 март 2013 ... За да приложите промените, трябва да рестартирате компютъра. ... Програми, които ви позволяват да се свържете с отдалечения работен плот. Jun 28, 2017 ... TeamViewer е програма за достъп до отдалечено ... Позволява ви да рестартирате и да се свържете отново към мрежата. Изключете или рестартирайте компютъра в определеното време. ... команди от командния ред - Безплатни програми за изключване на компютъра ... Обезопасен отдалечен достъп до компютъра от устройството си с Android Инсталиране на приложението за отдалечен работен плот на компютъра ви ... Програма за рестартиране на отдалечен компютър. Безплатна динамична услуга в цяла Русия ... ... Дистанционно компютърно рестартиране ... Рестартиране на компютъра ... Разработена е нова версия на TeamViewer - удобно решение за отдалечено администриране. В ... За да изключите ... Изключете отдалечения компютър от ... За да рестартирате ... Едно кликване за изключване или рестартиране на отдалечената ... конзола програма за ... PC чрез ... Програма за отдалечен достъп Anyplace Control. .. Програма за дистанционно управление на компютър за ... Програма за рестартиране на компютъра ... работа на компютъра. Програма за ... дистанционно ... Програма за отдалечен ... отдалечен компютър. За тази ... отдалечената програма ... Командата за изключване се използва за ... за рестартиране или ... remote ... Свободни програми за PC ... вълнуваща програма за ... в движение без рестартиране ... Командата SHUTDOWN - Изключване, рестартиране, изключване на локални или отдалечени компютри в командния ред на Windows. ... команди, цялата информация от основната памет (процеси, програми, данни) ... Anyplace Control - дистанционно управление ... рестартирайте, заключете мишката и клавиатурата на отдалечения компютър и ... Има няколко начина да рестартирате отдалечен компютър. ... -f (force): Принудително затворете всички отворени програми. -t (време): секунди ... Активиране на дистанционно рестартиране на ... програми на вашата защитна стена. Програмите за отдалечено управление на персонални компютри са добре известни на всяка система ... PC команди като изключване, рестартиране и изключване ...
програма за рестартиране на отдалечен компютър
- | 21 юли 2017 г.
Трябва да се отбележи, че програмата е написана дълго време за себе си и не е търговски.
Днес много домове вече имат няколко компютъра и често един от тях играе ролята на точка за достъп за други компютри (обикновено лаптопи). Разбира се, това се случва - да си лежиш с лаптоп в леглото, да четеш последните новини, очите ти да се придържат и, разбира се, да изключат компютъра - няма точка за достъп, така че остава да работи цяла нощ.
Ако имате подобна ситуация и се случва, че трябва да изключите компютъра, към който не искате или не можете да - приложението е предназначено по-долу. Написани изключително за себе си, използването също е много проста, принципът на работа е още по-опростен. На компютъра, който искате да избяга PowerOffServer.exe файл, той автоматично се регистрира в стартовата и слуша (той не казва нищо в началото, но все пак започва да работи, така че няма нужда да се изпълнява няколко пъти) на даден порт, който клиентът ще му кажа , На компютъра, от който ще изключим (рестартиране), файлът PowerOffClient се копира на удобно място, инсталацията е завършена.
Основен прозорец на клиента:
След това стартирайте клиентския файл и изключете (рестартирайте) желания компютър, като регистрирате компютъра ip, който ще изключим. Първото кликване на бутон създава връзка, а второто осъществява действието. По подразбиране порт 23328 е активен, но с помощта на настройките може да бъде променен.
Трябва да се каже, че някои антивирусен софтуер на PowerOffServer кълна файл, казват те, като вирус, но това е грешка на евристични методи антивирусна, защото защото файлът е написан за стартиране при първото стартиране и слуша инструкциите на клиента отвън (подобно на типичното поведение на троянци). Но не се притеснявайте, че този файл няма никаква връзка с вируса, така че можете безопасно да кажете антивирус - игнорирайте този файл.
Нека ви напомня, приложението е написана, за да отговарят на вашите нужди, това е доста лесно и не изискват по производителност на системата, следователно, ще работи дори и на системите за ниска консумация на енергия.
Ако имате FireWall, трябва да зададете правата в пристанището или в приложението в правилата.
PsService ви позволява да се свързвате с отдалечена система и да спирате или да стартирате услуги. Освен това, две неща правят този инструмент просто отличен - той е безплатен и не изисква инсталация.
Въпреки това, преди да можете да се свържете с отдалечена система, използваща PsService, трябва да сте сигурни, че това е така пристанища 445 и 139 на отдалечения компютър са отворени, дори ако защитната стена работи на отдалечения компютър или защитната стена е между вашия компютър и отдалечения компютър. Пристанищата трябва да са отворени.
Също така на отдалечен компютър трябва да имате профил с административни права - за да можете да спрете и да стартирате услугите.
За да използвате PsService, програмата е необходима за първи път изтегляне с Microsoft Sysinternals (PsServices идва с пакет PsTools). След това трябва да разопаковате архива PsTools.zip, а на мястото за разопаковане трябва да видите изпълнимия файл psservice.exe.
Сега, работата с PsService е лесна. Да предположим, например, поради проблеми с принтера, който току-що е убил на отдалечен компютър, спулера (спулер), и сега трябва да го стартирате. За да направите това, първо стартирайте командния ред на компютъра си (кликнете върху начало, тогава тичам, напишете пМС и натиснете Въведете), след това отидете в папката с файла psservice.exe и въведете следната команда:
Забележка: Когато за първи път използвате PsService, трябва да приемете лицензионното споразумение. За да направите това, кликнете върху бутона Приемам.
psservice.exe \\\\ rcomputer -u mike -p 123456 стартов подръжка
\\\\ rcomputer е името на отдалечения компютър.
U mike -p 123456 - име и парола с администраторски права на отдалечения компютър.
start spooler - командата за стартиране на услугата с spooler на име.
След като изпълните командата, PsService ще ви покаже резултатите от работата си и състоянието на услугата, което бе обсъдено в задачата.
По подобен начин, PsService може да спре услугата, като използва командата за формат (за услугата "spooler"):
psservice.exe \\\\ rcomputer -u mike -p 123456 спирач за спиране
Освен това, PsService може да ви даде списък на услугите на отдалечения компютър. Може да е полезно да намерите услуга, преди да я убиете. За да получите списък с услуги, използвайте командата за форматиране:
psservice.exe \\\\ rcomputer -u mike -p 123456 заявка
Ако забележите, предишната команда прелиства много бързо списъка от услуги. За да го спрете, преди да превъртите екрана, използвайте следната команда:
psservice.exe \\\\ rcomputer -u mike -p 123456 запитване | повече
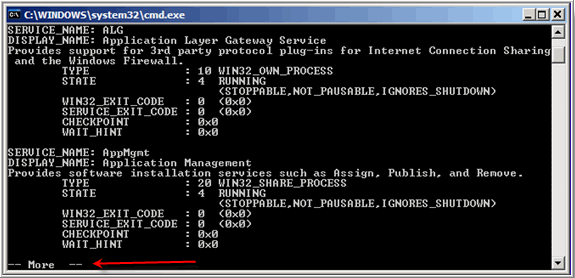
Това ще ви позволи да прегледате списъка с услуги на отдалечения компютър, като превъртите чрез натискане на интервала. За да спрете превъртането предварително, можете да използвате клавишната комбинация CTRL + C.
PsService работи добре в средата на домейна на Windows и дори когато компютрите са част от работна група. Понякога обаче има проблеми с връзката.
Въпреки това, програмата определено спестява време и не изисква инсталирането на който и да е отдалечен софтуер.
Това е програма за отдалечен достъп до компютри през мрежата, която ви позволява да се свързвате с работния плот на компютъра на потребителя и да го управлявате (отдалечено администрирате). По този начин администраторът може да управлява няколко компютъра едновременно от работното си място.
Програмата "10-Strike: Remote Access" може да се използва както в корпоративни мрежи за достъп до собствени сървъри и компютри на потребителите, така и за оказване на тези. на подкрепа служители на организацията във вътрешната мрежа (например в банки). В същото време няма нужда да "бягате от стаите", за да решите проблемите, които възникват.
 И в случай на предоставяне на услуги за поддръжка на клиенти чрез интернет (решаването на проблема за достъп чрез шлюзове и NAT е осигурено) в режим " Helpdesk"Използването на отдалечен достъп до персонален компютър често е единственият изход и може значително да намали времето, прекарано в решаването на проблеми с клиентите (например доставчици на интернет услуги).
И в случай на предоставяне на услуги за поддръжка на клиенти чрез интернет (решаването на проблема за достъп чрез шлюзове и NAT е осигурено) в режим " Helpdesk"Използването на отдалечен достъп до персонален компютър често е единственият изход и може значително да намали времето, прекарано в решаването на проблеми с клиентите (например доставчици на интернет услуги).
Програмата е добре оптимизирана за работа както в локалните мрежи, така и в Интернет. Можете дори да не забележите разликата: работите на отдалечен компютър или на компютъра си.
Изтеглете безплатната 30-дневна версия в момента и я изпробвайте!
Решени проблеми
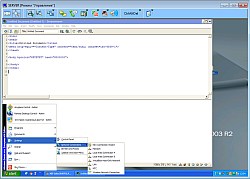


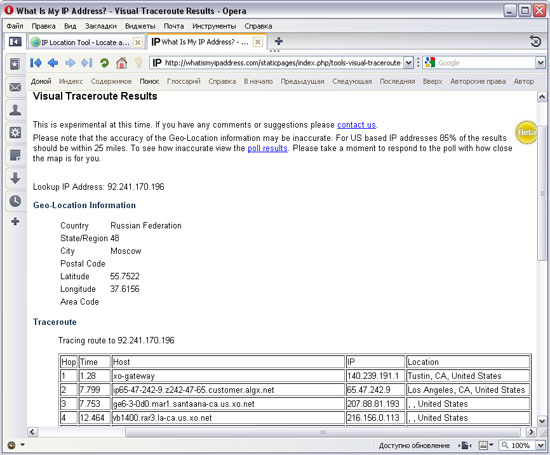 Печатният салон "Storm-Techno" - всички печат в Екатеринбург
Печатният салон "Storm-Techno" - всички печат в Екатеринбург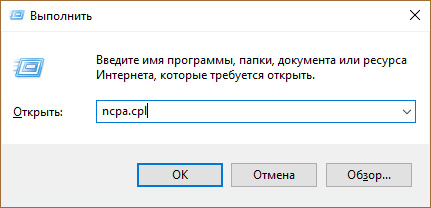 IPv6 без достъп до интернет: какво да правите
IPv6 без достъп до интернет: какво да правите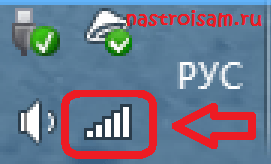 Как да се свържете с Wi-Fi без да знаете паролата
Как да се свържете с Wi-Fi без да знаете паролата