Комбинацията от клавиши за включване на компютъра
Изглежда, че това е един от тези глупави въпроси, които можете да зададете на всеки компютър. Всеки ще отговори на това. Но много малко хора знаят, че причините за това могат да бъдат огромен брой.
Ако четете тази статия, вероятно вече сте включили компютъра си. Как беше направено това? Това е просто, отговаряте: трябва да използвате ключа, на който надписи надписа "Power".
Структура на статията
За тези, които не знаят как се включва компютърът, всички следващи редове са посветени ...
1) Първо проверете дали компютърът ви е свързан към мрежата. Известно е, че в устройството са използвани различни устройства. Тяхната връзка с изхода е възможна с помощта на захранване. Освен това могат да се използват външни устройства - монитор, маршрутизатори, принтери и друго оборудване. Тук без мрежов филтър не мога да направя. Вероятно евтиният трансфер на китайското производство е бил наречен така, че да увеличи цената. В действителност този филтър филтрира това, което не е известно. Следователно е безполезно да се очаква, че ако е необходимо, то ще помогне на компютъра (например в случай на падане на напрежение или на две фази, което пияният електротехник погрешно включва).
2) Използвайте най-големия бутон на системния модул. По правило той се намира отпред на пластмасовото покривало (варианти са възможни, когато са отстрани). До този клавиш ще видите надписа "Power" (може да не е).
Знаеш ли каква картина означава като пръчка в кръг? Поради това, което е този шумолене, който се намира на клавишите за включване на почти всяко устройство? Опитайте се да отгатнете ...
Ако сте натиснали един бутон върху желязната кутия и различните лампи са осветени и компютърът е бръмчене, тогава сте успели да достигнете целта си. По принцип тези действия са достатъчни, за да накарат компютъра да работи и да започне да се изтегля.
3) Когато натиснете бутона и устройството изобщо не реагира, е твърде рано да вземете телефона и да се обадите на компютърен техник. Вероятно причината е банална - непрекъсваемото захранване не е включено. Разбира се, това устройство е оборудвано с малък брой компютри. И не във всички случаи е необходимо. Въпреки това в магазините се казва, че UPS е незаменим уред, без който човек не може да направи.
Когато все още купувате "непрекъснато", трябва да намерите ключа, който показва пръчка в кръг. Когато натиснете, задръжте бутона в това състояние за няколко секунди. Устройството "надниква", светлините ще се включат. Когато непрекъсваемото захранване започва да се излива периодично след включване, това означава, че няма електричество в изхода и може да не се включи бутона за филтъра на мощността. Друг вариант - "безпроблемно", не е свързан към изхода. Ако устройството е включено, натиснете клавиша на системния модул. Фенове ще започнат да бръмчат и компютърът трябва да "надникне".
4) Когато системният елемент излъчва признаци на живот като бръмча и черно изображение на екрана, проверете монитора. Отстрани или отпред е бутонът за захранване. Ако кликнете върху него, ще видите всички очарователни качества на изображението.
5) Възможно е принтерите, високоговорителите, скенерите, плотери и други устройства да са свързани към компютъра. Не забравяйте, че трябва да използвате ключ с горепосочените означения или икони.
Онези, които обикновено не включват компютъра, се прочетат повече.
Сега помислете как да включите компютъра без да използвате бутона за стартиране. Всъщност можете да намерите голям брой начини. Хардуерът на компютъра влияе много.
Внимателно разберете опциите за включване на компютъра. Първо, трябва да проучите тънкостите на Windows в областта на прекъсването на захранването и след това да разгледате някои от характеристиките на компютърен хардуер. Нека да вземем всичко в ред.
С пускането на Windows ME започна да се използва режим наречен "хибернация". Когато се появи XP, тази функция бе преименувана на "Sleep Mode". Известно е, че този термин показва края на работата със съдържанието на "RAM", който се фиксира в специален файл на твърдия диск. След това действие компютърът напълно се изключва. Когато операционната система се събуди от режим на заспиване, информацията се зарежда в главната памет. Данните се четат от запазения файл, а Windows отнема последното състояние преди hibernation с различни изпълнявани приложения.
"Режим на изчакване" се нарича "заспиване" на компютъра за бърз период от време. Ако отидете в режим на готовност, спрете да използвате различни устройства. Повечето от тях са с увреждания. В работно състояние ще има само работна памет, в която се намира работната област на приложенията и операционната система. В допълнение, захранването работи. Това устройство захранва "operativku" електрическа енергия. От недостатъците на "режим на готовност" може да се отбележи, че когато захранването е изключено, информацията за RAM се изтрива. Поради това, ако възникне повреда, операционната система се стартира в стандартен режим. Важно предимство на "режим на готовност" може да бъде фактът, че ако го напуснете, с компютър можете буквално да започнете работа веднага. Ако създадете непрекъснато снабдяване с електроенергия, използвайки устройство като UPS, съществуват значителни предимства в сравнение с "режимът на заспиване". Стандартният "режим на готовност" е разрешен на компютъра след неактивност. Това означава, че е достатъчно да не се прилага за устройството в продължение на 20-30 минути.
Сега знаете какво е "Чакането на режима" и какво е "Спящата". С техните различия също трябва да е ясно.
Нека да видим как да контролираме включването на компютъра с помощта на Scheduler за задачи. Първо трябва да създадете задача. За да направите това, трябва да видите дали се използва съответната услуга. Този процес може да бъде деактивиран при конфигуриране на системни услуги. Това ще освободи паметта, когато Scheduler Task не се използва. Ако планираните действия се извършват с определена редовност, тази услуга трябва да бъде включена в специален режим на стартиране.
В "Контролен панел" трябва да намерите елемента "Администриране" и след това да отидете на "Услуги". Сега започнете обръщане на прозореца към "Scheduler Task". Моля, обърнете внимание, че има надпис "Running" срещу този запис.
След като приключите с предишните стъпки, Вие определяте, че Scheduler Task е активен. След това отидете на "Контролен панел". Намерете елемента "Администриране". Изберете Scheduler за задачи. В Windows7 и 8 можете да посочите "Scheduler" в полето за търсене.
Известно е, че отначало компютърът ви не може да бъде включен с помощта на "Scheduler" Windows. Но с пробуждането от "Sleeping Mode" и "Waiting" инструментът лесно може да се справи.
Всеки потребител на компютър знае, че за да започне работа на компютъра, той трябва да е включен. И така, как да включите компютъра? Захранването се включва чрез натискане на бутона на системния модул. Тогава всичко се случва автоматично, компютърът се захваща и ако всичко е наред, всичко е в работно и свързано състояние, изтеглянето няма да има усложнения и можете да започнете работа.
Ако възникне проблем при включване
Но, както често се случва, товаренето може да се случи с някои усложнения за нас, например, компютърът е включен, всичко работи, с изключение на клавиатурата. Какво можеше да се случи с него и как да включим клавиатурата на компютъра, да поговорим за това. Съвременните компютри се свързват към системния елемент чрез USB входа. Първо трябва да проверите дали кабелът е изключен, опитайте да го издърпате и да го включите отново. Рестартирайте компютъра и ако клавиатурата работи, всичко ще работи. Ако клавиатурата отново се изключи, причината е нещо друго. Проверете целостта на телта, може ли да изгори? Можете да проверите целостта на самата клавиатура, например на друг компютър.
Ако компютърът не включи монитора
Сега нека разгледаме друга ситуация - компютърът не включва монитора, какво да правим в този случай? Причините за неправилното функциониране на монитора могат да бъдат доста, от най-елементарно, до достатъчно сериозни, свързани с повреда или неизправност. Например, проблеми могат да бъдат в видео картата на компютъра, на дънната платка, липсата на драйвер, провала на монитора и други причини, които някои потребители не могат да се справят и се нуждаят от помощта на специалист по ремонт на компютри.
Първо, нека се опитаме да разберем каузата сами. Проверяваме присъствието на монитора в мрежата. Проверяваме включването на бутона на самия монитор. Ако мониторът не се включи, опитайте се да проверите кабела, може би всичко е свързано с неговата неизправност. Ако всичките ви опити не доведоха до включването на монитора, това означава, че въпросът е в неизправност на самия монитор или ако повредата е в нещо друго. По-добре е да се свържете с компютърната услуга за ремонт.
Ако сте забравили паролата си
Друга доста често срещана ситуация е паролата. Много потребители задават парола, за да включат системата, но какво ще стане, ако забравих паролата, как да включа компютъра в този случай? Ако не можете да намерите паролата и напълно я забравите, опитайте да влезете в компютъра с профила "Администратор". За да направите това, трябва да включите компютъра в безопасен режим, като натиснете клавиша F8, докато стартирате компютъра. След изтеглянето ще видите прозорец, в който трябва да изберете акаунт, в който посочвате администратора. Когато защитният режим на компютъра е активиран, трябва да отидете в менюто "Старт", да изберете "Контролен панел" и да намерите "Управление на акаунти". Тук ще трябва да намерите и изтриете профила, на който сте загубили паролата.
Здравейте всички! Има толкова лошо чувство, разочарование, когато получите достъп до ново устройство, но не знаете как да го включите. Разбира се, за повечето хора това не е проблем, но има хора, които само се запознават с компютрите и за тях може да бъде от значение.
По-долу ще научите как да включите настолен компютър, лаптоп или нетбук, таблет и смартфон. Статията не е свързана с разпадането на технологиите.
Как да активирате настолен компютър
Намерете и натиснете бутона за захранване отпред или отгоре на системния модул (компютърно шаси). Бутонът трябва да изглежда като този, показан на снимката по-горе или нещо подобно.

На някои компютри, например Mac Mini, бутонът за захранване може да се намира в задния десен ъгъл на кутията.
Как да включите лаптоп или нетбук
Обикновено бутонът за захранване в лаптопите и нетбуците се намира над лявата, централната или дясната. И изглежда като този в снимката в началото на статията. Ако не намерите бутона над клавиатурата, потърсете го от дясната страна на дисплея.

Ако батерията на лаптопа е заредена, може да се включи със или без захранващ кабел. В противен случай трябва да го поставите на такса.
Включете таблета
В зависимост от типа на таблета, местоположението на бутона за захранване може да е различно. Този бутон в него обикновено изглежда като малък правоъгълник и най-често е в горния десен ъгъл на таблета. Или отпред или отстрани.

Когато натиснете веднъж бутона за захранване на таблета, той трябва да излезе от режим на готовност и дисплеят ще се включи. Ако това не се случи, опитайте да натиснете и задържите бутона за няколко секунди, за да включите таблета.
Ако това не стане, възможно е батерията да е мъртва. Поставете таблета по време на зареждането (можете да го свържете към компютъра чрез USB), изчакайте няколко минути и опитайте да го включите отново.
Включете своя смартфон
Повечето смартфони (Android и iPhone), бутонът за захранване се намира в горния десен ъгъл на устройството, отпред или отстрани.

Натиснете и освободете бутона за захранване, смартфонът ще излезе от режим на готовност. Ако не се случи нищо, опитайте да натиснете и задържите бутона за няколко секунди.
Горните действия не помогнаха? Може би телефонът седна, постави го на такса, изчака няколко минути и опита отново.


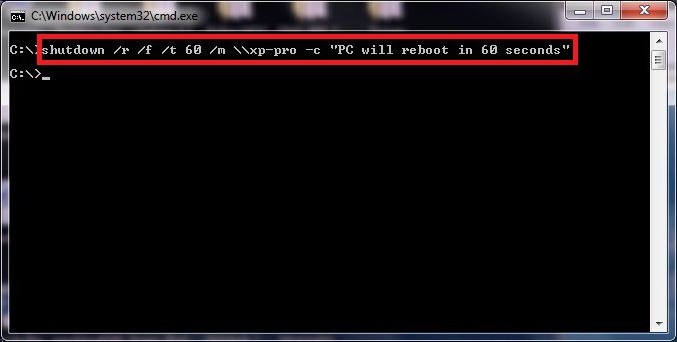 PowerOffServer - отдалечено изключване на компютъра
PowerOffServer - отдалечено изключване на компютъра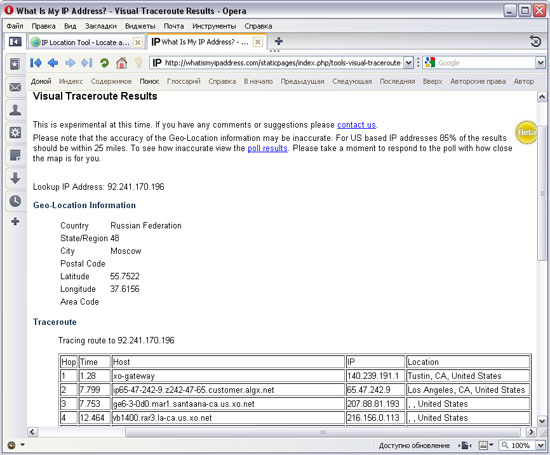 Печатният салон "Storm-Techno" - всички печат в Екатеринбург
Печатният салон "Storm-Techno" - всички печат в Екатеринбург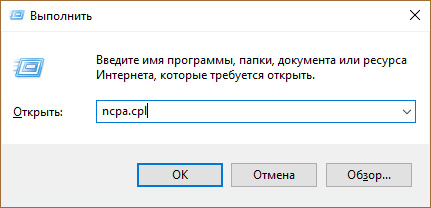 IPv6 без достъп до интернет: какво да правите
IPv6 без достъп до интернет: какво да правите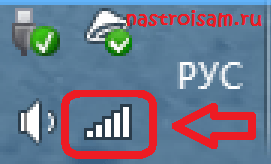 Как да се свържете с Wi-Fi без да знаете паролата
Как да се свържете с Wi-Fi без да знаете паролата