Това означава, че услугата за потребителски профили предотвратява влизането в системата. Потребителският профил предотвратява влизането в системата
Здравейте днес, ще кажа как да се реши грешка Потребителски профил услуга ви позволява да влезете в Windows 7.
Ако влезете в Windows 7, ще видите съобщение, че профилите на потребителите на услугата не позволява на входа на системата, като правило, това се дължи на факта, че има опит да се логнете с профила на временна употреба, и че не е възможно.
Потребителският профил услуга затруднява системата, не можете да го изтеглите
Това ръководство ще опишем стъпките, които ще ви помогнат да се коригира грешката "Не може да се зареди профила на потребителя" в Windows 7. Имайте предвид, че съобщението " Влезте с временен профил "Възможно е да се определи точно по същия начин (но има нюанси, които ще бъдат описани по-нататък в статията). Така изглежда.
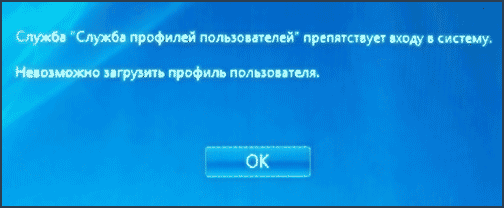
Как да разрешите грешка с помощта на редактора на системния регистър
За да коригирате услугата грешка профил в Windows 7, на първо място трябва да влезете в профила с права на администратор. Най-лесният вариант за тази цел - да стартирате компютъра в безопасен режим и да използвате вградения Administrator акаунт в Windows 7.
След това стартирате Registry Editor (натиснете Win + R клавишите на клавиатурата си, тип "Run" в прозореца регентство и натиснете Enter).
В редактора на системния регистър, отидете в списъка (папката в ляво - ключ на системния регистър на Windows) HKEY_LOCAL_MACHINE \\ Software \\ Microsoft \\ Windows NT \\ CurrentVersion \\ ProfileList \\ и разширяване на тази секция.

След това направете следното:

Готово. Сега затворете редактора на системния регистър, рестартирайте компютъра и проверете сеч за грешка в Windows е фиксирана там: Най-вероятно, съобщението, че профилите на услуги предотвратява нещо, няма да ги видите.
Решете проблема с помощта на възстановяване на системата
Един от най-бързите начини да се определи възникнала грешката, която, обаче, не винаги е осъществимо - използвайте Windows System Restore 7. Процедурата е както следва:

Когато за възстановяване завърши, рестартирайте компютъра си и да се провери дали има отново е послание, че има проблеми при влизане в системата и не може да бъде зареден профил.
Друга често срещана грешка, но грешката вече е все по-чести потребители - услуга, потребителски профили предотвратява влизането в системата. Грешка показва, неизправности или грешки в профила, и това се случи в резултат на ключ за защита неспазване или име на местоположението на папката. Времевите профили са изключително неудобни като напълно премахнете всички данни, без да записвате потребител на сесия. Този вид неизправност трябва да бъде елиминирана незабавно.
На първо място, не забравяйте, че може да са се променили всички променливи / папки / файлове, които са системно към потребителя. Ако е така, тогава просто се върнете към местата си, а след това рестартирайте системата. Друг вариант е инсталирането на програми, блокиране или редактиране на профили такова заявление може да бъде антивирусна с родителски контрол.
И все пак, за цялостно решение на ситуацията, което трябва да се разбере как да се определи грешка временен потребител.
Временни профили, как да коригирате?
Почти винаги повредата се дължи на промени в името на папката с данните на потребителя. Системата просто не знае къде да се съхраняват на потребителския профил и затова почиства в края на сесията. Ако основно искате да промените името на папката, по някаква причина можете:
1. Преименувайте потребителя и с него името на папката ще се промени:
- Кликнете върху аватара в Старт;

- Кликнете върху връзката "Промяна на името на профила си".

2. Тази опция помага както при преименуване, така и при диагностика на грешки:
- Въведете в регенерирането за търсене;
- Следвайте HKEY_LOCAL_MACHINE \\ Software \\ Microsoft \\ Windows NT \\ CurrentVersion \\ ProfileList;
- Сред папките с SID ключове намерете край с .bak;
- Параметърът Профил на изображението на профила трябва да съдържа правилния път към папката, ако не е, променете го;
- Проверете наличието на подобна секция отляво, само името на папката без bak, а останалата част е идентична. Ако това съществува, изтрийте го, а този, който съдържа бак, трябва да бъде преименуван по такъв начин, че да се премахне краят.
Понякога е възможно след създаването на нов профил в операционната система, потребителят на компютъра да не може да влиза в системата от него. Това зависи пряко от факта, че Windows има потребителски профили, поради грешка, в която нищо не се случва. Прочетете нататък - предложените опции ще ви помогнат да решите проблема.
Какво е първото нещо, което трябва да направите, ако услугата Потребителски профил предотврати влизането в Windows 7? Рестартирайте компютъра и преди да стартирате самата операционна система Windows, щракнете върху F8за да отидете в менюто BIOS, След като изберете стартирането на операционната система в Безопасен режим , след което нека да се осъществи изтеглянето.
Сега отворете менюто начало (квадратче за отметка) и в лентата за търсене отдолу напишете Потребителски акаунти - Изберете съответния ред, както следва:
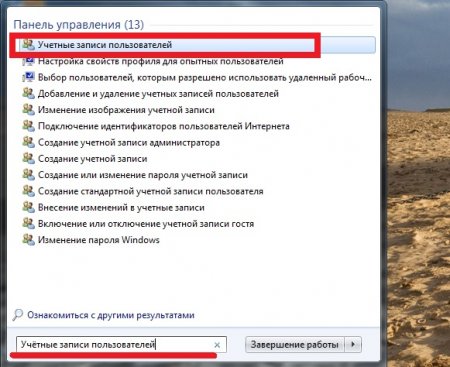
Следователно ние продължаваме Управление на друг профил , След като кликнете в нов прозорец, намерете линията по Създайте нов профил - създаване и задаване на счетоводни параметри:
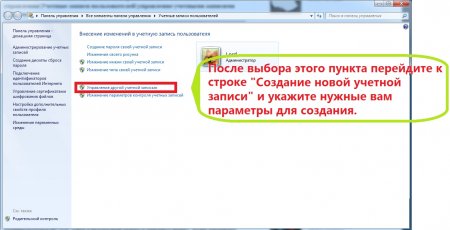
Следващата стъпка е да отидете Местен диск с Windows OC - Имам това "С", и почти всички потребители. Въведете папката Списък с членовете (може да се нарича Потребители). Трябва да дефинирате няколко папки: папката на потребителя, който не иска да се зарежда, и папката на потребителя, който току-що създадохте. Отидете в папката на потребителя без зареждане и копирайте всички данни в новосъздадения.
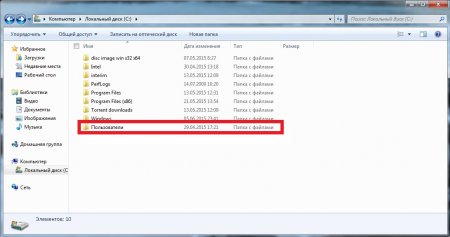
Рестартирайте компютъра и въведете влизането на този потребител, където сте копирали всички данни. Ако профилът е стартиран - отличен - сега имате нов профил. запишете с ново име (ако искате, можете да премахнете стария).
Ако не ви е помогнато с такова решение - следващото, което трябва да помогнете.
По същия начин отидете Безопасен режим от административното училище. запис. По същия начин започваме с Puska , но в полето за търсене посочете регентство:

Стартирайте програмата, за да редактирате регистъра и сега трябва да продължим много дълъг път! Бъдете внимателни! Започваме с папка, наречена HKEY_LOCAL_MACHINE - и от него ще преминем през клоните на папките.
HKEY_LOCAL_MACHINE - започнете с него - вижте екрана:

След това СОФТУЕР , сега Microsoft , в Windows NT , от него до CurrentVersion и сега откриваме ProfileList .
в ProfileList освен останалите ще има две почти идентични папки, само в края на другата ще бъдат добавени .bak - това е счетоводното отчитане, което не пропускате.

Първо се справяме с папката без .bak - просто го преименувайте, давайки му име, така че ProfileList това не беше повторено с никой друг. И папката с .bak в края просто изтрийте това разширение - в крайна сметка ще получите името на папката, с която се занимавате с първото нещо - само числата ще останат.
В случай, че сте действали по описанието - след рестартиране на компютъра всичко трябва да работи добре. Напишете дали проблемът е бил разрешен, когато услугата за потребителски профили не позволява влизане в системата. Какво не може да се направи в операционната система? Какво беше трудно? Оставете го в коментарите по-долу - ние ще ви помогнем, ако има трудности! Благодаря ви!
При работа с операционната система често има такива случаи, които дори не можете да включите компютъра нормално и да влезете в операционната система - нещо или някой ни пречи да го направим. Например, ако системата е била опростена, крадецът няма да позволи влизането в потребителския интерфейс, но ще изисква изпращане на текстово съобщение до кратък номер. В този план, разбира се, е по-лесно - просто можете да инсталирате отново системата или да влезете в безопасен режим и да изтриете вируса. Но какво, ако самата система не й позволява да влезе, например, грешката "потребителското обслужване предотвратява влизането в системата"? Ние ще се справим с примера на Windows 10, който, както и предишните версии, не беше пощаден от тази грешка.
Защо се появява тази грешка?
Когато влезете, сте удостоверени като потребител. Ако системата установи, че ти влиза под профила на временен потребител, но в действителност това не е така, тогава е имало специално недостатъчност. Същата ситуация може да бъде, когато сте официално част от времевия профил на системата и е все още до края не можеш.
За да разрешите този проблем по няколко начина - чрез използване на редактора на системния регистър или чрез използване на System Restore. Моля, имайте предвид, че първият вариант slozhnovat, но второто е по-достъпен за разбиране, дори и за начинаещите потребители. Нека разгледаме всеки един от тях по-подробно.
Решаване на грешката с regedit
Първото нещо, което да се направи - да влезете в системата като вградена системен администратор. За да направите това, трябва да заредите в безопасен режим. Как да влезем в безопасен режим Прозорец 7 прочетете, ако имате Windows 10, тогава вие
Можете да включите компютъра си сутрин (лаптоп) и операционната система Windows XP, Vista, 7 не успее да зареди, показване на една и съща длъжност:
Често срещана грешка в средата на Windows. Но какво да правим в тази ситуация?
Предлагам да използвате следната инструкция:
1. Включете компютъра, веднага непрекъснато натиснете клавиша F8 на клавиатурата (приблизително 3 пъти в секунда), докато на черния фон на екрана ще се покаже меню с допълнителни опции за Windows.
2. Използвайте стрелките на клавиатурата, за да изберете режима "Отстраняване на неизправности на компютъра", натиснете Enter на клавиатурата. Изчакайте, докато се зареди режимът "Отстраняване на неизправности в компютъра". 
3. Отваря се прозорец. "Опции за възстановяване на системата", В този прозорец изберете "Възстановяване на системата. Възстановяване на предварително запазено състояние на Windows".

4. В прозореца "Възстановяване на системата" щракнете върху бутона "Напред". 
5. Изберете Windows System Restore точка на датата, когато проблемът не се възпроизвежда, натиснете бутона "Next". 
6. Потвърдете "Възстановяване на системата" и кликнете върху "Завършване".


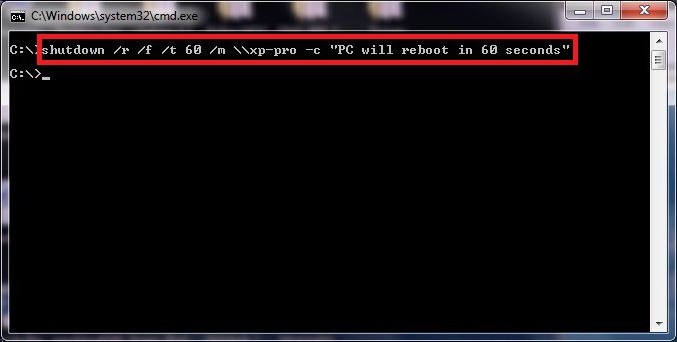 PowerOffServer - отдалечено изключване на компютъра
PowerOffServer - отдалечено изключване на компютъра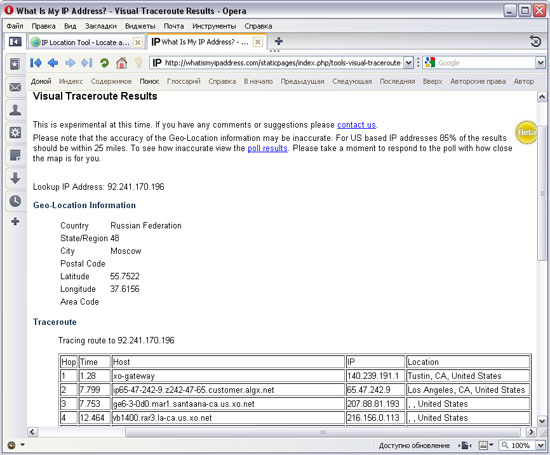 Печатният салон "Storm-Techno" - всички печат в Екатеринбург
Печатният салон "Storm-Techno" - всички печат в Екатеринбург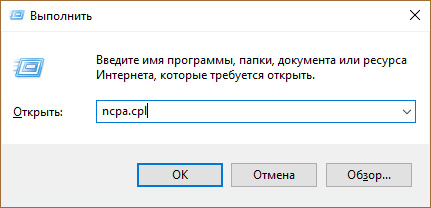 IPv6 без достъп до интернет: какво да правите
IPv6 без достъп до интернет: какво да правите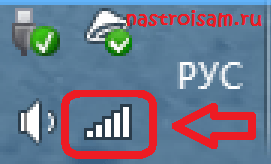 Как да се свържете с Wi-Fi без да знаете паролата
Как да се свържете с Wi-Fi без да знаете паролата