Какво означава превключване към локална сметка
Може да изглежда, че във всяко ново издание на Windows нищо не се променя в потребителските профили. Спомнете си, че 10-тата е последният проект на Microsoft, но ще бъде допълнително развит и подобрен. В тази връзка, по сметка и основната й функция в новата операционна система - основните термини, които трябва да бъдат разгледани преди да преминете към Windows 7 или 8.1 на Windows 10. В тази статия, ние ще проучат всички налични възможности сметка панел и тези нововъведения, които стана достъпна за потребителите.
Изберете една от двете опции. Първо: Запишете съществуващите разрешения за собствености и изгледи. Правата на собственост и текущо инсталираните изгледи се копират с тази собственост. Потвърдете промените си, като поставите отметка в квадратчето и кликнете върху него.
Не се притеснявайте, това може да се случи. Ето няколко начина да ви помогнем. Създайте нов адрес електронна поща, , След като актуализирате имейл адреса си, ще ви изпратим имейл с молба да го потвърдите. За да потвърдите, че сте извършили промените, кликнете върху връзката за потвърждение в имейла.
За да влезете в профила на потребителя, трябва да въведете "Старт" и да кликнете върху връзката към профила си:
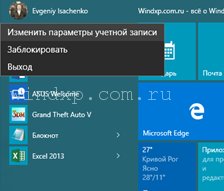
След това се намираме в раздела на актуализирания контролен панел, озаглавен "Сметки". Това, което виждаме пред нас, нека да погледнем в ред.
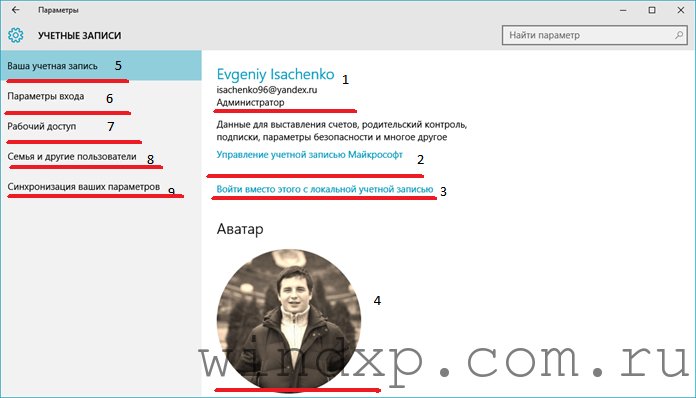
Сега всичко трябва да е готово. Опитайте се да получите достъп до него или да използвате различен имейл адрес. В този случай ще трябва да започнете отново играта, нали? Ако смятате да поискате трансфер на профил или прехвърляне на играта. Ще загубите статуса си и напредъка си във всички игри, които се движат във всички платформи. Нашите системи не записват загубено съдържание по време на процеса, така че няма да можем да го възстановим. И ние дори не можем да я гасим. , Някои, но не всички, от тези игри и услуги.
Когато говорите с един от нашите консултанти, уверете се, че няма по-добро решение за това. Ние ще опитаме всяко решение, преди да направим каквито и да било промени, които биха могли да застрашат игрите ви. Ако трябва да пренасрочите, ще ви напомним за рисковете. , Няма допълнителни разходи, които всеки получава.
1. На този етап можете да видите какъв е Вашият профил, за който пощенска кутия тя е регистрирана и какъв тип има. Освен "Администратор", профилът може да бъде "Гост" и "Обикновен". Ако сте един (един) с помощта на компютър, тогава за оптимална работа е необходимо да имате тип "Administrator", тъй като "Обикновени" и "Гост" имат ограничени права.
Поканете някой по имейл

Раздел.
Поканете друг човек, като изпратите връзка, за да го използвате веднъж
Ако искате да споделите абонамент с няколко човека, създайте ясна връзка за всички. Въведете имейл адреса на човека, с когото искате да споделите абонамента. , На този етап първо кликнете върху "Филтри", след което кликнете върху "Добавяне на филтър" и след това задайте име на филтъра. Ако на този етап възникне следната грешка: можете да препращате съобщения само до безплатен имейл адрес. Когато кликнете върху "Експортиране", файлът ще бъде изтеглен на вашия компютър, съдържащ всички контакти в адресната книга.2. Ако сте използвали профил на Microsoft, за да влезете в системата, връзката "Управление ..." ще ви помогне да я редактирате по начина, по който се нуждаете.
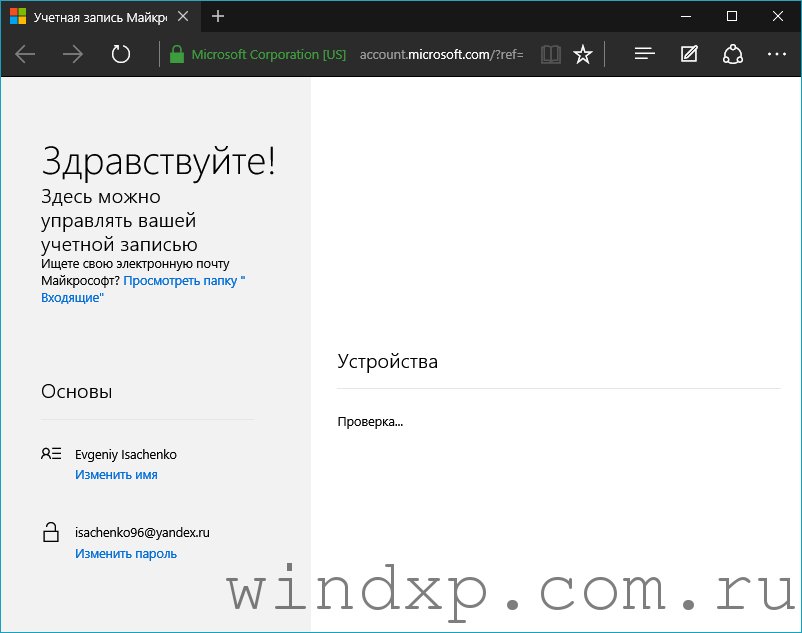 По-конкретно, можете да промените името и паролата на профила в профила. За това трябва да имате достъп до интернет.
По-конкретно, можете да промените името и паролата на профила в профила. За това трябва да имате достъп до интернет.
3. Ако искате да използвате локален профил, т.е. можете да използвате компютър без достъп до интернет, тогава имате нужда от тази връзка - "Вход вместо с локален профил". Но преди да смените локалния с профил в Microsoft или обратно, ще трябва да въведете паролата за съответния акаунт.
Отваря се прозорец, в който посочвате името и стария имейл адрес. Сега, като кликнете върху бутона "Потвърждаване на потвърждението", имейлът ще бъде изпратен до стария ви безплатен адрес, който съдържа кода за потвърждение и връзката, за да се уверите, че пощенската кутия принадлежи на вас. След това отидете на старата си безплатна поща и кликнете върху връзката или копирайте и поставете кода за потвърждение в първия прозорец.
След потвърждение не само ще можете да изпратите имейли, но ако искате, можете да отговорите на съобщенията си, както ако старият ви имейл адрес беше. Можете да създадете произволен брой потребителски акаунти. Потребителите, които имат достъп до един компютър, имат достъп до обществото. Първият профил, създаден на този компютър, е администраторският профил. За да направите това, стартирайте системата от диска и изберете "Reset password" в менюто "Tools".
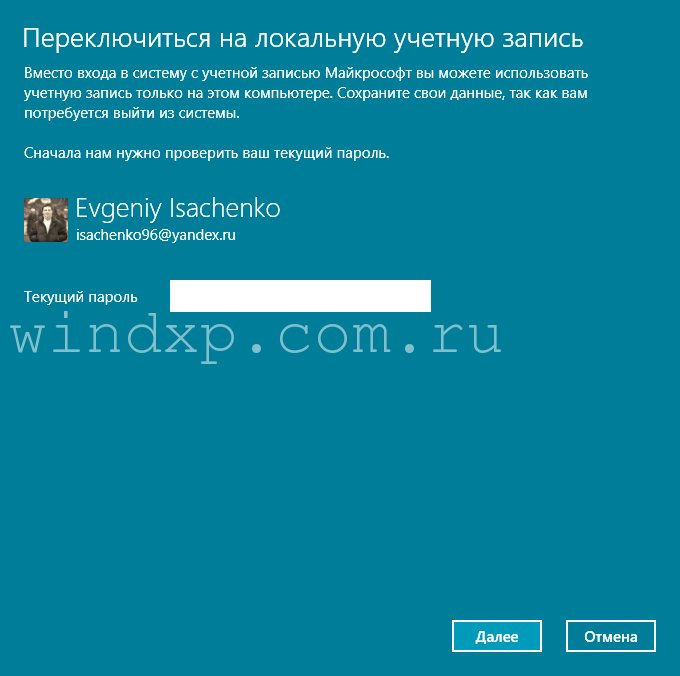
4. Това, което е означено с номер 4, е вашият аватар - снимка или картина, които ви характеризират като потребител. Можете да поставите снимката си, както направих (авторът на статии в Windows 10), но можете да поставите няколко лодки, птици или снимки на природата. Всичко зависи от вашия вкус и желание.
За да позволите на други потребители временно да използват компютъра ви, без да се налага да създавате отделни сметка за всеки от тях можете да създадете профил за гости. Веднъж създаден, можете да влезете в компютъра си като гост, без да посочите парола. За да направите това, просто кликнете върху акаунта за гости или въведете "гост" в прозореца за вход в списъка с имена.
Вход при настройване на ново устройство
Превключване между потребителски акаунти. За да превключвате между профилите, можете да излезете от профила си, да влезете в друг профил или да използвате функции. За да промените настройките за вход по-късно, просто отидете на Настройки на устройството си или Системни предпочитания на компютъра си.
5. Всъщност всичко, което разгледахме по-горе, се отнася до тази точка. В "Вашата сметка" правим преход от един акаунт в друг и сменим аватара.
6. В параметрите за влизане можете да настроите периода на въвеждане на парола на заключения екран, използването на ПИН кодове и други функции за защита на профила.
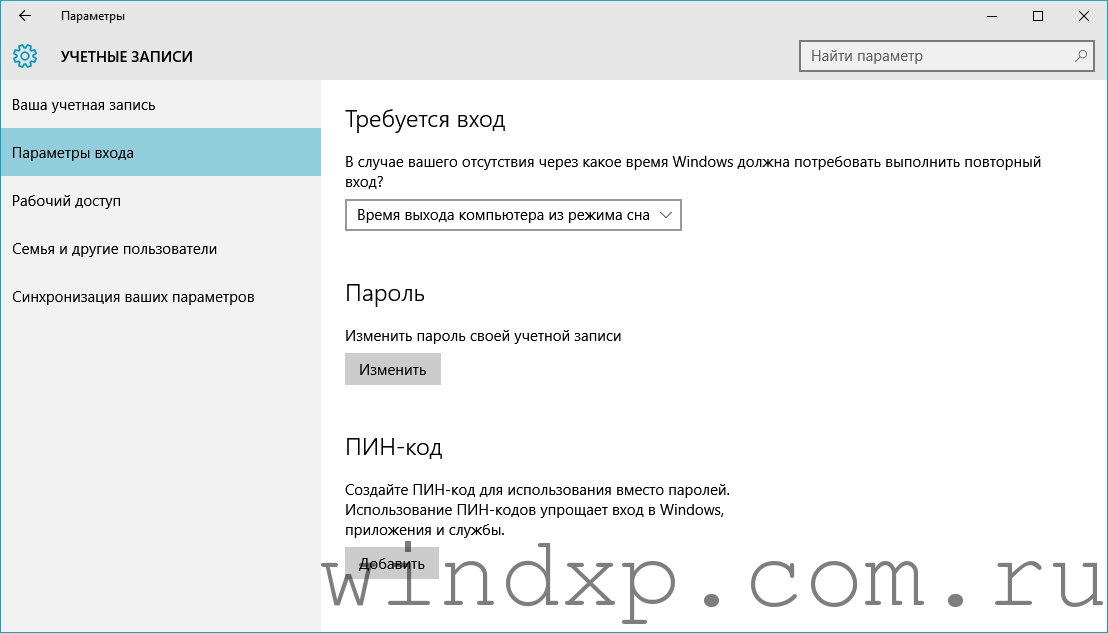
Има няколко профила, които могат да бъдат свързани помежду си. Тази функция може да бъде полезна, когато например родител има две деца и всеки от тях има профил в системата. Можете да свържете два или повече профила.
В държавата X има три деца: Аня, Рафал и Касия. Аня отива в гимназията, Каза и Рафал в началното училище. И двата обекта използват системата. Г-жа Х има три сметки. Ако иска да провери напредъка на образованието на децата си, той първо трябва да влезе в системата и след това да премине към следващата сметка. За това е достатъчно да се създаде връзка между Казия, Ани и Рафал. За да свържете профили, първо трябва да влезете в профила, който искате да бъде основният. Най-добре е да изберете профила, който най-често използваме.
7. Работен достъп е функция, която ви позволява да се свържете с вашия акаунт от друг компютър.
8. Семейство и други потребители - функция, чрез която можете да създавате сметки за вашите членове на семейството, както и за други потребители. Много удобно за тези, които предоставят на компютъра си някой от семейството popolzovatsya. Не губите данните си, но с този човек няма да виждат вашите файлове и папки.
След като влезете в профила си, изберете "Конфигурация → Настройки на акаунта" и в таблицата "Комбинации от профили" въведете името на родителския акаунт - родителския елемент, който ще бъде свързан с него. След като въведете името на основния акаунт и натиснете бутона "Добавяне", се появява таблица, в която създаваме връзката. Предоставяме Ви парола за профила, към който сте регистрирани понастоящем, а след това и името на профила, който искате да свържете с основния профил.
Ето защо, те нарекоха основния отчет "Ania" и свързаните с него отчети "Kasiya" и "Rafal". Устройството поддържа няколко потребителски акаунта, така че всеки потребител може да влезе в системата и да използва устройството поотделно. Тази функция е полезна, когато няколко човека използват устройството или устройството се прехвърля на друго лице за известно време. Потребителят, който първо конфигурира устройството, става собственик. Само собственикът може да управлява профилите на други потребители.
9. Ако влизате от друг компютър под вашия акаунт на Microsoft, всички настройки от това устройство ще бъдат променени на тези, които са били на последното ви устройство (от това, което сте посетили за последен път).
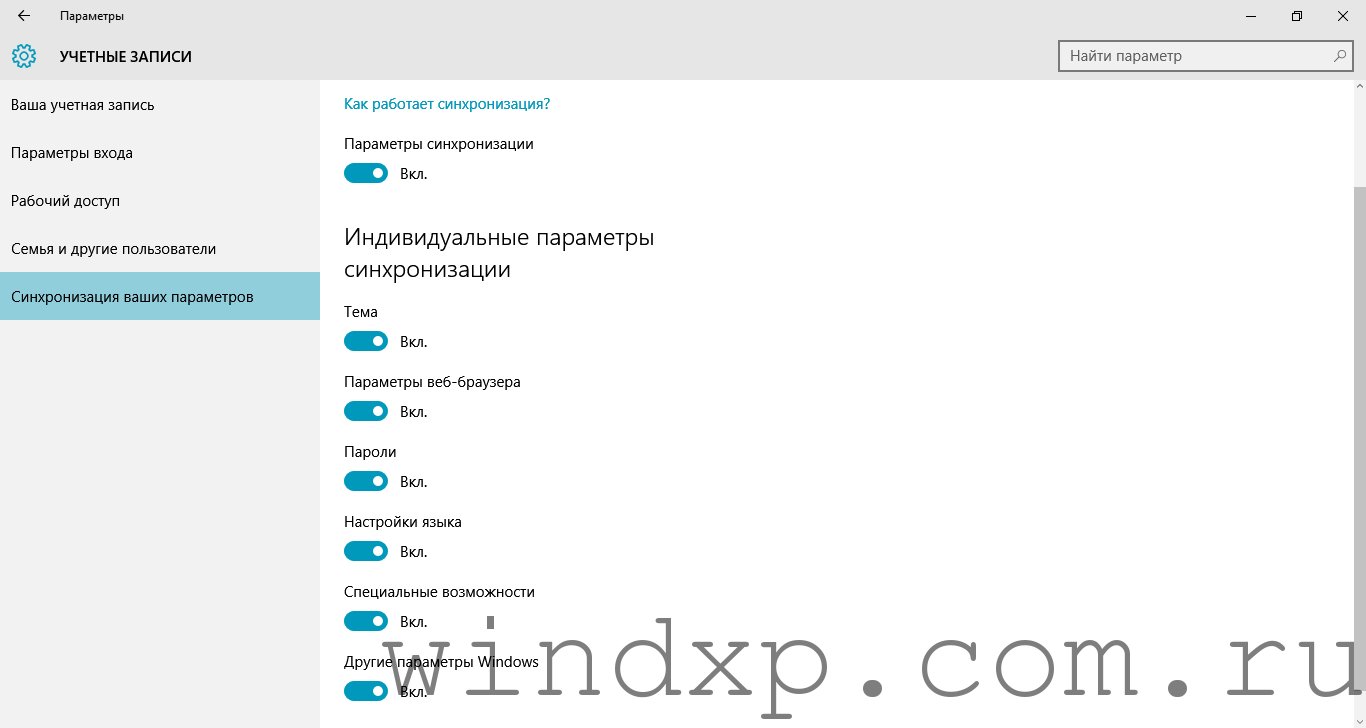
Въпреки факта, че Windows 8 има по-удобен и практичен интерфейс, много от тях все още задават различни въпроси относно стартирането на услугата за управление, както и използването на операционната система. Един такъв въпрос е промяната на потребителя в Windows 8.
Информация за редовните потребителски профили
В допълнение към сметката на собственика има още два вида сметки. Нормален потребител: профилите от този тип са подходящи за хора, които често използват устройството. Активирайте опцията за акаунт за гост на лицето, което временно ще използва устройството. Добавяйки редовни потребителски акаунти, можете да позволите на различни хора да използват отделни главни екрани, тапети и общи настройки, Потребителите също имат достъп до приложения и памет за файлове като музика и снимки.
Ето го. Въпреки факта, че тази операционна система, въпреки че е удобна, но все още има значителни разлики от предишната версия, която вече е толкова използвана за нея. Поради тези различия и има известни трудности. Преди да преминем директно към инструкциите за промяна на профилите, нека разгледаме какво представлява и защо са необходими.
Как да добавите обикновен потребителски акаунт
Можете да добавите до три обикновени потребителски акаунта към устройството. Активирайте или деактивирайте изходящите връзки отдалечен достъп за нормален потребителски акаунт.
Как да премахнете обикновен потребителски акаунт от вашето устройство
Информация за профила на посетителя. Ако искате временно да използвате устройството, можете да включите профил за гост на този човек. В режим "гост" устройството започва веднага след инсталирането - има само предварително инсталирани приложения.Това е един вид отделна система за всеки потребител. Например, за семейни цели, няколко членове на семейството работят за един компютър, всеки от които иска да персонализира Windows за себе си и по свое усмотрение да поръча работния плот. Ето защо са необходими различни профили, които ви позволяват да създадете отделен работен плот за всички.
За да активирате профил на гост
Когато потребителят завърши с използване на устройството, сесията може да бъде изтрита, за да започне следващия гост. Профилът за гости е предварително инсталиран и не може да бъде изтрит.
Как да активирате или деактивирате изходящите телефонни обаждания за сметка на гост
Как да изчистите данните от сесията за гости. Преход между няколко потребителски акаунта. Как да превключвате между различни потребителски акаунти. За да видите списък с потребители, плъзнете лентата на състоянието с два пръста, след което кликнете върху иконата на потребителя в горния десен ъгъл на екрана. Кликнете върху иконата, която представлява потребителския акаунт, към който искате да превключите.Настройки за няколко потребителски акаунта
За този потребител се показва екранът за заключване. , Има три различни типа настройки на многопотребителските устройства.Освен това, промяната на потребителя в OS Windows 8 ви позволява да персонализирате операционната система за себе си, като инсталирате различни приложения, дизайн и т.н. В този случай всеки потребител използва лични данни и пароли, които не са достъпни за други хора. С други думи, във всеки профил в браузърите можете безопасно да съхранявате ключовете и друга важна информация, тъй като тя не може да се види или разпознае от друга сметка.
Следвайте инструкциите на експерта, за да отидете в локалния си профил
Параметри, които могат да се променят от всеки потребител и да се отразят на всички потребители. Ще видите, че процедурата изобщо не е сложна. Кликнете върху бутона "Прекъсване" под потребителското име. Кликнете върху бутона "Следващ", след като въведете паролата. Въведете потребителското име и паролата за локалния профил, който искате да създадете. Можете да зададете и клавиша, ако забравите паролата си. Когато приключите, кликнете върху бутона "Напред".
Кликнете върху бутона "Прекъсване и прекратяване", за да завършите конфигурацията на профила си. След като инсталацията приключи операционна система ще ви прекъсне връзката. След като излезете, изберете нов локален профил, за да се свържете отново. Можете да въведете тази информация в приложенията, които я изискват. Оставете коментар, ако имате въпроси по тази тема и ние ще се върнем към тях възможно най-скоро. Ако между седалката и клавиатурата има ненатрапчиво уплътнение, няма да ви помогне защитното устройство.
Как да промените потребител на Windows 8: Видеоклипове
Типове акаунти
В Windows 8 може да има само три типа потребители, а броят на създадените профили е неограничен. Това е важно да се знае, защото всеки от тези типове има различни права за управление, както и използването на персонални компютри.
Тоест, уверете се, че идентификационните данни за вход и инструмента за генериране на код не са на едно и също място. Не губете достъп до защита с парола за телефона си. Същото се прави и с компютъра. Паролата за влизане в компютъра няма да бъде защитена, ако дискът не е шифрован, но временно предотвратява достъпа на новия собственик или обикновен потребител към вашите данни. И, разбира се, ако смятате, че вашите данни могат да достигнат до друго лице, сменете паролата си възможно най-скоро, преди да го направи.
И това важи не само за вашия имейл акаунт. Може би подобна защита изглежда като параноя е безопасна, но е по-добре да спестите, отколкото да съжалявате по-късно. Особено като се има предвид, че не струва нищо и не причинява неудобства. € 000 или повече - "Бронзово ниво".
Струва си да се отбележи, че Windows 8 автоматично създава два сметки по време на инсталирането и ги прекъсва независимо, като позволява на собственика на компютъра да създаде своя собствена сметка. Ето и тези три типа:
- Администраторът е автоматично създаден. Тя осигурява пълни права и достъп до всички правителствени органи без ограничения. Ако отидете този профил, тогава можете да управлявате всички останали профили и да правите абсолютно всички промени. Това е администраторът, който може. Но други потребители не могат да създадат потребителски профил на администратор. Поради това този настолен компютър се създава автоматично. Следва да се отбележи, че този профил е деактивиран по подразбиране. Това означава, че не можете да го отворите. За да го въведете, трябва да се активира.
- Стандартен профил - създаден от потребителя по време на първото изтегляне на Windows. От този профил можете също да промените системните настройки, но само тези, които не се отразяват на други настолни компютри. Разликата от първата е със стандартните права за извършване на всякакви настройки. С други думи, за да промените настройките на компютъра, ще трябва да стартирате услугите като администратор.
- Потребителски профил - е необходим за временни потребители. В същото време, като сте в профила на госта, не можете да правите промени и да инсталирате софтуер, В този случай можете да използвате това, което вече е инсталирано от администратора - приложения и услуги за достъп до интернет.
За да управлявате други настолни компютри, трябва да сте влезли като администратор. Така че дойдохме на въпроса как да променим потребителя в Windows 8.
€ 000 или повече - "Сребро ниво". € 000 или повече - "Ниво на злато". Ще използвате най-новите антивирусни и защитни стени на компютъра и мобилното си устройство. Вие се опитахте да заобиколите или по друг начин да нарушите операциите за сигурност или експлоатация на Scrioll или сте се опитали да злоупотребявате с предложенията на Scrioll, включително, но не само, едно от следните неща.
Следните транзакции не отговарят на критериите за приемлива транзакция. Включително трансфери между вашите собствени сметки. Тримесечно означава следващият тримесечен период за всяка календарна година: 1 януари - 31 март, 1 април - 30 юни, 1 юли - 30 септември, 1 октомври - 31 декември.
Как да изтриете акаунт в Windows 8: Видео
Как да промените профила
Сега знаете видовете настолни компютри и техните възможности, но как да промените профила в Windows 8? Разработчиците донякъде променят тази процедура, като по този начин леко объркват потребителите. За да направите това, трябва да отидете в стартовото меню (въведете менюто с плочки - Metro).
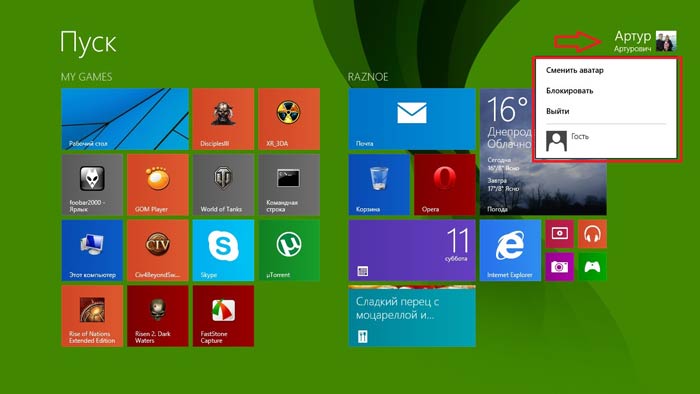
Тук в горния десен ъгъл ще видите икона, показваща името на текущия профил. За да излезете, просто кликнете върху иконата и ще видите няколко опции за по-нататъшни действия. Трябва само да изберете профила, от който се нуждаете, или да излезете от него, и да влезете в друг профил.
Заслужава да се отбележи, че ако отидете направо в друг профил, предишната система ще остане отворена. По-правилно е да направите това: първо излезте от текущата сметка и едва след това отидете в дясната. Сега знаете как да промените профила в Windows 8. Както виждате, всичко е изключително просто.


 Как правилно да конфигурирате интернет от доставчика Beeline на устройството си с Android
Как правилно да конфигурирате интернет от доставчика Beeline на устройството си с Android Темп папка - защо за това как и защо
Темп папка - защо за това как и защо Няма картина по телевизията
Няма картина по телевизията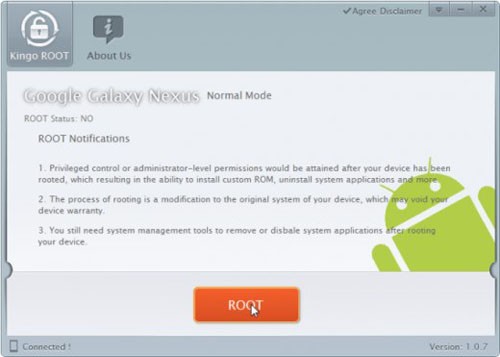 Как да използвате кабелен интернет по телефона
Как да използвате кабелен интернет по телефона