Системни звуци на прозорците. Системни звуци
Но в същото време губите звукови файлове, т.е. колони не могат да бъдат деактивирани, за часовете в иконата на лентата с инструменти в лентата с инструменти. Кликвайки върху него веднъж, до нея ще се покаже колона с плъзгач за общия звук, излизащ от високоговорителите. Под него ще видите връзката "Миксер". Кликнете върху него, за да отворите прозореца на звука на миксер на вашата звукова карта.В появилия се прозорец в блока "Приложения" ще видите няколко колони с плъзгачи за регулиране на силата на звука. Сред тях ще бъде колоната "Система" звуци»- спуснете плъзгача до минимум или щракнете върху иконата под формата на син високоговорител под плъзгача, така че под изображението на високоговорителя да се появи червено кръстосано кръгче. система звуцище бъде елиминиран.
Ако използвате Windows XP, Windows NT, Windows Millennium или по-ниска (преди 2003 г.), отидете в контролния панел, който се намира в менюто "Старт" или в системната папка "Моят компютър". и да намерите етикета “Звук”. Кликнете с левия бутон на мишката, за да отворите панела със свойствата на дъската, като в прозореца, който се появява, изберете раздела „Звуци“ и от падащия списък „Звукова схема“ кликнете върху линията „Silent“, след това щракнете върху бутоните „Apply“ и „OK“.
Деактивирайте само някои звуци просто във всяко издание на Windows. Повторете стъпка # 2 и в прозореца със свойства на звука в раздела "Звукова схема" ще видите полето "Програмирани събития" .При някои събития се задава икона на говорител - това означава, че това събитие е съпроводено със звуков ефект. За да изключите звука, кликнете върху събитието и в долния падащ списък Sounds изберете “(NO)”, след това щракнете върху “Apply” и “OK”, за да запазите звуковата схема.
Не всички звуци, които идват от високоговорителя в системното устройство, могат да угодят на потребителя на PC платформата. В повечето случаи те просто дразнят човек. Решението на този проблем е да го изключите изцяло през системния регистър чрез софтуер или ръчно.
Ще ви трябва
- Computer.
инструкция
Опитайте да деактивирате системния високоговорител чрез системния регистър на операционната система (Windows). Отворете редактора на системния регистър. За да направите това, отворете контекстното меню на работния елемент Моят компютър и изберете съответния елемент. Контекстното меню се извиква с натискане на десния бутон на мишката. Можете също да извикате редактора на системния регистър, като използвате аплета Стартиране. Натиснете Win + R, въведете regedit и натиснете Enter.
В отворения прозорец на програмата Regedit отидете на левия панел и изберете клона HKEY_CURRENT_USER. В тази нишка отидете до папката Контролен панел и след това Звук. В дясната част на прозореца ще бъдат показани всички параметри на папката Sound. Намерете опцията Beep. Ако не съществува, създайте нов параметър.
За да направите това, щракнете с десния бутон на мишката върху свободното пространство на десния панел и изберете секцията "Създаване". В менюто, което се отваря, кликнете върху елемента "String parameter" и въведете името Beep. Кликнете два пъти върху новия параметър и въведете стойността No, за да изключите звуковите сигнали. динамика.
За да забраните вграденото динамика Използвайки софтуерния метод, трябва да стартирате аплета Device Manager. Щракнете върху менюто "Старт" и изберете Контролен панел. В отворения прозорец кликнете два пъти върху иконата "Система".
В прозореца, който се появява, кликнете върху раздела "Хардуер" и кликнете върху бутона "Диспечер на устройствата". В изпълнения аплет отворете менюто „Преглед“ и кликнете върху опцията „Покажи скритите устройства“. Сега в списъка с устройства трябва да намерите и да отворите секцията "Устройства на системата". Кликнете два пъти върху реда "Вътрешен високоговорител" и в свойствата изберете опцията "Disabled".
Смята се, че най-радикалният начин е да се откачат сигналните кабели от вътрешните динамика, Трябва само да премахнете само една странична стена на системния блок и да изключите кабелите. динамика от съединителите на дънната платка. Самият високоговорител се намира в близост до бутоните Power и Reset.
източници:
- как да деактивирате системния високоговорител през 2017 г.
Колкото по-дълго човек използва компютър, толкова повече ще знае за него. Има нови задачи и за тяхното изпълнение е необходимо да се прави това, за което преди това не се налагаше да мисли. Едно такова действие е да се изключи изцяло или отчасти звука миксер Windows. Това трябва да се направи, защото може да има конфликти при инсталирането на допълнителен софтуер или хардуер.

Ще ви трябва
- Компютър, звукова карта, миксер, основни компютърни умения.
инструкция
Пример за такава ситуация е появата на постоянно ехо по време на инсталацията.
Почти всяко важно действие в Windows 7 има свой собствен звуков ефект. Вероятно вече сте уморени от оригиналните звуци и искате да ги промените, като използвате звуковите файлове, изтеглени от мрежата, като създадете своя собствена звукова схема. След като прочетете това ръководство, ще можете да направите това.
1. Отидете в "Контролен панел", като кликнете върху бутона "Старт".
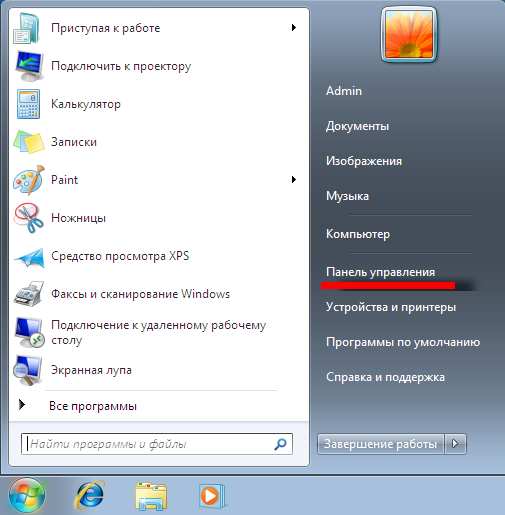
2. Намерете менюто Хардуер и звук.
![]()
3. Кликнете върху елемента "Промяна на звуците на системата".
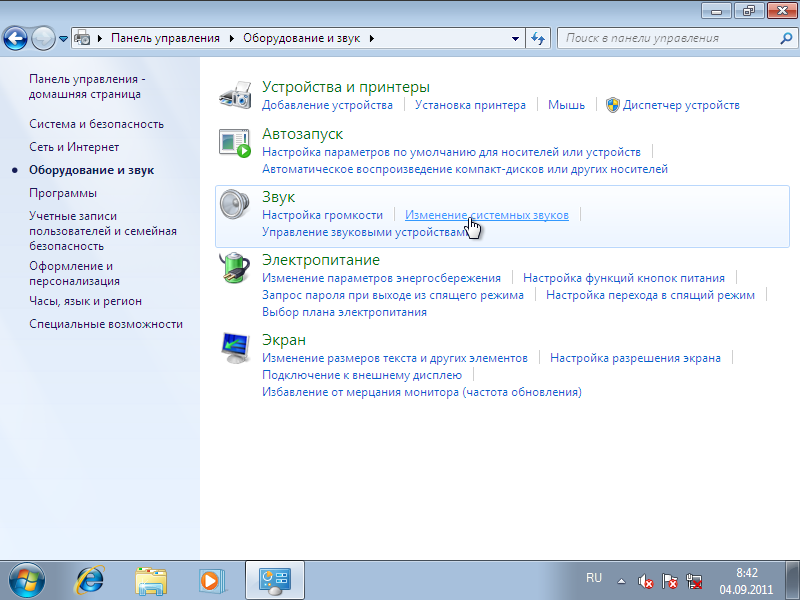
4. Тук можете незабавно да изключите стартовата мелодия на Windows.
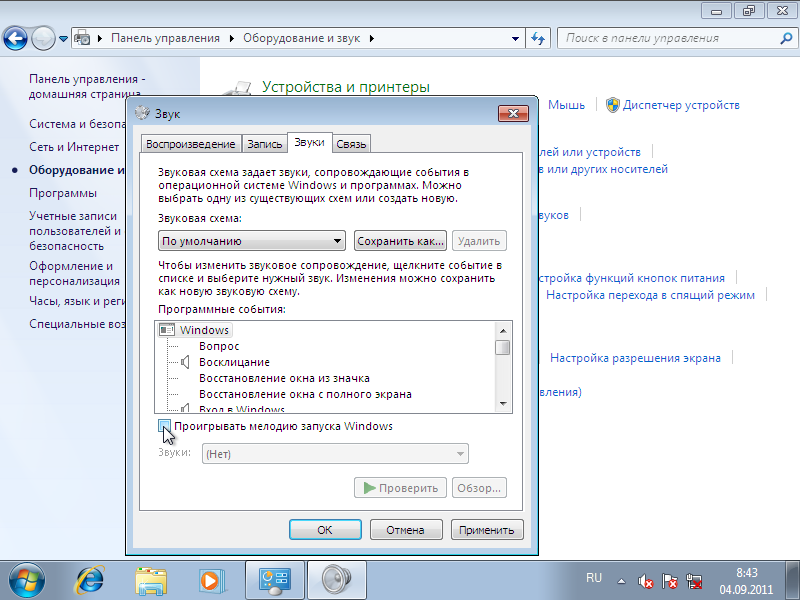
5. Щракнете върху събитието, за което искате да промените звука, след това щракнете върху бутона Преглед и изберете звуков файл в WAV формат, щракнете върху Отвори. По този начин можете дори да използвате собствени звукови файлове.
![]()
6. Или можете да изберете звука от падащото меню.
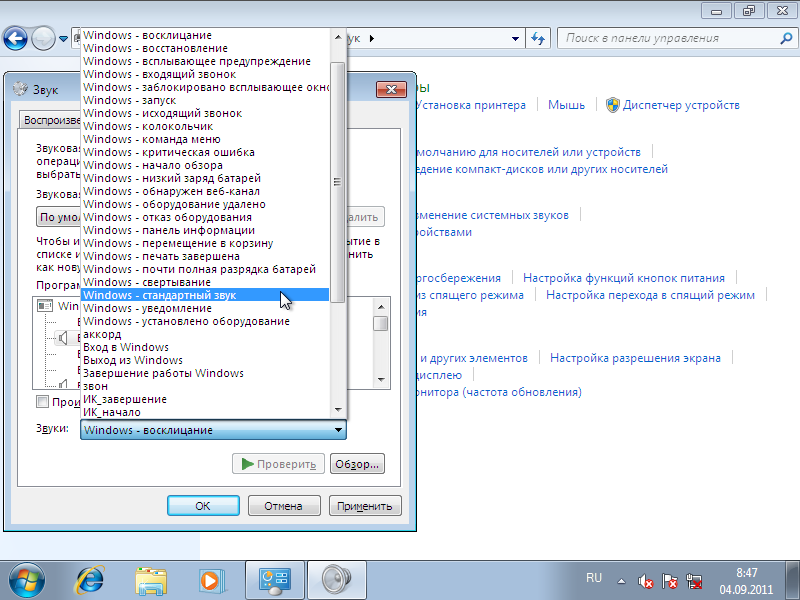
7. След като сте избрали звук, щракнете върху бутона “Apply” и “Check”, за да проверите звука.
8. Ако искате да преминете към друга схема, щракнете върху стрелката „Звукова схема“ и изберете желаната схема от изскачащото меню, като кликнете върху нея.
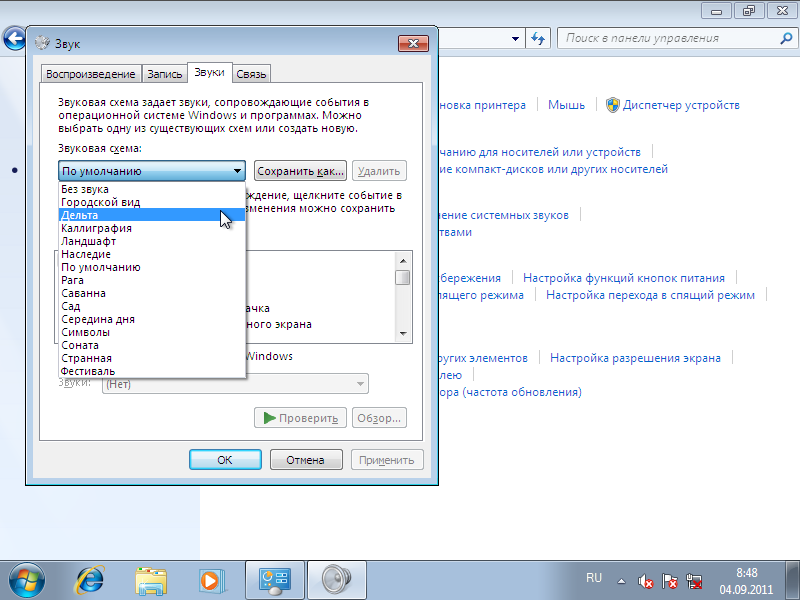
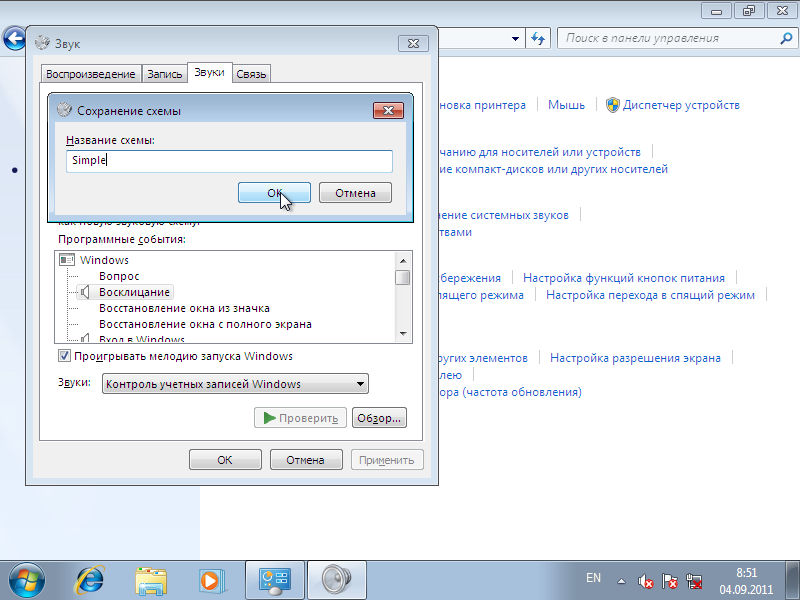
10. Можете също да изтриете схема. Изберете желаното от падащия списък и натиснете "Изтрий", потвърждавайки изтриването.
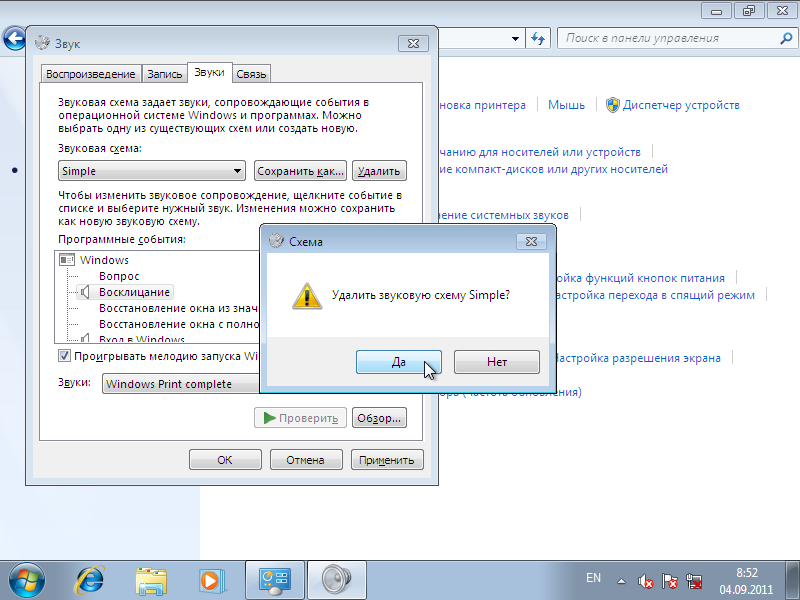
Не забравяйте за бутона "Приложи", за да запишете промените.
Почти всяко важно действие в Windows 7 има свой собствен звуков ефект. Вероятно вече сте уморени от оригиналните звуци и искате да ги промените, като използвате звуковите файлове, изтеглени от мрежата, като създадете своя собствена звукова схема. След като прочетете това ръководство, ще можете да направите това.
1. Отидете в "Контролен панел", като кликнете върху бутона "Старт".
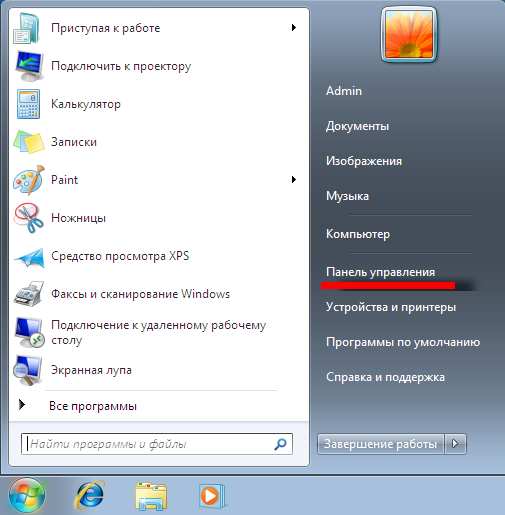
2. Намерете менюто Хардуер и звук.
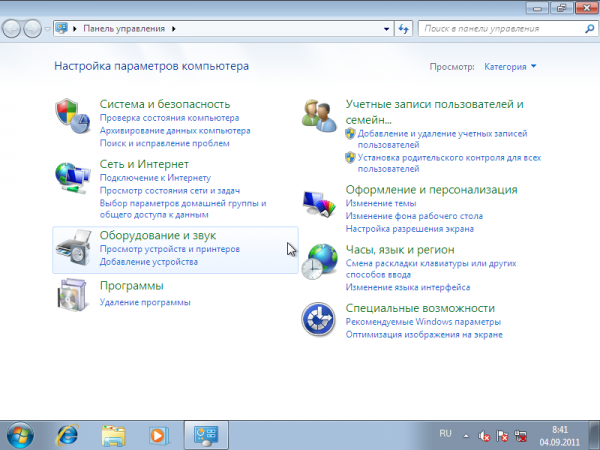
3. Кликнете върху елемента "Промяна на звуците на системата".
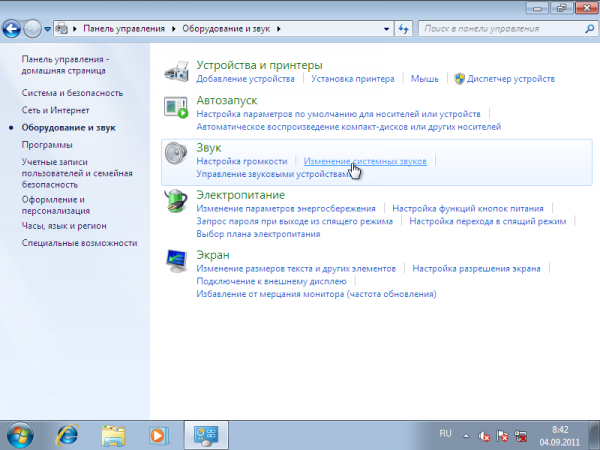
4. Тук можете незабавно да изключите стартовата мелодия на Windows.
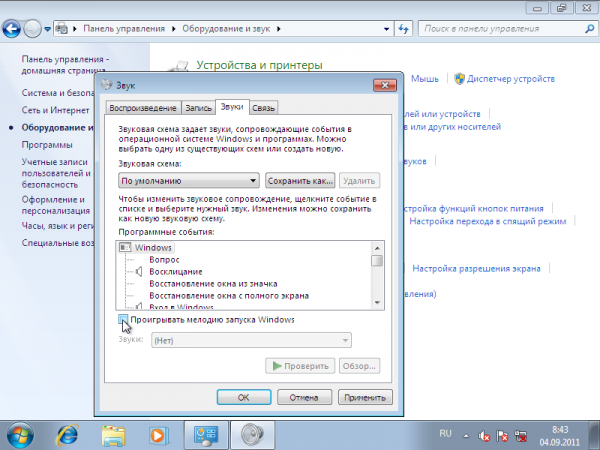
5. Щракнете върху събитието, за което искате да промените звука, след това щракнете върху бутона Преглед и изберете звуков файл в WAV формат, щракнете върху Отвори. По този начин можете дори да използвате собствени звукови файлове.
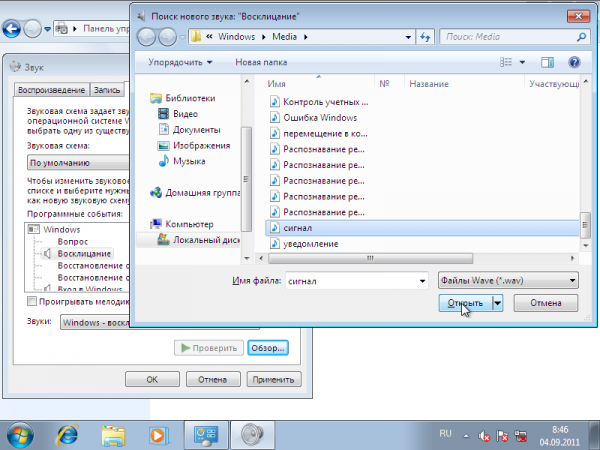
6. Или можете да изберете звука от падащото меню.
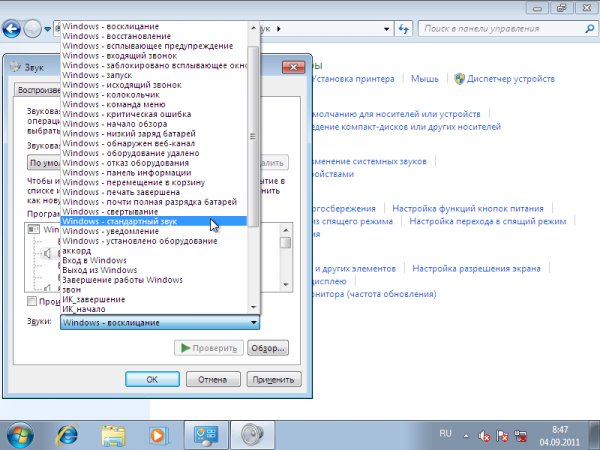
7. След като сте избрали звук, щракнете върху бутона “Apply” и “Check”, за да проверите звука.
8. Ако искате да преминете към друга схема, щракнете върху стрелката „Звукова схема“ и изберете желаната схема от изскачащото меню, като кликнете върху нея.
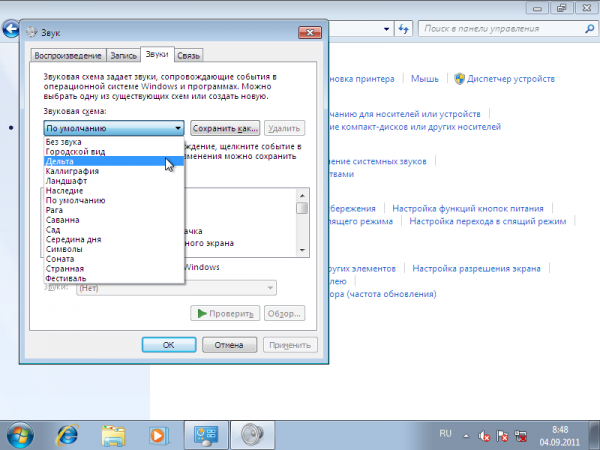
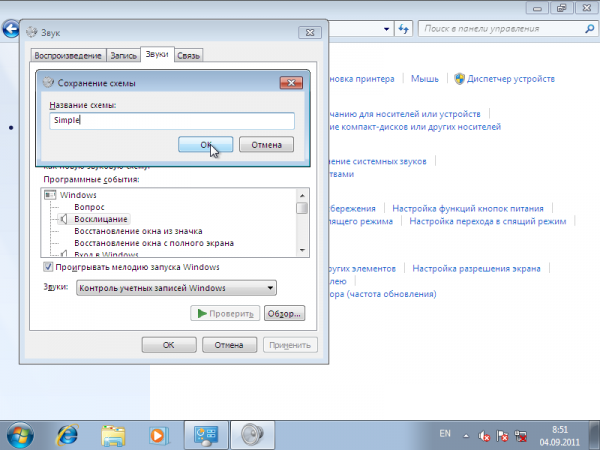
10. Можете също да изтриете схема. Изберете желаното от падащия списък и натиснете "Изтрий", потвърждавайки изтриването.
В тази статия ще научим как да променяме системните звуци на Windows. Само в случай, че е препоръчително да архивирате регистъра, преди да стартирате нашата програма, която прави промени в системния регистър.
Може да знаете, че в Windows можете да зададете собствени звуци за съпровождане за различни събития, като например влизане в Windows, установяване на връзка, известяване за получаване на поща и т.н. Можем да персонализираме звуците на компютъра на жертвата, за да се подиграваме на колега. Има много ресурси, където можете да намерите добра колекция от звуци, например http://www.reelwavs.com/ и http://www.funwavs.com/.
Прозвучава система за настройка
Ако имате достъп до компютъра на жертвата, можете да промените звуците на системата в контролния панел, като отворите категорията Звук (Контролен панел | Хардуер и звук | Звук | Промяна на звуци в системата). Можете да преминете през всички събития и да зададете вашите звуци, като посочите пътищата към файловете.
Звучи системата за настройка на програмата
Ние можем програмно да променяме звуците на системата с помощта на неговата полезност. В допълнение, програмата ще запази и възстанови настройките на звука и ще възпроизведе звуци.
Но първо трябва да знаем къде се съхранява информацията за системните звукови файлове. Подобно на много повече, тази информация се съхранява в регистъра. Можете да намерите тази информация на определено място:
Всяка папка в раздела Schemes / Apps / .Default съответства на конкретно събитие. Например, ако сте изключили USB устройство, трябва да сте чули звука на системата, свързан със събитието DeviceDisconnect, Дадено събитие, подобно на DeviceDisconnect, има няколко папки: .current, .Default и папка за допълнителни звукови схеми.
Системното събитие има следната структура:
- .current - съдържа празен ключ със стойност, съдържаща пътя до звуковия файл, който се използва в тази конфигурация. За DeviceDisconnect в Windows XP, текущият файл е "C: WINDOWS: Windows XP Hardware Remove.wav".
- .Default - Съдържа празна стойност, съдържаща звуковия файл по подразбиране. Ако не сте променили звуковия файл, тази стойност е същата като клавиша .current.
- Други папки - Може да имате други папки, в които се съхраняват звукови схеми (потребителски настройки).
Четене и записване на звукови файлове за събития
Знаейки къде се съхраняват необходимите настройки, можете да създадете DataSet, който ще съдържа системни събития и пътя до файловете за тези събития. Стартирайте новия проект на Windows Forms и изберете "Добавяне на нов елемент ..." от прозореца Solution Explorer, след което изберете шаблона DataSet. Добавете елемент на DataColumn SoundName и SoundFileкакто по-долу:
Четене на системни събития от регистъра
Нека обявим две променливи в класа RegistryWrapper за съхраняване на пътища.
// те представляват низа hivePrefix = @ "AppEvents Схеми Приложения \\ t string hiveSuffix = @ "\\ t
След това добавете метода GetSystemSound ()който се връща RegSoundDataTableкойто съдържа стойностите на SoundName и SoundFile. Първото нещо, което правим, е да получим списък с всички подсекции за пътя, който указваме при извикването на метода GetSubKeyNames. Методът ще ни върне списък на всички системни звуци за събития. След това преминаваме през всяко събитие, създавайки нов ред за DataTable, докато настройките за SoundName за текущото събитие и SoundFile в ключа на системния регистър съдържат пътя до файла. Забележете, че когато извикаме метода GetValue, за да получим звуков файл, трябва да предадем празен низ в името на ключа. Ще добавим и допълнителна функция за свързване на двете променливи, обявени по-рано.
Public RegSound.RegSoundDataTable GetSystemSound () (// Вземете стойностите на ключовете от подключовия ключ = Registry.CurrentUser.OpenSubKey (hivePrefix) .GetSubKeyNames (); // Loop чрез редове RegSound.RegSoundRow newRow = tb.NewRegSoundRow (); newRow.SoundName = s; newRow.SoundFile = (низ) Registry.CurrentUser.OpenSubKey (getRegKeyPath (s)) GetValue (""); tb.Row .Add (newRow);) return tb;) // добавя пълния ключ на системния регистър, включително частен низ getRegKeyPath (низ s) (return hivePrefix + s + hiveSuffix;)
Вписване в регистъра
За да настроите всички звукови събития, ще създадем друг метод, който взема RegSound DataTable и звуковите файлове, които променяме. Прелистваме всеки ред в DataTable и задаваме стойността на ключа в системния регистър за звука с помощта на метода SetValue. Когато извикваме метода SetValue, трябва да знаем името на ключа (в нашия случай това е празният низ ""), стойността на ключа (пътя към звуковия файл) и RegistryKind, който описва типа на стойността (използваме типа string).
Public void SetSystemSound (звучи RegSound.RegSoundDataTable, string soundPath) (// линия през всички звуци foreach (RegSound.RegSoundRow ред в звуци) (// Задайте ключ и стойност RegistryKey ключ = Registry.CurrentUser.OpenSubKey (getRegKeyPath (row.SoundName) , true); key.SetValue ("", soundPath, RegistryValueKind.String);))
Архивиране на текущите настройки на звука
Смяна на звуковата схема на жертвата, ние трябва да осигури възможност за възстановяване на предишните настройки. За да направите това, добавете метода SaveSystemSound, който използва DataTable за записване и пътеки на файлове. Можем да използваме метода WriteXml в обекта DataTable, за да запазим DataTable като XML файл.
Public void SaveSystemSound (звучи RegSound.RegSoundDataTable, string savePath) (// Save Sound DataSets.WriteXml (savePath);)
Възстановяване на запазените настройки
Сега да добавим метод за възстановяване на настройките от предишната стъпка. Трябва да знаем къде е записано DataTable и да извика метода ReadXml, за да прочете данните. Сега имаме възможност да преминем през всяко звуково събитие и да извикаме метода setValue, за да зададем нова стойност.
Public void RestoreSystemSound (string savePath) (// Възстановяване на звуковия набор от данни RegSound.RegSoundDataTable) .CurrentUser.OpenSubKey (getRegKeyPath (row.SoundName), true); key.SetValue ("", ред.SoundFile, RegistryValueKind.String);))
Възпроизвеждане на звуково събитие
И накрая, ще добавим възможността за възпроизвеждане на звуци. Звуковите файлове се намират в медийната папка на системната папка на Windows, трябва бързо да проверим дали в пътя на файла има обратна наклонена черта ("\\ _"), за да видите дали файлът съдържа пътя и самото име на файла. Ако не, добавяме пътя към името на файла и го възпроизвеждаме.
Public void PlayRegistrySound (низ звуков файл) (// възпроизвеждане на звук, ако има аудио файл, ако (soundFile! = "") (SoundPlayer sp = нов SoundPlayer (); If (a! = 0) (soundFile = "% SystemRoot% медия" + soundFile;) sp.SoundLocation = soundFile; sp.Play ();))
Създаване на потребителски интерфейс
Ще започнем да създаваме потребителския интерфейс, като добавяме контроли във формуляра:
- ToolStrip елемент за архивиране, възстановяване, избор и прилагане на промени.
- DataGridView, който можем да влачите и пускате, като щракнете върху "Данни\u003e Покажи източници на данни", и плъзнете елемента RegSound DataGridView.
- Два елемента на OpenFileDialog, един за избор откъде да се възстановят настройките, а вторият за избор на звукови файлове, които да се заменят.
- SaveFileDialog елемент, за да изберете къде да архивирате текущите звуци в системата.
Зареждане на данни
Така че имаме почти всичко готово за приложението. Добавете още две променливи. Един за изгледа на RegistryWrapper, който описахме по-рано, а другият за съхраняване на данни от RegSoundDataTable. За да запълним DataTable, ще извикаме метода GetRegistrySounds, който от своя страна ще извика метода GetSystemSound, който създадохме по-рано. Извикваме метода GetRegistrySounds при зареждане на формуляри и по време на възстановяването на звуци или когато прилагаме промени, попълвайки текущите настройки на звука на DataGridView.
Частни void frmMainMenu_Load (подател на обекти, EventArgs e) (GetRegistrySounds ();) лична void
Конфигуриране на DataGridView
Нека разгледаме данните в елемента DataGridView, като променим някои свойства, например, задавайки свойството AlternatingRowsDefaultCellStyle в различни цветове, смяна на шрифта DefaultCellStyle в Arial 10 и изключване на възможността за добавяне, редактиране и изтриване на данни. Ще добавим и "play" изображение, за да слушаме текущия свързан звук. За да направите това, щракнете с десния бутон върху DataGridView и изберете "Редактиране на колони", за да отворите диалоговия прозорец Редактиране на колона. Тук ще добавим нова колона "Play", задайте типа DataGridViewImageColumn, задайте го на свойството изображение нашия имидж на музика и задаване на имота ImageLayout в "Zoom" към изображението напълни цялата клетка колона.
Добавете код, за да възпроизведете звука, когато щракнете върху снимката. За да направите това, използвайте DataGridView Event CellContentClick. Звукът ще се възпроизведе, ако щракнем върху третата колона (индексът е 0, така че за третата колона използваме # 2). За да играем, трябва да знаем пътя до файла, който получаваме чрез създаване DataGridViewTextBoxCell за колоната SoundFile и четене на нейната стойност.
Личен void regSoundDataGridView_CellContentClick (изпращач на обекти, DataGridViewCellEventArgs e) (// Представя col # 3 колоната "ако" (e.ColumnIndex == 2) колона " PlayRegistrySound (cell.Value.ToString ());))
заключение
Превод: Василий Котов


 Правила на компютъра
Правила на компютъра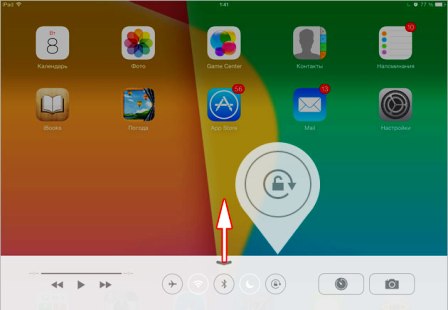 Какво да правите, ако въртенето на екрана не работи в Android
Какво да правите, ако въртенето на екрана не работи в Android Защо екранът на лаптопа изгасва по време на работа?
Защо екранът на лаптопа изгасва по време на работа? Как да превърнем монитора на 90 градуса
Как да превърнем монитора на 90 градуса