Как да свържете допълнителен рутер. Създаване на безжичен Wi-Fi мост
При използване на безжичен интернет може да възникнат трудности поради факта, че разпределителният маршрутизатор е твърде далеч от приемащото устройство. Проблеми с връзката могат да възникнат и поради факта, че стените, мебелите или домакинските уреди пречат на Wi-Fi сигнала.
Най-доброто решение би било да се промени местоположението на рутера. Но ако няма такава възможност, можете да използвате втория рутер за усилване на сигнала. Технологията, използвана за свързване на този тип, се нарича „Безжичен мост“ или WDS. И двете устройства трябва да използват един и същ канал за данни, един и същ метод на криптиране и честота на Wi-Fi.
За да конфигурирате безжичния мост към TP-Link, влезте в уеб интерфейса, адресът на който е разположен в долния му панел. Там могат да бъдат изяснени логин и парола за упълномощаване. Стандартните стойности за потребителско име и парола са admin. Въведете тези данни и натиснете "Вход".
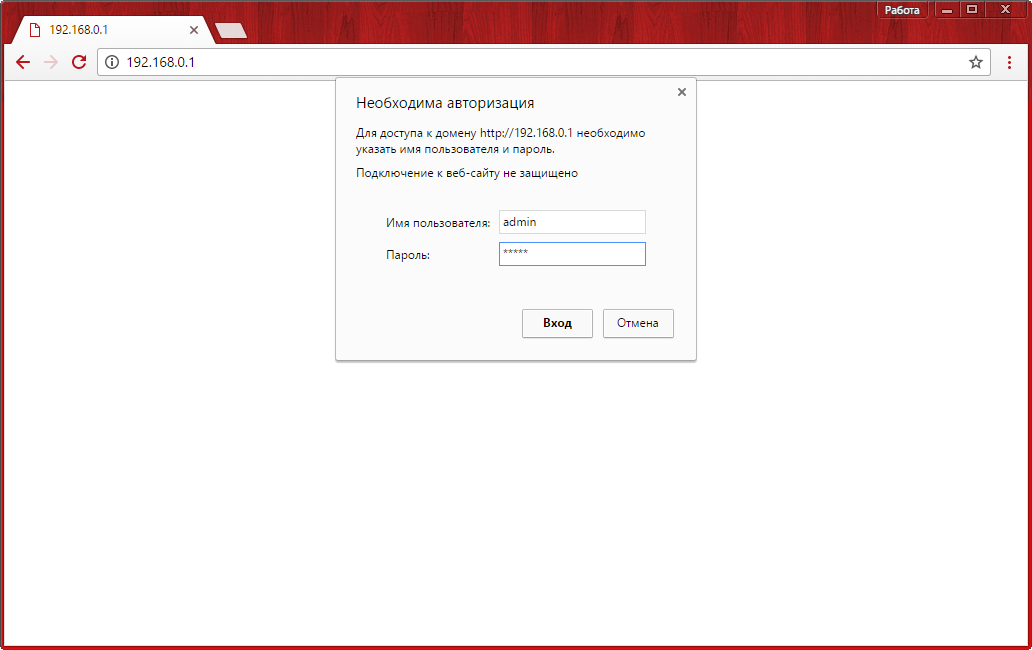
Отидете в раздела “Wireless Mode -\u003e Wireless Settings” и поставете отметка до “Enable WDS”. Ще се появят допълнителни текстови полета, които се използват за добавяне на мрежови данни. Ако не искате да ги попълните ръчно, щракнете върху бутона Търсене, за да се покажат всички налични безжични мрежи.
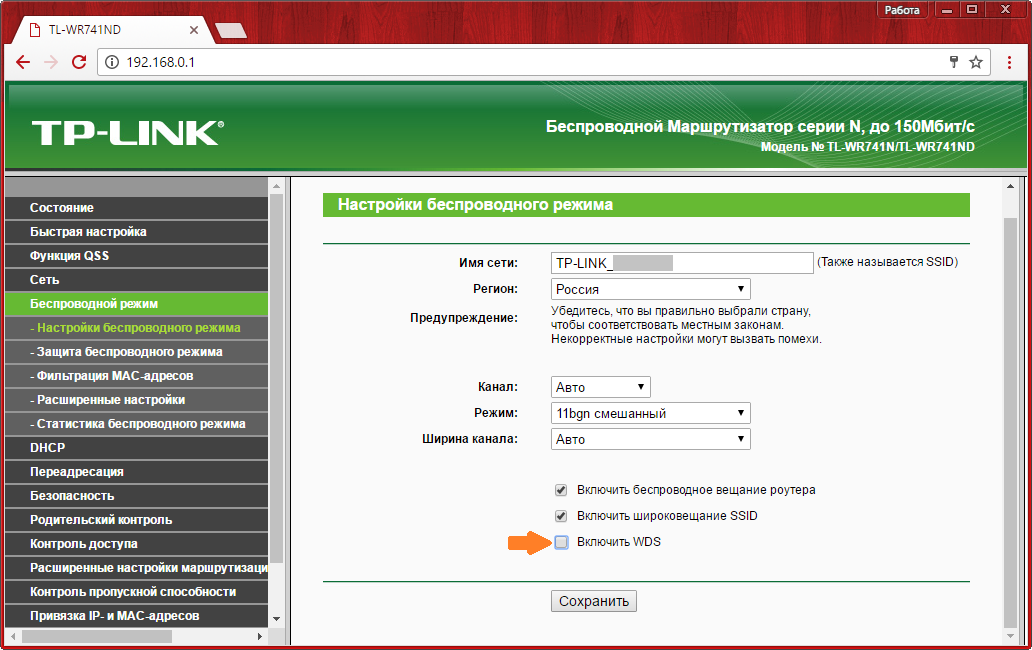
Намерете мрежата, към която искате да се свържете, след което кликнете върху връзката „Свързване“ в последната колона на таблицата. Удобна характеристика е показването на каналите, на които работи активната Wi-Fi връзка. В бъдеще, когато настройвате безжичен мост, изберете същия канал като основната мрежа.
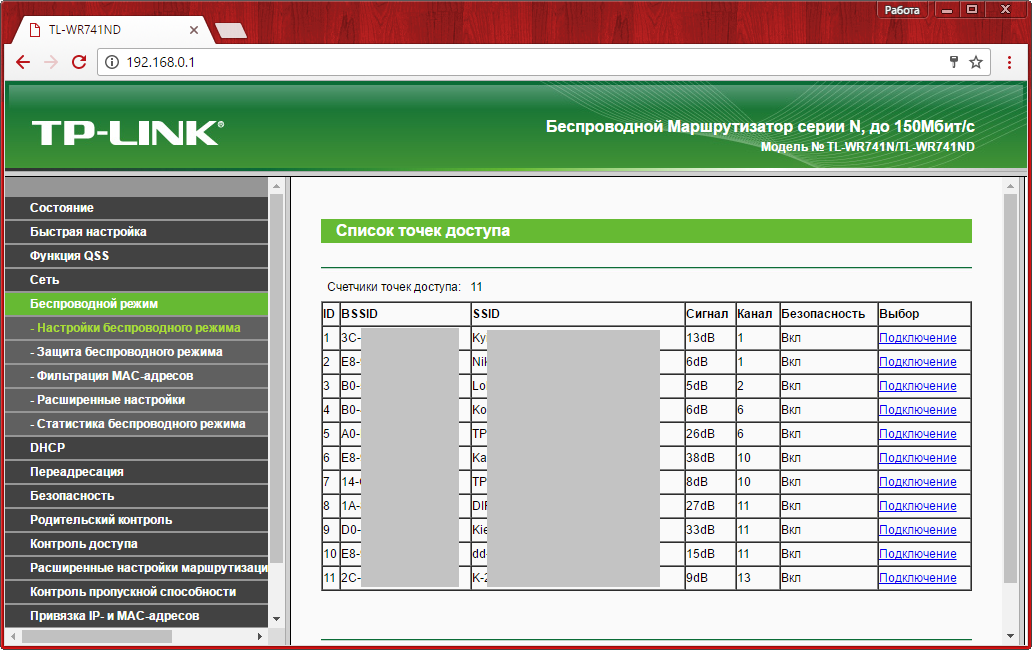
Тези мрежи ще бъдат копирани в екрана с настройки, ще трябва само да въведете информация за оторизацията. Изберете тип удостоверяване от падащия списък. Той трябва да съответства на типа, инсталиран на главния маршрутизатор, към който искате да се свържете. След това въведете паролата, която обикновено използвате за свързване с Wi-Fi.
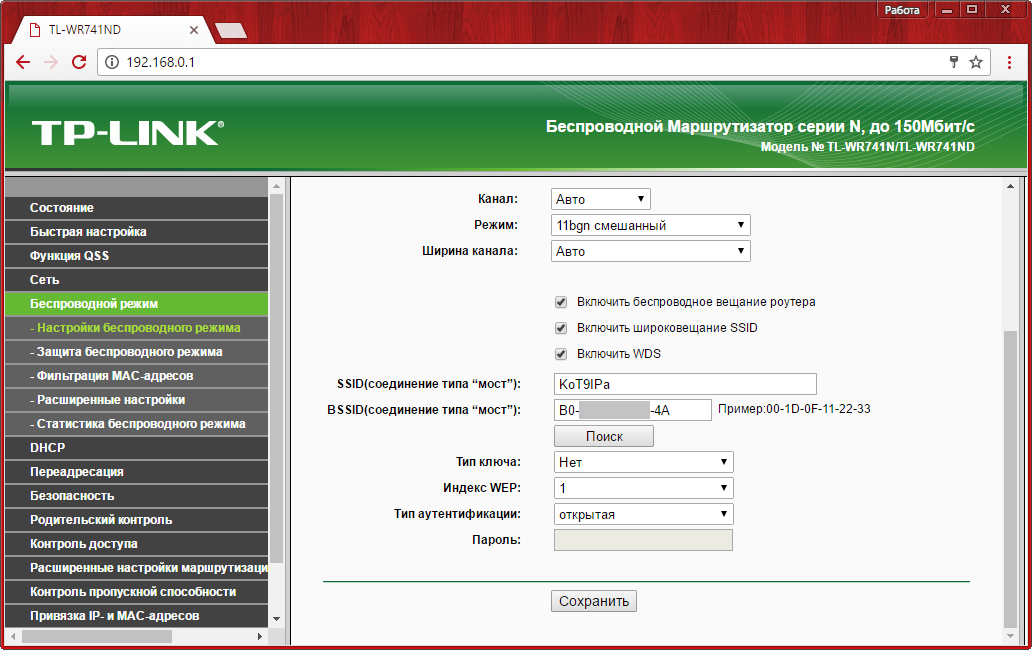
В раздела “DHCP -\u003e DHCP Settings” изключете динамичния IP адрес на сървъра. Това е необходимо, така че по време на работа с DHCP няма конфликти при адресиране. След като конфигурацията влезе в сила, само основният маршрутизатор ще отговаря за динамичната настройка на IP.
Важно е! WDS ще се активира само след рестартиране на приемащия маршрутизатор. Няма нужда да рестартирате главния рутер.
Свързване на рутери с кабел
Ако маршрутизаторите са далеч един от друг или има прекалено много смущения в пътя за Wi-Fi сигнал, препоръчваме ви да използвате кабелна връзка. За да направите това, свържете един вход на мрежовия кабел към някой от LAN портовете на основното устройство. Включете другия край на кабела в интернет порта на приемащия маршрутизатор. На съвременните маршрутизатори настройката на връзката с този тип връзка се извършва автоматично. В този случай безжичният режим ще продължи да работи и на двете устройства. Можете да конфигурирате отделни SSID и да зададете свои собствени настройки за криптиране за всяка мрежа.
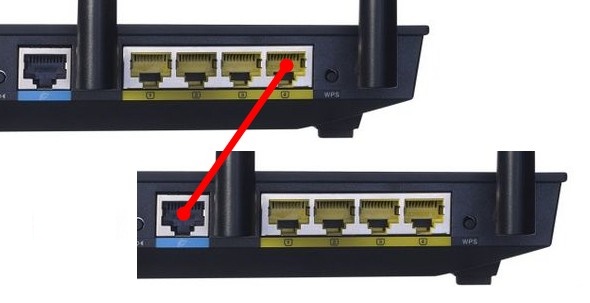
Използвайки този метод, можете дори да реализирате голяма домашна или офис мрежа. Но ако искате да предоставите достъп на потребителите от други апартаменти във вашия дом, може да възникнат правни проблеми. По правило интернет доставчиците забраняват свързването на допълнителни компютри и безжично оборудване извън посочения в договора адрес. В същото време е възможно да се установи фактът на свързване на съседите само по време на физически преглед на помещението.
Обърнете внимание! При непряка връзка скоростта на достъп до Интернет на крайното устройство ще бъде по-ниска, отколкото при директно.
Коригиране на възможни проблеми
Ако рутерът се използва в режим ретранслатор, може да възникнат трудности поради факта, че устройствата не се намират един друг. Първо се уверете, че зоната на безжично покритие включва местоположението на втория рутер. За да направите това, използвайте всяко устройство, което има възможност за достъп до Wi-Fi. Докато сте на мястото на получаващия маршрутизатор, опитайте да се свържете с мрежата.
В случай, че мрежата не е намерена или връзката е неуспешна, се препоръчва приемният маршрутизатор да бъде по-близо до основния, който разпространява Wi-Fi. След това можете да повторите конфигурацията на маршрутизатора като повторител, разширявайки мрежовото покритие. Също така проверете дали използваните канали са еднакви. На маршрутизатора TP-Link можете да промените канала в същото меню, в което е свързан WDS.
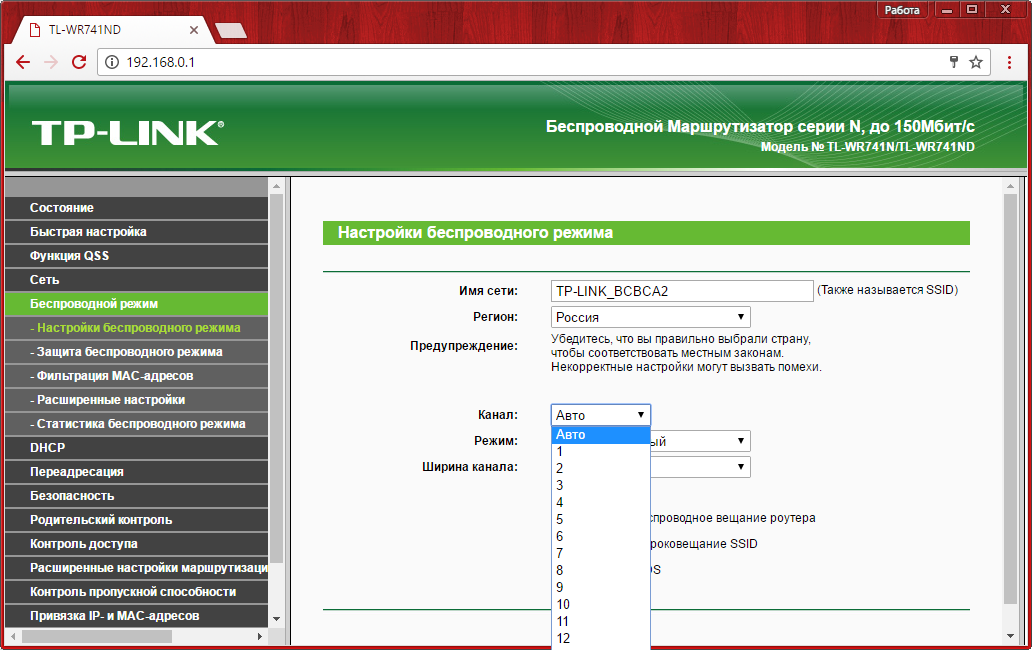
Свързване на 3G / 4G модем чрез Wi-Fi рутер
Устройствата, използвани за свързване чрез 3G или 4G често се правят под формата на USB модеми. Това позволява достъп до интернет без използването на кабели, но има няколко недостатъка. Най-значимото от тях е липсата на едновременно използване на Интернет на няколко устройства.

Този проблем може да бъде решен с помощта на отделен рутер, снабден с USB вход. За да свържете USB модем чрез маршрутизатор, поставете го в USB входа на устройството, което разпространява Wi-Fi. Често портът е на задния панел, до интернет и LAN входовете.

В следващата стъпка конфигурирайте интернет. За да активирате работа чрез 3G / 4G модем, трябва да изберете подходящия тип връзка и да въведете данните, предоставени от оператора. В маршрутизаторите TP-Link настройката на връзката чрез USB модем от трета страна се извършва в менюто „Мрежа -\u003e 3G / 4G“. За устройствата ASUS се препоръчва да използвате съветника за бърза настройка. Можете да проверите елементите на менюто за настройка на други рутери в техните инструкции или на уебсайта на производителя.
Обърнете внимание! Тарифните планове, използвани от операторите на 3G и 4G комуникации, в повечето случаи не са неограничени. Можете да контролирате потока на трафика, като използвате статистика на главния маршрутизатор.
Видео за обучение: Свързване на маршрутизатор чрез рутер
Понякога потребителите на wi-fi са изправени пред необходимостта от разширяване на обхвата на рутера. Има няколко решения на проблема: например инсталиране на антена с голяма мощност. Това обаче не винаги дава желания резултат и трябва да търсите друг начин.
Най-бързият и най-лесният изход от тази ситуация е да свържете друг маршрутизатор към маршрутизатора. Свързването на два маршрутизатора често се използва в случаите, когато е необходимо да се разпространява интернет на по-голямо разстояние, отколкото едно устройство може да покрие. Използвайки тази комбинация, можете да прехвърлите интернет към горния или долния етаж на жилищна сграда, или към съседна къща, ако живеете в частния сектор.
Как да свържете рутери с кабел
Свържете маршрутизатора с рутера по два начина. Първият рядко се използва, но все пак си струва да се спомене. Това е свързването на две устройства, използващи проводник. Като жица се използва UTP-кабел, или усукана двойка, гофрирана от двете страни.
Дължината на кабела трябва да съответства на разстоянието, на което смятате да поставите две устройства.
Връзката е следната: свързваме усуканата двойка към LAN порта на първия рутер (първоначално инсталирания). Инсталираме втория край на усуканата двойка към WAN порта на втория рутер (който ще предава интернет на дълги разстояния). Тогава остава само да конфигурирате и двата маршрутизатора. На първото устройство сме задали настройките на доставчика, а на второто - динамичния ip-адрес. След това можете да продължите с разпространението на интернет.
Вторият начин за свързване на маршрутизаторите е безжичен. По-удобно е за тези, които не искат да поставят усукана двойка от едно устройство на друго. В този случай обаче е необходима по-сложна конфигурация на оборудването.
Вземете маршрутизатор, към който планирате да свържете интернет (да го наречем първо) и маршрутизатор, който изпълнява функцията на точка за достъп (обозначаваме го като втора). Конфигурираме интернет връзката към първия рутер, след което свързваме втория рутер към компютъра. Задайте правилните настройки на точката за достъп.
Ако сте потребител на Windows 7, отидете в менюто "Старт" и отидете в контролния панел. Изберете „Мрежа и интернет“, кликнете върху „Център за мрежи и споделяне“. В лявата част на прозореца е позицията „Промяна на настройките на адаптера“. Кликнете върху него, в прозореца, който се появява, щракнете с десния бутон върху "Local Area Connection", изберете "Properties". Намерете "Internet Protocol Version 4 (TPC / IPv4)" и поставете отметка в предната част на този елемент. След това кликнете върху бутона "Свойства". Изберете "Използване на следния IP адрес" и запазете настройките, като щракнете върху "OK".

След това стартираме всеки браузър и въвеждаме IP адреса на вашия рутер в адресната лента. По подразбиране тя има стойност 192.168.1.254, но в някои случаи може да е различна. За да разберете IP адреса на вашия рутер, обърнете го и погледнете стикера на долния капак. Тук обикновено се посочва адресът на устройството.
Въвеждайки IP адреса в линията на браузъра и натискайки бутона "Enter", ще бъдете отведени до прозореца за конфигуриране на рутера. Ще трябва да въведете данните за оторизация: по подразбиране комбинацията “Login” / “Password” е “admin” / “admin”. Ако данните са верни, ще видите прозореца за настройки на маршрутизатора. Намерете елемента "Безжична мрежа", след това изберете "Настройки за безжична мрежа". В колоната "Режим на работа" задайте "Universal Repeater".
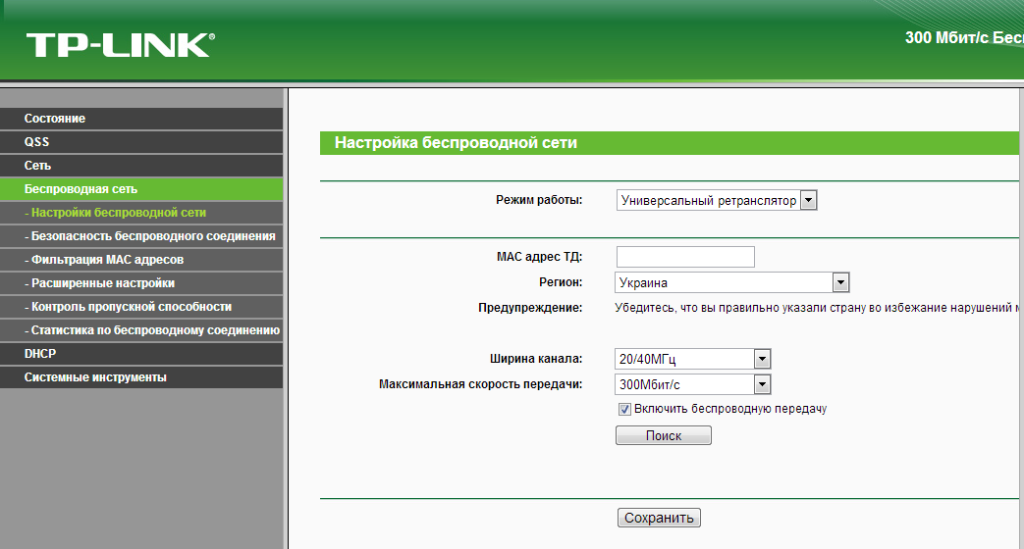
След това кликнете върху бутона "Търсене", в списъка на безжичните мрежи, който се появява, изберете желания и натиснете "Свързване". Запазете настройките и рестартирайте точката за достъп.
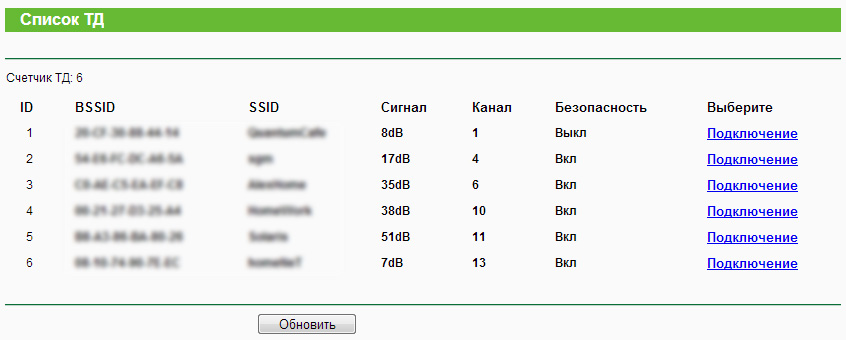
Следващата стъпка е да конфигурирате настройките за сигурност. В конфигурационния интерфейс на маршрутизатора изберете опцията "Безжична мрежа", а след това - "Безжична защита". Зададохме същите настройки за сигурност като първия рутер. Важно е настройките да съвпадат, в противен случай устройствата няма да могат да работят заедно. След това рестартирайте отново.
И накрая, последният етап - тестване на работата на точката за достъп. Откриваме раздела “State” и опресняваме страницата няколко пъти, докато наблюдаваме параметъра “Channel”. Ако стойността му се промени с всяка актуализация, тогава има проблеми с настройките за защита. В този случай се връщаме към предишната стъпка и проверяваме отново настройките. Ако желаете, можете да посочите конкретна стойност на канала за първия рутер.
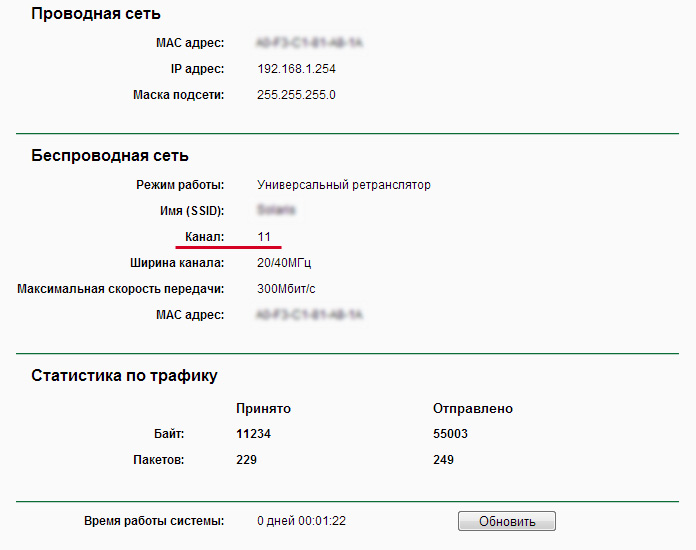
Ако настройките са правилни, ще установите безжична връзка между два маршрутизатора и ще можете да предавате интернет сигнала на голямо разстояние.
.
Често се случва, че обхватът на Wi-Fi липсва. Потребителите намират странни решения - купуват по-мощен рутер или локализират слаб някъде под тавана, но това не винаги помага, освен ако не говорим за оборудване на Cisco или Zyxel. За да се реши този проблем, тази статия е създадена, която разказва как да свържете маршрутизатора към рутера чрез кабел, за да увеличи значително зоната на покритие на Wi-Fi за по-лесна употреба.
Подготовка за работа
За да създадете мрежа, в която се използва кабелен маршрутизатор, се препоръчва да използвате същите устройства, а не само съвместимостта на наличните технологии. Създаването и свързването на идентични маршрутизатори е много удобно. Желаещите да спестят от закупуването на експерти препоръчват придобиването на маршрутизатора и най-евтината точка за достъп без възможност за маршрутизация, защото задачата на последния е да предаде сигнала.

Мрежовият "рутер-рутер" е възможен в две версии - чрез кабелни и безжични канали. Естествено, кабелната връзка не само е по-надеждна, но и ви позволява значително да разширите обхвата на покритие до 100 метра. Безжичният канал е ограничен от силата на сигнала и припокриването на стените - не повече от 10 метра за висококачествен сигнал. Затова, за да организирате връзката, ще ви трябва кабел с усукана двойка, нагънат от двете страни с конектори с необходимата дължина.
Знанието не е излишно
Много често дори напредналите потребители имат редица проблеми, свързани с конфигурирането на мрежово устройство. Целият проблем се дължи на несъответствие между производителите на рутери. Затова много ИТ специалисти препоръчват преди настройките на оборудването да се запознаят подробно с инструкциите за употреба. Не си струва да се надяваме на съветник за настройка, който да ви помогне да направите промени в маршрутизатора, понякога няма достатъчно информация за правилното пускане на оборудването.
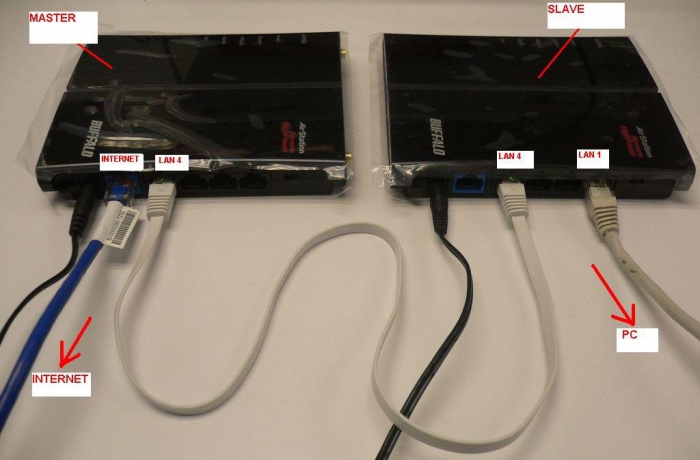
Преди да свържете маршрутизатора TP-LINK или D-Link към компютър или лаптоп за настройка, препоръчително е първо да ги захранвате и да чакате пълния товар (20-45 секунди), в противен случай, както често се случва, оборудването може да не забележи, че Някои устройства са свързани към LAN порта.
Организация на достъпа до настройките
Справяйки се с въпроса: „Как да свържете маршрутизатор с рутер чрез кабел?“ - много потребители могат да срещнат проблем при свързване към рутер, за да правят промени от компютър или лаптоп. Независимо от операционната система или производителя на хардуера, има само едно изискване - конфигурирането на свързаните устройства трябва да бъде в една и съща мрежа. Има само две възможни решения:
- В фабричната настройка рутерът има активиран DHCP сървър. Идеален за всички потребители, изисквайки само да дадете командата на компютъра, за да получите IP адреса автоматично.
- Но инвалидният DHCP сървър в някои модели рутери ще принуди потребителя да работи с ръцете и главата си. Няма нищо трудно в това, но подробни инструкции за това как да направите оторизиран вход в рутера няма да навредят.

Задаване на динамичен адрес на компютъра
В случай на DHCP сървър на маршрутизатора и невъзможност за въвеждане на настройките на точката за достъп, трябва да дадете на компютъра команда за получаване на динамичен мрежов адрес. За да направите това на компютър, трябва да изпълните следната последователност от действия:
- “Контролен панел” - “Основен център за управление на мрежата”. В някои системи тази последователност от действия включва елемент „Мрежа и интернет“.
- "Промяна на параметрите на адаптера."
- Кликнете върху алтернативния бутон на мишката върху активната връзка и изберете "Свойства".
- Намерете реда, съдържащ TCP / IPv4 символи и щракнете върху "Свойства".
- Отметнете квадратчетата в двете полета, разположени срещу линиите „Автоматично получаване“. Запазете и излезте.
Преди да промените настройките в петия параграф, препоръчително е да запазите настройките в тетрадка или да направите скрийншот - може би има настройки за интернет, които трябва да бъдат възстановени след конфигурирането на двата маршрутизатора.
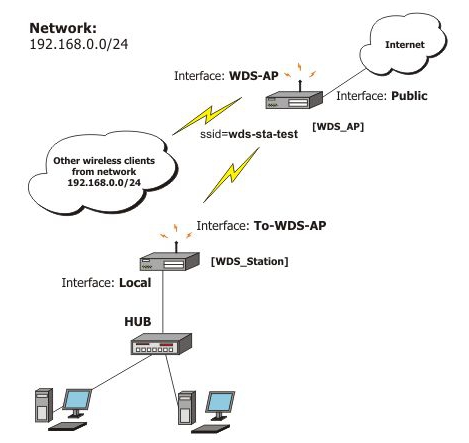
Задайте статичен компютър, за да се свържете с рутера
Домашният рутер може да има деактивиран DHCP сървър. Затова ще трябва да проучите инструкциите, които се доставят с устройството, и да намерите IP адреса на маршрутизатора. Например намереният адрес е 100.333.24.15, а маската е 255.255.248.0. Потребителят трябва да регистрира съответните мрежови настройки в компютъра. Разликата трябва да бъде само в последната цифра на IP адреса, вместо 15, например 16. След завършване на процедурата, описана в предишната глава, настройките се правят ръчно в петия параграф.
- Задайте квадратчета за отметки до линиите „Използване“.
- IP адрес 100.333.24.16.
- Маска 255.255.248.0.
- Портал 100.333.24.15.
- Предпочитаният DNS е 100.333.24.15.
- Алтернативният DNS може да бъде оставен празен.
- Запазете и излезте.
Физическа връзка
Преди да свържете маршрутизатора към интернет, трябва да решите кое устройство ще бъде маршрутизаторът и кое устройство ще бъде повторителят. Мрежовият кабел е свързан с един конектор към LAN порта на маршрутизатора, а вторият с WAN (Internet) ретранслатора. За удобство на конфигурацията, двете устройства трябва да стоят един до друг, да бъдат включени в електрическата мрежа и да се върнат към фабричните настройки, освен ако рутерът не е конфигуриран за доставчика.
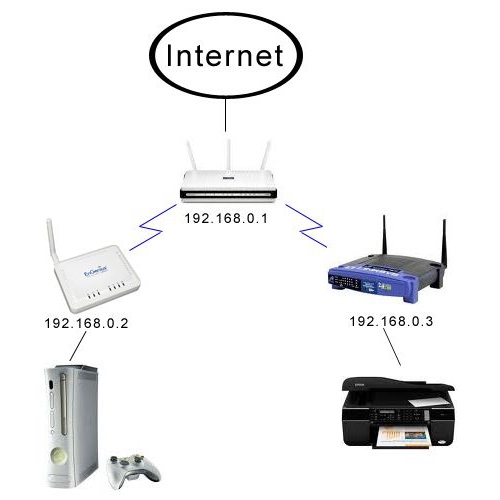
Много често администраторите от доставчика при настройката на рутера защитават собствените си настройки с парола. Няма нищо ужасно в това, най-важното е, че интернет може да бъде лесно достъпен през LAN порта на рутера, в противен случай не можете да го направите без пълно нулиране.
Свързани настройки
След като измислихте как да свържете маршрутизатора с рутера през кабела на физическо ниво, трябва да настроите софтуерната част. DHCP сървърът трябва да е активиран на маршрутизатора - настройка, която автоматично присвоява мрежов адрес на ново устройство при свързване. Ако лаптоп или смартфон са свързани към рутера без затруднения, това означава, че сървърът за разпространение на IP адрес работи. В противен случай трябва да отидете в менюто за настройка на маршрутизатора, да намерите и да отворите отметка с надписа DHCP и поставете отметка в квадратчето до етикета „Enable“. В края на настройките рестартирайте рутера.
Но повторителят във всеки случай изисква намеса на потребителя. Трябва да преминете към неговите настройки и да намерите раздела „Мрежа“. След като влезете в WAN менюто, трябва да изберете типа на връзката “Dynamic IP Address”. След това можете да преминете към настройка на Wi-Fi мрежа.
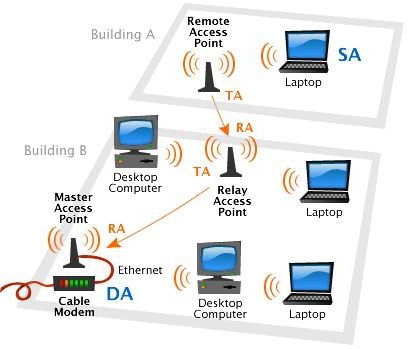
Друга опция с кабелен интерфейс
Тази опция е приложима само в случаите, когато входът на WAN (интернет) към маршрутизатора на едно от устройствата не работи. Тогава кабелната връзка се осъществява между LAN портовете на двата маршрутизатора. Проблемът с тази връзка е, че ще има две устройства в мрежата с един и същ мрежов адрес, които ще бъдат в конфликт помежду си. Затова трябва да деактивирате DHCP сървъра на повторителя, като отидете в менюто на маршрутизатора със същото име. След това, без да напускате настройките, трябва да намерите раздела LAN и да зададете статичния адрес на повторителя в същия диапазон, в който работи рутера, но с разлика в крайните числа. Много експерти препоръчват промяната на подмрежа като цяло за увеличаване на връзките от 250 устройства до 500, но рутерът за къщата едва ли ще достигне повече от десет връзки.
Пример за конфигуриране на маршрутизатори
В допълнение към това как да свържете маршрутизатора към рутера чрез кабел, за да улесни потребителя да разбере как да конфигурира, ние ви предлагаме да се запознаете с примера.
Настройки за маршрутизатор, който е пряко свързан с интернет:
- IP адрес 192.168.1.1.
- Мрежова маска 255.255.255.0.
- DHCP сървър "Активиране".
- SSID - Главна.
- Безжичен канал = 12.
- Шифър тип AES.
- PSK / EAP –PSK.
Настройки на повторителя:
- IP адрес 192.168.1.254.
- Мрежова маска 255.255.255.0.
- DHCP сървър "Изключване".
- SSID - ретранслатор.
- Безжичен канал = 1.
- Режим безжична защита - WPA2.
- Шифър тип AES.
- PSK / EAP - PSK.
В тези настройки се излъчват различни канали. Това се прави така, че точките за достъп да не пречат един на друг. Тези настройки ще бъдат полезни за потребители, които се нуждаят от интернет в различни места на организираната мрежа, например в различни стаи. В процеса на преместване мобилното устройство автоматично ще превключва между рутерите и това няма да засегне значително работата на интернет.

TP-LINK за помощ
Но собствениците на маршрутизаторите TP-LINK имаха много късмет, защото производителят се притесняваше за крайния потребител и доставяше всичките им устройства с технологията за разширяване на зоната на покритие, наречена WDS. Остава само да обясните как да свържете маршрутизатора TP-LINK към подобно устройство чрез Wi-Fi. На повторителя трябва да отидете в менюто за настройки на "Безжичен режим" и да намерите "Enable WSD" в списъка на предложените настройки. След това можете да въведете SSID името на маршрутизатора или да използвате бутона „Търсене“, ако точното име на маршрутизатора е неизвестно. Repeater ще намери всички Wi-Fi устройства в обхвата и ще предостави пълен списък с имена, MAC адреси и тип криптиране. Остава само да изберете желания рутер и да натиснете бутона "Свързване". Връзката автоматично ще прехвърли потребителя на Wi-Fi настройките, където ще бъде предложено да регистрира името на точката за достъп при откриване, както и да зададе парола и тип на криптиране.
В заключение
Както може да се види от прегледа, мрежата "рутер-рутер" не е толкова проста, колкото изглежда на пръв поглед. Много настройки и всякакви капани, които могат да бъдат подготвени от производителя или доставчика на мрежово оборудване. Във всеки случай, преди да създадете безжична мрежа у дома или на работа, си струва да започнете задачата с четене на всички инструкции. Разбирането на материалната част и принципа на работа на устройствата значително ще опрости конфигурацията на всеки потребител и тази статия само ще помогне да се определи вида на връзката.
Кабелната връзка не трябва да се пренебрегва, защото този клас на предаване на данни е много по-висок в надеждността, издръжливостта и съвместимостта с друго оборудване, отколкото безжичния интерфейс. И скоростта на Wi-Fi предаване на данни все още изостава от Ethernet.


 Правила на компютъра
Правила на компютъра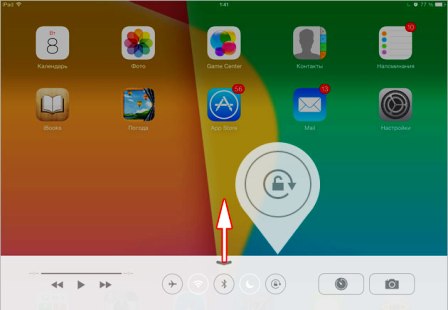 Какво да правите, ако въртенето на екрана не работи в Android
Какво да правите, ако въртенето на екрана не работи в Android Защо екранът на лаптопа изгасва по време на работа?
Защо екранът на лаптопа изгасва по време на работа? Как да превърнем монитора на 90 градуса
Как да превърнем монитора на 90 градуса