Как да премахнете папката с ненужни файлове. Какво може да бъде премахнато от диска С, а какво не може
В операционната система Windows 7 Windows 8 има папки за съхранение на временни файлове на игри и програми - Temp. Когато правилно изключите програмата, временните файлове се изтриват, но ако работата е спряна неправилно (изключено е осветлението и т.н.), файловете ще останат на компютъра и ще трябва да ги изтриете ръчно.
Мога ли да изтрия папката Temp? Не, това е невъзможно! Можете да изтриете всички файлове в нея, но не и самата папка, в противен случай програмата няма да може да бъде инсталирана.
Папка Temp
За да изчистите папката Temp в Windows 7 и Windows 8, трябва да я намерите. За да направите това, откъснете “Computer”, след това “Local Disk C” - “Windows” - “Temp”. В тази папка изберете всички файлове и изтрийте.
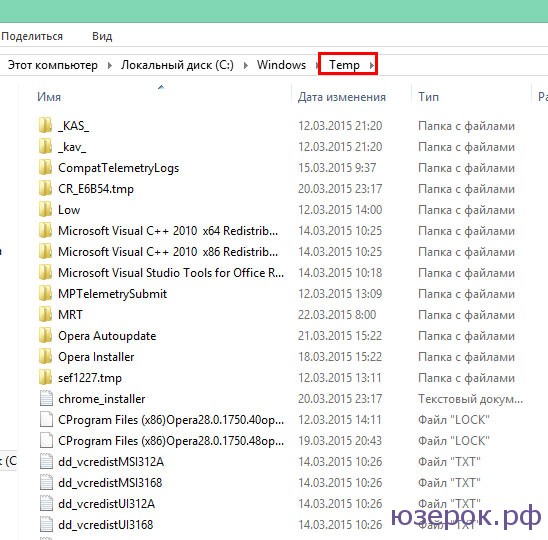
Ако се появи съобщение, че е невъзможно да се изтрие файл, пропуснете го. Това означава, че е стартирано от програмата и ако завършите работата правилно, тя ще бъде премахната.
Така почистваме папката Temp в Windows 7, 8.
Втората папка за съхранение на временни файлове е AppData Local Temp. Тъй като е скрита, първо трябва да разрешите показването на скрити файлове. За да направите това, отидете в Контролен панел - Външен вид и персонализация - Опции за папки - отидете в раздела "Преглед". Маркираме елемента в най-долната част на "Показване на скрити файлове, папки и дискове." Кликнете върху OK.
Само сега можем да намерим папката AppData. Трябва да преминете през следния път: "Компютър" - "Локален диск С" - Потребители (Потребители) - Потребителско име (Админ, Петър, Вася и др.) - AppData - Локален - Темп.
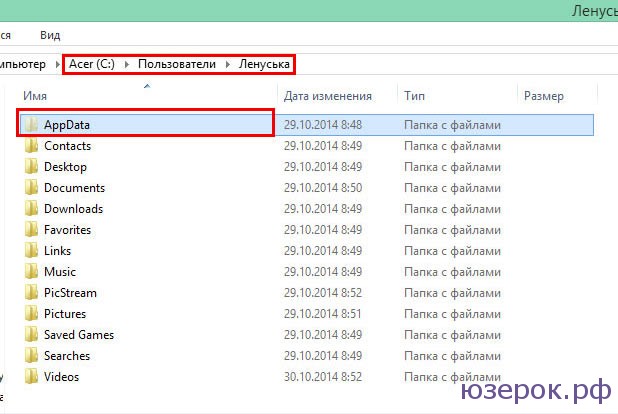
Изберете всички файлове в папката Temp и ги изтрийте. Ако нещо не може да бъде изтрито, просто прескочете тези файлове.
Има няколко други папки Temp, които можете да намерите:
- Компютър - Локален диск - Потребители (Потребители) - UpdatusUser - Temp
- Компютър - Локален диск - Потребители (Потребители) - Общи (Всички потребители) - Темп
- Компютър - Локален диск - Потребители (потребители) - По подразбиране - Темп
Видео за това как да намерите папката Temp и да изтриете всички файлове.
За почистване на системния регистър и ненужните файлове на операционната система има много специални програми. Reg Cleaner, Reg Organizer, CCleaner са само някои безплатни програми, които могат безопасно да се използват за поддържане на хигиената на операционната система. Но не само операционната система изисква постоянна грижа, системният твърд диск също се нуждае от редовно внимание от страна на потребителя. Претрупването на системния диск с ненужни файлове може да доведе до задържане на системата, ще работи по-бавно, в края на краищата няма да бъдете оставени сами от системното съобщение, че устройството C е претоварено и изисква активното участие на потребителя при решаване на проблема.
Претоварването на системния диск е далеч от чужди явления за Windows 7 и 8. И двете версии на системата изискват поне 16 GB свободно дисково пространство. Заедно с инсталираните програми на системния диск, обемът на последния бързо нараства до 20-25 GB. За офисните машини с ниска мощност или старите компютри от средата на 2000-те години това веднага се влияе от намаляване на ефективността.
Освобождаването на място на системата на твърдия диск се извършва ръчно. Можете да премахнете неизползваните програми или да ги прехвърлите на несистемния диск чрез преинсталиране. Можете също да освободите място на системния диск, като изтриете ненужните файлове от папката Temp.
Целта на системната папка Temp е да съхранява временни файлове. Това може да са инсталатори на програми, изтеглени в Интернет, те могат да бъдат разархивирани файлове, за които дори не подозирате, че могат да бъдат фрагменти от офис документи, това може да са различни допълнения към програми, които автоматично попадат в тази папка. В идеалния случай папката Temp е предназначена за временни файлове, но такива временни файлове често се превръщат в постоянни, като се затрупват системни дискове с ненужни боклуци.
За потребители, които активно използват отдавна инсталирана операционна система, без да са наясно с наличието на мъртво тегло, обемът на папката Temp може да достигне 4-5 GB. Забележими номера, нали?
Самата папка Temp не може да бъде изтрита. И едва ли можете да го унищожите, ако нямате достъп до такава операция. Но редовното премахване на ненужни файлове от тази папка ще освободи товара от системния диск.
Папката Temp се намира на системното устройство - като правило това е устройство C в папката Windows. Това е споделена временна папка, но има и потребителска папка, която се намира в папката на потребителя (C: Потребителското име е AppDataLocal).
Изтрийте временните файлове от тези папки.
2. Ако съдържа необходимите документи или файлове, прехвърлете ги на несистемния диск - D или E диска.
3. Всички други файлове, изберете и изтрийте.
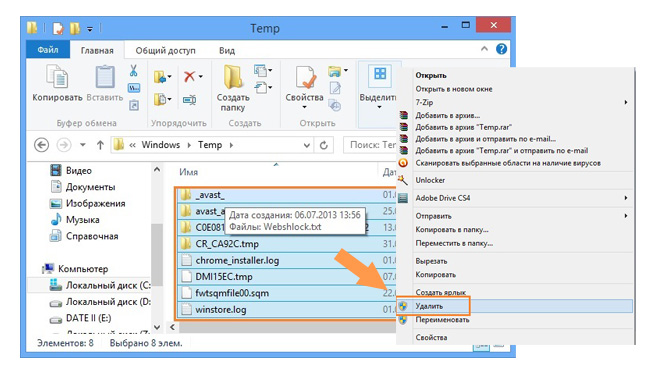
Сега остава да почистите временната папка Temp.
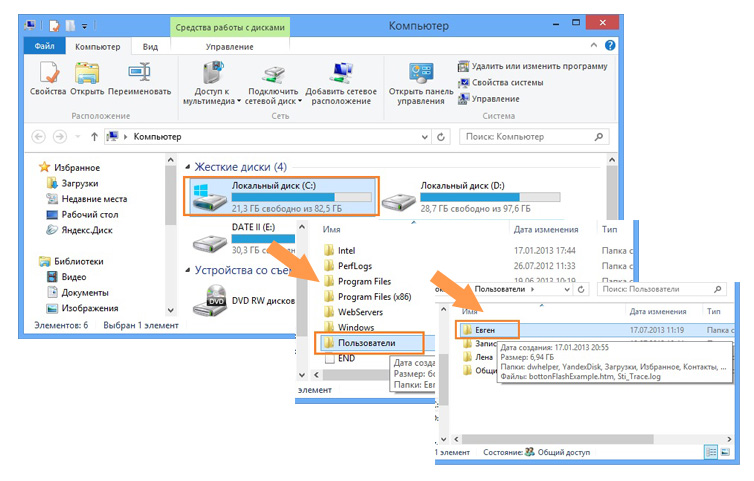
2. Сега трябва да покажете скритите папки и файлове. За да направите това в Windows 7, щракнете върху бутона Организирай - Папка и опции за търсене.
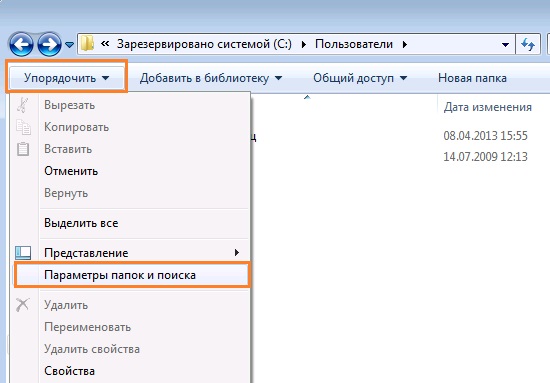
В Windows 8 отидете в раздела Изглед - Опции - Редактиране на папка и опции за търсене.
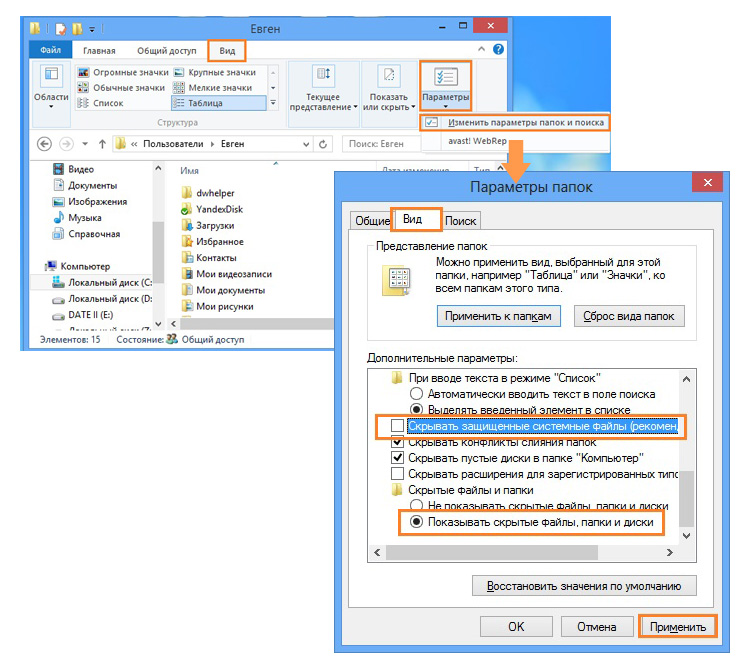
В прозореца "Опции за папки" отворете раздела Изглед и включете опциите Покажи скритите файлове и папки и махнете отметката от опцията Скриване на защитените системни файлове.
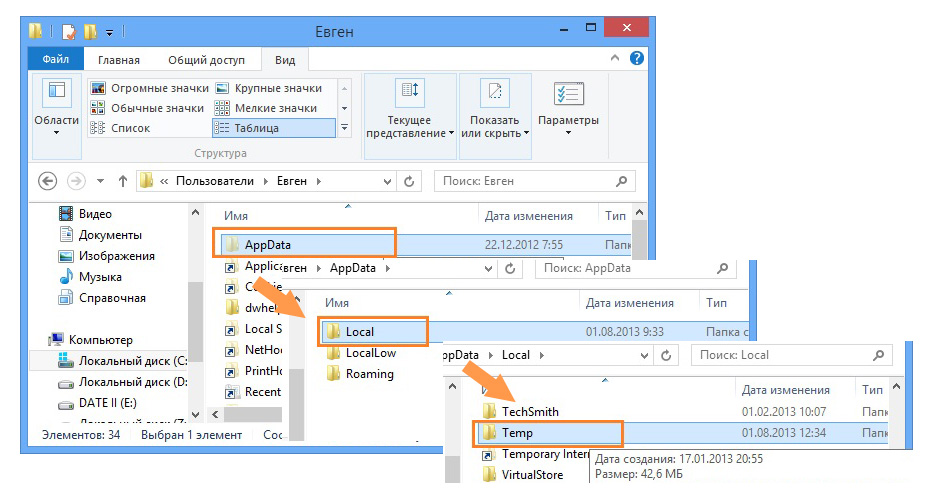
4. Изберете всички файлове (клавишна комбинация Ctrl + A на клавиатурата) и изтрийте.
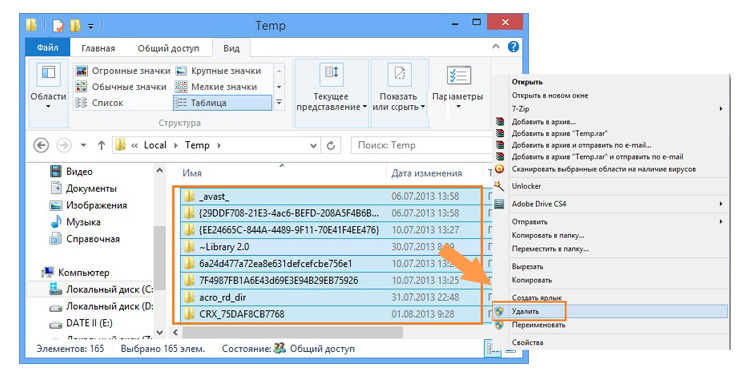
Ако по време на изтриването се появи диалоговият прозорец Файл вече се използва, поставете отметка в квадратчето до Изпълни за всички текущи елементи и кликнете върху бутона Прескачане.
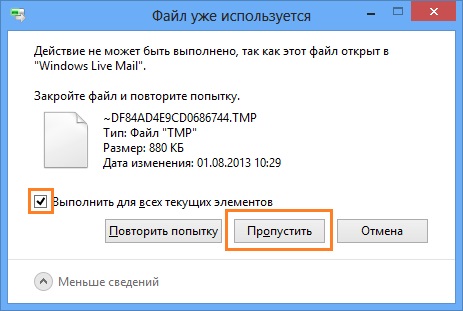
Ако някой файл остане в тази папка - оставете ги. По-голямата част от ненужния компютърен боклук е премахната.
Папката Temp в Windows може значително да забави работата на системата в мрежата, който казва какво и е много трудно да разбера всички мнения, защо са ви нужни тези временни файлове? Ако все още се налага да изтриете папката Temp, как да автоматизирате този процес? Честно казано, свикнах да вземам информация от книгите, но с този въпрос имаше трудности, трябваше да се обърна към интернет и ти беше първият, който беше хванат!
Папка Temp в Windows
Ако за първи път ме хванат, тогава ще опитам отговора си да не пусна цялата общност. Какво представлява папката Temp в Windows за и временните файлове като цяло? В операционната система постоянно има много процеси, принадлежащи както на Windows, така и на различни програми на трети страни. В процеса на работа, за да се запази междинен или незавършен резултат от дейността си, всички работещи приложения създават временни файлове с данни и активно ги използват. Папка Temp в Windows е временно съхранение на файлове.
Без съмнение трябва да изтриете временните файлове от папката Temp, тъй като твърде много файлове в тази папка могат да повлияят неблагоприятно на производителността на цялата операционна система.
Как да изчистите съдържанието на папката Temp в Windows? Не винаги е възможно операционната система самостоятелно да премахва временните файлове и съответно тази тежест се прехвърля към нас. Освен това много програми изобщо не изтриват временните файлове. Понякога ние неправилно изключваме компютъра, не позволяваме временните файлове да се премахват сами, те просто нямат време за това.
Да вземем за пример операционната система Windows 7, има пет временни папки в нея, но програмите използват предимно първата папка Temp, а втората - първа. Можете да изтриете съдържанието на папките ръчно или да автоматизирате процеса, като използвате метода, даден в края на статията.
Вземете първата папка C: Windows XP, за деня на работа на компютъра, той е натрупал само 33.7 MB, въпреки че за една седмица може да спести няколко гигабайта, да изтрие всички файлове. Случаи, когато папката Temp в Windows натрупа няколко десетки гигабайта на компютрите на потребителите в паметта ми малко.

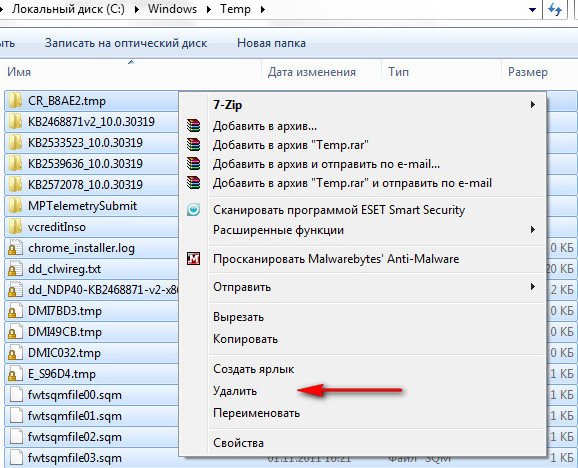
Можете също така да изтриете временните файлове, използвани при посещение на различни страници в интернет с помощта на стандартната програма за почистване на дискове на Windows. Стартирайте и въведете и Enter, изберете диска C, като същевременно изтриете други временни файлове.
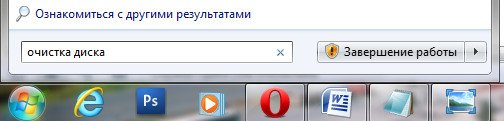
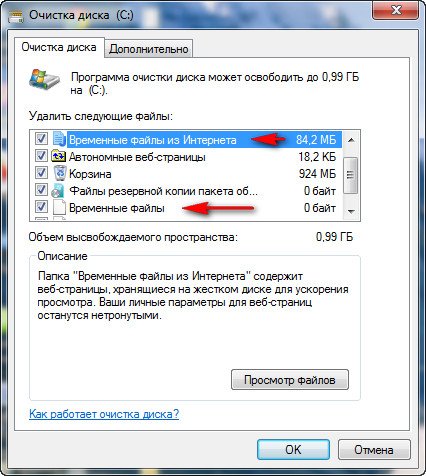
Автоматизираме процеса на изтриване на папката Temp в Windows, създаваме команден скрипт. Ако изпитвате затруднения, можете да го направите безопасно и да създадете точка за възстановяване. Започнете, щракнете с десния бутон върху иконата My Computer -\u003e Advanced Options -\u003e Променливи на околната среда.
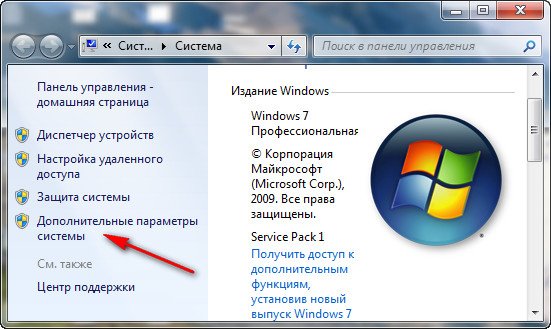
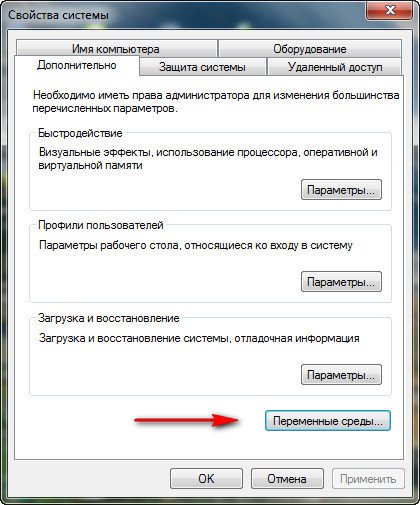
В този прозорец трябва да променим стойността на TEMP и TMP променливите на C: / Windows / Temp. Изберете променливата TEMP и кликнете върху Редактиране.
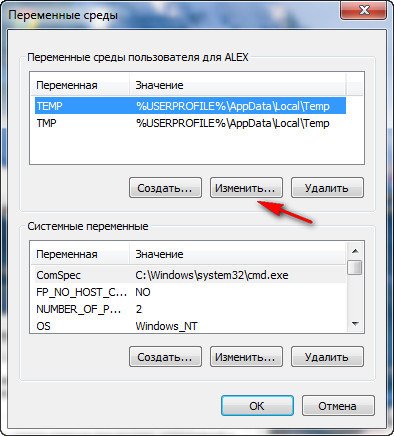
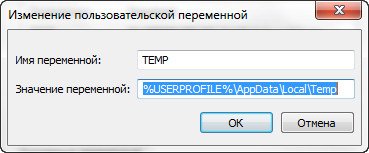
Въведете стойността на C: / Windows / Temp и ок 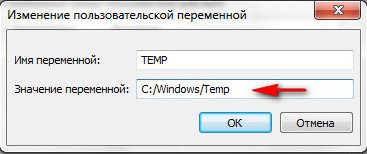
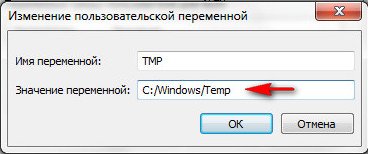
Резултатът
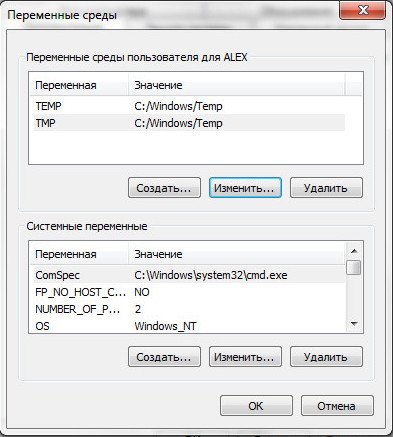
След това отворете всеки текстов редактор и поставете този код.
pushd% TEMP% & & rd / s / q. \u003e nul 2\u003e & 1
TEMP & & rd / s / q. \u003e nul 2\u003e & 1
Запазете файла в корена на устройство C, под всяко име, но с разширение .cmd, например alex.cmd.
Мнозина са изправени пред проблема с липсата на свободно пространство на твърдия диск. Особено често дискът, на който е инсталирана операционната система, е запушен. Това се дължи на факта, че в него има много папки, които самата система изпълва с информацията, от която се нуждае. Този проблем е приложим и за Windows 7. Можете да почистите системните папки на ненужните отпадъци ръчно или с помощта на специални програми.
Windows 7 системни папки: необходимостта от почистване и възможните последствия
Всяка от системните папки има своя собствена цел и съхранява информация от определен вид. Преди да почистите диска, прочетете внимателно функцията, за която е отговорна тази или онази папка, в противен случай може да загубите важни данни или сериозно да увредите операционната система, което ще доведе до повреда:
- Информация за системния обем - по подразбиране тази папка е скрита, така че потребителят не добавя случайно към него ненужни файлове или да повреди съществуващите. Той съхранява точки за възстановяване, които се създават периодично след определен период от време. Благодарение на тях, в случай на невъзстановима грешка в системата, можете да преобърнете всички промени и актуализации на Windows и всичко в него, което се намира, докато всичко работи добре. Така че мисля за това дали да изтриете точките за възстановяване, може би някой ден те ще бъдат много полезни за вас;
- Temp - тази папка също е скрита по подразбиране. Той съдържа всички временни файлове, т.е. информация за предадените игри, настройки на приложението, кеш, пароли и др. Можете да изчистите цялата папка или да изтриете само някои от нейните компоненти, ако сте сигурни, че вече няма да са необходими;
- Временните интернет файлове са една от подпапките в папката Temp. Той съдържа всички временни файлове, свързани с браузъра: пароли, история, кеш, бисквитки, модули и добавки. Също така, ако използвате офлайн режим в Internet Explorer, след изтриване на тази папка, вече запазените сайтове вече няма да бъдат достъпни без интернет връзка;
- Winsxs - папката, в която се съхранява информация за системните актуализации. Ако инсталирате актуализации, тази папка ще запази предишната версия на актуализирания процес или програма. Необходимо е, за да се върне компютъра към предишната версия в случай на неуспешна актуализация на системата, когато не са настъпили грешки в работата. Струва си да го почистите, само ако няма да актуализирате компютъра, тъй като винаги има риск от критична грешка по време на актуализацията;
- AppData - тази папка съхранява данни за всички програми на трети страни. Ако сте инсталирали приложение или игра, всички настройки и действия ще бъдат записани в тази папка. Можете избирателно да изтривате файлове, принадлежащи към програми, които вече не използвате;
- System32 е много важна папка, която трябва да бъде изтрита само в краен случай. Той съдържа данни за системните настройки и много програми, инсталирани в Windows по подразбиране (Notepad, Calculator и други);
- Драйвери е подпапка, намираща се в папката System32. Отговаря за съхраняването на повечето драйвери, инсталирани на компютъра;
- Pagefiles.sys не е папка, а файл. Нуждаем се от суап RAM. Факт е, че много компютри нямат достатъчно RAM за работа с големи програми. За такива случаи има този файл. Не е препоръчително да го изтривате, тъй като след това някои приложения ще спрат да работят поради липса на RAM;
- Събрание - съдържа една от версиите на Microsoft .NET Framework, която отговаря за съвместимостта на различни програми, написани на различни езици за програмиране. Изтриването на тази папка може да доведе до спиране на системата или неуспех на включването на някои приложения на трети страни;
- Installer е папката, в която се намират приложенията, които са необходими за правилното деинсталиране или актуализиране на други програми. Също така съхранява пачове, актуализации и други файлове, предназначени за пълноценно използване на приложенията;
- DriveStore е папката с драйверите, необходими за правилната работа на компютърните компоненти като видеокарта, процесор, клавиатура, мишка. Ако актуализирането на настоящите драйвери ще доведе до изоставяне на работата на един или друг компонент, тогава тази папка съдържа и драйвери за предишни версии само за всеки случай;
- “Downloads” е папката, в която всички файлове се изтеглят по подразбиране. Ако за първи път стартирате браузъра, без да зададете друга папка чрез настройките, тогава всички изтеглени файлове ще бъдат изпратени на това място. Това е една от онези папки, които трябва да се почистват редовно;
- папки с медийни файлове - този елемент включва папки като "Видео", "Музика", "Изображения". Те съдържат десктоп скрийнсейвъра по подразбиране, стандартни снимки, видео и музика на Windows 7. Съдържанието им може да бъде премахнато безопасно или прехвърлено на по-свободен диск;
- Windows е папка, чието изтриване на файлове със сигурност ще доведе до срив на операционната система. Не трябва да изчиствате място на диска поради съдържанието на тази папка;
- Downloaded Program File - в тази папка са изтеглените модули при използване на интернет, т.е. ActiveX контроли и Java приложения;
- "Кошче" е папката, в която се изпращат файловете, преди да бъдат окончателно изтрити. Тази папка трябва да се почиства възможно най-често, почти ежедневно;
- „Бърз достъп“ е папката, в която се съхраняват миниатюри на наскоро отворени файлове за бърз достъп до тях;
- "Desktop" - всичко, което записвате на работния плот, също се прехвърля на диска с операционната система в папката на работния плот със същото име.
Видео: какви файлове могат да бъдат изтрити на системния диск
Какво да не се прави при почистване на системните папки
Внимателно прочетете характеристиките на горните папки. Преди да изчистите една от тях, преценете дали нейното съдържание ще бъде полезно в бъдеще. Някои папки, например Windows или System32, изобщо не трябва да се докосват. И не се опитвайте да изчистите папките, като просто ги изтриете. Това ще доведе до факта, че в паметта на компютъра ще останат останките от тях, които в бъдеще ще започнат да се натрупват и претоварват системата. Има само няколко папки, които можете да изтриете ръчно:
- "Кошница";
- "Изтегляне";
- "изображения";
- "Документи";
- "Видео";
- "Музика";
- "Desktop";
- Временни и временни интернет файлове;
- AppData.
В никакъв случай не изтривайте самите папки, това ще доведе до критични грешки в системата, трябва да изтриете само тяхното съдържание. Също така, преди да изчистите системните папки, уверете се, че можете да освободите памет с други методи, например чрез премахване на приложения и игри на трети страни.
Методи за почистване на системните папки на Windows 7
Ако все пак решите да почистите твърдия диск от натрупаните файлове на трети страни, най-лесно е да използвате вградените функции на Windows. Има две първоначални възможности - стандартно и разширено почистване.
Стандартно почистване
Използвайки стандартния метод за почистване, ще се отървете от следните файлове и папки:
- Изтегляне на програмния файл;
- кеш, временни файлове на браузъра, офлайн страници;
- статистика на игрите, настройки на приложенията, временни файлове, създадени от различни приложения;
- "Кошница";
- "Бърз достъп";
- точки за възстановяване на системата.
За да извършите стандартно почистване на твърдия диск, изпълнете следните стъпки:
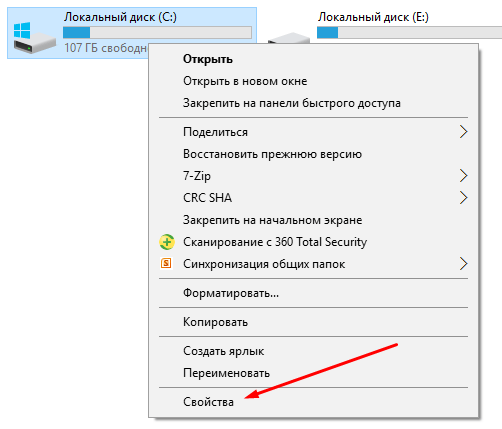
Удължено почистване
Чрез опцията за разширено почистване изтривате следните папки и файлове:
- временни файлове, създадени по време на инсталирането на програми на трети страни;
- Отстраняване на грешки в дъмп файлове - файлове, създадени от дебъгера на Windows, програма, която отстранява грешки в системата;
- стари файлове с приложения на Chkdsk - допълнителни остатъци от файлове, които се появиха на компютъра по време на проверката на твърдия диск;
- файлове от предишна версия на Windows - намиращи се в папката Windows.old, ако сте актуализирали версията на операционната система;
- доклади за грешки, история на грешки;
- регистър на системните актуализации - файлове, предназначени за отстраняване на грешки, възникнали при актуализации на Windows.
За да извършите разширено почистване на диска, изпълнете следните стъпки:
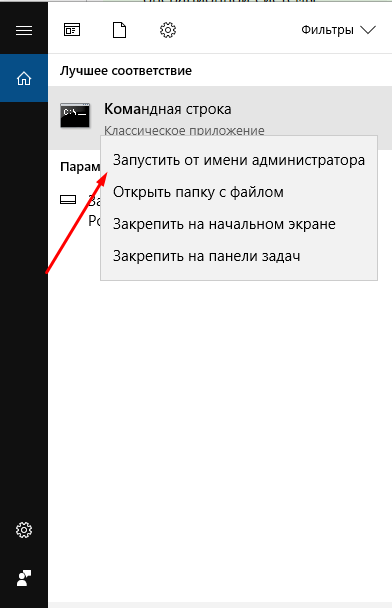
Видео: почистващ диск с Windows
Почистване на диска с програми на трети страни
Преди да продължите с ръчното почистване на всяка папка поотделно, трябва да използвате специални програми на трети страни, създадени за автоматично търсене и почистване на диска от ненужни файлове:
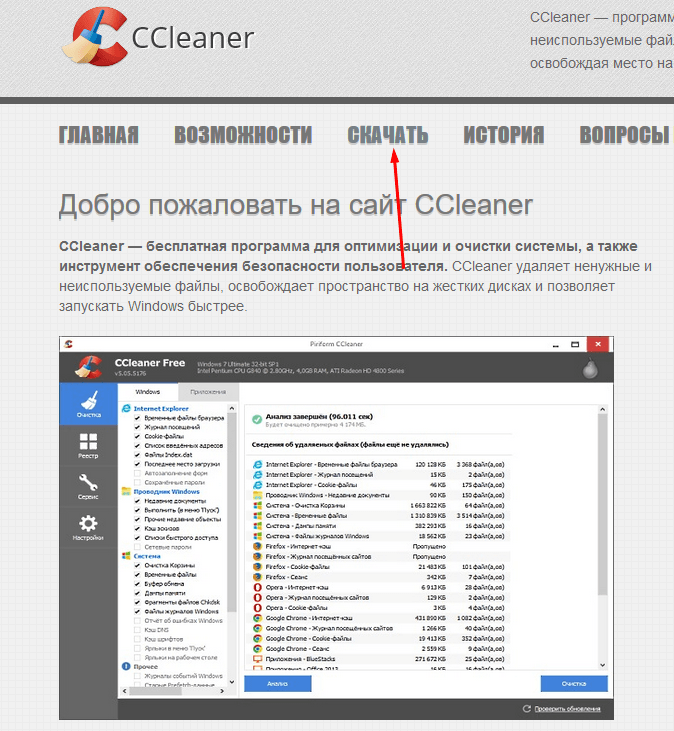
Видео: изтриване на системни файлове с помощта на CCleaner
Характеристики на почистване на отделни системни папки
Ако предишните методи за почистване не са разрешили проблема ви или е необходимо да избирате една от папките, намерете го в раздела по-долу и следвайте предоставените инструкции.
Но много папки са скрити по подразбиране, така че потребителят не ги поврежда случайно. За да покажете скритите папки в общия списък, изпълнете следните стъпки:
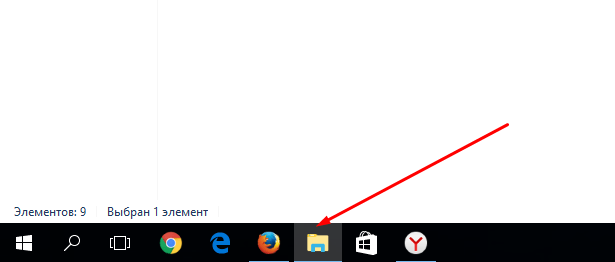
Winsxs
Почистването на папката Winsxs на Windows 7 се извършва чрез стандартно почистване на диска. Този метод вече е описан по-горе. Преди започване на почистването ви се предлага списък с файлове, които могат да бъдат изтрити. Отбележете в него раздел „Файлове за архивиране на резервен пакет“.
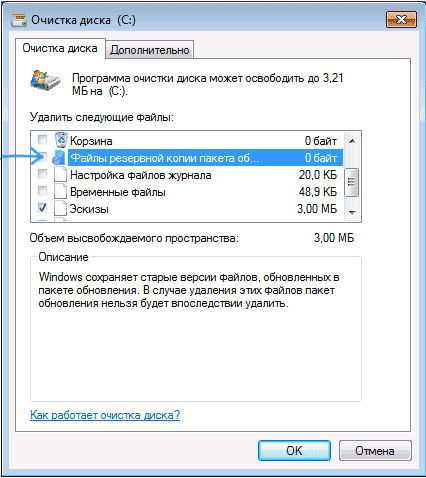 Отбелязваме "Файлове за актуализиране на резервен пакет"
Отбелязваме "Файлове за актуализиране на резервен пакет"
Видео: Как да изчистите папката Winsxs в Windows 7
Информация за системния обем
За да изчистите папката Информация за системния обем, трябва първо да го направите:
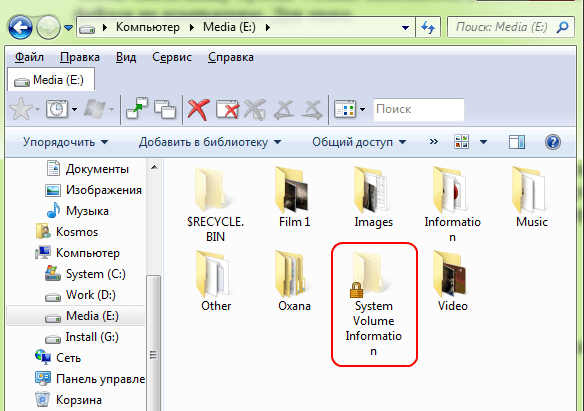
DriversStore
За да премахнете остарели драйвери от магазина, наречен DriversStore, изпълнете следните стъпки:
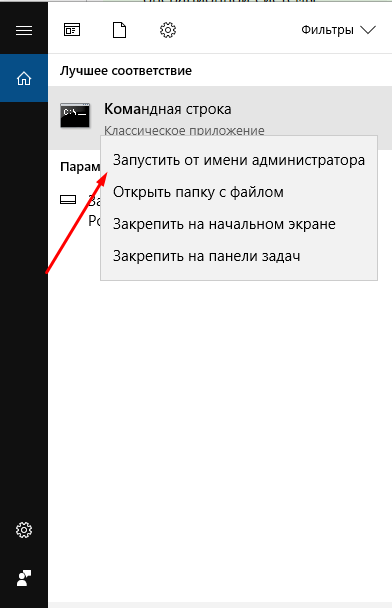
Installer
Папката на инсталатора може да съдържа файлове, необходими за системата или програмата, но има специално приложение от трета страна PatchCleaner, което автоматично ще определи какво може да бъде премахнато от съдържанието:
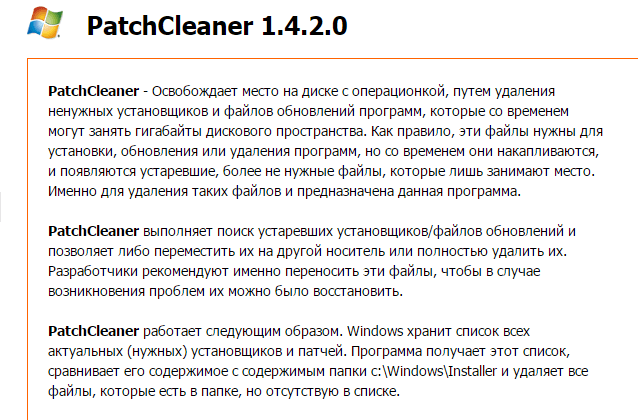
pAGEFILE.SYS
Ако сте сигурни, че компютърът ви ще се справи с необходимите задачи без файла за странициране Pagefile.sys, можете да го премахнете, като изпълните следните стъпки:
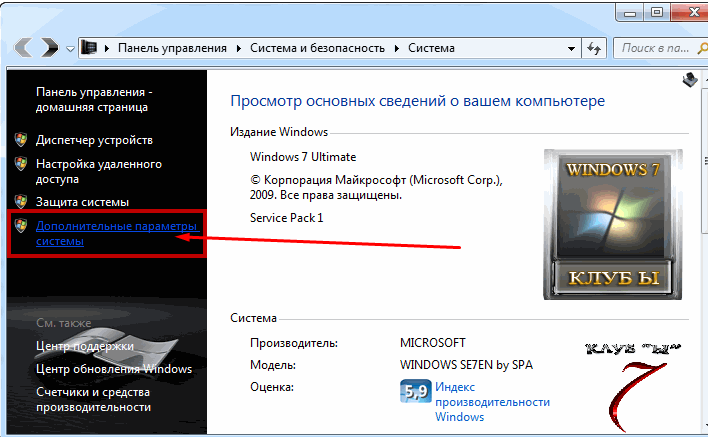
Папки с „история“, „кеш“ и „бисквитки“ в браузъра
Файловете на браузъра могат да консумират голямо количество дисково пространство. Най-лесно е и най-безопасно да ги премахнете чрез настройките на самия браузър:
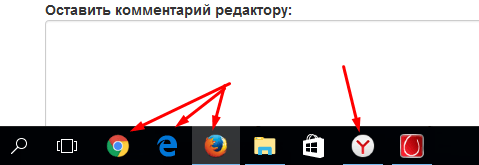
Проблеми с почистването на диска
Ако след като сте изтрили всички файлове от системната папка, се появиха грешки или компютърът започна да се забавя, остава да направите едно нещо - да извършите възстановяване на системата. Това може да се случи с неправилно почистване на диска или изтриване на необходимите файлове. Възстановяването на системата е възможно само ако на компютъра има точки за възстановяване:
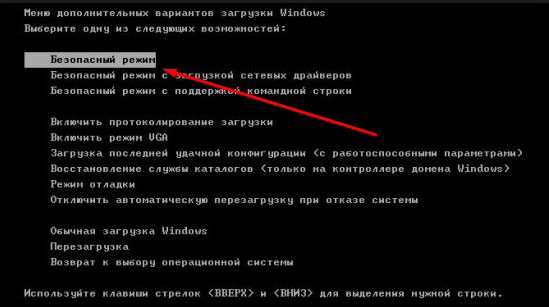
Видео: възстановяване на Windows 7
Какво да направите, ако няма бутон „Изчистване на системни файлове“
Ако, когато се опитвате да освободите дисково пространство чрез стандартния метод за почистване, се сблъскате с липсата на бутона „Почистване на системните файлове“, това означава, че сте деактивирали UAC (контрол на акаунта) и програмата веднага се стартира с възможността да почиства системните файлове. Това означава, че натискането на бутона „Изчистване на системните файлове“ ви дава администраторски права, а с него и възможността за редактиране и изчистване на системните папки. Но ако UAC е деактивиран, тогава имате достъп до промяната на системните файлове веднага и не е необходимо да натискате никакви допълнителни бутони.
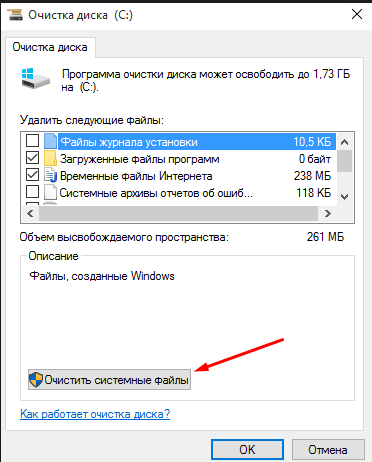 Ако бутонът „Изчистване на системните файлове“ липсва, контролът на потребителските акаунти е деактивиран.
Ако бутонът „Изчистване на системните файлове“ липсва, контролът на потребителските акаунти е деактивиран.
Ако искате да почистите дисковото пространство или сте сигурни, че част от вируса е запазена в системните файлове, в този случай има функция на стандартно и разширено почистване на диска в самата операционна система. Можете също да използвате програми на трети страни или да изчистите всяка папка отделно. Но не изтривайте всичко, в противен случай ще доведе до срив на компютъра, и единственият изход ще бъде да се върне системата към последната точка на възстановяване.


 Правила на компютъра
Правила на компютъра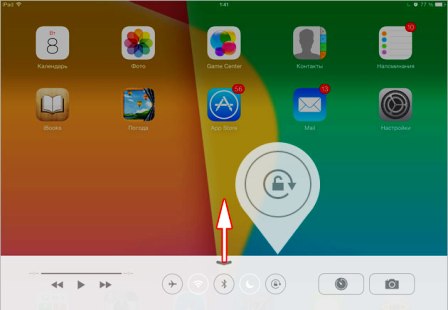 Какво да правите, ако въртенето на екрана не работи в Android
Какво да правите, ако въртенето на екрана не работи в Android Защо екранът на лаптопа изгасва по време на работа?
Защо екранът на лаптопа изгасва по време на работа? Как да превърнем монитора на 90 градуса
Как да превърнем монитора на 90 градуса