Профилната услуга не позволява да влезете. Потребителският профил предотвратява влизането в профила, какво да правите? Решете проблема с възстановяването на системата
В тази инструкция ще опиша стъпките, които ще помогнат за отстраняването на грешката "Невъзможност за зареждане на потребителския профил" в Windows 7. Моля, обърнете внимание, че съобщението "Вход с временни профили" може да бъде коригирано точно по същия начин (но има нюанси, които ще бъдат описани в края статия).
Забележка: въпреки че първият описан метод е основен, препоръчвам да започнете с втория, е по-лесно и напълно възможно да помогнете за решаването на проблема без ненужни действия, които освен това може да не са най-лесни за начинаещия потребител.
Този проблем не позволява ограничени потребители влезте Като администраторски потребител можете да прегледате регистрационния файл на системните събития, за да разберете защо услугата не отговори. Тази грешка ми се случи преди няколко седмици и ми отне четири дни да се възстановят.
Ето защо е трудно да се определи причината. То може да бъде всяко от следните. Чистотата на системния регистър, ако го използвате, изтри някои важни стойности на системния регистър. Антивирусен или друг софтуер за сигурност, актуализация или нова инсталация. Инсталирайте нов драйвер или драйвер за актуализация. И може би други причини.
- Един компютър е заразен с вирус или червей.
- Инсталирайте или надстройте софтуер разработчици от трети страни.
Корекция на грешки с помощта на редактора на системния регистър
За да отстраните грешката на услугата за подпрофила в Windows 7, първо трябва да влезете с права на администратор. Най-лесният вариант за тази цел е да стартирате компютъра в безопасен режим и да използвате вградения администраторски акаунт в Windows 7.
![]()
Това решение не премахва основната причина за проблема. Но те са много прости и изобщо не ме притесняват. Актуализиране: Понякога, когато рестартирате компютъра си и получавате черен екран, услугата за потребителски профил не се стартира. Това даде достатъчно време за поддръжка, за да започне. Постоянно решение би било да се премахнат последните актуализации, като се извърши възстановяване на системата. Рестартирането на компютъра просто ще възпроизведе проблема. , Задайте компютъра на чисто стартиращо състояние и решете проблема.
Разделът как да върнете компютъра си в нормален режим на стартиране, като следвате стъпките, описани в секцията "Възстановяване на компютъра, за да стартирате в нормален режим", след като сте решили проблема с чисто зареждане. Трябва да имате администраторски права, за да получите пълна функционалност в конзолата за услуги. Услугата Потребителски профил отговаря за товаренето и разтоварването на потребителски профили.
След това стартирайте редактора на системния регистър (натиснете клавишите Win + R на клавиатурата, въведете прозореца "Run" регентство и натиснете Enter).
В редактора на системния регистър отидете на раздела (папките отляво са разделите на системния регистър на Windows) HKEY_LOCAL_MACHINE \\ Software \\ Microsoft \\ Windows NT \\ CurrentVersion \\ ProfileList \\ и разгънете този раздел.
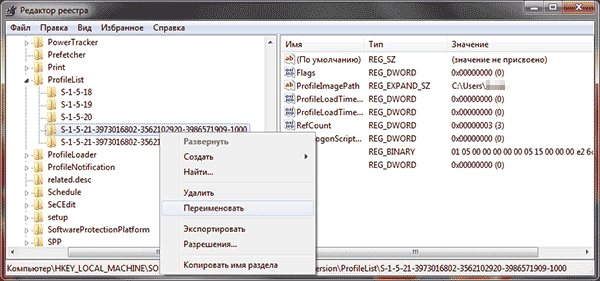
Разрешаване на грешки с помощта на редактора на системния регистър
Ако услугата Потребителски профил не се стартира, ето как да го рестартирате ръчно. Ако не виждате вашата тема като част от списъка "Subject", уверете се, че услугата Themes е стартирана първо. Така че, ако имате този проблем и не можете да намерите постоянно решение, опитайте моето решение. Вашето мнение има значение, ако не е спам. Между другото, този блог вече е блог.
- За пълна функционалност в конзолата за услуги.
- Забележка.
След това изпълнете следните стъпки:
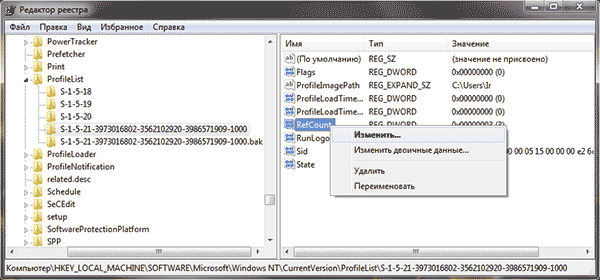
Направено. След това затворете редактора на системния регистър, рестартирайте компютъра и проверете дали грешката е била коригирана при влизане в Windows: е много вероятно да не виждате съобщения, които профилната услуга предотвратява нещо.
Обикновено може да видите грешка, например "Не може да се зареди потребителски профил" или "Потребителският профил не успя да влезе" и ще се върне на екрана за вход. Тук представяме три начина да го коригираме, когато срещнете проблем, когато услугата за потребителски профили не успя да влезе.
Но трябва да има и други причини. Ако тя не работи, трябва да рестартирате отново системата и да я заредите в безопасен режим, ако тя не работи. Ако не, завършете останалите стъпки. Когато услугата потребителски профил не успее да влезе в прозореца за вход, не се притеснявайте, има друг начин да го поправите.
Решете проблема с възстановяването на системата
Един от бързите начини за коригиране на възникналата грешка, която обаче не винаги работи, е използването на възстановяване на Windows 7. Процедурата е следната:

В края на възстановяването рестартирайте компютъра и проверете дали съобщението отново се появява, че има проблеми с влизането и не е възможно да се зареди профилът.
Метод 3. Прехвърляне на файлове в друг профил
Намерете отговора "Командата е била успешна." Имайте предвид, че може да се наложи да копирате някое от тях имейлсъхранявани отделно с инструкции, специфични за вашата програма. Не изтривайте повредения потребителски профил, докато не получите всички необходими файлове.
Корекция на грешки с помощта на редактора на системния регистър
Имайте предвид, че някои хора вече са загубили важни файлове, докато са се опитвали да редактират регистъра. Можете да използвате различни програми, за да копирате твърдия диск, но имате нужда от друг диск с подходящ капацитет и може да се нуждаете и от друг лаптоп или на вашия работен плот, за да копирате диска. Тя обича да помага на хората да намерят решения на проблемите си.
Други възможни решения на проблема с услугата за подпрофила на Windows 7
По-бърз и без регистър начин за отстраняване на грешката "Обслужване на профила предотвратява влизането в системата" - влезте в безопасен режим, като използвате вградения администраторски акаунт и създадете нов потребител на Windows 7.
След това рестартирайте компютъра, влезте в новосъздадения потребител и, ако е необходимо, прехвърлете файлове и папки от "стария" (от C: \\ Users \\ Username_).
Нейните знания и страст винаги я мотивират да разкрие всичко за технологията. Този проблем засегна не само вас, но и много други. Определянето е доста лесно и лесно за този проблем. За да разрешите този проблем, изпълнете следните стъпки. Преди да започнете, влезте в тази страница, за да имате достъп до нея по време на стъпките, защото това изисква рестартиране на системата и повторен достъп до тази страница.
Когато видите, че сте избрали безопасен режим, използвайки мрежата. Ще можете да влезете в безопасен режим. В менюто "Разширено изтегляне" изберете "Безопасен режим, използващ мрежа", като използвате клавишите със стрелки на клавиатурата. Фигурата по-долу показва само безопасен режим, но трябва да изберете "Безопасен режим с използване на мрежа". Изберете точка за възстановяване, като прегледате датите, когато компютърът ви работи правилно.
Също така на уебсайта на Microsoft има отделна инструкция с допълнителна информация за грешката, както и помощната програма Microsoft Fix It (която просто изтрива потребителя) за автоматична корекция: https://support.microsoft.com/ru-ru/kb/947215
Влезли сте с временни потребителски профили.
Съобщение, в което сте влезли в Windows 7, е направено с временен потребителски профил, може да означава, че в резултат на всякакви промени, които Вие (или програма на трета страна), направени с текущите настройки на профила, се оказа, че са повредени.
Компютърът ще стартира възстановяването и рестартирането на системата. След като рестартирате, влезте в компютъра си в нормален режим. За да завършите сканирането, ще отнеме известно време. След като е сканирал и ако е открил проблеми, ги сложете с програма. Провежда се сканирането на проверката на системния файл, което ще завърши след около 30-50 минути.
Сега проблемът ви трябва да бъде напълно разрешен след завършване на проверката на системния файл. Това работи в повечето случаи, когато възникне проблем поради системна корупция. Тази статия съдържа информация как да промените регистъра. Преди да редактирате системния регистър, трябва да създадете резервно копие на системния регистър. Трябва да знаете как да възстановите регистъра, когато възникне проблем. За повече информация относно архивирането, възстановяването и модифицирането на системния регистър щракнете върху следния номер в статията в базата знания на Microsoft.
Като цяло, за да коригирате проблема, достатъчно е да използвате първия или втория метод от това ръководство, но в раздела ProfileList на системния регистър, в този случай може да няма две идентични подразделения с .bak и без такъв край за текущия потребител (само с .bak).
В този случай просто изтрийте секцията, състояща се от S-1-5, номера и .bak (кликнете с десния бутон върху името на секцията - изтрийте). След изтриването рестартирайте компютъра и влезте отново: този път съобщенията за временния профил не трябва да се показват.
Следователно всички промени, направени в текущия работен плот, ще бъдат загубени след излизане. В областта за уведомяване може да се появи и следното съобщение за грешка. Потребителският ви потребителски профил е зареден неправилно! Вие сте влезли с временни потребителски профили.
Промените в потребителския профил се губят, когато излезете. Прочетете дневника на събитията, за да видите подробностите, или се обърнете към администратора си. Освен това в дневника на приложенията се записва следното събитие. Проблемът възниква, ако профилът на потребителя е бил случайно изтрит от системата.
Включете компютъра (лаптоп) сутрин и операционна система Windows XP, Vista, 7 не може да стартира, показвайки съобщение:
Често срещана грешка в средата на Windows. Но какво да правим в тази ситуация?
Предлагам да използвате следните инструкции:
1. Включете компютъра, веднага натискайте клавиша F8 на клавиатурата непрекъснато (около 3 пъти в секунда), докато менюто с разширени настройки за Windows се показва на черния фон на екрана.
2. Стрелки на клавиатурата, изберете режима "Отстраняване на проблеми с компютъра", натиснете Enter на клавиатурата. Изчакайте зареждането на режима за отстраняване на неизправности на компютъра. 
Временни профили как да поправя?
Важна информация Този раздел или описание на метод или задача съдържа инструкции за редактиране на системния регистър. Неправилното редактиране на системния регистър може да доведе до сериозни проблеми. Затова е важно да продължите внимателно към следващите стъпки. Като предпазна мярка трябва да създадете резервно копие, преди да редактирате системния регистър. Това гарантира, че можете да възстановите системния регистър, ако възникне проблем. За повече информация относно създаването и възстановяването на резервни копия на системния регистър, щракнете върху следния номер на статия в базата знания на Microsoft: За да разрешите този проблем, изпълнете следните стъпки:
3. Ще се отвори прозорец. "Опции за възстановяване на системата", В този прозорец изберете "Възстановяване на системата Възстановяване на вече запазена държава на Windows".

4. В прозореца "Възстановяване на системата" щракнете върху бутона "Напред". 
След като влезете, папката на потребителския профил ще бъде възстановена. За да ви предостави цялото съдържание на немски език, много статии не се превеждат от хора, а от програми за превод, които непрекъснато се оптимизират. Въпреки това машинно четимите текстове обикновено не са перфектни, особено по отношение на граматиката и използването на чужди думи, както и специални покрития. Microsoft не дава никакви гаранции, подразбиращи се или не, относно правилността, коректността или пълнотата на превода.
Решете проблема с възстановяването на системата
Той не носи отговорност за каквито и да било проблеми, които могат да възникнат директно или индиректно от грешки при превод или използване на преведено съдържание от клиенти. Или, ако използвате мишка, отворете поддръжката на проблема, като посочите в горния десен ъгъл на екрана, като преместите показалеца на мишката надолу и след това кликнете върху бутона Търсене. Въведете "Отстраняване на неизправности", докоснете или докоснете "Настройки", след което натиснете и след това "Отстраняване на неизправности". Решаването на проблем решава много проблеми. Когато се поиска от браузъра да запази или да стартира файла, щракнете върху Изпълни.
5. Изберете точка на възстановяване на Windows по дата, когато проблемът не е възпроизведен, щракнете върху бутона "следващ". 
6. Потвърдете изпълнението на "System Restore" и кликнете върху "Finish".


 Оборудване за домашен интернет в частна къща
Оборудване за домашен интернет в частна къща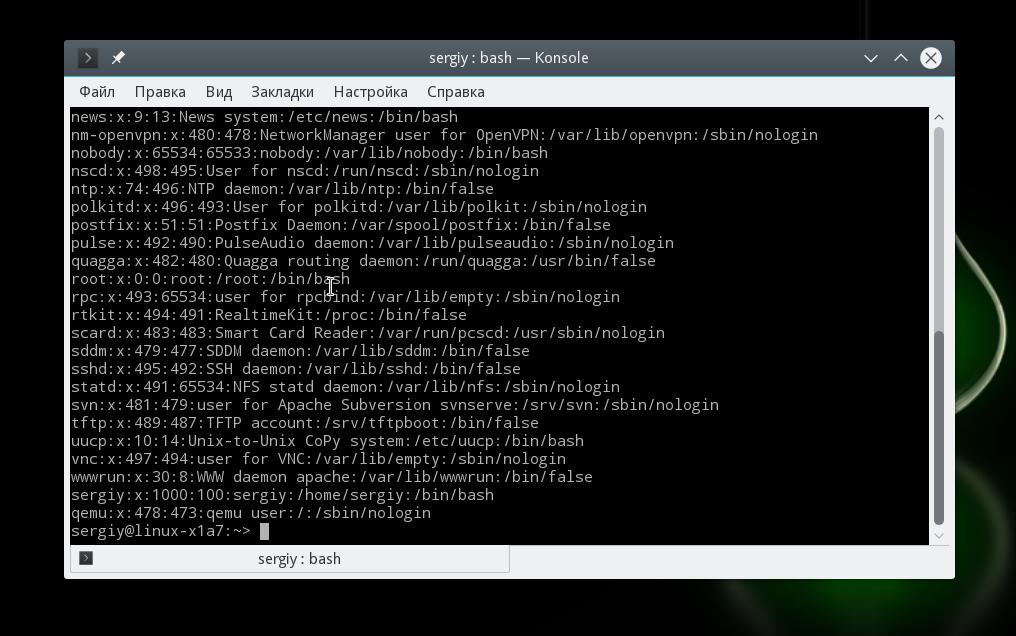 Linux потребителски групи
Linux потребителски групи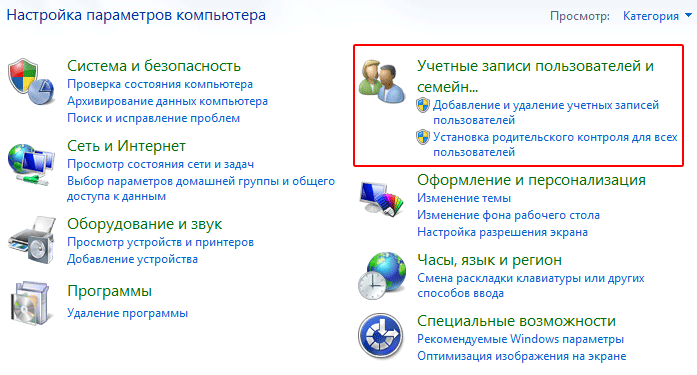 Създаване на местни профили
Създаване на местни профили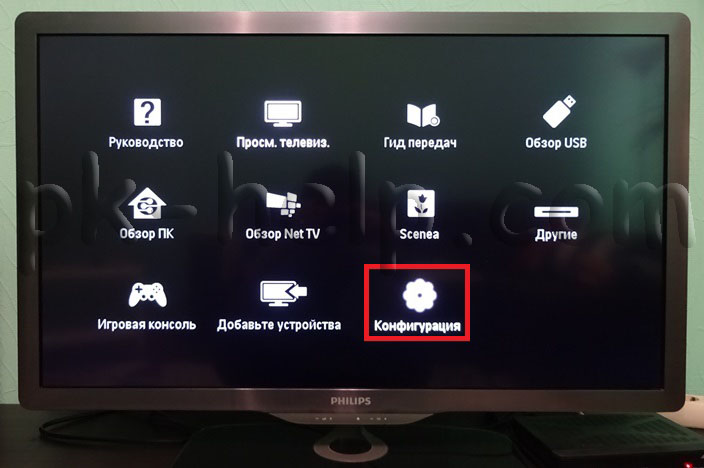 Как да направите голям екран на телевизора
Как да направите голям екран на телевизора