Функцията за захранване в Windows не работи. Лаптоп захранване
Всеки ден все повече потребители обновяват своите операционни системи. Най-оптималната система до момента може да се нарече Windows 10. Тя съдържа всички добри качества на предишната операционна система и някои допълнителни опции и функции.
Захранването е важна част от десетките, така че в тази статия цялата конфигурация и оптимизация на този параметър ще бъдат демонтирани. Най-общо казано, захранването е отговорно за производителността и производителността на компютъра или лаптопа. Възможно е, след регулиране на захранването, производителността на системата да е няколко пъти по-висока и по-добра.
Как да конфигурирате настройките за захранване в Windows 10
За да започнете, трябва да кликнете върху "старт", след това върху "параметри"
След това кликнете върху раздела "Система".
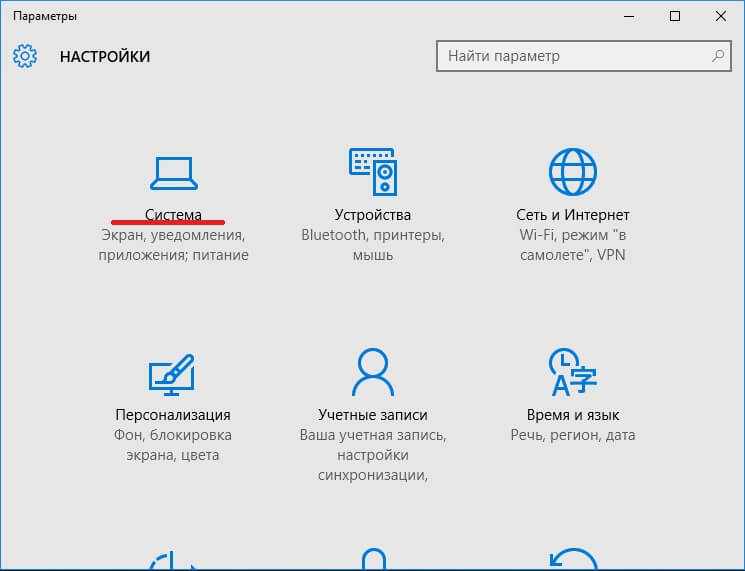
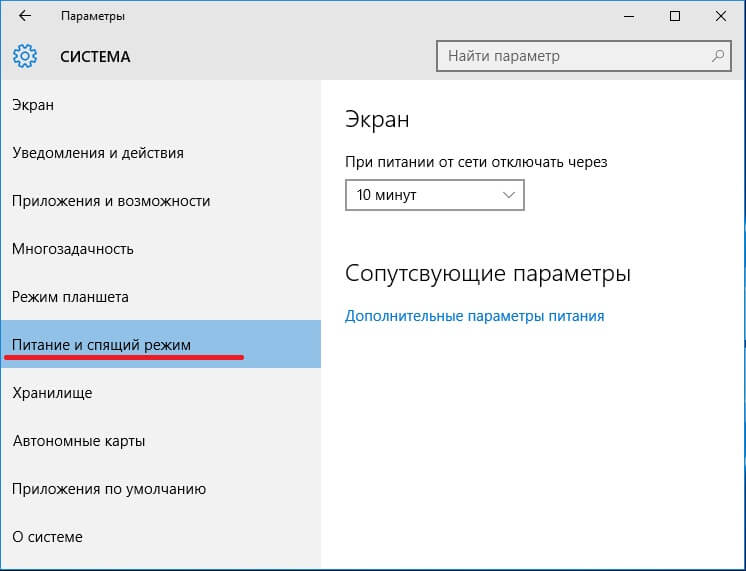
1. Задайте екрана да се изключва автоматично. Първото нещо, което можете да конфигурирате, е екранът ви. След преминаване към "режим на захранване и заспиване" можете да видите субтитрите "екран". Има две точки под него, а именно "с мощност на батерията" и "с мрежово захранване". Там трябва да поставите правилните опции. Можете да избирате между 1 минута и 5 часа. Също така има точка "никога". Ако го изберете, екранът винаги ще функционира и няма да стане черен.
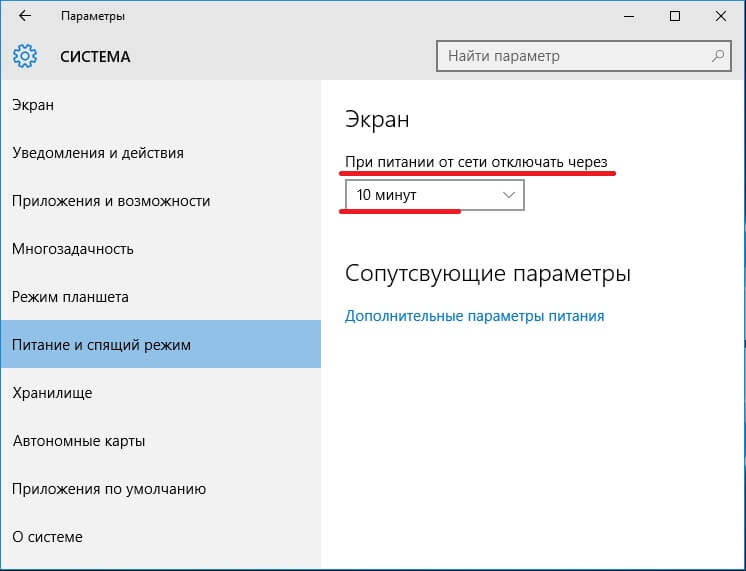
2. Конфигуриране на съня. Ако този параметър не е зададен правилно, не може да има голям проблем. Често потребителите на Win 10 са изправени пред факта, че устройството им е изключено, когато му харесва или след известно време, например след 5 минути. С всичко това те твърдят, че всички са настроени. В 99% от случаите хората не са напълно настроени, поради това, което възниква подобен проблем. Под заглавието "мечта" можете да забележите същото като в предходния параграф. Тук също можете да зададете времето, през което да се извърши преходът в режим на заспиване.
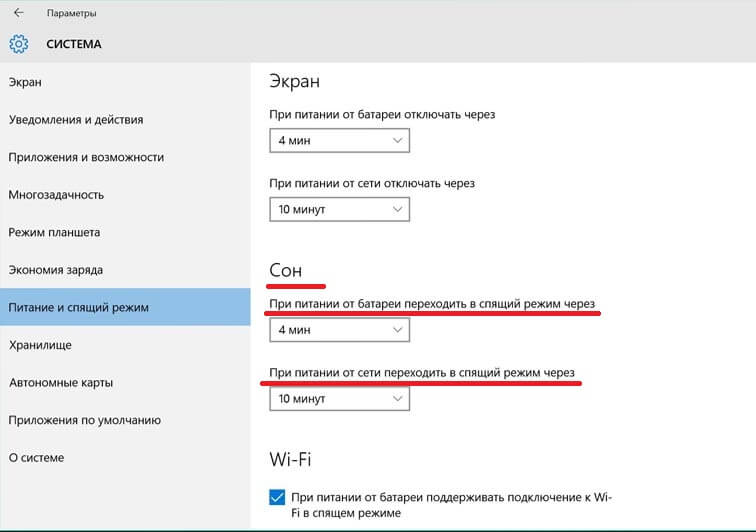
3. Свързани параметри. Този субтитър е под "екран" и "сън". Тук трябва да кликнете върху "Допълнителни настройки на захранването".
![]()
След отварянето на тази връзка ще се появят допълнителни настройки. За начало можете да изберете желания режим, например балансиран или висока производителност. Ако стандартният режим е подходящ, трябва да кликнете върху "Настройване на схемата за захранване" пред неговия режим.
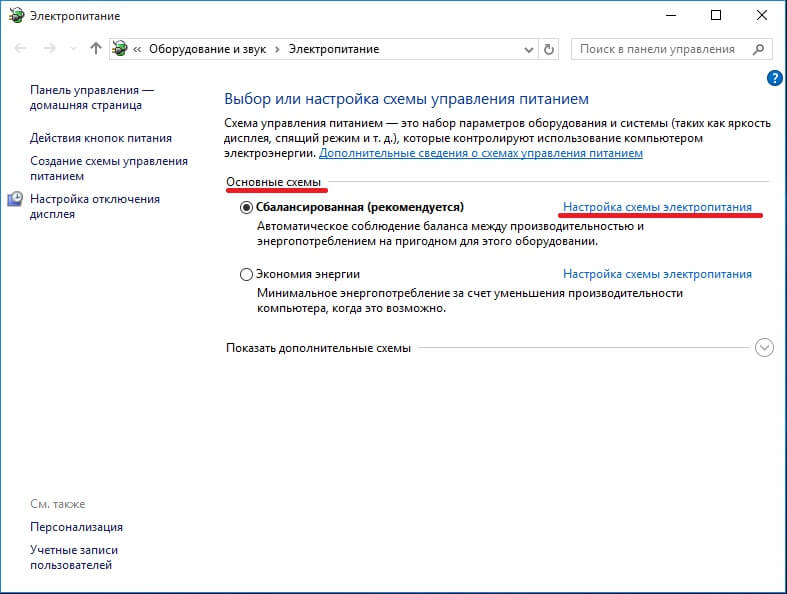
Там е възможно да изберете същите параметри като в предходните два параграфа на тази статия. Но това не е всичко. Големият текст "да се променят допълнителни параметри на храната" се втурва в очите.
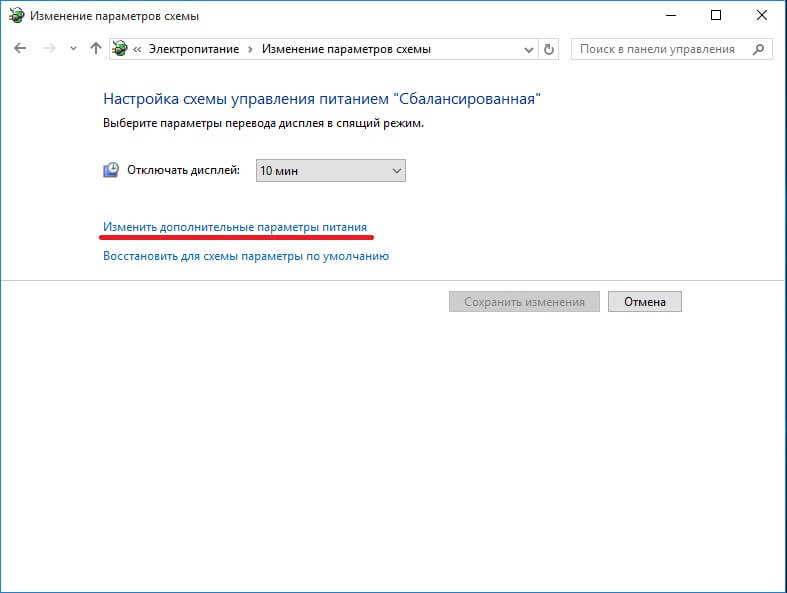
Вече има по-дълбока настройка. Можете да конфигурирате деактивиране на твърдия диск, да конфигурирате повече настройки за сън, батерия и екран и много други. В случай на неправилна работа на компютъра, е по-добре да кликнете върху бутона "възстановяване на параметрите по подразбиране". След като кликнете, всички настройки ще попаднат на място, както при първоначалното включване на системата.
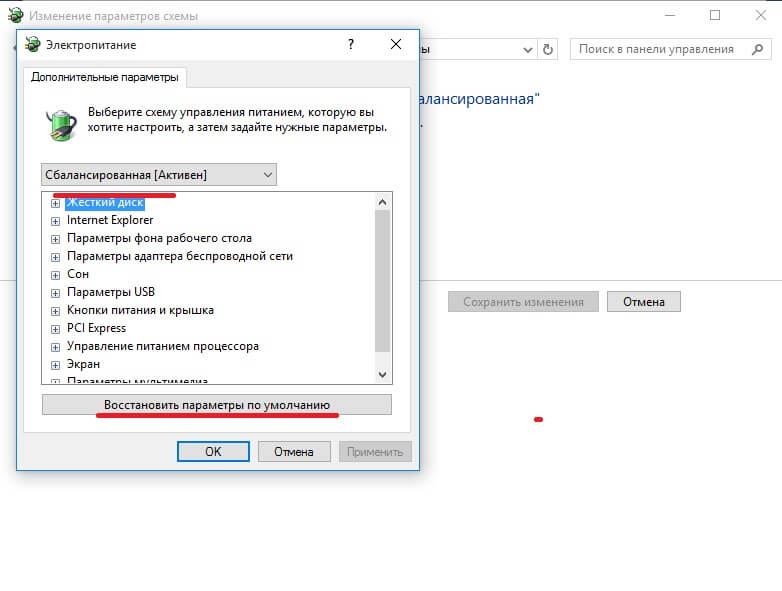
4. В раздела със схеми за захранване има друга възможност да конфигурирате захранването на вашата машина. Вляво има няколко елемента, от които трябва да изберете "действие на бутоните за захранване" или "действие при затваряне на капака".
![]()
В този раздел можете да решите какво ще се случи, когато натиснете бутона за захранване, когато натиснете бутона за заспиване и затворите капака, когато става дума за лаптопа. Всичко трябва да бъде персонализирано според вашите нужди. Например, във всяко изскачащо меню можете да изберете "сън", "хибернация", "не се изисква действие" и т.н.
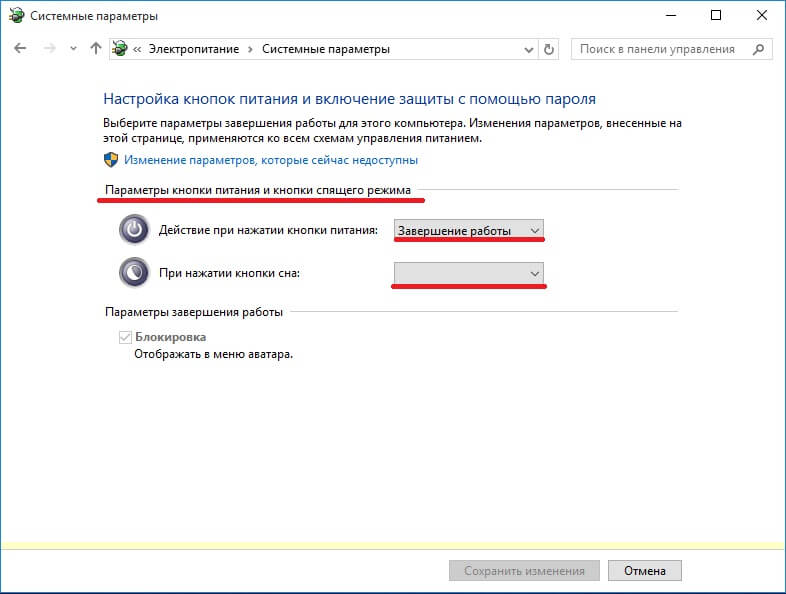
След извършването на всички гореизброени операции всички възможни грешки и проблеми трябва да изчезнат, или пък прозорците 10 ще работят в необходимия за потребителя режим. Всъщност всичко е много просто. Достатъчно е да настроите системата веднъж, след това да забравите за всички възможни проблеми. Коригирането на параметрите на захранването ще отнеме не повече от 5 минути, въпреки нивото на собственост върху компютъра.
За батерията на лаптопа да работи за дълго време и без прекъсване, веднага след покупката на лаптоп, за да конфигурирате правилно настройките му. Това е необходимо, за да разпределите правилно натоварването на лаптопа, когато го използвате.
Настройването на батерията на лаптопа започва с прехода към менюто "Старт", след което изберете раздела "Контролен панел", след което кликнете върху "Захранване". Се прозорец точки "Power" намерете връзката "Power Options", може да има настройка на опциите за управление на захранването, за спестяване на енергия, режим на сън, алармени на сегашното състояние на батерията. Отворете връзката "Схеми за управление на захранването", първоначално в настройките на ноутбука, захранването и мониторът са изключени на всеки 15 минути. неизползване на машината. Тук можете да изберете настройките за вашия режим на работа. Не се препоръчват да използвате опцията "Никога", тъй като тази функция е силно намали живота на батерията, тя ще се изтощава бързо. Желателно е да настроите звукови сигнали, за да предупредите за ниско зареждане на батерията. Можете да зададете опционно бариерната такса за сигнали, средно 10-15% от живота на батерията на лаптопа. Можете да зададете настройките така, че когато достигнете например 5% от зареждането на акумулатора, устройството преминава в режим на заспиване. Много е вредно за лаптопа да се изключи, когато батерията е напълно изтощена.

По ваше желание можете също да зададете параметрите при затваряне на капака на лаптопа. Първоначално сте заспали, но можете да настроите функцията да се изключи напълно.
Много потребители пренебрегват настройките за захранване. Но напразно. В допълнение към пестенето на енергия, това ще спомогне за поддържането на използваемостта на компютъра.
Нека да разгледаме настройките за захранване за работния плот и за лаптопа или нетбука. Тъй като има малка разлика. Освен това почти никой не обръща внимание на настройките на мощта на обикновен компютър.
Включете компютъра
Никой не се притеснява от настройките за захранване на компютъра. Защото за разлика от лаптопите, таблата няма икона за него. Освен това няма проблеми с липсата на енергия и т.н. В края на краищата, компютърът е включен в електрически контакт и там почти винаги има енергия.
Но дори и в този случай, компютърът има и функция за настройка на мощността. За да намерите тази настройка, трябва да направите следното.
Кликнете върху бутона "Старт" и отидете на контролния панел.
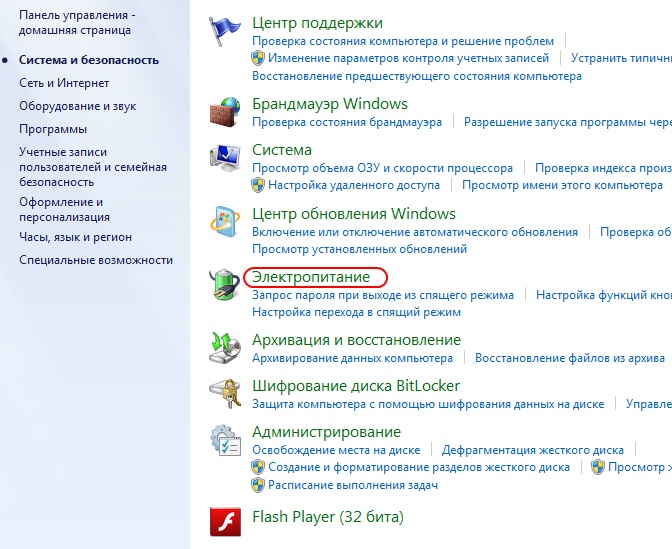
Както можете да видите, тук има раздел "Захранване". Кликнете там. Преди да отворите много различни настройки:

Компютърът може да бъде конфигуриран по различни начини. Нека да разгледаме две противоположни варианти:
Максимална производителност;
Минимална консумация на енергия.
Максимална производителност
В този режим компютърът работи непрекъснато, без да се изключват различни устройства, с максимален товар и максимална консумация на енергия.
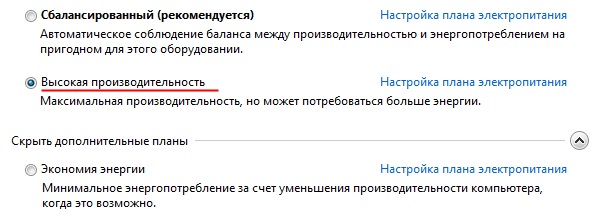
За да направите това, изберете елемента с висока ефективност. За по-фина настройка кликнете върху "Конфигуриране на плана за захранване". Ще видите следното:

Първо кликнете върху падащия списък "Деактивиране на показването". Посочете там опцията "Никога". При режим на заспиване трябва да направите същото. Резултатът ще бъде следният:
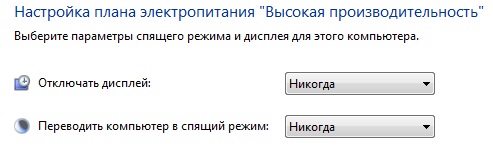
На теория, освен това, не е необходимо да се конфигурира нищо. Но можете да направите още по-дълбоки настройки. За да направите това, кликнете върху "Промяна на разширените настройки на захранването".

След това ще видите много различни настройки на захранването:
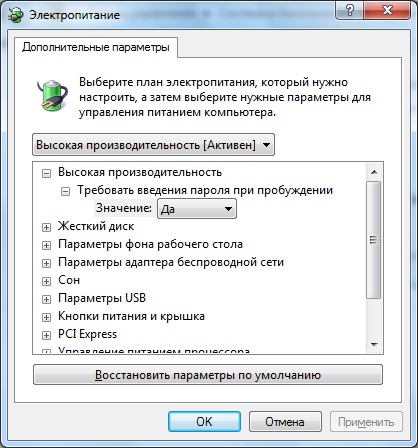
Има много настройки в показания списък. Всъщност нищо не може да се докосне. Когато изберете максималната ефективност, всичко ще се коригира автоматично, ако е необходимо.
Запазете всички настройки и се наслаждавайте. Сега винаги ще консумирате най-много енергия. Ако преди това имахте друг начин на потребление на енергия, тогава можете да направите чек. Например, можете да изпълните някоя игра, която е била използвана, за да виси. Сега тя може да работи по-бързо. Това означава, че ще получите печалба от производителността.
Минимална консумация на енергия
За да настроите минималната консумация на енергия, трябва да направите същото, просто изберете режима за пестене на енергия.
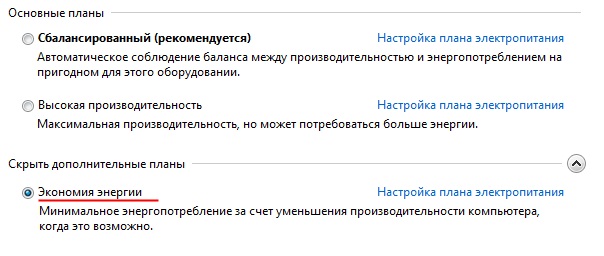
След това кликнете върху конфигурацията на плана за захранване:

Както можете да видите, в този случай всичко автоматично се конфигурира по различен начин. Ако не отидете на компютъра в продължение на пет минути, дисплеят ще се изключи. И след 15 минути компютърът ще влезе в режим на заспиване. Всичко това се осигурява, за да се консумира колкото е възможно повече енергия.
На теория можете да го настроите така, че компютърът да не влиза в режим на заспиване, но дисплеят се изключва след пет минути.
Захранване на лаптопа
Преносимите компютри винаги имат специална икона в тавата (долния десен ъгъл на работния плот на Windows), която уведомява потребителя за количеството енергия в батериите.

Като кликнете върху тази икона, ще видите следните настройки:

Както можете да видите, тук е много лесно да изберете режима за план за захранване. За това не е нужно да минавате през контролния панел и други неща. Всичко се извършва много бързо и удобно.
Всъщност настройките за захранване на нетбук, лаптоп и компютър изглеждат еднакви. Но разликата между лаптопите и нетбуците е по-забележима. Защото там ползвате батерия, а не електрическа мрежа.
На първо място, какво можете да обърнете внимание е яркостта на дисплея. На компютъра дисплеят грее равномерно, но тук лаптопите не присъстват. Яркостта може да се регулира чрез натискане на специални клавиши или чрез "Регулиране на яркостта на екрана".
Освен това, при лаптопите фината настройка е по-широка. Тъй като лаптопът може да работи с батерия или от мрежата.
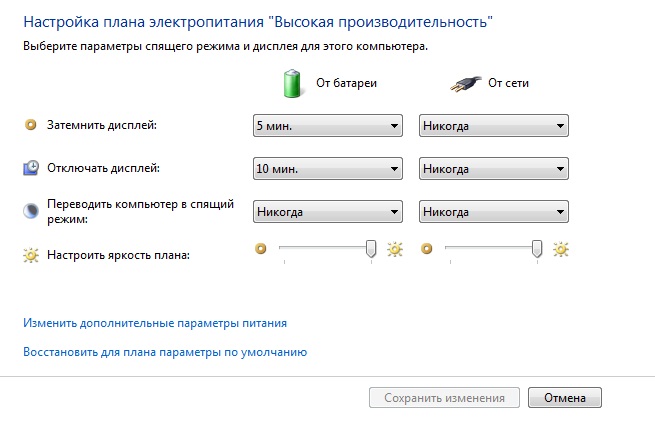
Настройките са еднакви, само два пъти повече. Тъй като всеки режим се разглежда както от акумулатора, така и от мрежата. Яркостта на екрана е лесна за настройка. За да направите това, просто преместете плъзгача.
Е, и накрая. При преносимите компютри, когато избирате режима на захранване, винаги се посочва допълнително колко време остава, докато батерията "умре".

| като |
В Windows, по подразбиране е инсталиран "Балансиран" план за захранване и много потребители го използват през цялото време, никой не променя нищо. Ако влезете в настройките за захранване, има поне още два плана - "Енергоспестяване" и "Висока производителност". На някои компютри производителите на устройства добавят допълнителен план за захранване. В днешната статия ще разгледаме каква е разликата между тях и дали е необходимо те да се променят.
Къде мога да видя и да променя плана за захранване?
В полето за търсене напишете Захранванеи натиснете клавиша Enter.
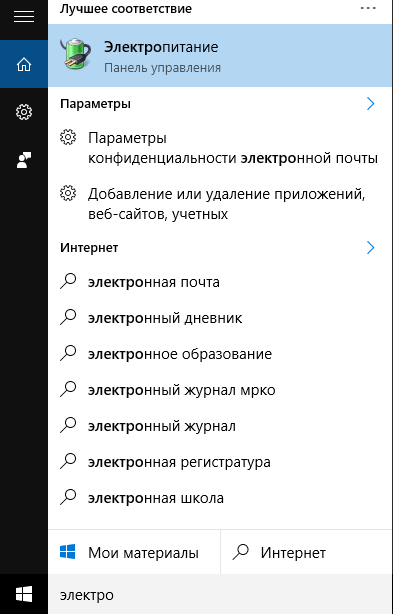
Също така във всички версии на Windows може да се намери захранването или ако устройството ви с батерията - натиснете иконата на батерията с десния бутон на мишката и изберете от отвореното меню "Захранване".
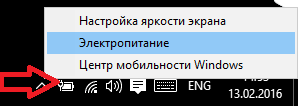
Веднага ще видите два плана за електроенергия "Балансирано" и "Енергоспестяване" по-долу, ако кликнете върху "Показване на допълнителни схеми" - ще видите плана "Висока производителност". В този прозорец можете да изберете плановете за захранване от инсталираните или да създадете свой собствен.
Всяка от тези схеми за управление на захранването е набор от настройки:
- Балансирано -този план за захранване автоматично увеличава скоростта на процесора, когато компютърът се нуждае от него и го намалява, когато компютърът е празен. Този план е включен по подразбиране и в повечето случаи е подходящ за всички.
- Енергоспестяване -този план се опитва непрекъснато да пести енергия, като намалява яркостта на екрана, забавя процесора, деактивира модули и т.н. Недостатъци на този план: приложенията могат да работят по-дълго и да работят по-бавно, екранът може да не е достатъчно ярък.
- Висока производителност -в това отношение скоростта на вашия процесор винаги е максимална, дори когато компютърът не се използва. Освен това яркостта на екрана и модулите (Wi Fi, Bluetooth и др.) Не се превключват в режим на пестене на енергия.
Но това е само най-общи характеристики, във всяко отношение от порядъка на няколко десетки различни настройки, за да видите всички тях, можете да натиснете левия бутон на мишката върху "Създаване на схемата власт" (в непосредствена близост до верига захранване) =\u003e в долната част, изберете "Промяна на допълнителни настройки на захранването" =\u003e следващия прозорец, вижте или променете всички параметри на избрания план за захранване, също отгоре можете да изберете който и да е от плановете и да видите неговите настройки.
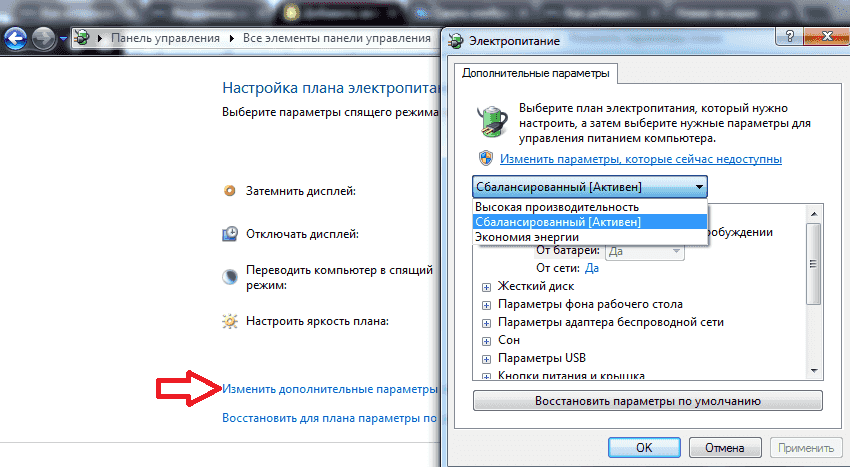
Трябва ли да променя плана за захранване?
Тук спорен въпрос, ако планът е "балансирана" се увеличава или намалява производителността, в зависимост от вашите нужди, тогава защо го промените? От друга страна, това, което, ако вашият лаптоп е свързан с монитор (телевизора) и не е нужно да го екрана на лаптопа, можете да я затворите, и в този момент, според плановете за захранване, той отива да спи. Или може би вие използвате компютъра си като дистанционно терминал за достъп и имате нужда от него, за да бъде включен през цялото време, а не да спя, не изключвайте устройства.
Със сигурност по-добре да се отвори плана за захранване и да персонализирате всички елементи, за да отговаря на нуждите ви, но ако не сте много запознат и няма време да се занимава? Когато се налага да зареждате вашето устройство вече задържа заряд - изберете "Power Save", когато това е необходимо, че компютърът работи при максимална и не се предава, след една минута неактивност в съня - изберете "Висока производителност". Но аз препоръчвам да отидете на настройките за избрания план и промените настройките, необходими за работа на устройството, стартирайте и осъзнават, че това не е толкова трудно, колкото изглежда.
Отворете "Настройка на схемата за захранване" (до името на плана за захранване).
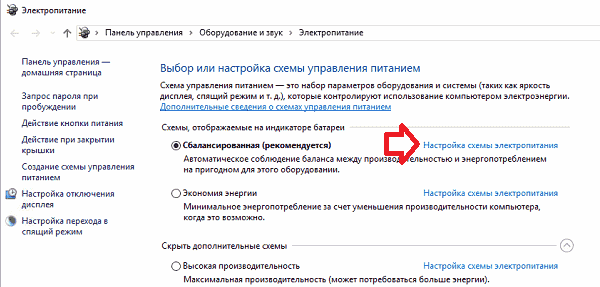
В този прозорец можете да настроите яркостта на екрана, от колко време на неактивност на компютъра в режим на заспиване, колко пъти да се закриват дисплея, колко дълго да изключите дисплея, когато не работи на компютъра. За да видите още повече настройки, кликнете върху "Промяна на разширените настройки за захранване".
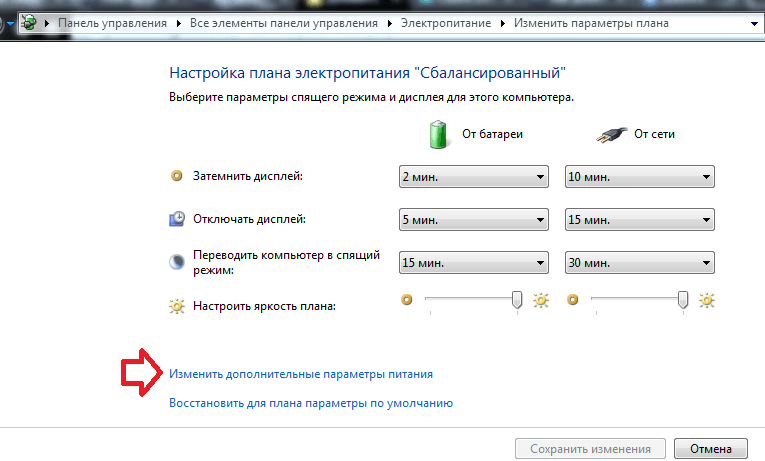
Тук можете да конфигурирате: дали да въведете паролата за събуждане; дезактивирайте твърдия диск след определено време на неактивност или не го изключете; настройте настройките на фона на работния плот конфигурирайте настройките на адаптера за безжична мрежа, т.е. да намалите производителността или да увеличите; възможностите за сън и след колко време бездействието постави компютъра в сън; позволяват таймери за събуждане; забрани или разреши временно деактивиране на USB; какви действия да предприемете при затваряне на капака на лаптопа или натискане на бутона за захранване; и много повече.
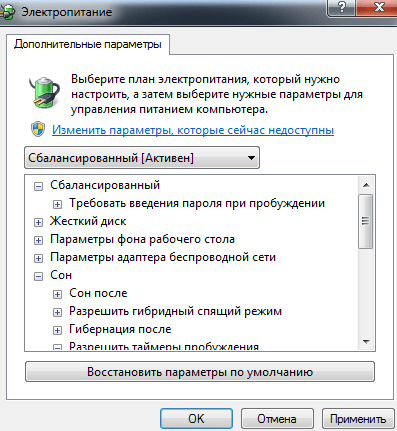
След като изберете желаните настройки, просто кликнете върху "OK" с левия бутон на мишката и затворете всички ненужно отворени прозорци.
За днес всичко, ако има добавки - напишете коментари! Успех за теб
Повечето потребители не са сериозни за настройките на захранването. Напразно.
Този елемент също заслужава специално внимание.
Вземете например конфигурацията на захранването за настолен компютър и за лаптопи или нетбуци. Между тях има осезаема разлика. Например, почти никой не обръща внимание на настройването на захранването на стационарен компютър.
компютър
Никой не обръща внимание на конфигурацията на захранването на неподвижен компютър, тъй като няма предварителни условия за това. Тъй като работи директно от контакта и спестява електричество при работа с него, няма полза.
Но въпреки че тази настройка се използва изключително рядко, тя все още съществува. За да намерите менюто за настройка, трябва да направите следното.
Кликнете върху бутона "Старт" и отидете на контролния панел.
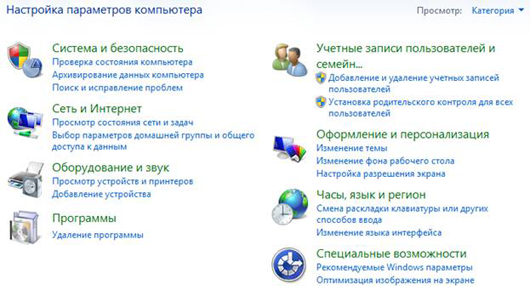
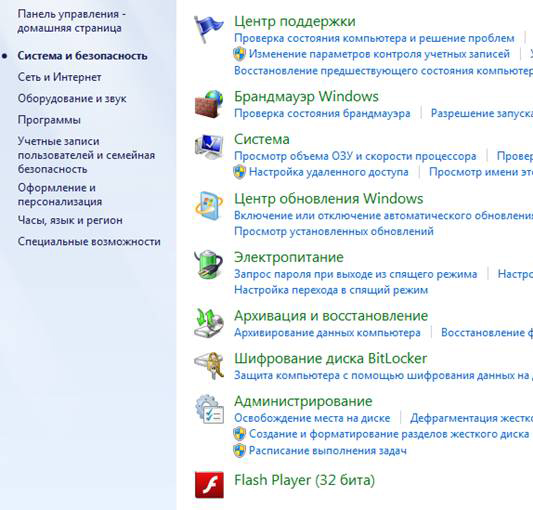
Както е посочено на снимката, тук е показана опцията "Захранване"
![]()
Изберете този елемент и ще се покаже менюто за настройка.
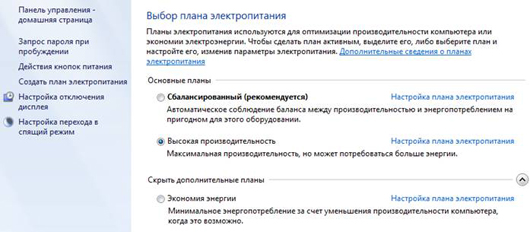
Компютърът може да бъде конфигуриран по различни начини. Да разгледаме два варианта.
- Максимална производителност;
- Минимална консумация на енергия.
Максимална производителност
Когато изберете тази схема за захранване, вашият компютър ще работи с пълна сила. Това е: максимална консумация на енергия в замяна на максимална производителност.
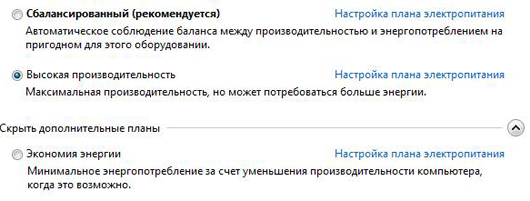
За да изберете тази схема за захранване, изберете "Висока производителност". За подробна конфигурация трябва да изберете "Конфигурация на план за захранване".
Ще видите следното:
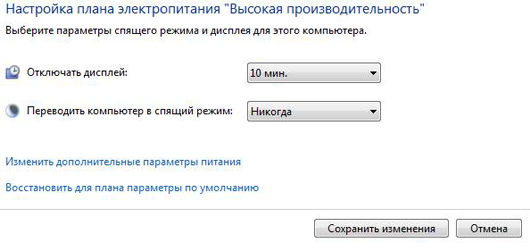
Кликнете върху падащия списък, разположен срещу елемента "Деактивиране на показването". Изберете опцията "Никога". Действията с "Поставете компютъра в режим на заспиване" са идентични.
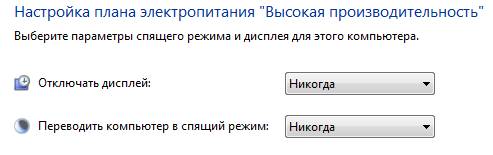
В допълнение към тези елементи на идеята за всичко за конфигуриране не се изисква. Можете обаче да направите по-подробна корекция на избраната схема на захранване. Изберете "Промяна на допълнителни настройки на захранването".
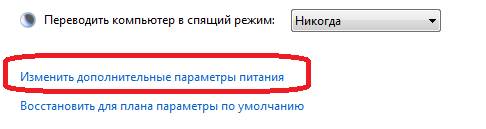
След това ще видите много различни параметри:
![]()
Това меню има много различни опции, които могат да бъдат променени. На теория вече е създадена известна енергийна схема, така че няма смисъл да се променя нещо.
Настройте необходимите елементи за себе си и запазете. Сега компютърът ви работи с максимална производителност. Ако преди това сте избрали друга схема за захранване, можете да проверите разликата. Например: ако в първоначално избрания режим на захранване сте имали някои игри "със спирачки", след това след избора на тази схема за захранване, тези игри могат да работят по-бързо. С други думи, производителността ще бъде забележима.
Минимална консумация на енергия
Режимът на минимална консумация на енергия е конфигуриран идентично на "максималната ефективност", само в тази точка трябва да изберете режима "Енергоспестяване".
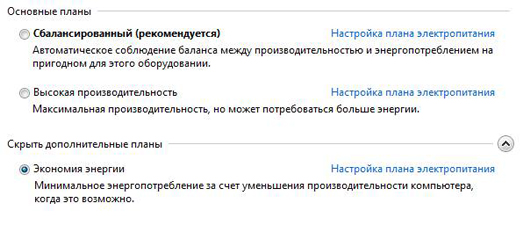
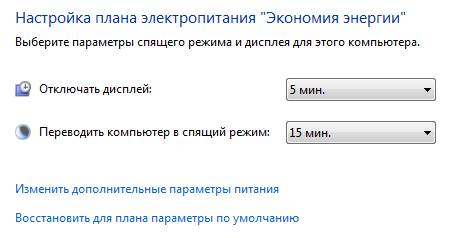
Виждаме, че в този случай и двата елемента са конфигурирани по различен начин. Дисплеят ще се изключи след 5 минути неактивност. И в режим на заспиване тя ще мине за 15 минути. Този режим вече е настроен да спестява енергия.
Можете също така да направите подробни корекции в тази схема за захранване.
тетрадка
На лаптопите в долната част на панела (близо до часовника) има специална икона, която информира потребителя за оставащото ниво на батерията.
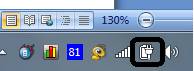
Кликването върху тази икона ще доведе до следващото меню.

Както е показано на снимката, в това меню превключването между схемите за захранване е много по-лесно. Няма нужда да отивате на контролния панел и да търсите необходимите елементи там.
Създаването на схеми за захранване на стационарен компютър, лаптопи и нетбуци е същото. Разликата обаче е по-забележима при преносимите компютри, тъй като те работят с батерии.
Първото нещо, което трябва да обърнете внимание, е нивото на яркостта на дисплея. За стационарни компютри яркостта на екрана е постоянна. Тя се различава от преносимите компютри. Нивото на яркостта може да се промени чрез менюто "Настройки на яркостта на екрана".
Освен това на преносимите компютри тази настройка е по-широка, тъй като лаптопите и нетбуците могат да работят както на батерии, така и на мрежата.
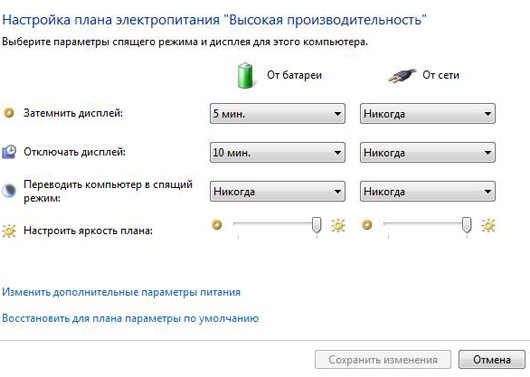
Конфигурира всичко съвсем същото, но самите конфигурационни елементи сега са два пъти по-големи. Всеки режим осигурява режим на работа от батерии и режим на работа от мрежата. Няма нищо сложно за регулиране на яркостта на екрана. Яркостта на екрана се регулира от плъзгача.
Последният. На преносимите компютри, когато работите върху батерията, като изберете конкретен режим, системата ви показва времето, през което компютърът ще работи, преди да изтече батерията.


 Магистрала Beeline: какво е това, как да се свържете, как да прекъснете връзката
Магистрала Beeline: какво е това, как да се свържете, как да прекъснете връзката Изключете компютъра по график с помощта на Scheduler за задачи
Изключете компютъра по график с помощта на Scheduler за задачи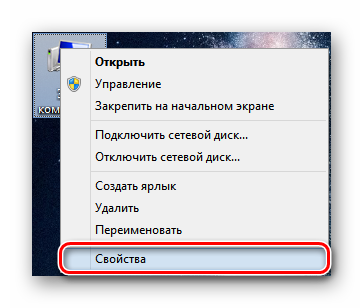 Подробно описание на връзката с отдалечен работен плот
Подробно описание на връзката с отдалечен работен плот