Свързване към работния плот през интернет. Подробно описание на връзката с отдалечен работен плот
В работата на системен администратор или специалист по ИТ често се случва задачата да види какво се случва на компютър. Желателно е не само да се види, но и да се управлява от разстояние. Да отидеш лично на този компютър не е рационално - това е много по-логично да се получи отдалечен достъп до Windows, В същото време искам да имам не само конзола, но и да видя отдалечен работен плот.
Очевидно това желание в никакъв случай не е ново и за дълго време се е появило сред "бойците на невидимия фронт" (администраторите). Както и да е, Windows XP (и по-нова версия) вече разполага с механизъм за дистанционно управление на компютъра. За такова дистанционно свързване с отдалечен работен плот, може би единствените изисквания са наличието на достъп до мрежата на един компютър в друг и наличието на разрешение от страна на "извикания абонат" на съответното разрешение. Обърнете внимание, че не можете да се свържете с Windows XP Home Edition - имате нужда от професионална версия с инсталиран или по-нов. Ако е необходимо отдалечена връзка с Windows версия на сървъра, то трябва да е Server 2003 с Service Pack 2 или по-нова версия.
Как да се свържа с отдалечен работен плот?
Свържете се с помощта на стандартната програма е много проста: трябва да намерите " Свързване с отдалечен работен плот". Или го стартирайте през менюто "Старт" - Стартиране, като напишете името на програмата от клавиатурата - " mstsc.exe"(Разширението" .exe "може да бъде пропуснато). Когато стартирате този стандартен инструмент отдалечен достъп има малък прозорец с едно входно поле, в който трябва да въведете името на мрежата или IP адреса на компютъра на работния плот, на който е направена връзката. След като посочите горните данни, трябва да кликнете върху бутона "Свързване".
Ако има връзка с посочения компютър, съответните услуги се стартират на него и разрешената отдалечена връзка, тогава трябва да видите стандартния прозорец за приветстване на Windows и диалогов прозорец за въвеждане на потребителско име и парола, с правата, от които трябва да влезете. Ако прозорецът с отдалечен работен плот (Windows XP - жълт), който показва името или адреса на отдалечения компютър и има стандартни бутони за управление на прозорците ("минимизиране", "минимизиране до прозорец" и "затваряне" за WinXP ). В лявата част има икона с административен бутон, който включва или изключва автоматично скриване на заглавието на този терминален прозорец.
Как да активира / деактивира връзката към отдалечения работен плот?
В операционните системи на семейството Windows това се прави почти еднакво. Как да разрешите проблема дистанционно управление в Win XP Pro SP3? За да направите това, отворете "Свойства на системата" ("Моят компютър" - "Свойства" или комбинацията от клавиши "Win" + "Пауза"). На " Изтрити сесии»Намерете и активирайте" Разрешете отдалечен достъп до този компютър". За да предотвратите свързването на други устройства с компютъра или лаптопа, трябва съответно да премахнете отметката от тази точка. Кликнете върху "OK", за да затворите прозореца с приложените промени.
Алтернативите?
За такова дистанционно управление изобщо не е задължително да има мощен компютър или лаптоп, Удобно може да бъде, което може да се превърне в таблетка с пълна Windows 8.1. По принцип за описания проблем може да се използва и проста Android таблет или дори смартфон, но това ще изисква инсталирането на допълнителен софтуер както на мобилното устройство, така и на компютъра, който трябва да получите отдалечен достъп, Това е популярно решение безплатна програма TeamViewer, който е налице както за Windows, така и за мобилната операционна система Android. Голям плюс е TeamViewer е лекотата на използване и възможността за свързване отдалечен работен плот дори компютърът, който се намира в локална мрежа и не разполага с "бял" мрежов IP адрес, достъпен от Интернет. За използването на тази програма скоро ще говорим в една от статиите.
Технологията на отдалечен достъп до работния плот (Remote Desktop) на операционната система Windows XP е много подобен на старта на Terminal Services (Terminal Services) на компютър с Windows операционна система на сървъра.
Отдалеченият компютър е инсталиран на компютъра по подразбиране. Всичко, което трябва да направите, е да разрешите използването на тази функция. Отдалеченият работен плот трябва да бъде разрешен само на тези системи, за които се планира редовно свързване и отдалечено администриране. На всички други системи, връзката при поискване осигурява отдалечена помощ, което ви позволява да не донесе сигурност да жертват удобството на управление.
За да активирате отдалечено свързване към работния плот, трябва да направите следното:
1. Щракнете върху бутона Старт. След това щракнете с десния бутон на мишката върху иконата My Computer и изберете Properties от контекстното меню.
2. Щракнете върху раздела Отдалечени сесии.
3. След това поставете отметка в квадратчето Позволи на потребителите да се свържат дистанционно към този компютър.
4. В операционната система Windows XP правото на свързване със системата може да бъде предоставено на определени потребители. За да направите това, кликнете върху бутона Избиране на отдалечени потребители. Операционната система е Windows Server 2003 отдалечен достъп осигурява средства за Terminal Services, което премахва необходимостта да се управлява ръчно потребители, които могат да се свързват отдалечено.
5. След като връзките за отдалечен работен плот са активирани, щракнете върху OK, за да затворите диалоговия прозорец System Properties.
Сега, когато е активиран Отдалечен работен плот, обмислете методите за свързване към отдалечената система.
Ако е необходимо, се свържете с отдалечената система, като използвате приложението Remote Desktop Connection (старт All Programs-Аксесоари-свързване към отдалечен работен плот-настройки), винаги е важно първо да се запознае с наличните параметрите на връзката. При първото стартиране на програмата Remote Desktop Connection предлага възможността за персонализиране на свойствата на съединението, както и допълнителните параметри, които влияят на ефективността и качеството на връзката с мрежата.
Диалоговият прозорец за връзка с отдалечен работен плот е показан по-долу
Обърнете внимание, че прозорецът съдържа пет различни раздели, които ви позволяват да конфигурирате настройките за конфигурация за отдалечена връзка.
· Общи - въведете името или IP адреса на отдалечения компютър, към който се свързвате. Освен това можете да въведете потребителско име и парола.
· Екран (дисплей) - да се уточни размерът на Remote Desktop (800 до 600, и т.н.) и цвят способност (256 цвята, 16-битов цвят и т.н.). Имайте предвид, че колкото по-висока е резолюцията на цветовете, толкова по-ниска е ефективността.
· Местни ресурси (местни ресурси) - за да изберете звук пренасочване от отдалечен компютър в локалната, използват местни клавишни комбинации (например,
· Програми (Programs) - създаване на програма на отдалечената система, например, Word или PowerPoint, за да се стартира автоматично, когато се свържете към отдалечен компютър.
Опит (опит) - Избор на скоростта на връзката (за оптимизиране на работата), позволяват използването на отдалечени настройки на работния плот, като прозорците на тапети, менюта и анимации.
Обикновено настройките по подразбиране са идеални за осигуряване на нормални условия за работа на потребителя, без да оказва неблагоприятно отражение върху производителността. Ако трябва да отворите документ на отдалечен компютър и да го отпечатате на локалния принтер, трябва да посочите принтера в раздела "Местни ресурси". В допълнение, специфичен набор от конфигурационни параметри могат да бъдат запаметени в раздела Общи (общо), за да може бързо да се свърже с отдалечена система без повторно въвеждане на параметрите на конфигурацията.
За да се свържете с отдалечен работен плот, изпълнете следните стъпки:
1. Щракнете върху бутона Start (Старт) и след това върху Всички програми\u003e Принадлежности\u003e Комуникации\u003e Връзка с отдалечен работен плот (Всички програми\u003e Принадлежности\u003e Комуникации\u003e Връзка с отдалечен работен плот).
2. За да зададете допълнителни параметри на връзката, щракнете върху бутона Options след отваряне на диалоговия прозорец Connection Remote Connection.
3. Въведете името или IP адреса на системата, към която искате да се свържете.
4. Посочете потребителското име, паролата и информацията за домейна, които ще се изискват при свързване към системата.
5. Щракнете върху бутона OK.
Remote Desktop Connection програма осигурява отделна сесия за запис в системата, така че потребителят, който вече е регистриран в системата няма да види действията на отдалечения потребител. Ако искате местният потребител да следи действията на отдалечения потребител за конкретна системна конфигурация, използвайте отдалечената помощ. Отдалеченият асистент ви позволява да споделяте сесията за влизане на активния потребител.
Има времена, когато трябва да се свържете с компютър, който е далеч от потребителя. Например, спешно трябва да извадите информация от вашия домашен компютър, докато сте на работа. За такива случаи, при условие Microsoft Remote Desktop Protocol (RDP 8.0) - технология, която ви позволява да свържете към устройството за дистанционно Desktop. Обмислете как да използвате тази функция.
Незабавно обърнете внимание, че можете да се свържете с устройството за дистанционно управление само от същите операционни системи. По този начин не можете да създадете връзка между Linux и Windows без инсталиране на специален софтуер и значителни усилия. Ще разгледаме как лесно и лесно да конфигурирате връзката между два компютъра от операционната система Windows.
Моля, обърнете внимание!
Има няколко важни въпроса, които трябва да бъдат разгледани, преди да направите нещо:
- Уверете се, че устройството е включено и не работи в сън, докато работите с него;
- На устройството, за което се иска достъп, трябва да има парола. В противен случай, по съображения за сигурност връзката няма да бъде осъществена;
- Уверете се, че и двете устройства имат най-новата версия на мрежовите драйвери. Можете да актуализирате софтуера на официалния уеб сайт на производителя на устройството или с помощта на специални програми.
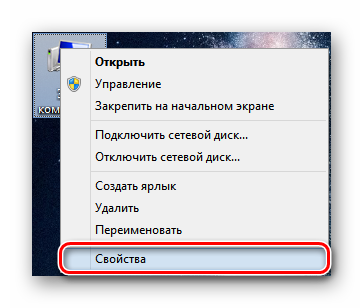
На този етап настройката е завършена и можете да продължите към следващата стъпка.
Свързване с отдалечен работен плот в Windows 8
Можете да се свързвате отдалечено към компютъра, като използвате стандартните инструменти на системата и използвате допълнителен софтуер. И вторият метод има редица предимства, които ще обсъдим по-долу.
Метод 1: TeamViewer
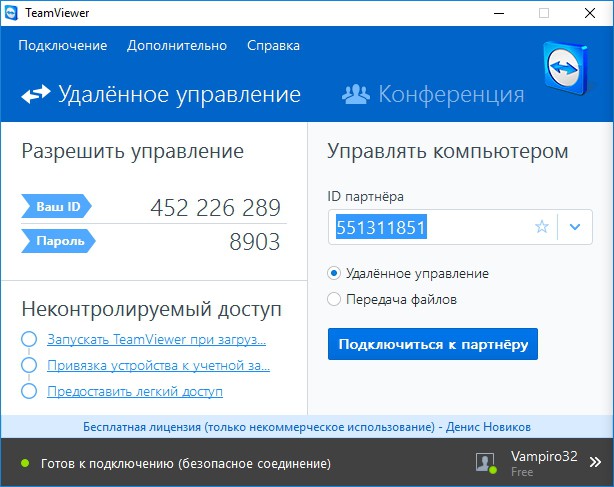
Метод 2: AnyDesk
Друга безплатна програма, която много потребители избират. Това е отлично решение с удобен и интуитивен интерфейс, с който можете да конфигурирате отдалечен достъп само с няколко кликвания. Връзката се осъществява на вътрешния адрес на EniDesk, както и в други подобни програми. От съображения за сигурност можете да зададете парола за достъп.
Моля, обърнете внимание!
За да работите, AnyDesk също трябва да го стартира на два компютъра.
Много лесно е да се свържете с друг компютър. След стартирането на програмата ще видите прозорец, който показва вашия адрес, както и поле за въвеждане на адреса на отдалечения компютър. Въведете желания адрес в полето и натиснете "Съединение".
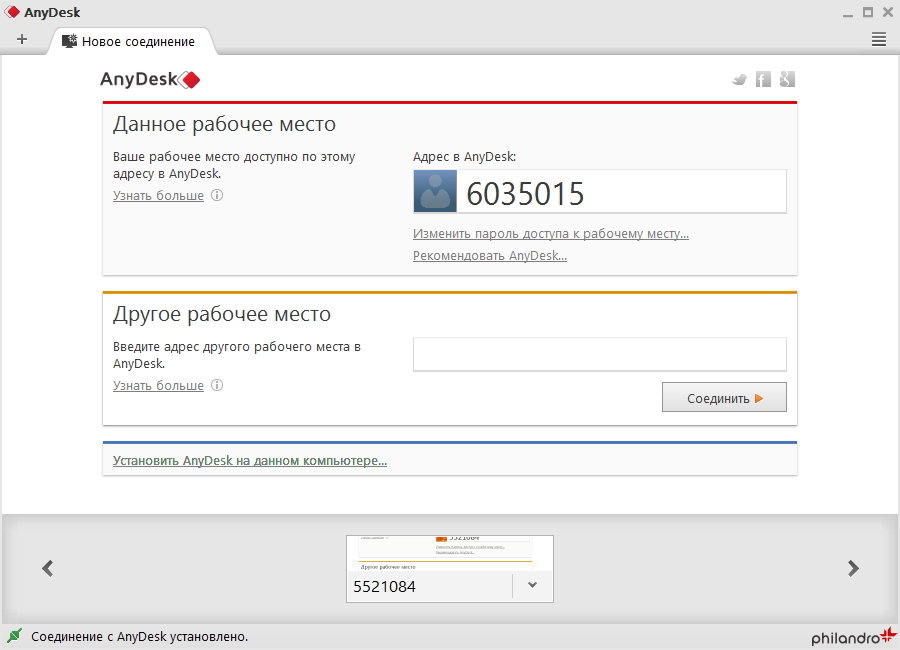
Метод 3: Инструменти на Windows
Интересно!
Ако ви харесва Metro UI, можете да изтеглите и инсталирате безплатната връзка за отдалечен работен плот на Microsoft от магазина. Но в Windows RT и Windows 8 вече има инсталирана версия на тази програма и в този пример ще я използваме.
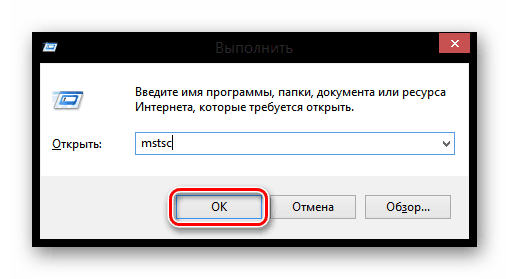
Както виждате, не е трудно да конфигурирате отдалечен достъп до работния плот на друг компютър. В тази статия се опитахме да опишем процеса на конфигуриране и свързване възможно най-ясно, така че не бива да има никакви трудности. Но ако все още нещо не работи за вас - пишете ни в коментарите и определено ще отговорим.


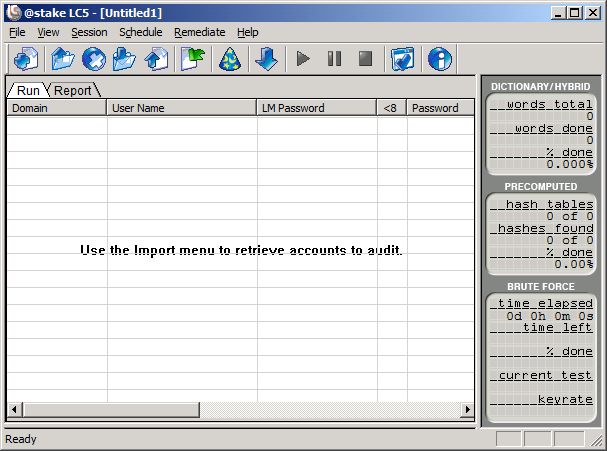 UserLevel2system и научете паролата на администраторския акаунт
UserLevel2system и научете паролата на администраторския акаунт Beeline модемът не се свързва с интернет: инструкции за решаване на проблема
Beeline модемът не се свързва с интернет: инструкции за решаване на проблема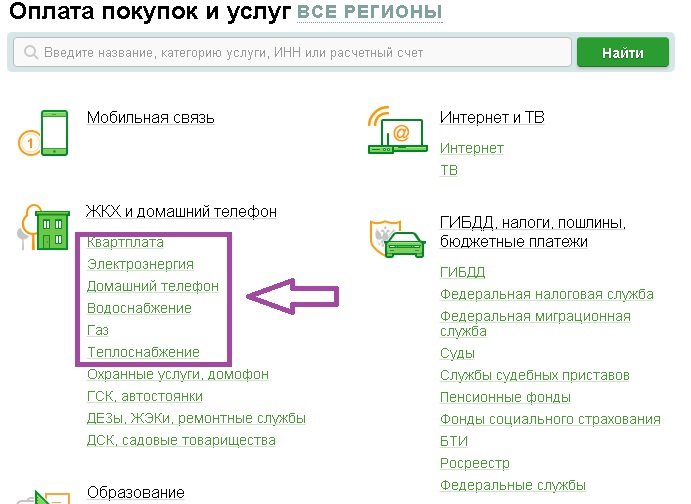 Как да плащате сметки за комунални услуги чрез Sberbank: усвояване на съвременни технологии
Как да плащате сметки за комунални услуги чрез Sberbank: усвояване на съвременни технологии