Как да програмирате лаптопа да се изключи. Изключете компютъра по график с помощта на Scheduler за задачи
Изключете компютъра. Тази команда трябва да бъде въведена в интерфейса на командния ред, така че натиснете едновременно клавишите win + r, въведете cmd и натиснете enter, за да отворите този интерфейс.
Ако трябва да планирате изключването на компютъра след известно време, в командния ред въведете самата команда и два допълнителни клавиша: shutdown -s -t. Тук превключването -s означава спиране, а опцията -t е забавянето при изпълнението на програмата и за нея трябва да въведете закъснение в секунди, като използвате интервал. Например, паузата за два часа ще отговаря на числото 60 * 60 * 2 = 7200. След това натиснете клавиша за въвеждане и времето за обратно броене ще започне.
Ако трябва да изключите компютъра в определено време от деня, трябва да използвате командата at. Като неговите параметри трябва да преминете времето за изпълнение и командния ред, които ще бъдат изключени. Например, тя може да изглежда така: в 23:15 изключване.
Използвайте график за задачи на Windows OS, ако трябва да програмирате редовно (ежедневно, седмично и т.н.) изключване на компютъра. натиснете клавиша за победа манш, разгънете секцията "Всички програми" в менюто в операционната система, отиват в подраздела "Стандарт", а след това в раздела "Инструменти" изберете "Scheduled Tasks".
Щракнете двукратно върху "Добавяне на задача" и съветник ще започне да ви помогне да планирате изключване.
Кликнете върху бутона "Напред" в първия прозорец на съветника и в следващия кликнете върху бутона "Преглед", отидете в системната папка на операционната система - обикновено се нарича прозорец. Отворете директорията windows32 в нея, намерете файла shutdown.exe и кликнете върху бутона "Отваряне".
Изберете честотата на стартиране на програмата за изключване, като проверите съответния ред. Кликнете върху бутона Напред и посочете часа на деня за тази задача.
Кликнете върху бутона "Напред" за последен път, отметнете квадратчето "Инсталиране на допълнителни параметри" и кликнете върху бутона "Завършване". Помощникът ще създаде задачата и ще завърши работата си, а прозорецът с свойства за тази задача ще остане на екрана, където в полето "Run" трябва да добавите превключвателя -s към елемента в него.
Затворете прозореца с свойства, като кликнете върху бутона OK. Това завършва процедурата за програмиране на нормалното изключване на компютъра.
Често се случва изпълнението на програмата да отнеме повече време, отколкото можем да си позволим да бъде на компютъра. За тази цел много приложения са развили специална функция изключване след завършване на операцията. Ако обаче не е налице, можете да конфигурирате сами изключването на всяко удобно за вас устройство времето.
инструкция
Използвайте стандартния метод, който не изисква инсталирането на допълнителен софтуер. За да направите това, отворете менюто "Старт", намерете елемента "Пусни" в него. Ще отворите малък прозорец с ред. Напишете "в 23:00 изключване" в него. Бъдете внимателни, когато въвеждате команди, запишете пространства по този начин. Вместо 23:00, разбира се, можете да поставите всичко, от което се нуждаете времето, Преди изключването, системата ще издаде предупреждение до потребителя, за да може да съхрани всички данни.
Отворете менюто "Старт" на стандартните програми, изберете "Service" от списъка и след това "Scheduled Tasks. Отваря се диалоговият прозорец на приложението, кликнете върху иконата "Нова задача".
След като се появи на екрана на съветника за планиране на задачи, изберете името на програмата в неговия прозорец, времето Изпълнението на което ще бъде определено от вас. Всъщност, можете да изберете абсолютно всеки елемент от списъка, той няма да играе никаква роля.
Задайте редовността на автоматичното изпълнение на задачата, след което задайте времето началото и края на програмата. Кликнете върху бутона "Напред".
Въведете паролата за профила си, от името на която обикновено влизате в системата. Ако паролата не е зададена, коригирайте я. Отидете в контролния панел ", след което кликнете върху" Потребителски акаунти ". Изберете Задаване на парола. След това го въведете и в прозореца на зададената задача.
В съветника за планиране на задания проверете квадратчето "Install Advanced Settings" и кликнете върху "Finish".
След това в менюто с зададени задачи за програмата, която сме избрали, кликнете с десния бутон на мишката и изберете елемента от менюто "Свойства". В реда, който се намира срещу думата "Run", ще бъде написан адресът на програмата, който ще бъде заменен, като щракнете върху "Browse" и изберете файла shutdown.exe в директорията C: WINDOWSystem32. Приложете промените и затворете програмата.
Свързани видеоклипове
Обърнете внимание
Посочвайки точното време, въведете го в 24-часов формат.
Полезни съвети
Поддържайте промени в работните данни колкото е възможно по-често. Ако използвате автоматично изключване на компютъра.
Бутоните на клавиатурата или натискането на комбинациите им могат да определят определени параметри или команди за системата. Тези настройки се съхраняват в софтуера, така че командите за това или това действие могат да бъдат променени.

Ще ви трябва
- - Програмата xstarter.
инструкция
Променете командите за ключовете, като използвате програми на трети страни. Има много такива в интернет, затова, колкото е възможно по-близо, прочетете предложения избор. Програмата xstarter е подходяща и за задаване на команда на бутоните на вашата клавиатура. Изтеглете го от официалния сайт на програмиста (връзка за изтегляне: http://www.xstarter.com/rus/download.html).
Обърнете внимание, че промяната на задаването на ключове е само една от функциите на тази програма, освен това съдържа допълнителни помощни програми за по-удобна работа на вашия компютър. Преди да изтеглите, внимателно я изследвайте, за да видите дали имате нужда от тази конкретна програма, тъй като тя заема определено място на твърдия диск.
Проверете изтеглените данни за вируси, инсталирайте програмата на вашия компютър, следвайте внимателно инструкциите в елементите на менюто. Пуснете го, ако е необходимо, направете регистрация. Прочетете интерфейса на програмата, задайте комбинации от клавиши, за да извършите действие на вашия компютър, когато програмата се изпълнява. Най-добре е да създадете точката за възстановяване на операционната система, преди да бъдат присвоени командите.
Използвайте специални програми, за да зададете конкретни команди на мултимедийните бутони на клавиатурата, ако има такива, на вашето устройство. Изтеглете програмата Media Key на компютъра си и след настройка задайте желаните функции, като натиснете бутон от панела на мултимедийната клавиатура. Това е доста удобно, като се има предвид колко ненужни команди се поставят от разработчиците за бърз достъп.
Конфигурирайте обаждането на програма, която често се използва заедно, например имейл клиент, калкулатор или всяка друга програма, която рядко използвате.
Полезни съвети
Преди да промените присвояването на ключове, създайте точка за връщане на системата.
източници:
- как да програмирате ключ от лаптоп
Съвет 4: Често компютърът често се изключва
Идеята, че честото спиране на компютъра е вредно - нищо повече от мит. Ако при често спиране на компютъра това означава да го изключвате всеки ден, докато не става въпрос за издърпване на щепсела от контакта, а за правилното му изключване, след което няма нищо друго освен използване.

Първото и основно предимство е, че в този случай се спестява много електроенергия. Не е нужно да се събуждате в средата на нощта, ако внезапно компютърът ще работи алармена система , и сте забравили да изключите звука.
От друга страна, ако не изключите компютъра, предимството може да е, че той ще изпълнява различни задачи като послушен слуга, докато спите.
Колко важно е да изключите компютъра или да го оставите, зависи от ситуацията и нуждите на потребителя.
Предимствата на често спиране
Компютрите отделят много енергия, особено когато става дума за настолен компютър. Когато нямате нужда от компютър и го изключвате, спестявате много електричество и пари, за да платите сметката.
Изгубената енергия е голям недостатък на компютъра постоянно. Но вместо да прекъсвате връзката, можете да го направите по различен начин. Проблемът се решава с помощта на енергоспестяващ адаптер.
Системата се нуждае от редовно рестартиране. Това предотвратява незначителните проблеми, които често възникват, ако компютърът работи непрекъснато.
Когато машината работи, тя може да предизвика шум. Ако спите в една и съща стая, може да сте загрижени за звука на вентилатора.
Ако не изключите силата на звука, компютърът може да започне да излъчва силни сигнали. Тя също се тревожи по време на сън.
Невъзможно е да се каже със сигурност, когато компютърът се разпадне, но колкото по-малко работи машината, толкова по-дълго служи. Това не премахва обичайните превантивни мерки: ремонт, изтриване на прах и поддържане на чистия ви компютър. Но периодите на бездействие също допринасят за увеличаване на експлоатационния живот.
Недостатъци на нормалното изключване на компютъра
Отнема известно време, докато компютърът се изключи. Необходимо е да подготвите компютъра за изключване и да изчакате включването му.
Ако се нуждаете от отдалечено свързване с домашен компютър от друго устройство, например докато сте в офиса и сте забравили да го включите, може да възникне неудобство. Проблемът може лесно да бъде разрешен, ако компютърът е програмиран да се изключва и включва.
Вместо да изключите, можете да изберете да спите. Същевременно консумацията на енергия ще бъде по-малка от тази на включен компютър, но много повече от този, който е изключен. Но устройството ще се включи по-бързо и ще печели, когато имате нужда от него. Режимът на сън има един недостатък. Въпреки факта, че компютърът изглежда е изключен, в някои случаи с този режим фенът все още ще работи. Това означава допълнително износване и разкъсване на машината.
Отопление и охлаждане на компютъра
Някои потребители се притесняват, че изключването ще охлади компютрите. Тъй като те се загряват по време на работа, няма ли честото нагряване и охлаждане да повредят машината? Обикновено това не създава проблеми. В този смисъл компютърът може да бъде сравнен с телевизор. През деня много хора често включват и изключват телевизора, в който частите също се отопляват и охлаждат. Но това почти не засяга живота на устройството.
Свързани видеоклипове
Компютър с наскоро инсталирана операционна система Windows работи бързо и добре. С течение на времето скоростта на изтеглянето и изключването значително намалява, а производителността намалява. Как да върна скоростта на компютъра?

инструкция
Тъй като компютърът работи, има значително раздробяване на твърдия диск, което забавя производителността на системата. Трябва да дефрагментирате твърдия диск, като отворите: "Старт - Всички програми - Стандарт - Сервиз - Дефрагментиране на диска". В прозореца, който се отваря, изберете желания диск, кликнете върху бутона "Анализ". Ако дискът се нуждае от дефрагментиране, кликнете върху бутона със съответния надпис.
Една от причините за забавяне на началното време и изключване компютърът е голям брой програми, изпълнявани в автоматичен режим. Когато инсталирате софтуера, много програми се добавят към стартирането, така че трябва редовно да почиствате стартовата папка. Най-удобният начин да направите това е да използвате програмата Aida64 (това е Everest). Стартирайте програмата, в отворения прозорец изберете "Programs - Startup". Премахнете птиците от програми, от които не се нуждаете.
Можете също така да почистите стартовата папка, като използвате вградените помощни програми на Windows. Отворете: "Старт - изпълнение", въведете msconfig, след което кликнете върху "OK". В отворения прозорец изберете раздела "Стартиране", премахнете отметката от ненужните програми и запазете промените.
Със сигурност сте се натъкнали на ситуация, в която трябва да се отдалечите, и не можете да деактивирате компютъра, защото изпълнявате определени задачи. В такъв случай можете да планирате автоматичното изключване на компютъра по график. Windows 10 има вградени механизми за планиране на пътуванията, въпреки че не всеки потребител ще ги намери. Тук сме събрали всички начини, по които можете да зададете таймера за изключване на компютъра.
Как да настроите таймера за изключване на Windows 10, като използвате командата "Изпълни"
преса Win + R и въведете командата затваряне - 60 минути, Номерът е отговорен за броя секунди, след който компютърът автоматично се изключва.
В този случай изключването ще настъпи след 1 минута. Можете да зададете по всяко време, което предпочитате. Просто не забравяйте, че е посочено в секунди.
Как да планирате автоматично изключване на компютъра през командния ред
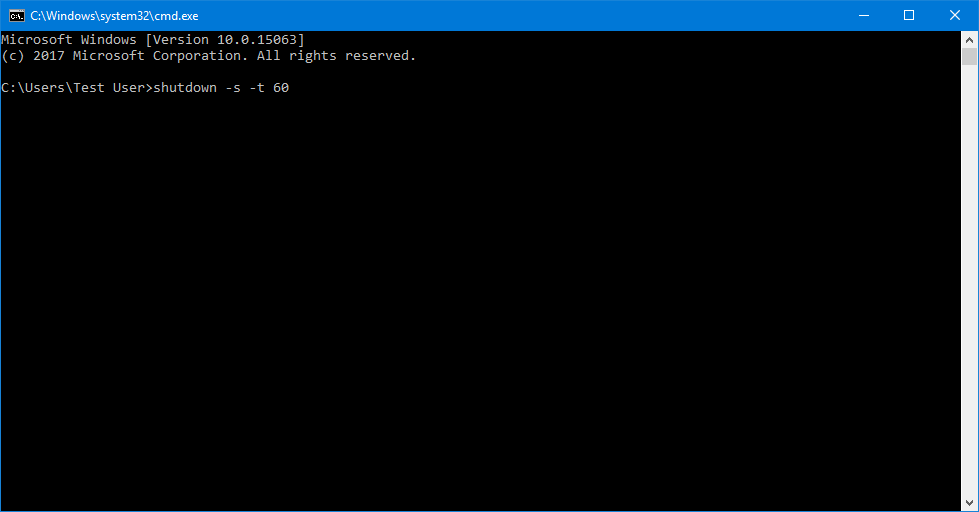
Как да изключите компютъра си автоматично чрез PowerShell
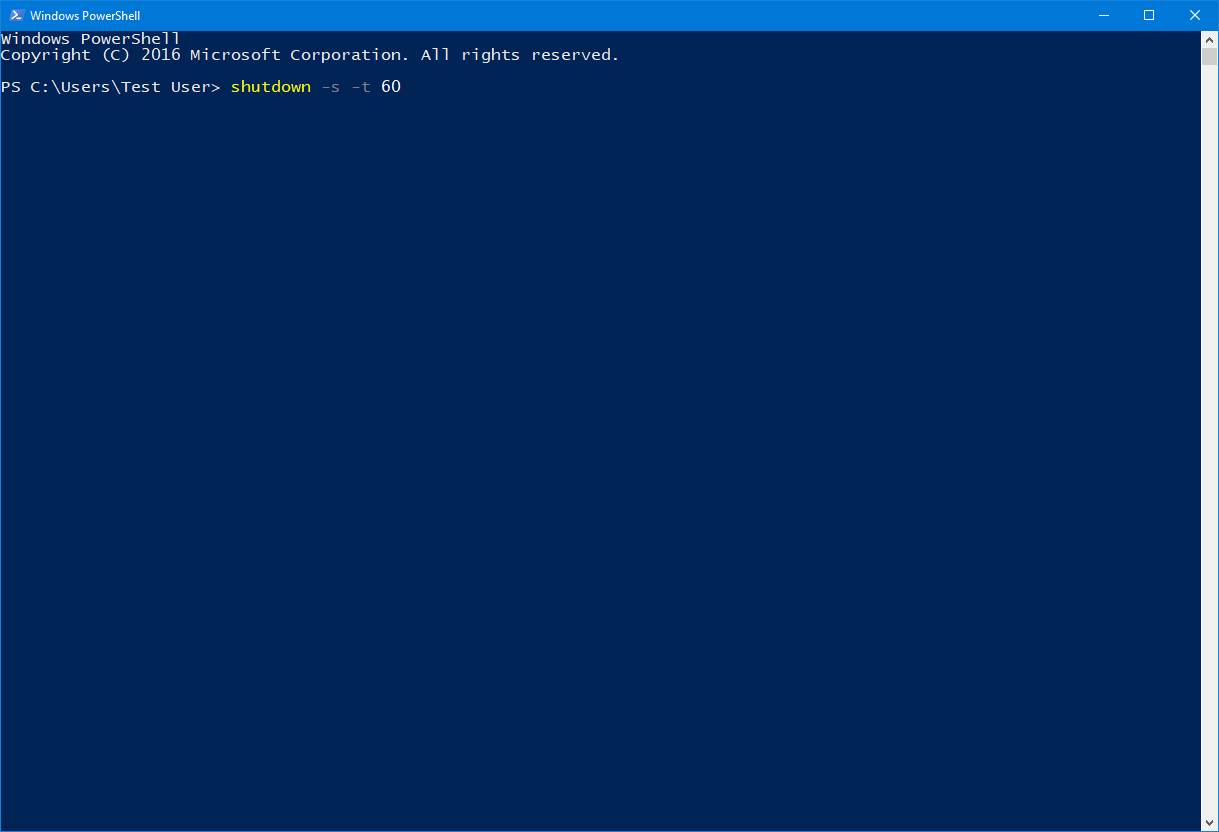
Други команди за таймера за сън на компютъра
Определено сте забелязали, че след основния отбор изключване Все още има допълнителен аргумент, който показва на системата естеството на извършеното действие. С тези аргументи можете да зададете допълнителни команди, а не само да изключите компютъра чрез таймер, но и да рестартирате или да го включите в режим на заспиване.
Това изглежда така: затваряне - 60 минути, Вместо писмото - ите трябва да замените едно от следните неща:
- r - Рестартирайте. Екипът ще изглежда изключване -r -t 60 , Декриптира като рестартиране след 60 секунди.
- з - Хибернация. Shutdown -h -t 60 , Ако въведете тази команда, компютърът ще премине в режим на хибернация след 60 секунди. Времето може да бъде настроено, както в предишната команда. И в двата случая -t Отговорите за времето в секунди, след което ще изтече определеното от вас време.
Как да настроите таймера за автоматично изключване чрез Scheduler за задачи
За едно пътуване, този метод може да бъде твърде сложен. Но за разлика от планираното изключване с помощта на командния ред, Scheduler на задачите ви позволява да направите тази процедура редовна. Например, изключете компютъра си всеки ден в 22:00 часа. Часовите параметри на тригерите ще ви помогнат да разберете този въпрос и да определите удобен график за вас.
Настройване на таймера за изключване на Windows 10 от прекия път
Ако често се налага да използвате таймерите за сън, можете да създадете преки пътища на работния плот или навсякъде другаде в операционната система. Отварянето на този пряк път ще поеме задачата за активиране на командата за прекъсване, рестартиране или хибернация с таймер.
- Кликнете с десния бутон някъде и изберете Създаване - пряк път.
- На първия етап въведете командата изключване -X -t Y, Вместо да X въведете буквата ите да деактивирате, r да рестартирате или з за хибернация. Вместо да Y - необходимото време за секунди.
- След това наименувайте етикета си и го запазете.
Също така е възможно да създадете пряк път за отмяна на спирането, рестартирането или хибернацията. Всичко се прави по същия начин, само командата е посочена изключване -а, След като създадете преки пътища, можете да преместите, преименувате или промените иконите по ваше желание.
Как да отмените автоматичното изключване на компютър в Windows 10
Ако сте инсталирали планирано изключване на компютъра чрез командата тичам, Команден ред или PowerShell, тогава можете да изключите всичко с много просто действие.
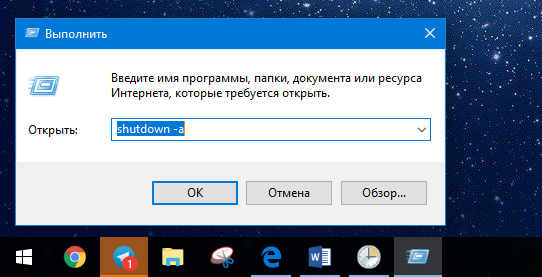
преса Win + R и влизай изключване -a, След това системата ще ви уведоми, че автоматичното излизане е анулирано. Същата команда може да се изпълнява в командния ред или PowerShell.
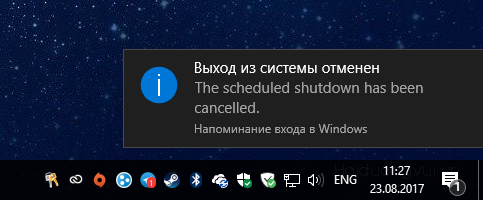
Ако планираното изключване е инсталирано в Scheduler на задачите, процесът на анулиране ще бъде малко по-различен.
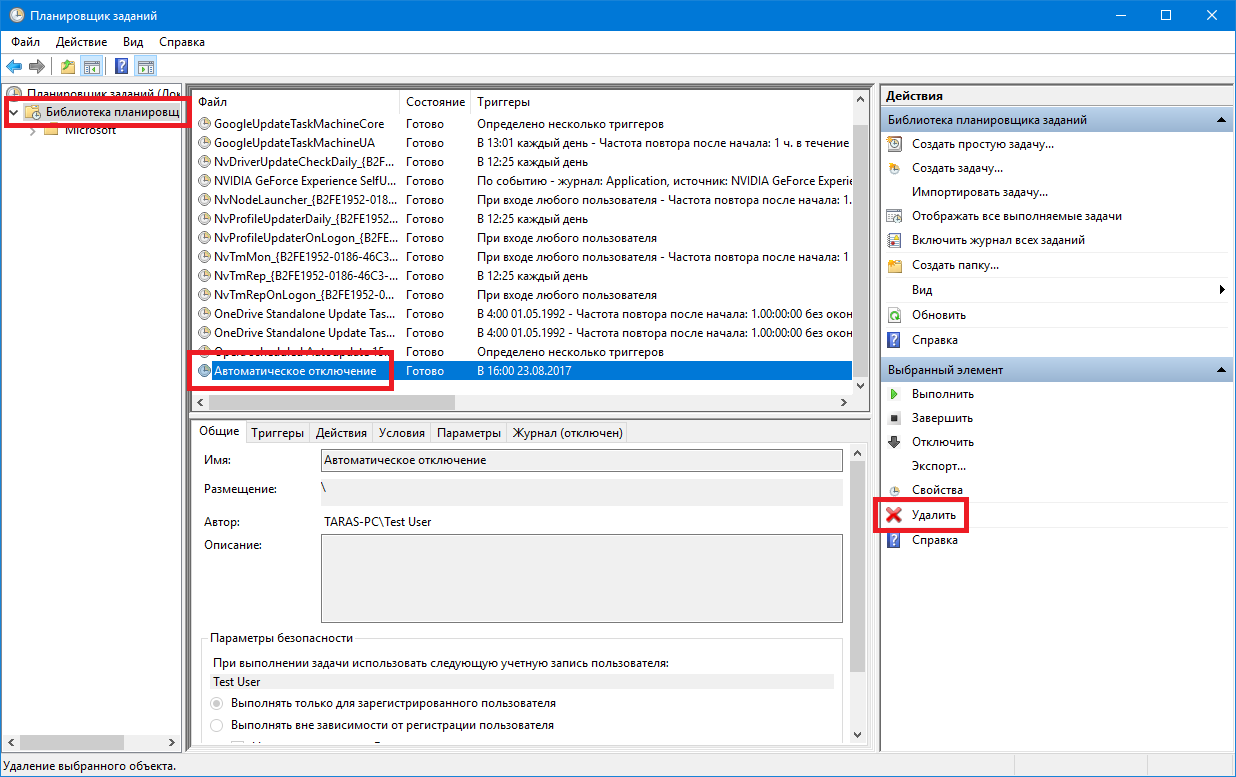
Има и голям брой програми на трети страни, които помагат да планирате изключване, рестартиране или хибернация в Windows 10. Често, нуждата от такива решения вече не се дължи на факта, че системата вече построен на необходимите механизми, които могат да регулират автоматично спиране на компютъра. Те работят съвсем просто и ефективно, което не винаги е вярно за програмите на трети страни.
Също така имайте предвид, че планираният метод на изключване не е подходящ, ако искате да го използвате като родителски контрол. За тази цел Windows 10 има отделни механизми, които работят по различен начин, много по-ефективно и по-надеждно.
Освен това обръщайте внимание на настройките на приложението, които вашият компютър заема дълго време. Често в програми с дълъг период на изпълнение на задачата има възможност за автоматично изключване след завършване. В този случай системните методи, да не говорим за инструментите на трети страни, няма да са ви необходими за вас.
Много потребители по целия свят са преминали на Windows 10 и някои от тях трябва да изключат компютъра по график. Сега ще ви кажа как да зададете таймера за изключване на Windows 10 без да използвате програми.
Има два начина да направите това. Първият метод е подходящ за тези, които искат компютърът да се изключи сам след определен период от време в деня на стартирането на етикета. Някой трябва да изключва машината всеки ден по едно и също време, затова ще използваме програмата за задачи.
Първо, помислете за тази ситуация. Трябва да изключите компютъра след час. За да направите това, просто въведете проста команда в прозореца "Run". Натиснете комбинацията Win + R (на клавиатурата, клавишът Win се обозначава понякога с логото на Windows). Ще се покаже прозорец, в който ще въведете командата на следния формат:
изключване -s -t N
(където N е времето до автоматично изключване в секунди) и натиснете "OK" или Enter
Това е първата опция за настройване на таймера за изключване на компютъра без програми.
Ако не искате постоянно да си спомняте какво трябва да напишете, просто направете пряк път или изпълним файл Bat.
Създайте пряк път с командата за изключване
За да създадете пряк път, щракнете с десния бутон някъде на работния плот, изберете New - Label. В полето "Посочете местоположението на обекта", посочете пътя
C: WindowsSystem32shutdown.exe -s -t N
(където N е времето в секунди преди изключване), след като щракнете върху бутона, след това дайте на етикета име. Например "Изключете след час."
Пишем нашата програма за настройка на таймер на Windows 10
За да се почувствате като истински програмист, можете да напишете малък скрипт, с който да въведете интервала, за да изключите компютъра. Изглежда така:
ехо (изключване на дисплея на информация за работата на команди на екрана)
cls (изчиства прозореца на програмата)
set / p timer_off = "Vvedite vremya v sekundah:" (създава променлива със стойност в секунди)
shutdown -s -t% timer_off% (Е, това е самата команда, която ще изключи компютъра след определен период от време)
Сега създайте същия изпълним файл за прилепи. За това не е нужно да изтегляте нищо, просто създайте празен текстов документ и копирайте мини програмата в него.
ехо на разстояние
Център за либерални стратегии
настроен / p timer_off = »Времето в секунда:»
изключване -s -t% timer_off%
Изключете компютъра по график на Windows 10
Над нас се научихме да изключваме компютъра на таймер, но това не е подходящо за всички, някой иска компютърът да бъде изключен в определено време всеки ден. За тази цел използваме стандартната функция Windows 10 - Scheduler за задачи. описани на нашия уебсайт.

Процедура:
- В отворения прозорец отдясно изберете "Създаване на проста задача ..."
- Напишете името на задачата
- В следващата стъпка на спусъка задайте док, когато искате да изпълнявате задачата, например ежедневно.
- Настройваме времето, например, в 1.00 часа (един час сутринта, когато вече сте заспали и сте забравили да изключите компютъра по график, ще се изключи)
- В полето за действие поставяме квадратче за отметка на "Стартиране на програмата"
- Програмата или скриптът пишат следното: shutdown -s
Всичко, успешно сте създали график за изключване на компютъра в определено време всеки ден.
Видео за това как да стартирате автоматично програмата и да изключите компютъра по график
За да изключите автоматично компютъра в определено от потребителя време, разработчиците на софтуер са създали разнообразие от помощни програми, които се различават едно от друго както на ниво функционалност, така и на външен дизайн.
Не трябва обаче да бързате да инсталирате такива програми - има много добър Scheduler за задачи. С него можете не само да изключите, рестартирате или прехвърлите компютъра си в режим на хибернация, но и да извършите много други полезни действия.
За да стартирате вграденото търсене, използвайте. След като преминете към раздела "Параметри", въведете заявката "График" в търсещия низ и кликнете върху блока "Разработване на задачи", който се появи в лявата част на екрана.
Вграденият Task Scheduler има доста впечатляващ набор от функции. Той е създаден главно за напреднали потребители, но може да бъде полезен и за начинаещи. Най-добрият вариант за начинаещ потребител е да използвате съветника. Кликнете върху "Създаване на проста задача" и в отворения прозорец въведете произволно име на задача и кратко описание на задачата.
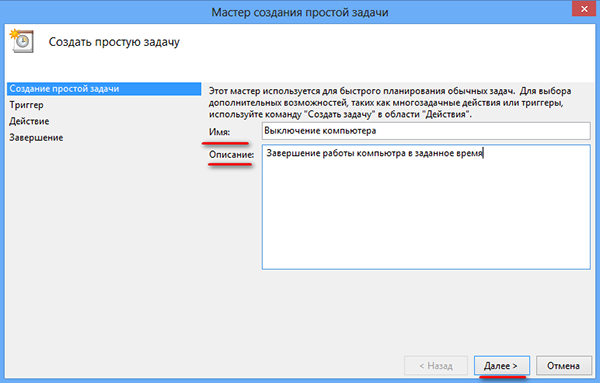
![]()
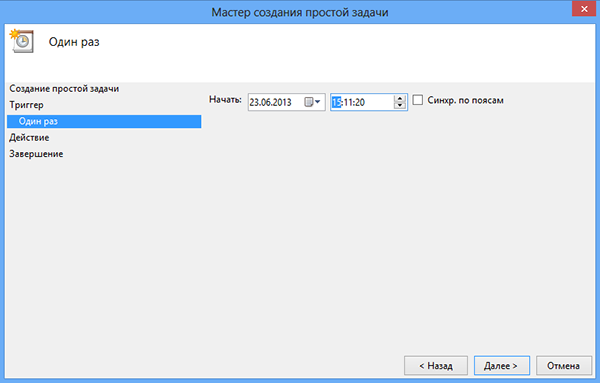
След това ще трябва да посочите при какви условия трябва да се изпълни задачата, както и да зададете точното време на нейното изпълнение. В нашия случай това ще бъде еднократно действие. Независимо от задачата в Windows, това винаги означава стартиране на програма или изпълнение на команда.
Следователно в следващия прозорец на съветника изберете елемента "Стартиране на програмата". Но на този етап ще се нуждаем от способността да използваме командния ред или по-скоро познаването на определени команди. За да изключите компютъра през конзолата, използвайте командата shutdown.exeс параметри.
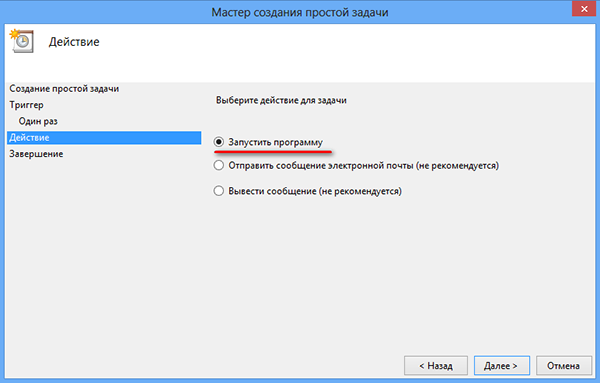
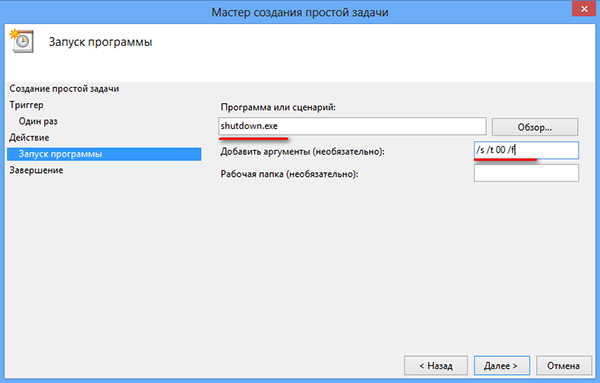
Можете да получите подробна информация за наличните ключове, като стартирате конзолата и стартирате " shutdown.exe /?". Например, параметърът "S" Използва се за изключване на компютъра, параметъра "R"води до рестартиране, ключът "H" Използвайте за прехвърляне на локалния компютър в режим на хибернация.
Командата shutdown.exe може да се стартира с няколко клавиша едновременно. Например, с "S" и "t xxx", където xxx е броят секунди преди изключването на компютъра. И това е начина, по който ще изглежда в Scheduler на задачите.
Изключване от таймера
Аргументи: / s / t 00 / f
Кратко обяснение: / s показва, че компютърът се изключва, / t 00 за времето до завършване (без изчакване), превключвателят / f причинява прекратяване на всички отворени приложения.
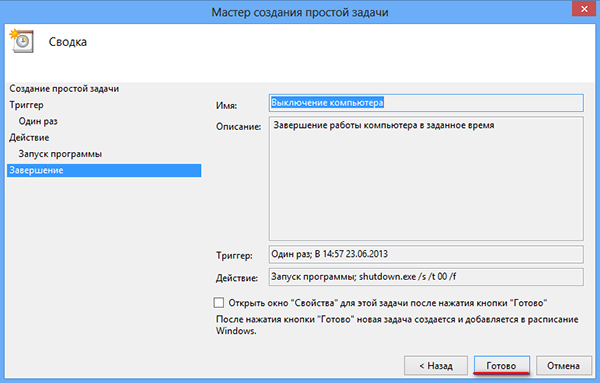
И ето как да рестартирате.
Програма или скрипт: shutdown.exe
Аргументи: / r
За да прехвърлите компютър в режим на хибернация, можете да използвате вече известни параметри на командния ред или следните набори от команди:
спя зимен сън
Аргументи: powrprof.dll, SetSuspendState 0,1,0
мечтая
Програма или скрипт: rundll32.exe
Аргументи: powrprof.dll, SetSuspendState
Резултатът
Горният пример е само малка част от това, което може да направи вграденият Scheduler за задачи. Този незабележим, на пръв поглед, но много полезен инструмент ще ви опрости работата на компютъра и ще ви позволи да освободите малко свободно време.Ако често използвате същите програми по време на работния процес, не е нужно да ги стартирате ръчно всеки път, когато стартирате операционната система.
Вземете тези, както и много други рутинни ежедневни операции към Task Scheduler.
Приятно време на деня, скъпи приятели, посетители на блогове и само познати. функция автоматичен деактивирането на компютъра е много удобно в случай, че е необходимо контрол продължителността на престоя на децата на компютъра или да изключите компютъра, ако изтегляте файл късно през нощта и не искате да седите на компютъра, докато не бъде напълно изтеглена.
Има два начина:
Първият начин - Задайте таймера, след което компютърът автоматично ще се изключи. За тази цел следвайте простите инструкции:
1. Отворете Старт → Всички програми → Изпълни (или използвайте , Win (флаг ключ )
, т.е. Win + R.
2. Напишете "shutdown / s / t 600" (без кавички, вместо 600 можете да въведете друг брой секунди)
3. Кликнете върху OK
След като натиснете бутона OK, компютърът започва да брои времето и след изтичането на зададения брой секунди, той ще се изключи.
За удобство: 1800 секунди = 30 минути, 3600 секунди = 1 час, 7200 секунди = 2 часа
Вторият начин - Задайте времето, когато компютърът се изключва, например в 23:15 часа.
1. Отворете Старт → Всички програми → Изпълни (или използвайте, Win ( ключ с изображениефлаг), т.е. Win + R.
2. Въвеждаме "при 23:15 изключване / s / f" (без кавички, можете да посочите друго време вместо 23: 15)
3. Кликнете върху OK
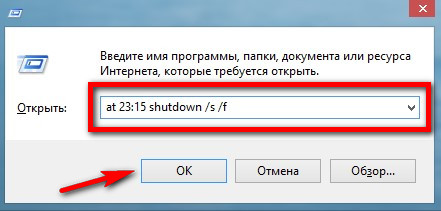
Как да отмените автоматичното изключване:
И в двата случая, ако искате да отмените автоматичното изключване на компютъра, отворете помощната програма Run или Win + R и напишете командата "shutdown / a" (без кавичките). Натискаме OK.
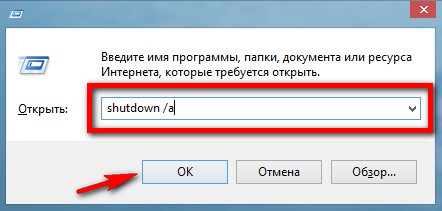
Издаваме команди чрез файла:
Можете също така да дадете на компютъра тези команди чрез файл. Когато стартирате този файл, командата, която е регистрирана в него, ще бъде включена. За да направите това, отворете Notepad, въведете командата, от която се нуждаем, и я запишете, като първо промените .txt на .bat (гледаме екранната снимка).
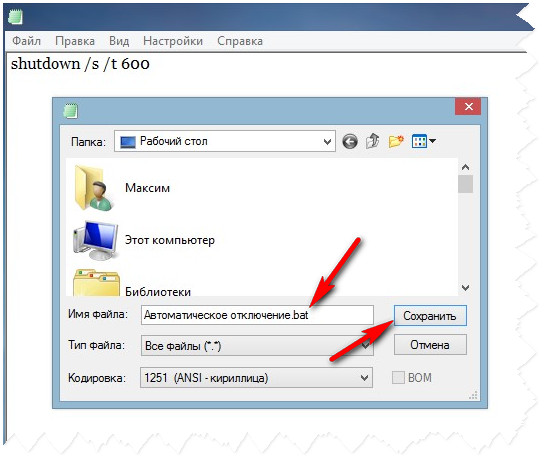
След като сте преименували и сте натиснали бутона за запаметяване, на работния плот се показва иконата с предавка.
 Е, сега, когато кликнете два пъти върху него, ще се отвори този прозорец, което ни информира, че системата ще бъде изключена в определеното от нас време.
Е, сега, когато кликнете два пъти върху него, ще се отвори този прозорец, което ни информира, че системата ще бъде изключена в определеното от нас време.

Този метод е подходящ за тези, които често трябва да използват една от тези команди, за да не губят време за влизането им. Е, по някакъв начин, накратко, накратко и разбираемо. Абонирайте се за актуализирането на блога, пожелавам на всички късмет, досега !!!
С уважение,


 Магистрала Beeline: какво е това, как да се свържете, как да прекъснете връзката
Магистрала Beeline: какво е това, как да се свържете, как да прекъснете връзката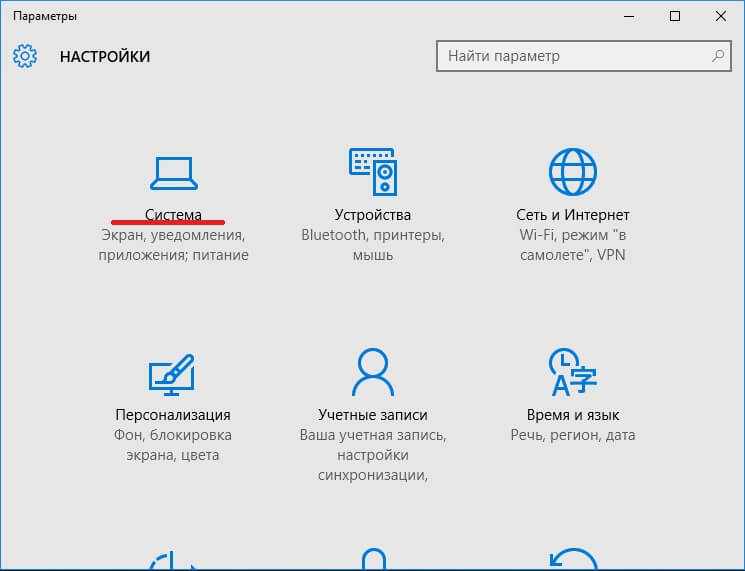 Функцията за захранване в Windows не работи
Функцията за захранване в Windows не работи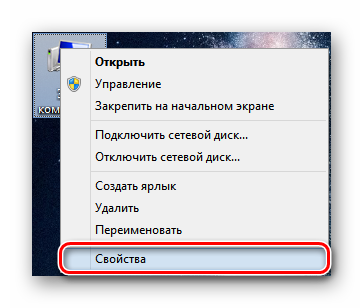 Подробно описание на връзката с отдалечен работен плот
Подробно описание на връзката с отдалечен работен плот