Свързване към интернет чрез кабел.
Днес тя е почти няма хора в света, които не се възползват от възможностите на Интернет. Поради това, значимостта на проблема, както самостоятелно, така се свържете с интернет на персонален компютър, тя се разраства всеки ден. PC не е свързан с World Wide Web, се превръща в обикновена пишеща машина с калкулатор функции, т.е.. Е. По-голямата част от ползите от притежаването на такъв компютър се губи. По-долу е ръководство за това как да се свържете вашия компютър с Интернет, както и инструкции стъпка по стъпка как да се създаде интернет, без да се прибягва до услугите на специалисти.
Подготвителни дейности
За да се свържете с интернет, на първо място трябва да избере най-доброто за специфичните условия на употреба интернет източник: директна връзка (към компютъра се свържете с интернет чрез кабел), vayfay рутер СИМ-карта за мобилни оператора, сателит, ATS. След това подписва договор с доставчика на услуги, когато е необходимо, която е посочена като "доставчик".
Тя ще предоставя на другата страна на правилните инструменти, като например модем или рутер, кабел. Ако това е мобилните оператори, специалния USB-модем, който се включва в USB -port компютър.
Директна връзка на тел
Методът има редица предимства, но не е без съществени недостатъци и които могат да бъдат от решаващо значение при избора на метода на потребителските връзка. Това е много прост за прилагане и изисква най-малко разходи. Въпреки това, доставчикът на интернет услуги трябва да разпространят води директно към компютър, което не винаги е възможно или удобно. Кабелна в този случай трябва да бъде свързан към компютър мрежова карта.
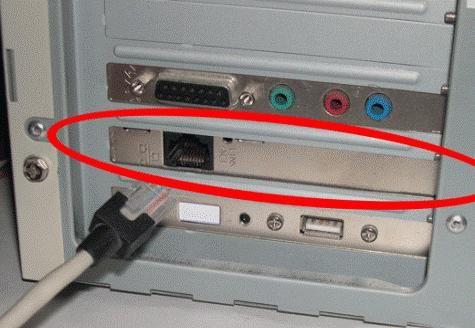 След това, трябва да конфигурирате Интернет в компютъра. Входни параметри различават в зависимост от фирмата, доставчик на комуникационни услуги и самата технология връзка. Същността на процедурата е да се създаде връзка с разрешение. Ето един пример на походова действие в компютърната операционна система Windows 8. В други операционни системи поддържа от «Майкрософт» процедурата е една и съща.
След това, трябва да конфигурирате Интернет в компютъра. Входни параметри различават в зависимост от фирмата, доставчик на комуникационни услуги и самата технология връзка. Същността на процедурата е да се създаде връзка с разрешение. Ето един пример на походова действие в компютърната операционна система Windows 8. В други операционни системи поддържа от «Майкрософт» процедурата е една и съща.
Вие трябва да изпълните следните стъпки:

За Windows XP може да се обобщи и съща последователност от действия в следните вериги:
- Започнете;
- Мрежови връзки;
- Създаване на нова връзка;
- Съветник за нова връзка;
- Свържете се с интернет;
- Настройка на връзката ми ръчно;
- високоскоростна връзка;
- Входни параметри на интернет доставчик.
За Windows 7:
- Започнете;
- Контролния панел;
- Мрежа и интернет;
- център за управление на мрежата и сподели;
- Настройка на нова връзка или мрежа;
- Свързване към интернет;
- висока скорост;
- Въвеждане на настройките от вашия доставчик на услуги.
С помощта на рутер, свързан към Интернет връзката кабел
Това е по-удобен вариант за дома или офиса си, тъй като тя позволява да се свържете не са на един компютър с площ мрежа широк и многократно, като по този начин се създаде локална мрежа. Днес той е рядко някой има само един компютър в дома или офиса.
 маршрутизатор WAN-порт за поставяне на кабела от доставчика. Чрез LAN конектори за свързване на компютри, използващи кабели кръпка. Въведете параметрите на доставчик чрез уеб интерфейс, който работи в уеб браузъра на компютъра, като въведете адреса, написан в инструкцията за рутера (обикновено 192.168.1.1).
маршрутизатор WAN-порт за поставяне на кабела от доставчика. Чрез LAN конектори за свързване на компютри, използващи кабели кръпка. Въведете параметрите на доставчик чрез уеб интерфейс, който работи в уеб браузъра на компютъра, като въведете адреса, написан в инструкцията за рутера (обикновено 192.168.1.1).
Чрез vayfay Router
Ако използвате безжичен рутер дейности ще бъдат подобни на предишната инструкция, но все още е необходимо да се създаде WiFi. Ако компютърът ви не vayfay адаптер, нуждата от закупуване и инсталиране.
 На примера на windose 8 за свързване на vayfay компютър е необходимо да направите следното:
На примера на windose 8 за свързване на vayfay компютър е необходимо да направите следното:

С използването на мрежата на мобилен оператор
Въпреки сравнително бавния трансфер на данни, тази опция поради голямата мобилност е много популярна сред потребителите. Просто поставете USB модема в съответния порт на компютъра и конфигурацията ще се изпълнява в почти автоматичен режим, клиента ще трябва само да следва инструкциите на съветника за настройка. 
Има два начина за свързване на интернет: жични и безжични. Тук ще разгледаме как да свържете интернет чрез кабел към лаптоп.
Първият етап е изцяло на доставчика. Той или той, или по-скоро, монтажникът - специален служител на компанията, предоставящ интернет услуги - дърпа кабела от оборудването на компанията в апартамента.
Всичко, ура! Живот на склад. Физическата връзка най-вероятно няма да причини затруднения - просто включете кабела RJ-45 в съответния съединител на лаптопа. След това ще последва настройката на програмата.
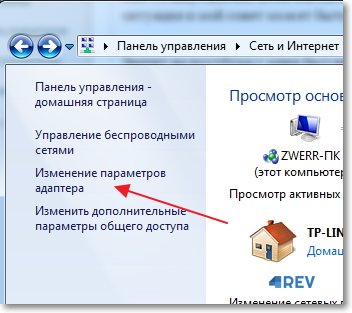
За да имате достъп до World Wide Web на мобилния си компютър, трябва да установите връзка. Това се прави след физическото включване на кабела в конектора RJ-45. Отворете "Център за мрежи и споделяне" (ако приемем, че имате Windows 7 или по-висока версия). Ще се покаже списък с устройства. Ако мрежовото устройство е изключено, използвайте го. За да направите това, щракнете с десния бутон върху него и изберете "Активиране".

Създайте нова връзка според изискванията на доставчика. Последният трябва да ви даде данните за връзката, както и някои технически нюанси, които може да се наложи да бъдат въведени в свойствата на връзката.
Беше ли всичко направено правилно? След като създадете връзка, можете да се свържете с интернет.
Ако имате проблеми при свързването, настройването и използването на универсален достъп до Интернет в Windows XP, тогава тази статия ще ви помогне да разберете как да свържете интернет през компютър или лаптоп. Универсален достъп се използва, когато сте инсталирали локална мрежа, която използва една връзка, за да въведете вашата интернет мрежа. За да конфигурирате достъпа до универсална връзка, трябва да се уверите, че на сървъра има мрежова карта, за да установите връзка с вътрешната мрежа и друга карта (или модем), за да можете да се свържете с интернет.
Инструкции как да свържете интернет към компютъра си
- Първо трябва да конфигурирате сървъра. Влезте през администратора или акаунта на собственика на сървъра. Кликнете върху бутона "Старт", след това върху "Контролен панел", кликнете върху раздела "Мрежи и интернет връзки", маркирайте "Мрежови връзки". Щракнете с десния бутон върху връзката, която ще използвате, за да влезете в интернет. Кликнете върху раздела "Свойства", след това върху "Още", маркирайте "Споделяне на интернет връзка". След това в опциите "Разрешаване на други мрежови потребители да използват интернет връзката на този компютър", задайте специално квадратче за отметка. Ако използвате отдалечен достъп, поставете отметка в раздела "Установяване на обаждане при поискване". Кликнете върху "OK", след това върху "Да".
- Продължете да конфигурирате клиентския компютър. За да свържете компютър през универсална връзка, трябва да проверите настройките за IP на LAN мрежовата карта, след което да конфигурирате клиентския компютър. За да проверите настройките на IP адреса си, трябва да изпълните следните действия. Посетете компютъра чрез администратора или профила си на собственик. Кликнете върху бутона "Старт", след това върху "Контролен панел", изберете раздел "Мрежи и интернет връзки", след това изберете "Мрежови връзки". Щракнете с десния бутон върху "Local Area Connection", след което изберете командата "Properties". В раздела "Общи" намерете раздела "Интернет протокол (TCP / IP)", който е в раздела "Компоненти, използвани от тази връзка". Кликнете върху бутона "Свойства", след което изберете раздела "Получаване на IP адрес автоматично".
- Премахнете всички видове проблеми, ако възникнат, когато се свържете чрез универсален достъп. Това може да се случи, защото IP адресът 192.168.0.1 обикновено се присвоява на мрежата, когато използвате връзката, когато сте свързани с интернет. За да премахнете конфликта на тези адреси, конфигурирайте на домашните компютри да получават динамично IP адреса или да присвоите на всеки свой уникален IP адрес. Много често доставчиците създават специално условията за потребителя, в които трябва да използват максималните услуги. Например, ако имате два или повече компютъра у дома, може да ви бъде предложено да свържете интернет към всеки отделно. И, разбира се, трябва да плащате за всяка точка от вашия достъп. Разходите са големи и не са оправдани. Но за щастие има най-евтините и разумни опции за свързване на няколко компютъра към Интернет. Прочетете другата ни статия "
Лаптопът отдавна престава да бъде лукс - това е инструмент за работа, отдих и забавление. Мнозина вече оценяват и се влюбват в това прекрасно устройство, защото за някои се превърна в пълноценен заместител на настолния компютър.
Ако свържете лаптопа с интернет - той ще може да отвори още повече потенциала си. И това е удоволствие. Днес ще разгледаме няколко опции за "как да свържете лаптоп с интернет". Готов ли си? Нека започнем.
Вариант 1. Как да свържете лаптоп с интернет чрез Wi-Fi.
Това е един от най-лесните начини за свързване. Повечето съвременни лаптопи са оборудвани с Wi-Fi модул. Ако сте в обхвата на покритие на Wi-Fi мрежа, можете да се свържете, като използвате следния метод:
- Включваме лаптопния модул Wi-Fi;
- Отидете на Старт / Свързване, намерете и щракнете върху Безжична мрежова връзка;
- Изберете мрежата, с която искате да се свържете;
- Кликнете два пъти върху избраната мрежа - и ние сме свързани. Ако мрежата е защитена, ще трябва да въведете парола (проверете с администратора / собственика на мрежата);
- Когато установите връзка, получавате пълен достъп до интернет.
Ако няма Wi-Fi модул - има възможност за закупуване и инсталиране на USB Wi-Fi миниатюрен модул, който може да се превърне в пълноценна подмяна на липсващо / деактивирано оборудване на лаптопа.
Вариант 2. Как да свържете лаптоп към Интернет с помощта на USB модем *.
Сега използвайте USB модеми "с любов към всички хора", с които можете да влизате онлайн. Тази опция за достъп е интересна при наличие на добро покритие и адекватни тарифи в тарифния план. Ако искате, можете да намерите доставчици, които предоставят мобилен интернет, свързан с 3G модем. В зависимост от оборудването и доставчика на услуги процедурата за свързване може да е различна.
В някои случаи доставчиците са свободни да установят връзка в собствения си сервизен център, понякога можете да намерите специални програми, които автоматично инсталират хардуерни драйвери, да създават връзка и да конфигурират настройките за достъп до интернет. Не е изключено, че ще трябва да свържете и конфигурирате самия модем USB. Както обикновено се случва:
- Поставете SIM картата в USB модема;
- Поставете USB модема в USB порта на лаптопа;
- Системата открива ново устройство (по време на инсталирането трябва да изберете език);
- Ние сме съгласни с лицензионното споразумение и мястото на инсталиране на програмата;
- След като инсталацията завърши, кликнете върху "Завършване";
- Програмата ще започне автоматично. Ако не се стартира в ръчен режим и въведете ПИН код (записано на картата на СИМ картата);
- Програмата е готова за работа. Кликнете върху "Свързване с ...". След като създадем връзка, можем да използваме интернет.
* Схемата за свързване може да варира в зависимост от използваното оборудване и доставчика (доставчик на услуги).
Вариант 3. Как да свържете лаптопа към интернет чрез кабел, като използвате мрежова карта *.
Представете си, че вече сте се обърнали към капитана, ангажиран в свързването на абонати. Те провериха кабела, провериха връзката и включиха кабела в гнездото за мрежова карта. Остава само да конфигурирате:
- Отворете менюто "Старт", след което изберете контролния панел;
- Намерени и щракнете там, трябва да изберете Connection over the local network и щракнете двукратно върху него с левия бутон на мишката;
- След това изберете и кликнете върху Свойства, в списъка се нуждаем от протокола TCP / IP, след което отново щракнете върху Свойства;
- Накрая стигнахме до нашата дестинация. Ако доставчикът предоставя автоматични настройки - изберете "Получаване автоматично" за IP и за DNS сървъра. Кликването върху OK ще завърши настройките на мрежовата карта. Всички настройки са завършени. Добре дошли в света на интернет.
- ** Ако доставчикът НЕ предоставя автоматични настройки - изберете "Използване на следващия IP" и ръчно "шофиране" IP, маска и по подразбиране портал.
- Следващата стъпка е да зададете основния и алтернативния адрес за DNS сървъра;
- След като кликнете върху OK, настройките се записват. Връзката с интернет ще се осъществи автоматично, когато лаптопът е включен.
* В зависимост от доставчика на услуги описанието на настройките може да варира.
** Данните, които се изискват за настройките на мрежовата карта, проверете при доставчика (доставчик на услуги).
Не обръщайте внимание на очевидната сложност на настройките на връзката. След като направите настройките поне веднъж - всичко ще попадне на място. След няколко пробни връзки можете лесно да създадете интернет връзка не само за себе си, но и за всички "технически безнадеждни" познати. Поздравления: сега знаете всичките три отговора на проблематичния въпрос "как да свържете лаптоп към интернет".
Големият списък от предимства, които модерните лаптопи имат над компютъра, при определени обстоятелства могат да създадат трудности при ежедневната им употреба. Потвърждаването на тази реалност може да служи като ситуация, при която собственикът на лаптопа, въпреки че има функция за свързване с безжичния интернет, все още трябва да бъде свързан към кабелен. По този начин, независимо от нас, се създава компютърно-лаптоп мрежа, в която лаптопът се използва за постоянна работа, а компютърът - само за интернет. Този факт причинява неудобства при свързването на лаптопа чрез мрежов кабел, така че въпросът как да свържете интернет на лаптоп чрез мрежов кабел ще бъде разгледан по-подробно.
Така че, как правилно да свържете кабелния интернет към лаптопа по начина, описан по-горе. Свързването на лаптоп, а именно интернет кабел към LAN порта на мрежовата карта, е един от най-простите и очевидни начини. След като свържете самия кабел, трябва само да конфигурирате връзките според изискванията на доставчика.
След това трябва да разберете как да свържете интернет към вашия лаптоп чрез кабел. След като получи необходимите настройки от доставчика, потребителят трябва да извърши следните действия. Отворете прозорците на етапи: "Старт", след това "Контролен панел", където трябва да намерите раздел "Мрежа и интернет". В прозореца трябва да намерите елемент, наречен "Център за управление на мрежата ...", където да намерите елемента с надпис "Промяна на мрежовите параметри".
Тук трябва да изберете раздела "Настройки на връзката, мрежи", където трябва да кликнете върху "Свързване към работното място"\u003e "Напред". В изскачащия прозорец, изберете раздела на име "Използване връзка в мрежата на"\u003e "Next", а след това се появиха в линията "Интернет адрес" точка «vpn.internet. ***. Ru», в съответствие комбинация "***" означава под себе си името на доставчика на услуги, получено от мрежовия администратор.
Въведете в ред "Име на дестинация" Име на VPN-връзка, поставете отметка до надписа "Това не е свързан, инсталиране на връзката ...", натиснете "Next"\u003e "Въведете вашето име и парола"\u003e "Нова"\u003e "Close". След това кликнете върху "Промяна на настройките на адаптера", след което в прозореца с името "Център за мрежи и споделяне" трябва да кликнете с десния бутон на мишката върху иконата на желаната VPN връзка.
Изберете от секцията меню "Properties", в който, във всички свои раздели, изберете го за проверка, необходими опции. След това изберете иконата на VPN-връзка, в която потребителско име и парола, да го запазите, изберете съответния бутон. След кликване върху "Връзка", след което бележката в следващия прозорец, тип мрежа - ". Социална мрежа" В тази връзка може да бъде завършена процедурата.
Да се подобри мобилността на лаптоп можете да инсталирате Wi-Fi setposredstvom Wi-Fi рутер и да се свържете към нея. рутер меню Wi-Fi модул, трябва в същото време да изберете нужните настройки. Признак на "работата" на модула - сиянието на съответния диод на лаптопа.
схемна конфигурация на рутер Wi-Fi: прилагането на търсене за налични връзки в менюто "Network Connections, за управление на мрежата": "Старт"\u003e "Connection" - за да разберете списъка на мрежата, определен в настройките на маршрутизатора - за да изберете левия бутон на мишката, натиснете "Connect" и въведете кода, определен в настройките на маршрутизатора. По този начин, ние можем да се уверите, че връзката на лаптоп с помощта на рутер Wi-Fі много по-лесно.


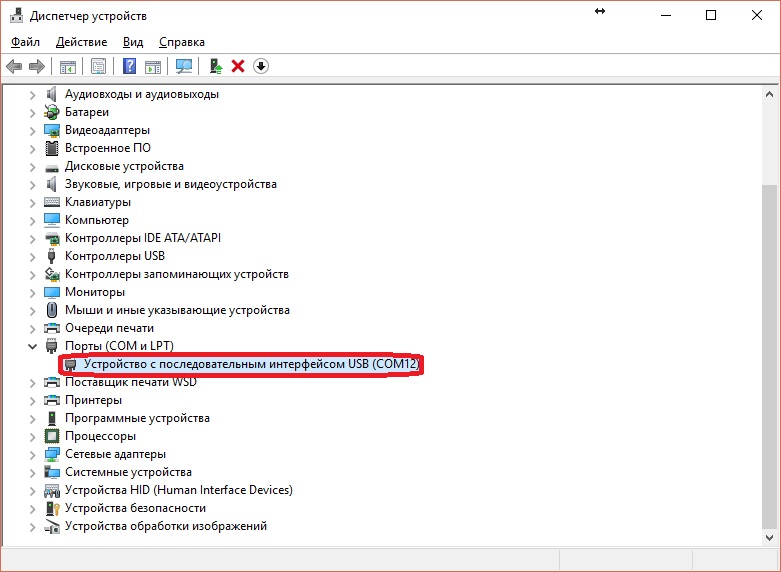 Сървър на транзакциите баркод онлайн 95
Сървър на транзакциите баркод онлайн 95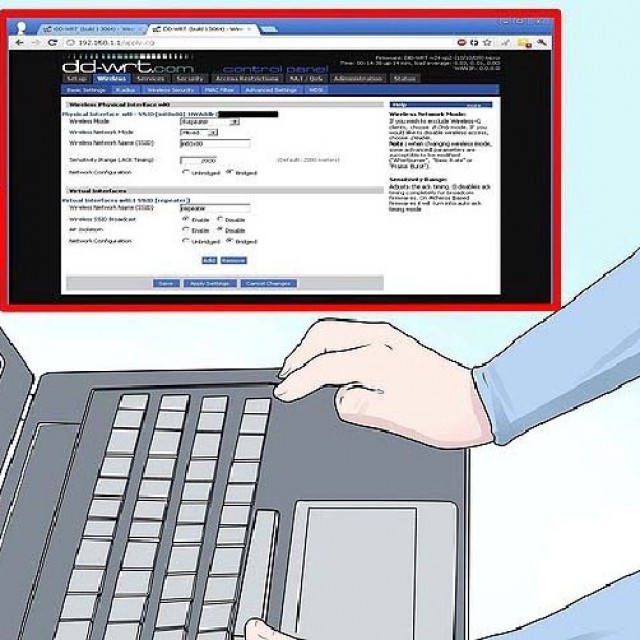 WIFI сигнални методи за усилване
WIFI сигнални методи за усилване Мобилен телефон Beeline E600
Мобилен телефон Beeline E600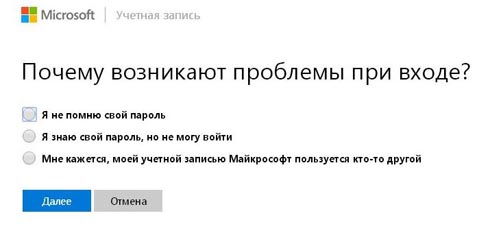 Как да възстановите парола за профил в Microsoft - Примери за стъпка по стъпка
Как да възстановите парола за профил в Microsoft - Примери за стъпка по стъпка