Нулирайте настройките на мрежовата карта чрез системния регистър. Нулирайте мрежовите настройки.
В инструкциите на този сайт, свързани с проблеми с интернет, като и в други, нулирането винаги е сред решенията мрежови настройки Windows (DNS кеш, TCP/IP протокол, статични маршрути), обикновено чрез командния ред.
IN актуализация на windows 10 1607 имаше функция, която опростява стъпките за нулиране на настройките на всички интернет връзкаи протоколи и ви позволява да го правите буквално с натискане на един бутон. Тоест сега, ако възникнат проблеми с работата на мрежата и интернет и при условие, че са причинени точно от неправилни настройки, тези проблеми могат да бъдат решени много бързо.
Нулирайте настройките за мрежа и интернет в настройките на Windows 10
Когато изпълнявате стъпките по-долу, имайте предвид, че след нулиране на интернет и мрежовите настройки, всички мрежови настройки ще се върнат в първоначалното си състояние Инсталиране на Windows 10. Тоест, ако вашата връзка изисква ръчно въвеждане на някакви параметри, ще трябва да ги повторите.
За да нулирате мрежовите настройки, настройките на мрежовия адаптер и други компоненти в Windows 10, следвайте тези прости стъпки.
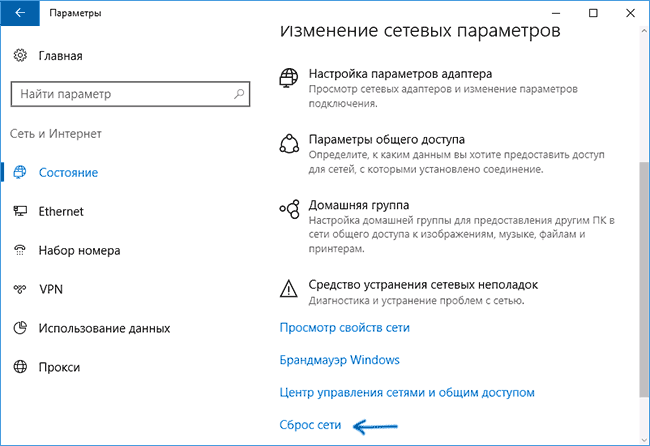
След като натиснете бутона, ще трябва да потвърдите нулирането на мрежовите настройки и да изчакате известно време, докато компютърът се рестартира.
След рестартиране и свързване към мрежата, Windows 10, както и след инсталирането, ще ви попита дали този компютър трябва да бъде намерен в мрежата (т.е. вашата публична или частна мрежа), след което нулирането може да се счита за завършено.
Забележка: Процесът премахва всички мрежови адаптери и ги инсталира отново в системата. Ако преди сте имали проблеми с инсталирането на драйвери мрежова картаили WiFi адаптер, има вероятност да се повторят.
Когато деинсталирате продуктите на Kaspersky Lab с помощта на стандартни средстваВъзможно е да възникнат грешки в Windows (Контролен панел → Добавяне/премахване на програми), в резултат на което програмата няма да бъде премахната или ще бъде частично премахната. За да премахнете напълно продукт на Kaspersky Lab, използвайте помощната програма kavremover.
Помощната програма за деинсталиране премахва напълно следните продукти на Kaspersky Lab:
- Kaspersky Safe Kids (всички версии)
- Kaspersky Secure Connection
- Kaspersky Small Office Security за персонален компютър/Файлов сървър (всички версии)
- Kaspersky Total Security (всички версии)
- Kaspersky PURE/CRYSTAL (всички версии)
- Kaspersky Anti-Virus (от версия 2009 и по-нова)
- Kaspersky интернет сигурност(започвайки от версия 2009 и по-нова)
- Касперски безплатно
- Kaspersky Password Manager (всички версии)
- Kaspersky Fraud Prevention for Endpoint (всички версии)
- AVP инструментален драйвер
- Сензор за крайна точка
- Kaspersky Security Scan (всички версии)
- Крайна точка на KasperskyСигурност за файлови сървърии работни станции за Windows (от версия 8 и по-нова)
- Kaspersky Anti-Virus 6.0/6.0 R2 за Windows работни станции
- Kaspersky Anti-Virus 6.0/6.0 R2 за Windows Servers
- Kaspersky Anti-Virus 6.0 FS MP4
- Kaspersky Anti-Virus 6.0 SOS MP4
- Kaspersky Anti-Virus 6.0 WKS MP4
- Kaspersky Anti-Virus 8.0 за Windows Servers Enterprise Edition/MR1/SP2
- Kaspersky Security 10 за Windows Server
- Nifty Security 24 Internet Security/Nifty Security 24 Internet Security 2013
- KTFS за Windows 3.0
- Kaspersky Anti-Ransomware Tool (KART) за бизнес (всички версии)
- Платформа Kaspersky Anti Targeted Attack (KATA) 2.0
- Kaspersky Embedded Systems Security 2.0
Ако премахнете продукт с помощната програма kavremover, информацията за лиценза се премахва с него. Уверете се, че сте запазили своя продуктов ключ или код за активиране, за да можете да го използвате повторно.
Работа с помощната програма
За пълно премахванепрограма направи следното:
- Изтеглете архива kavremvr.zip и след това го разархивирайте (например с помощта на архиватора WinZip). Или изтеглете изпълнимия файл kavremvr.exe.
- Стартирайте файла kavremvr.exe, като щракнете двукратно върху него с левия бутон на мишката.
- Прочетете лицензионното споразумение на Kaspersky Lab. Прочетете споразумението внимателно и ако сте съгласни с всички негови клаузи, щракнете съгласен съм.
- В прозореца Kaspersky LabПрепарат за премахване на продуктивъведете кода за сигурност, показан на снимката, в празното поле. Ако кодът не се вижда ясно, за да генерирате отново кода, щракнете върху бутона за опресняване вдясно от снимката.
- Изберете от менюто Намерих следните продуктиприложение на Kaspersky Lab, което е инсталирано на вашия компютър. Кликнете Изтрий. Ако на компютъра са инсталирани няколко продукта на Kaspersky Lab, изберете ги и ги премахнете един по един. Можете да изберете програма за деинсталиране от списъка с всички продукти, поддържани от програмата за деинсталиране, за да направите това:
- Стартирайте помощната програма kavremvr чрез командния ред в режим на ръчен избор с параметъра nodetect:
- kavremvr.exe --nodetect.
- Изберете от списъка желаната програмаи го изтрийте. Ако има няколко такива програми, премахнете ги една по една.
![]()
- Премахването може да отнеме известно време. Изчакайте да се появи диалогов прозорец, който ви информира, че продуктът е деинсталиран успешно, след което щракнете Добре.
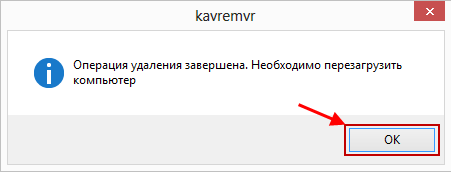
- Рестартирайте компютъра си.
По подразбиране регистрационният файл за изтриване на изгледа се съхранява в папката за местоположение на помощната програма. kavremvr xxxx-xx-xx xx-xx-xx (pid xxxx).logкъдето можете да видите версията на помощната програма:
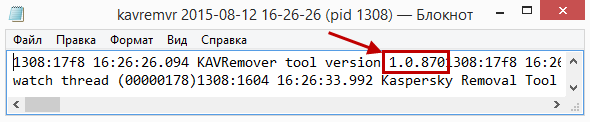
Допълнителна информация за потребители на бизнес продукти
Когато деинсталирате Kaspersky Endpoint Security 10/10 CF1/10 SP1 MR2 за Windows, може да се наложи да посочите парола. За това:
- Стартирайте помощната програма от командния ред с параметъра
- kavremvr.exe --password-for-uninstall:%PASSWORD% --MSIPARAM:KLLOGIN=%login%, Където:
- %Влизам%е потребителското име за съответния продукт;
- %парола% -това е паролата за съответния продукт.
kavremvr.exe --password-for-uninstall:123 --MSIPARAM:KLLOGIN=Иванов
- Изберете желаната програма от списъка.
По време на работа на програмата могат да възникнат грешки:
Грешка 1001
Продукти, които водят до грешка при деинсталиране: Kaspersky Endpoint Security 10/10 CF1/10 SP1 MR2
Причина: Открити са дискове, шифровани с FDE, или дискове, планирани за FDE шифроване.
Грешка 1002
Продукти, които водят до грешка при деинсталиране: Kaspersky Network Agent 10 CF1, Kaspersky Endpoint Security 10/10 CF1/10 SP1 MR2
Причина: За посочените продукти е зададена парола за деинсталиране, но потребителят не е въвел паролата в командна линия.
Грешка 1003
Може да възникне грешка при деинсталиране на продукт на Kaspersky Lab.
Причина: KAVRemover се изпълнява от директория, която съдържа не-ASCII знаци по пътя си от локализация, различна от текущата локализация на Windows. Например, такава ситуация може да възникне, ако потребителското име е посочено с не-латински букви и потребителят стартира помощната програма от своя работен плот.
Премахването на мрежовия агент на административния сървър ще доведе до неработоспособност на сървъра, така че възможността за премахване на мрежовия агент е премахната в нова версия kavremover.
Сервизни статии: Помощна програма kl1_log за събиране на информация в приложения на Kaspersky Lab
Сервизен специалист техническа поддръжка Kaspersky Lab може да ви помоли да получите регистъра на помощната програма kl1_logза информация относно мрежовата активност на вашия компютър.
За да получите дневника на помощната програма kl1_log, направете следното:
- Изтегляне на архив kl1_log.zipи го запазете на вашия работен плот или на друго удобно място.
- Разархивирайте архива (например с помощта на архиватора WinZip).
- Деактивирайте самозащитата на продукт на Kaspersky Lab:
- Kaspersky Small Office Security 5 за персонален компютър / файлов сървър
- Kaspersky Small Office Security 4 за персонален компютър / файлов сървър
- Отворена папка kl1_log.
- Стартирайте файла kl1med_on.reg.
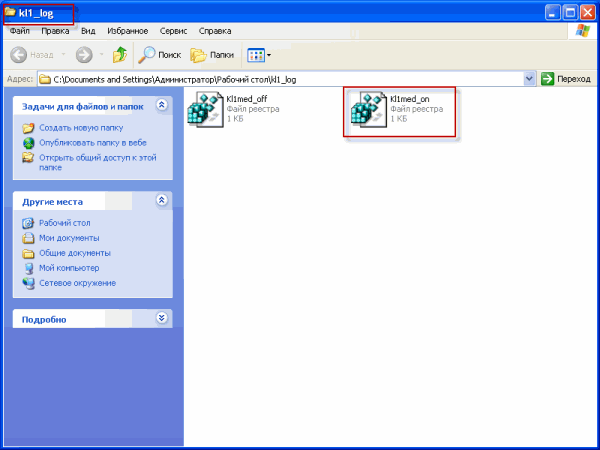
- дав прозореца Редактор на регистъра.
- В случай на успешно завършване на въвеждането на данни в регистъра, в прозореца Редактор на регистъраще се появи съобщение: " Данни от "<путь к файлу>\Kl1med_on.reg" бяха успешно добавени към системния регистър". Щракнете Добре.

- Рестартирайте компютъра си.
- Възпроизвеждане на проблемната ситуация.
- Стартирайте файла kl1med_off.reg.
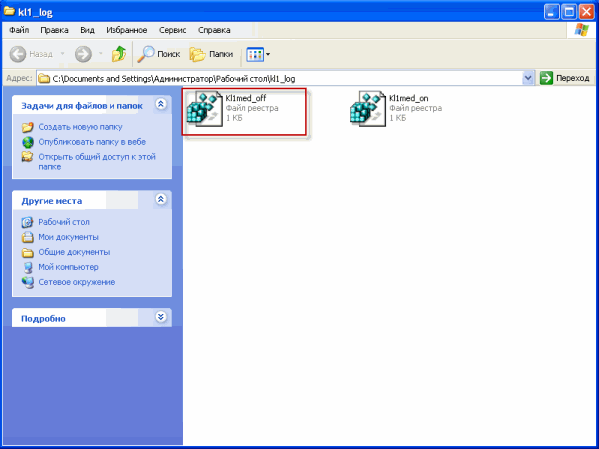
- Потвърдете, че наистина искате да добавите информация към регистъра, като щракнете дав прозореца Редактор на регистъра.
- В случай на успешно завършване на процеса на въвеждане на данни в регистъра, в прозореца Редактор на регистъраще се появи съобщение: „Данни от“<путь к файлу>\Kl1med_off.reg" са добавени успешно към системния регистър". Кликнете Добре.

Регистрационният файл ще бъде записан в корена на диска ° С:с уникално име _ids.
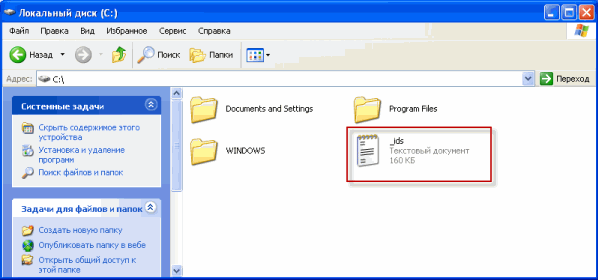
Изпратете заявка до техническата поддръжка на Kaspersky Lab през портала My Kaspersky, като прикачите лог файл към заявката _ids.log. Можете да намерите информация как да работите с My Kaspersky на страницата с често задавани въпроси My Kaspersky.
Сервизни статии: Сканиране на компютър, запазване на журнал и стартиране на скрипт с помощта на помощната програма AVZ
Помощна програма AVZпредназначени да събират информация за компютъра, да анализират работещи процеси за злонамерен код, който все още не е известен на Kaspersky Lab и не се открива от текущите антивирусни бази данни.
За да стартирате помощната програма, направете следното:
- Разархивирайте архива (например с помощта на архиватора WinZip).
- Отворете папката avz4.
- Стартирайте файла avz.exe.
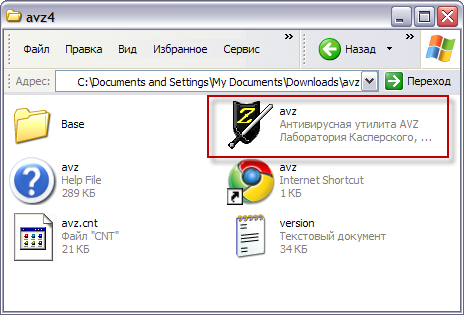
- Изберете меню Файл → Стандартни скриптове.

- Квадратче за отметка Скрипт за актуализиране, обработка и събиране на информация. Kaspersky Lab.
- Кликнете Изпълнение на маркирани скриптове.
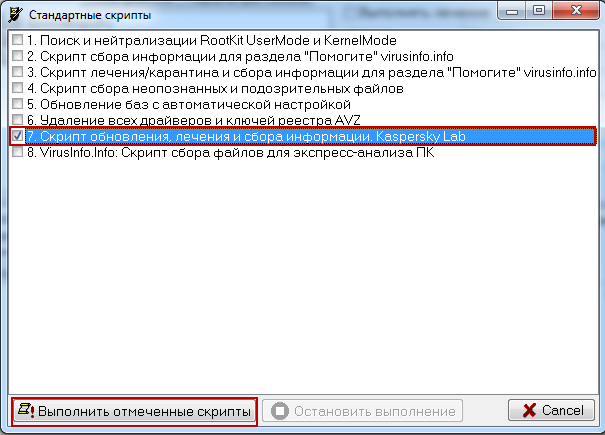
- Кликнете да.

- По време на изпълнението на скрипта компютърът ще се рестартира. Запазете всички редактируеми документи и щракнете Добреза да стартирате скрипта.
- Изчакайте процеса на сканиране и дезинфекция на системата да завърши. В прозореца Информациящракнете Добре.

След като скриптът приключи, компютърът ще се рестартира и регистрационният файл за сканиране ще бъде записан в папката avz4 в подпапката LOG като два файла:
- KL_syscure.htm
- avz_sysinfo.htm в архивната папка KL_syscure.zip
Сервизни статии: Как да деактивирате възстановяването на системни файлове
За Потребители на WindowsВъзстановяването на системата е налично след възникване на неизправност.
В някои случаи обаче може да се наложи временно да деактивирате тази функция. Например за премахване от папка _Възстановизаразени файлове, открити от продукт на Kaspersky Lab. За да деактивирате възстановяването на системата, следвайте препоръките:
Какво да направите след деактивиране на възстановяването на системата
След като деактивирате възстановяването на системата, стартирайте пълно сканиране на вашия компютър с помощта на продукт на Kaspersky Lab:
- Как да стартирате пълно сканиране в Kaspersky Small Office Security 5.0 за файлов сървър
- Как да стартирате пълно сканиране в Kaspersky Small Office Security 5.0 за персонален компютър
- Как да стартирате пълно сканиране в Kaspersky Small Office Security 4.0 за файлов сървър
- Как да стартирате пълно сканиране в Kaspersky Small Office Security 4.0 за персонален компютър
След дезинфекция или премахване на заразени файлове от продукт на Kaspersky Lab, активирайте отново System Restore.
Сервизни статии: Експортиране на ключове на системния регистър към файл и възстановяване от файл в Windows Vista/7
В някои случаи (например, когато компютърът се зарази с вирус), може да се наложи да изтриете/редактирате някои секции системен регистър. Преди да редактирате системния регистър, експортирайте целия регистър или неговите секции, които ще бъдат модифицирани (създайте архивиране). Това ще възстанови предишното състояние на системния регистър, ако е необходимо.
1. Експортирайте ключовете на системния регистър във файл
За да експортирате ключ на системния регистър към файл, изпълнете следните стъпки:
- Щракнете върху бутона в долния ляв ъгъл на екрана Започнете.
- В лентата за търсене въведете regeditи натиснете клавиша на клавиатурата Въведете.
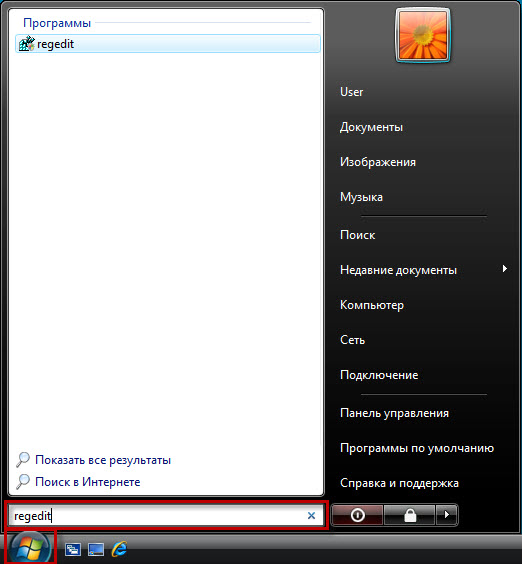
- Въведете администраторска парола, ако е необходимо.
- В прозореца Управление на потрбителския профилщракнете върху бутона Продължи.

- От лявата страна на прозореца Редактор на регистъращракнете с десния бутон върху ключа на системния регистър, който искате да експортирате, и изберете елемента в контекстното меню Експортиране.

- В прозореца Експортиране на файл от регистърапосочете пътя и името на файла, където ще бъде записан избраният раздел.
- Кликнете върху бутона Запазване.
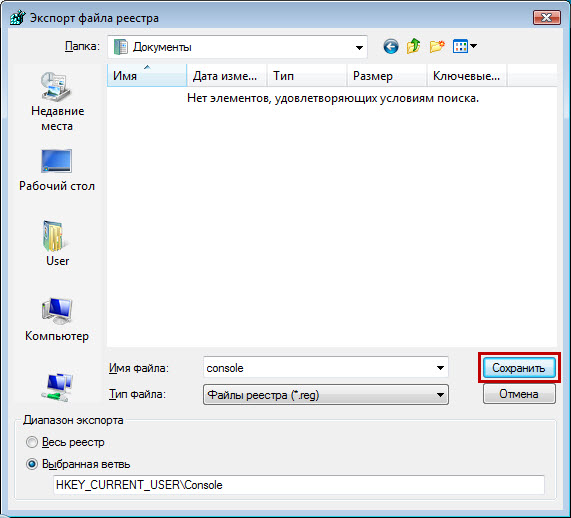
- Затваряне на прозореца Редактор на регистъра.
2. Възстановяване на ключове в регистъра от файл
За да възстановите ключ на системния регистър от файл, изпълнете следните стъпки:
- Щракнете двукратно с левия бутон на мишката върху файла, в който ключът на системния регистър е бил записан преди това.
- Потвърдете стартирането на файла, ако е необходимо. За да направите това, в прозореца Управление на потрбителския профилщракнете върху бутона продължи.
- В прозореца Редактор на регистъращракнете върху бутона да.

- В прозореца Редактор на регистъраЩе се появи съобщение, което ви информира, че данните са въведени в регистъра. Кликнете върху бутона Добре.
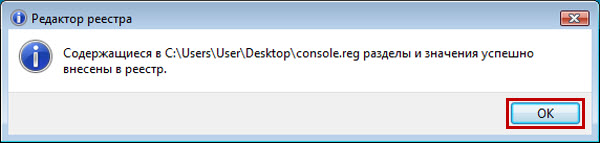
Статии за услуги: Как да възстановите код за активиране за продукт на Kaspersky Lab
Ако кодът за активиране е бил изгубен или изтрит по погрешка, можете да го възстановите по следните начини:
Електронна версия
Ако сте закупили електронна версия на продукта от онлайн магазин, намерете кода за активиране в имейла, изпратен от онлайн магазина до електронна пощапосочени от вас при поръчка. Ако писмото е изтрито, за да възстановите кода за активиране, свържете се с онлайн магазина, като посочите следната информация в заявката:
- Дата на закупуване.
- Информация за собственика (име, имейл адрес).
- Номерът на онлайн поръчката, изпратен в писмото за потвърждение, което ви е изпратено след закупуване на програмата.
Ако електронната версия на продукта е закупена от онлайн магазина http://www.kaspersky.ru/store, изпратете имейл с горната информация на имейл адрес [имейл защитен].
Опакована версия
Ако сте закупили опакована версия на продукта, за да възстановите кода за активиране, изпратете заявка, описваща ситуацията, до техническата поддръжка на Kaspersky Lab на портала
Windows 10 включва нова функция, наречена Мрежово нулиране, която бързо ще нулира мрежовите настройки по подразбиране за всички мрежови адаптери в системата. Може да бъде много полезно да нулирате мрежовите настройки, ако имате проблеми с връзката, особено след премахване на зловреден софтуер.
Мрежово нулиранеще премахне и преинсталира всички мрежови адаптери, както и ще инсталира други мрежови компоненти обратно към първоначалните настройки. Може да се наложи да преинсталирате друга мрежа софтуерслед това, например VPN клиентски софтуер или виртуални комутатори.
Отворете настройките WinKey+Iи натиснете Мрежа и интернет
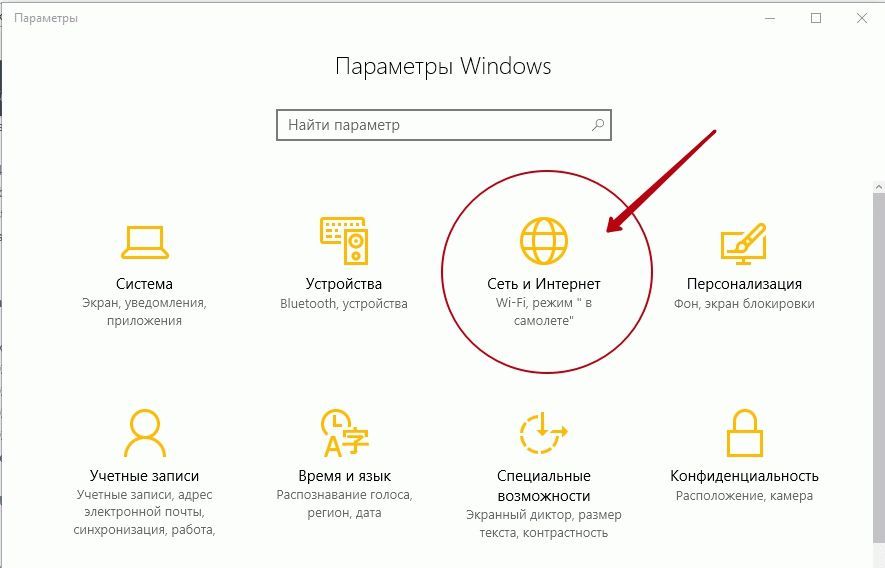
Кликнете състояние
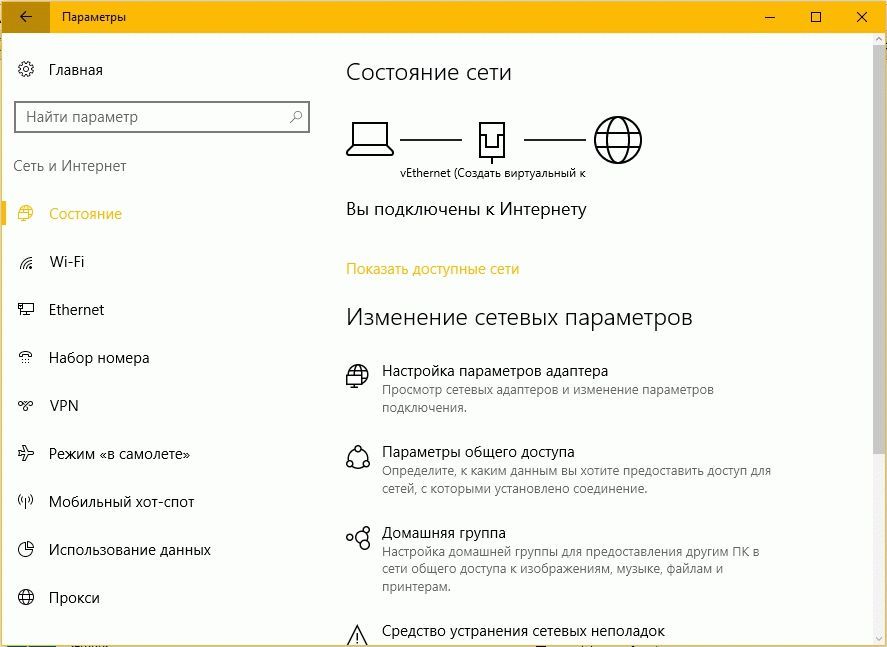
На страницата за състояние има няколко връзки, които ви позволяват да коригирате мрежовата конфигурация. Един от тях е диагностичен пакет „Програма за отстраняване на неизправности в мрежата“, който извършва мрежова проверка на вашата система и ще предложи корекции, ако е необходимо.
Ако по някаква причина „Инструментът за отстраняване на неизправности в мрежата“ не намери никакви грешки и не може да коригира връзката ви – трябва да Нулиране на мрежата.

Тъй като Network Reset нулира всички мрежови карти, нулира Winsock и т.н. Ако имате персонализирана мрежова конфигурация, запишете настройките си. Също така, отбележете Wi-Fi конфигурацията и свързаните пароли, преди да нулирате. След това щракнете върху бутона Нулирайте сега.
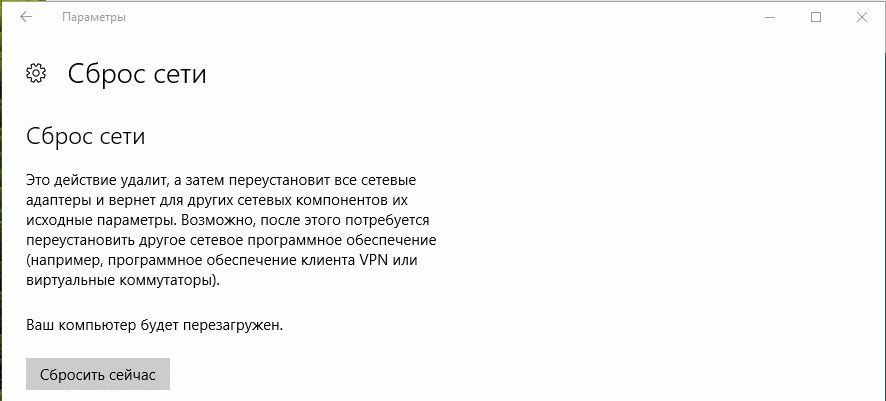
Щракнете върху бутона да. Windows 10 ще нулира мрежовите адаптери и ще нулира Winsock.
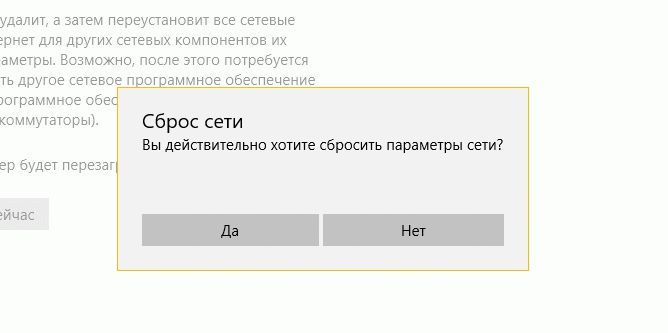
Забележка: Windows 10 ще се рестартира автоматично след 5 минути.
Преди това потребителят трябваше да изпълнява тези команди ръчно, за да изчисти конфигурацията на мрежовия адаптер и да нулира Winsock.
- netcfg -d
- netsh winsock нулиране
Сега знаете как да направите мрежово нулиране в Windows 10.
sfc /сканиране
HKLM\SYSTEM\CurrentControlSet\Services\LanmanServer
HKLM\SYSTEM\ControlSet001\Services\LanmanServer
HKLM\SYSTEM\ControlSet002\Services\LanmanServer
Понякога се случва настройките за интернет връзка да се загубят или просто да не иска да се свърже с мрежата (не получава IP адрес чрез DHCP). Подобни проблеми могат да възникнат в резултат на работата на определени злонамерени програми (вируси). Можете да ги измъчвате дълго време. поддръжка от вашия доставчик или се обадете на специалист у дома. Можете да опитате да отстраните проблема сами.
За нулиране на TCP/IP в операционните зали Windows системи NT (2000/XP/Seven) има специална програма netsh.exe.
netsh.exe- (Network Shell) ви позволява да конфигурирате мрежовите настройки.
Някои неприятни вируси влизат в WinSock и объркват.
Симптоми:
- Скоростта на изтегляне на файлове чрез TCP е много ниска (в същото време може да се изтегля бързо чрез UDP);
- Когато включите компютъра за известно време, няколко минути, интернет работи добре, но след това изчезва напълно (скоростта пада до 0);
- Интернет работи и скоростта на изтегляне е нормална, но изтегленият файл е повреден, защото не е напълно изтеглен (най-вероятно вирусът прихваща някои от пакетите по време на предаване, но изпраща известие до източника, че всички пакети са получени успешно).
В допълнение към вирусите, вашата интернет връзка може също да бъде „счупена“ от вас (или „сама подслушвана“)
Няколко примера:
- Компютърът не получава IP адрес автоматично (чрез DHCP);
- IP адресите се проверяват, но не се проверяват по име;
- Компютърът получава IP адрес от този модел 169.254.*.* ;
Ако сте се почистили от вируси, тогава можете да продължите към възстановяване. ВНИМАНИЕ! Следните процедури ще нулират мрежовите настройки. Горещо препоръчвам да презапишете настройките.
Да се нулиране на winsock:
Ако първата команда не реши проблема, можете да нулирате TCP / IP стека до "фабрични" настройки:
На същото място в командния ред въведете командата:
netsh int ip reset c:\resetlog.txt
В този случай регистрационният файл за нулиране ще бъде записан в корена на устройството C:\; ако пропуснете префикса c:\, регистрационният файл ще бъде записан в текущата директория. След това трябва да рестартирате компютъра си.
След като използвате тази команда, следните клонове на системния регистър ще бъдат нулирани до „фабричните“ в системния регистър:
SYSTEM\CurrentControlSet\Services\Tcpip\Parameters\
SYSTEM\CurrentControlSet\Services\DHCP\Parameters\
Можете да използвате тези команди заедно една след друга. Между другото, те също нулират DNS кеша.
Относно проблемите с DNS кеша:Например сайтът се премести на друг хостинг, в резултат на което неговият IP адрес се промени. И тъй като все още нямате съвсем свежи данни в кеша, когато въведете името на сайта, ще бъдете отведени на стария IP адрес, където сайтът вече не съществува.
За да не нулирате всички настройки, опитайте командата ipconfig /flushdnsАко не помогне, използвайте netsh int ip нулиране resetlog.txt- това гарантирано помага и нулира всичко, свързано с мрежовите връзки.
Добър ден, скъпи читатели, ние продължаваме да учим с вас операционна система Microsoft, последния път, когато обсъдихме въпроса как да разрешим неуспешната заявка на дескриптора на устройството за грешка, днес продължаваме да се учим как да търсим и решаваме проблеми в първите десет и ще анализираме въпроса как мрежово нулиране настройки на Windows 10 redstone, повярвай ми, има ситуации, когато това знание възстановява работата на бизнес с критични услуги и спестява куп нервни клетки.
Когато е необходимо нулиране на мрежата
Преди да направите нещо, трябва да разберете и осъзнаете защо го правите, това е първото правило във всеки бизнес, сега е трудно да си представим живота си без компютри и интернет, те значително го опростиха. Техниките, подобно на хората, не са без недостатъци и също могат да работят зле или дори да спрат да изпълняват задачите си. Тъй като компютрите комуникират помежду си локални мрежи, което е интернет, тогава има моменти, когато има проблем в него, прост примерможе да има случай, когато няма мрежови протоколи на windows 10 и едно от решенията е просто нулиране на мрежовите настройки по подразбиране.
Как да нулирате мрежовите настройки на Windows 10
С издаването на юбилейната актуализация на windows 10, както вече сте свикнали, тя донесе не само нови грешки, но и полезна функционалност, която улеснява нулирането на мрежовите настройки на windows 10 redstone и, най-доброто от всичко, това се прави с един щракнете, браво Microsoft. Сега няма нужда да обяснявате на потребителя как се прави нулиране на мрежовите настройки чрез командния ред(ще го разгледаме по-късно, за целостта), какво мъчение беше, особено за представителите на техническата поддръжка.
И така, нека започнем и нулираме мрежовите и интернет настройките в настройките на Windows 10 Redstone, искам да отбележа, че предприетите действия ще върнат всичките ви мрежови настройки в първоначалното им състояние, така че е възможно, ако ръчни настройкиИнтернет, тогава ще трябва да възстановите всичко ръчно, като зададете подходящите параметри:
- IP адрес
- VPN връзка
Също така искам да отбележа, че възстановяването на мрежовите настройки на Windows 10 не е панацея за всичко и не е факт, че ще реши проблема с интернет и дори може да създаде допълнителни затруднения за потребителя под формата на преконфигуриране, описано по-горе.
Всичко от думи до практика, така че как да нулирате мрежовите настройки на Windows 10, направете следното, щракнете върху Старт и изберете Настройки.
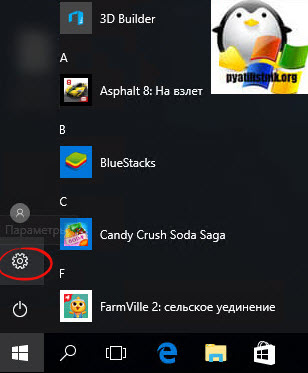
В резултат на това ще се отвори прозорец Настройки на Windows, може да се извика и с клавишната комбинация WIn + I (това са такива комбинации от горещи клавиши в windows 10). Изберете Мрежа и интернет.

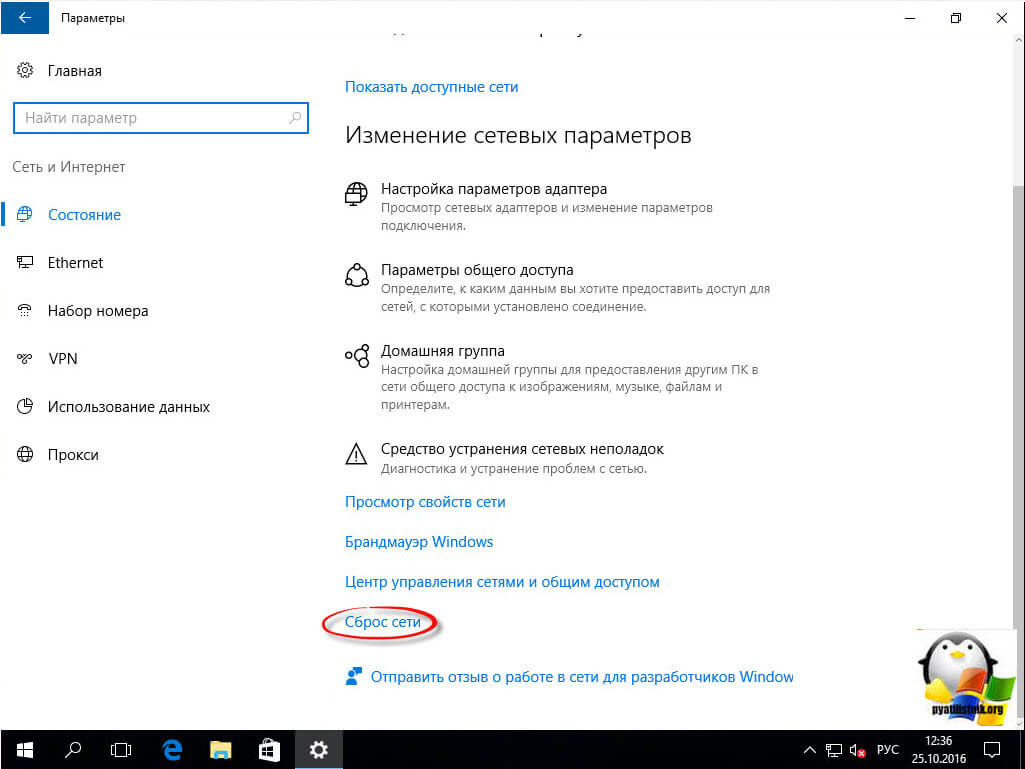
Щракнете върху Нулиране сега, имайте предвид, че компютърът ви трябва да се рестартира.
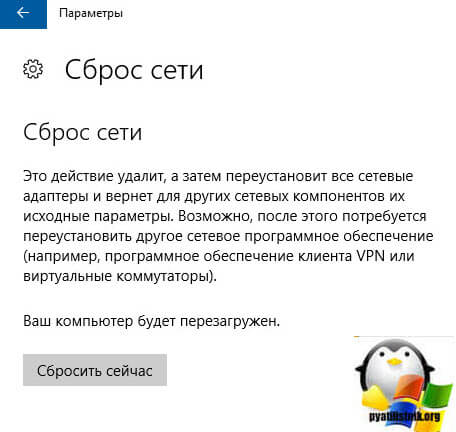
Потвърждаваме нашето действие с бутона "да" и започваме да нулираме мрежовите настройки на windows 10 redstone.
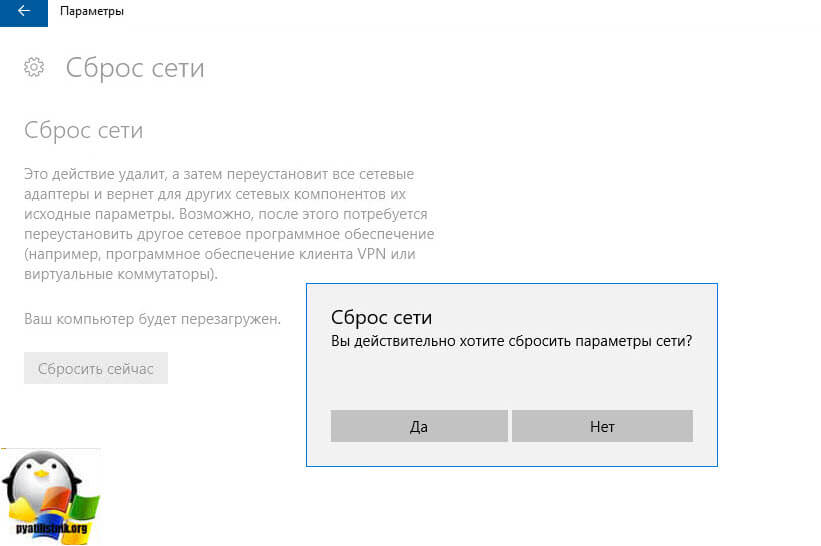
В резултат на това ще отворите команден ред, в който ще стартира познатата помощна програма netsh, ще говоря за това по-долу.
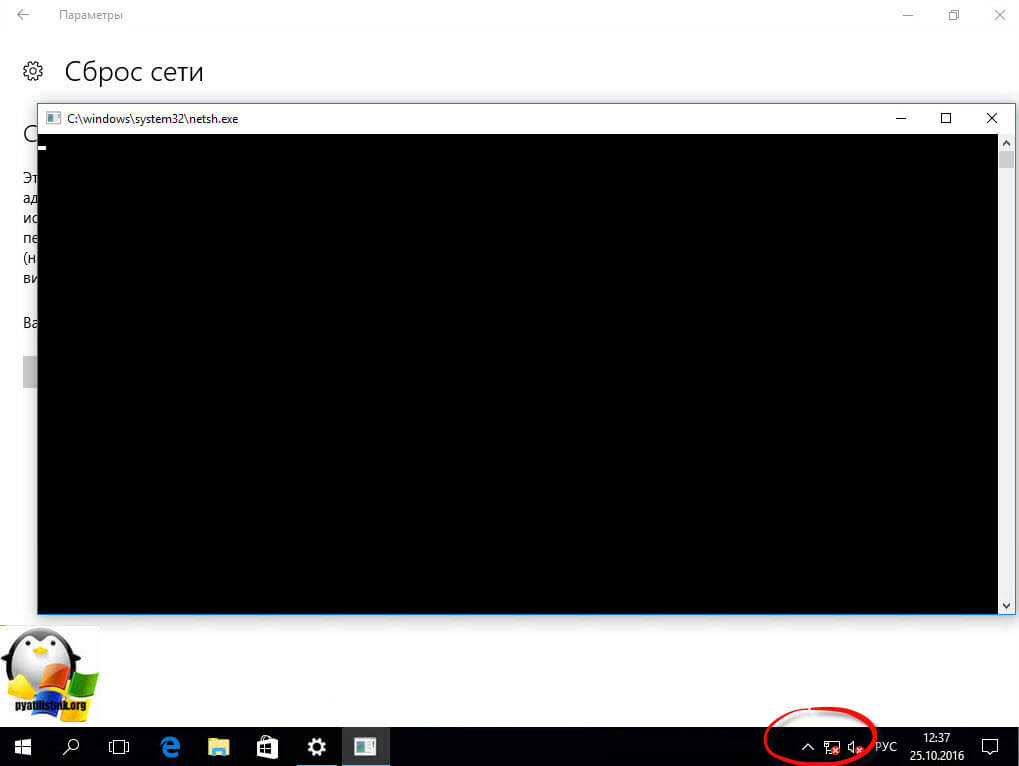
Не забравяйте да рестартирате компютъра си след това.По време на нулиране на мрежовата връзка всички мрежови адаптери се премахват от Windows 10 и след това започва преинсталацията, всички устройства, достъпни за него, така че ако преди това системата ви не можеше да открие автоматично, напр. WIFI или мрежов адаптер, тогава може да срещнете това отново
Нулирайте мрежовите настройки чрез командния ред
Нулиране на мрежовите настройки на Windows 10, можете да го направите по старомодния начин от командния ред, за командния ред, работещ като администратор, вече ви казах това d бележка


 HTML5 аудио и видео тагове на практика в различни браузъри Файлови формати и техните MIME типове
HTML5 аудио и видео тагове на практика в различни браузъри Файлови формати и техните MIME типове Девет прости примера за CSS3 анимация
Девет прости примера за CSS3 анимация Разширение за уеб услуга Iis как да инсталирате
Разширение за уеб услуга Iis как да инсталирате Lavalier микрофони: най-добрите налични, най-добрите налични
Lavalier микрофони: най-добрите налични, най-добрите налични