Разширения за уеб услуги на Iis как да инсталирате. Windows сървър
Продължаваме да изучаваме уеб сървърите и днес ще разгледаме инсталацията и основните настройки Интернет информационни услуги (IIS)версия 7.0 на платформата Windows Server 2008. Ще научим също как да свързваме отделни технологии като PHP към нашия уеб сървър.
Както знаете, PHP работи чудесно с Apache и MySql, но внезапно трябва да използвате IIS във връзка с PHP, тогава тази статия е за вас. Днес ще разгледаме основите на IIS 7.0, ще научим как да инсталираме този уеб сървър и да обвържем PHP с него. Ще разгледаме версията на IIS 7, но не се обезсърчавайте, ако например имате Windows Server 2008 R2, където е инсталиран IIS версия 7.5, той практически не се различава от версия 7.
Първо, нека поговорим малко за архитектурата на IIS 7.0. Този уеб сървъризцяло изграден на модулен принцип, т.е. за разлика от IIS 6.0, който просто беше инсталиран като сървърна роля и това е. В IIS 7 можете да персонализирате вашия уеб сървър по-гъвкаво, като инсталирате само необходимите модули, от които се нуждаете. Това е огромен плюс, защото:
- ненужните модули са деактивирани, като по този начин се увеличава производителността;
- колкото по-малко модули са включени, толкова по-висока е сигурността на уеб сървъра, с други думи, т.нар. дупки' става по-малък.
Инсталиране на IIS 7.0 уеб сървър на Windows Server 2008
Преди да инсталирам, искам да дам малък съвет, инсталирайте тази сървърна роля докрай " гол» сървър, т.е. освен услугата IIS там не трябва да се инсталира нищо ( Имам предвид от сървърните роли) само DNS сървърът може да бъде изключение. Има дори отделно издание на Windows Server 2008 Web Server, което е изцяло фокусирано върху уеб сървъра, между другото, то е много по-евтино от другите издания на тази операционна система.
Има няколко опции за инсталиране на тази роля в Windows:
- Чрез GUI ( ще използваме);
- Чрез командния ред ( според мен не е удобно, тъй като трябва ръчно да напишете всички необходими модули, които ви трябват, а имената им са чувствителни към малки и главни букви);
- Също чрез командния ред, но вече използвайки XML файл ( удобно, ако трябва да настроите много уеб сървъри, просто бърникате с xml файла веднъж и след това просто изпълнявате една команда на командния ред и това е).
Сега нека да преминем директно към инсталирането на самия сървър. Предполага се, че вече имате инсталирана операционна система Windows Server 2008.
Кликнете Старт -> Административни инструменти -> Мениджър на сървъра -> отидете до елемента роли и щракнете върху „Добавяне на роли“.

В следващата стъпка просто щракнете върху " По-нататък”, но в следващата стъпка спрете и помислете. Кои компоненти ( модули) Трябва ви, ако оставите всичко по подразбиране, тогава ще можете да обработвате само статично съдържание и като цяло ще имате малко функции, налични на вашия сървър. Но все пак не е необходимо да инсталирате всичко, изберете само това, от което се нуждаете.
В моя случай ще закрепим PHP и за да поддържаме това, трябва да изберете елемента CGI и ако внезапно използвате asp.net, изберете подходящите елементи и като цяло прочетете какво друго има ( описанието е вдясно), за да не се изненадате по-късно, „ защо нямам това и това не работи". Щракнете върху следващия.

И сега натискаме " Инсталирай". Изчакваме няколко минути и след като съветникът за добавяне на роли каже, че " Инсталацията беше успешна“, щракнете върху затваряне. И можем веднага да проверим производителността на нашия уеб сървър, като просто отворим браузъра и напишем в адресната лента http://localhostи ако имате следната снимка, тогава вашият сървър работи!

Как да администрирам IIS?
За управление на уеб сървъра се използва графичен интерфейс, но веднага мога да кажа, че можете да го управлявате и чрез директно редактиране на xml файлове. Всички настройки на IIS7 уеб сървъра се съхраняват като xml файлове. Настройки за целия IIS сървър наведнъж ( за всички сайтове наведнъж) се съхраняват във файл applicationHost.config, който се намира в следния път:

Но за конфигурацията на един сайт можете да използвате файла web.config, той ще бъде създаден автоматично, когато промените която и да е настройка за един сайт. Тази схема ми напомни за конфигурирането на уеб сървъра на Apache, където можете да използвате файла .htaccess, за да конфигурирате един сайт.
Между другото, по подразбиране основната директория на вашия уеб сървър се намира на адрес: C:\inetpub, в който се намират всички ваши сайтове, когато сте отворили сайта по подразбиране, тогава сте отворили файлове от папката wwwroot.
Нека отидем директно към нашия графичен контролен панел за уеб сървъра IIS 7, за това отворете " Старт->Административни инструменти->IIS мениджър". В резултат на това ще отворите, ето панела:

Където вляво ще има дърво на вашите сайтове ( засега имаме само сайт по подразбиране) и приложения, всички настройки са групирани в центъра, а свойствата на конкретна настройка са групирани вдясно.
Свързване на PHP към IIS
Сега трябва да инсталираме PHP, за това трябва да изтеглим комплекта за разпространение на php от официалния уебсайт (http://windows.php.net/download/) като msi пакет ( като щракнете върху връзката на инсталатора), изтеглих версията php-5.3.10-nts-Win32-VC9-x86.msi, но можете да изтеглите по-новата версия.
Нека да преминем към инсталирането на PHP, като цяло не би трябвало да има проблеми, само в един прозорец, не забравяйте да изберете следния елемент: IIS Бърз CGI.

Създайте нов сайт в IIS
След това нека създадем нов сайт ( в IIS ще бъде възел), щракнете с десния бутон върху елемента " Възли» и натиснете « Добавете уеб сайт". Попълнете като на снимката, създадох локална директория за новия сайт в папката C:\inetpub\my, но можете да го създадете поне на друг диск.

Ако имате повече от един сайт, тогава ще трябва да ги отделите един от друг. Има няколко начина, първият, например, да ги поставите на различни портове, но в някои случаи това не е удобно. Сайтът по подразбиране има 80, а новият сайт има 8080, но ако имате много сайтове и искате те да работят на един и същ порт, да речем 80, тогава трябва да попълните полето " Име на възел”, с други думи това е домейнът на сайта. След като сте посочили тук, например, като аз съм моя сайт, трябва да направите подходящ запис на DNS сървъра или ако имате малко компютри и просто нямате DNS сървър или сте просто разработчик, тогава напишете тази кореспонденция във файла hosts ( напр. 10.10.10.2 моят сайт)
Сега създайте файл в папката на новия сайт (C:\inetpub\my), например index.php със следното съдържание
Използвайки тази проста функция на езика php, можете да разберете настройките на самия php, инсталиран на този сървър, ако видите страница, указваща версията на php, която е посочена точно по-долу, тогава всичко работи за вас.

Както забелязахте, не направихме никакви специални действия на сървъра на IIS 7 за php свързване ( освен че добавихме CGI компонент по време на инсталацията), самата php дистрибуция и iis сървърът го направиха вместо нас.
Полезни IIS настройки
Сега нека разгледаме няколко настройки за IIS 7 сървъра, например искаме документът mydoc.php да се отваря на един сайт по подразбиране. За да направите това, отидете на желания сайт и отворете настройките " Документ по подразбиране” и добавете необходимия ви документ, като можете да посочите няколко документа, като им зададете необходимия приоритет.

И след това веднага ще видите, че във вашата папка с новия сайт Mysite се е появил файл web.config ( както казах преди). За да проверите дали сте направили всичко правилно, създайте файл mydoc.php с произволно съдържание и отворете адреса на вашия сайт в браузъра, като този документ трябва да се зареди по подразбиране.
Също така искам да обърна внимание на факта, че ако сте прочели някъде или някой е предложил някаква настройка на IIS сървъра, но не можете да я намерите на панела, тогава най-вероятно нямате модула, необходим за това, тъй като настройките се появяват според инсталираните модули.
Например, искате да настроите на вашия сайт Основно удостоверяване, но в момента не можете да намерите тази настройка на сървъра, за това трябва да инсталирате необходимия компонент преди това. Отворете Server Manager Роли->Уеб сървър(IIS)->Добавяне на ролеви услуги" и изберете " Основно удостоверяване“ или на английски. основно удостоверяване.

Преоткриване" IIS мениджър" и забелязваме, че в елемента "Удостоверяване" имаме друг елемент " Основно удостоверяване". За да го активирате, трябва да деактивирате " Анонимно удостоверяване” и активирайте съответно „ Основно удостоверяване". Не забравяйте да създадете потребители, в този случай " Местни потребители». « Мениджър на сървъра -> Конфигурация -> Локални потребители" Кликнете с десния бутон " Създаване на потребител", създадох потребителския тест. Сега при достъп до нашия сайт ще се появи формуляр за удостоверяване.

Въведете своя потребител и ако сте направили всичко правилно, отново ще бъдете отведени на вашия сайт!
Сега нека поговорим за най-любимата група - това е PHP + MySql. За да добавите поддръжка за MySql, просто инсталирайте тази СУБД ( подробна инсталация е разгледана в статията - Инсталиране на MySql сървър и преглед на неговите инструменти за управление и администриране) и това е! Можете да създавате сайтове заедно IIS 7+PHP+MySql.
Мисля, че това е напълно достатъчно за основите, ако имате въпроси, пишете в коментарите, ще се опитам да помогна. Късмет!
Продължаваме да говорим за процедурата за инсталиране на уеб сървър, работещ с IIS 7.0 на Windows Server 2008, който беше обсъден в предишната публикация.
Сега нека да преминем към проверка на резултатите от инсталацията на IIS 7.0. Най-лесният начин да проверите дали уеб сървърът работи, особено от локалната конзола, е да получите достъп до http://localhost/ от всеки уеб браузър. След това проверете от локалната и отдалечената машина по IP адрес.
Когато IIS 7.0 е инсталиран, се създава уеб сайт по подразбиране, който е конфигуриран да отговаря на всяка URL заявка, която пристига на порт 80 на всеки мрежов интерфейс на сървър, който има инсталиран IIS 7.0. Тези. заявка на браузър като http://localhost/ трябва да се третира като заявка към уеб сайта по подразбиране. Съдържанието на сайта по подразбиране е 2 файла - iisstart.htm и welcome.png (който се показва в iisstart.htm), които ще бъдат отворени от клиента. Следователно резултатът от достъпа до localhost ще изглежда така:
Сега, ако всичко е наред (ако е „лошо“ - ще разгледаме отстраняването на неизправности и грешките по-късно, в отделен раздел), уверете се, че всички модули, които трябва да бъдат инсталирани по подразбиране, са свързани и работят и основната конфигурация отговаря на нашите изисквания .
1. Основният инструмент за управление на IIS 7.0 е конзолата за управление на интернет информационни услуги (IIS), която е инсталирана по подразбиране заедно с ролята на уеб сървър в Windows Server 2008 (конзола за управление на IIS, раздел Инструменти за управление при инсталиране на модули). Когато е правилно инсталирана, конзолата за управление на IIS 7.0 може да бъде намерена като дъщерен запис в раздела Уеб сървър (IIS) на раздела Роли на мениджъра на сървъра или като елемент в раздела Административни инструменти на менюто "Старт", или чрез стартиране на inetmgr команда (или от командния ред, или чрез опцията Run на същото стартово меню).


2. При стартиране конзолата на мениджъра на Internet Information Services (IIS) се отваря с „начална страница“, която съдържа информация под формата на панели за това към кои уеб сървъри и уебсайтове потребителят на конзолата се е свързвал преди (ако конзолата е инсталирана само с Web Роля на сървър (IIS), тогава в конзолата присъства само записът за локален уеб сървър), има и връзки за избор на свързване към други сървъри, уеб сайтове, уеб приложения и папки, както и връзки към външни ресурси, посветени на IIS .

3. Освен това на началната страница има лента с новини, която се зарежда като RSS канал от www.iis.net, ако администраторът щракне върху връзката Разрешаване на IIS новини. Новините, между другото, са много полезни, препоръчително е да включите и използвате тази информация в ежедневната си работа.


4. Когато се свърже с който и да е уеб сървър на IIS 7.0, конзолата на мениджъра на интернет информационни услуги (IIS) представя своята конфигурация като логическа структура - нивото на самия уеб сървър, чиито настройки са глобални и се прилагат по подразбиране за всички уебсайтове, пулове приложения и, като цяло, уеб сайтовете със собствени настройки. Тази конфигурационна йерархия се показва в левия панел на конзолата на диспечера на интернет информационните услуги (IIS) под формата на разширяемо дърво, започващо с името на хоста (или IP) на уеб сървъра.

5. Ако изберете възел в конфигурационното дърво, тогава в централния панел на конзолата на мениджъра на Internet Information Services (IIS) всички параметри (както и модули или списъци), съответстващи на конфигурацията на избрания възел, ще бъдат показани като отделни икони , а в десния панел - набор от контекстуални задачи и операции, които администратор (или потребител) може да изпълнява на даден възел.
6. Избираме горния възел, възелът на уеб сървъра, който съдържа икони, които отговарят за параметрите на модулите на целия уеб сървър, тези параметри се наследяват по подразбиране за всички уеб сайтове. Уверяваме се, че всички необходими модули са инсталирани и показани. Екранна снимка на настройката за конфигурация по подразбиране е показана по-долу.

7. В десния панел, когато е избран хост на уеб сайт, се показват всички операции, които могат да бъдат извършени директно с уеб сървъра (IIS като цяло) в този контекст - рестартиране, спиране, стартиране, навигиране до пулове приложения и сайтове.

8. Уверяваме се, че пуловете приложения (Application Pools) са конфигурирани. Пуловете приложения ще бъдат обсъдени по-късно. Пуловете са дъщерен възел в конфигурационното дърво за хоста на уеб сайта. Инсталацията по подразбиране създава само един пул, DefaultAppPool, в който е регистрирано едно приложение – конфигурираният по подразбиране уеб сайт, който вече сме тествали. Вижте екранна снимка.

9. Под възела на пуловете приложения в конфигурационното дърво има възел на уебсайт (Сайтове), който, когато бъде избран, показва списък с уебсайтове, работещи на този уеб сървър. По подразбиране се създава един уеб сайт, наречен Уеб сайт по подразбиране, с вътрешен номер (ID) 1, „обвързан“ към порт 80 на всички IP адреси на всички мрежови интерфейси към всеки URL в заявката и използвайки директорията с пътя като начална директория на неговото съдържание %SystemDrive%\inetpub\wwwroot (което с Windows Server 2008, инсталиран на устройство C: съответства на C:\inetpub\wwwroot).

10. Когато изберете възела Уеб сайт по подразбиране в левия панел на конзолата на конзолата, както при избора на хост на уеб сървъра, централният панел показва икони за достъп до опциите за конфигурация за различни модули, този път конкретен уеб сайт. Ние се уверяваме, че както при целия уеб сървър, всички необходими модули са представени в централния панел.

11. В десния панел на конзолата, подобно на панела за целия уеб сървър, се показват контекстни команди, но този път списъкът им е сериозно разширен - стартиране / спиране / рестартиране на процеса на уебсайта, преглед на неговите основни и разширени настройки (по-скоро освен параметрите на модула), настройките за обвързване (адрес, порт, име на домейн – чрез комбинация от които този уебсайт ще отговаря на заявки) и др.

По принцип за елементарна проверка на изправността и целостта на инсталацията тези стъпки са достатъчни. Но ако искате да разгледате по-отблизо „пълния“ набор от настройки и конфигурацията „по подразбиране“, тогава можете да следвате стъпките по-долу.
12. Изберете възела на уеб сървъра в конфигурационното дърво в левия панел на конзолата на диспечера на интернет информационни услуги (IIS). В централния панел щракнете върху иконата Модули. Следният пълен списък с модули, инсталирани по подразбиране, ще се отвори в централния панел, който представлява списък с .dll файлове.

13. За да сте сигурни, че уеб сървърът ще работи само със статични файлове (по подразбиране) или само с разширенията, от които се нуждаете - изберете отново възела на уеб сървъра и в централния панел щракнете върху иконата Handler Mappings. Ще се отвори списък с „обвързвания“ на разширения на файлове, извикани на уебсайта от потребителя и модули, свързани с тези разширения, които обработват това извикване. Моля, имайте предвид, че по подразбиране всички файлове са обвързани с модула за обработка на статични файлове (т.е. изискването на който и да е скрипт или изпълним файл от началната директория на уебсайта няма да доведе до изпълнението му на сървъра, а само до прехвърляне на този файл към потребител), а също и към модулите за преглед на документи и каталог по подразбиране. С тези модули ще се запознаем по-късно.

14. И накрая, за да сте сигурни, че уебсайтът е защитен, проверете неговите параметри за удостоверяване. За да направите това, изберете иконата за удостоверяване в същия централен панел. По подразбиране уеб сървърът (и уебсайтовете) не поддържат никакви модули за удостоверяване. Тези. всички връзки са анонимни към него. Какво е сигурност? Това означава, че потребителите ще имат достъп само до съдържанието на началните директории на сайта – файлове и поддиректории – които имат разрешения за четене на NTFS за „всички“ (Everyone). Ако файлът няма такива разрешения, на потребителя ще бъде отказан достъп със съответната грешка 401. Ако потребителят се опита по някакъв начин да се удостовери по време на HTTP заявката на сървъра, тогава, тъй като на уеб сървъра не са инсталирани други модули за удостоверяване освен анонимен - отново ще получи съответната грешка 401.

Тези настройки за сигурност по подразбиране - само за анонимни потребители - гарантират, че данните на сървъра, които изискват подходящи разрешения, са защитени и че механизмът за удостоверяване на уеб сървъра (който в този случай просто не съществува) няма да се използва за груба сила на парола и други " опити за хакване. » чрез акаунти.
И така, сървърът е инсталиран и неговата производителност е проверена. Сега всичко, което трябва да направите, е да поставите някакво статично съдържание (HTML файлове, изображения, документи и потребителски качвания) в началната директория по подразбиране на неговия сайт (имайте предвид, това в повечето случаи е C:\inetpub\wwwroot) - и уеб сайт стартирането на IIS 7.0 ще започне да работи. Е, разбира се, за външни сайтове - не забравяйте да регистрирате техния A-запис във вашата домейн зона на публичен DNS сървър.
Следващата част е инсталирането на IIS 7.0 в режим на команден ред,
За да работи, трябва да направите следното:
1. Инсталирайте IIS модула.
1.1. Контролен панел - Програми и функции - Включване или изключване на функциите на Windows
1.2. Поставяне на квадратчета за отметка:
- "IIS Web Core Embedded",
В раздела „IIS Services“ – „Components Development Components“ поставете отметка в квадратчетата „ISAPI Extension“ и „ISAPI Filters“
В раздела "IIS" - "Инструменти за управление на уеб сайт" поставете отметка в квадратчето "IIS Management Console"

След това щракнете върху OK и изчакайте, докато всичко бъде изтеглено и инсталирано. По този въпрос също исках да поясня, че компонентите, необходими за работата на 1C, са поставени, не ми трябваше нищо друго освен това досега. Инсталирах този комплект както на WIN 7, така и на WIN10
2. Първоначална настройка на IIS.
2.1. Дайте на IIS достъп до:
Директория на сайта (C:\inetpub),
Platform1C (C:\Program Files (x86)\1cv8),
Base1C тук е точният път, не всеки има свой собствен.
За да направите това, във всяка от папките щракнете с десния бутон върху Property-Security - Change - Add -IIS_IUSRS; IUSR и поставете отметки в квадратчетата за пълен достъп. След като щракнете върху OK, може да се появят грешки „Достъпът е отказан“, щракнете върху „Продължи“ и това е всичко.
2.2. Разрешете на IIS да работи с 32-битови приложения. (Този елемент е необходим, ако вашият WIN е 64-битов и 1C е 32-битов, така че почти всички) Отидете на Контролен панел - Административни инструменти - IIS Manager,

в прозореца, който се отваря, отворете секцията „Пулове на приложения“ в десния прозорец, намерете пула „DefaultAppPool“, щракнете с десния бутон върху Разширени опции, добре, в прозореца, който се отваря, променете „32-битови приложения са разрешени“ на „ Вярно" и също така проверете "Версия на средата .NET Framework" или на "v2.0" или на "Без управляван код" (не видях разликата, но v4.0 не си струва, тъй като ще има проблем в генериране на отчети)

3. Публикуване на базата данни
3.1. Платформата трябва да бъде инсталирана с отметка в квадратчето „Разширение на уеб сървъра“.
3.2. Стартираме 1C с администраторски права в режим Конфигуратор - Администриране - Публикуване в режим на уеб сървър.

И това е, нищо повече не е необходимо.
Има един съвет: ако базата данни е достъпна чрез 1C, не е излишно да я публикувате с име, което няма да означава нищо, за да се осигури допълнителна сигурност. По-добре като цяло, произволен набор от букви и цифри (qAdsfslj - например), потребителите, дори и да работят през браузър, следват връзката и имате допълнително спокойствие, но при този подход има минус, ако сте премахнали базата данни от публикация, например, за да актуализирате, тогава името ще се промени на името на папката на базата данни и ако не сте запазили това име някъде, тогава започвате да търсите тази връзка и добре, ако има са една или две бази данни и ако има няколко десетки от тях, тогава можете да ги смесите. След като ударих няколко пъти, направих следното: "D:\Bases1C\Buh\qAdsfslj" - където "Buh" е името, което ми е ясно, но "qAdsfslj" е името на базата при публикуване.
Ако след инсталиране и конфигуриране на IIS + 1C 8.3 (всичко работи на Apache), всичко е наред в локалната мрежа и когато влезете през интернет, всичко изглежда наред, но се случват странни неща при генериране на документ с електронна таблица, вместо иконите за групиране на отчета се появява "скъсана листовка" и не е възможно да се избере клетка в отчета (въпреки че декриптирането работи при двойно щракване) и няма снимки и баркодове в документа с електронна таблица (отчет) на екрана, но ако същият отчет се запише в Excel или се разпечата, всичко се получава както трябва. И така, вие "ударихте" точно като мен (търсих решение много дълго време, затова пиша тази статия).

Опитах всички предложени настройки в Интернет, не помогна, промених Windows (7.10, 2008), компютърът, версии 1C и IIS (7.0, 7.5, 10) не помага. В същото време е необходимо да се вземе предвид и такъв момент, че един IIS + 1C сървър вече работи в същата мрежа и всичко работи там, както трябва.
Но работата беше, че след като стартирах сървъра, веднага направих пренасочване на портове през рутера навън и тъй като вече имаше сървър, работещ на порт 80, го пренасочих към алтернативен (444, 98, 90 и т.н. Имаше много преинсталации). и получи тъжен резултат. И трябваше първо да направите директно препращане 80-80, за да отидете до 1C през интернет. и след това можете да промените порта на всеки. Вариантът е тестван няколко пъти.
Ще се радвам ако някой помогне и няма да ми позволи да губя много време и нерви.
Научете как да инсталирате Internet Information Services (IIS) на сървъри, работещи под Windows Server 2012 R2 и Windows Server 2008 R2.
IIS (Internet Information Services) е набор от услуги от Microsoft за работа на уеб сървър и други интернет услуги. IIS е инсталиран на сървъра и работи с HTTP/HTTPS, POP3, SMTP, FTP, NNTP протоколи. През 2015 г. беше пусната версия 10 на IIS, разработена за Windows Server 2016.
Инсталиране на IIS на Windows Server 2008
Влезте в сървъра с администраторски права. Стартирайте Server Manager от менюто "Старт" или лентата на задачите. От менюто Server Manager изберете Roles.
От менюто Server Manager изберете Roles.  Щракнете върху бутона Добавяне на роли.
Щракнете върху бутона Добавяне на роли.  Прегледайте информацията на страницата за първоначална инсталация и щракнете върху Напред.
Прегледайте информацията на страницата за първоначална инсталация и щракнете върху Напред.  Изберете „Уеб сървър (IIS)“ (Web Server IIS) от списъка със сървърни роли и щракнете върху „Напред“.
Изберете „Уеб сървър (IIS)“ (Web Server IIS) от списъка със сървърни роли и щракнете върху „Напред“.  Прегледайте информацията за уеб сървъра и щракнете върху Напред.
Прегледайте информацията за уеб сървъра и щракнете върху Напред. 
Моля, имайте предвид, че услуги като ASP.NET, ISAPI филтри и др. не са инсталирани по подразбиране.
 Щракнете върху „Инсталиране“, за да започнете инсталацията.
Щракнете върху „Инсталиране“, за да започнете инсталацията.  Стартирайте Server Manager и отидете на раздела Roles > Web Server IIS > Internet Information Services Manager.
Стартирайте Server Manager и отидете на раздела Roles > Web Server IIS > Internet Information Services Manager. Функциите, достъпни за вас в IIS, са изброени в IIS Manager. От тук управлявайте функциите на IIS, конфигурирайте и рестартирайте.
 Тествайте сайта по подразбиране, като напишете localhost в адресната лента на вашия браузър.
Тествайте сайта по подразбиране, като напишете localhost в адресната лента на вашия браузър. Страницата по подразбиране ще се зареди.
Добавете сайтове, които да бъдат обслужвани от този уеб сървър.
 В контекстното меню на елемента „Сайтове“ (Сайтове) в раздела „Връзки“ изберете „Добавяне на уеб сайт“
В контекстното меню на елемента „Сайтове“ (Сайтове) в раздела „Връзки“ изберете „Добавяне на уеб сайт“ 
Новодобавеният сайт ще се появи в списъка със сайтове на IIS.
Инсталиране на IIS на Windows Server 2012 R2
 Влезте в сървъра с администраторски права. Стартирайте Server Manager от менюто "Старт".
Влезте в сървъра с администраторски права. Стартирайте Server Manager от менюто "Старт".  На таблото за управление изберете Добавяне на роли и функции.
На таблото за управление изберете Добавяне на роли и функции. Същото може да се направи и през панела "Локален сървър" (Local Server) - "Управление" (Manage).
 Ще се стартира съветникът за настройка на IIS, прегледайте първата страница и щракнете върху Напред.
Ще се стартира съветникът за настройка на IIS, прегледайте първата страница и щракнете върху Напред.  Изберете типа инсталация като Ролева или базирана на функции инсталация и щракнете върху Напред.
Изберете типа инсталация като Ролева или базирана на функции инсталация и щракнете върху Напред.  Изберете сървър от групата сървъри (Изберете сървър от групата сървъри) и отбележете името на вашия сървър. Щракнете Напред.
Изберете сървър от групата сървъри (Изберете сървър от групата сървъри) и отбележете името на вашия сървър. Щракнете Напред.  На страницата Избор на роли на сървъра отметнете „IIS на уеб сървъра“.
На страницата Избор на роли на сървъра отметнете „IIS на уеб сървъра“.  Оставете всичко както е в прозореца, който се появява, и щракнете върху Добавяне на функции.
Оставете всичко както е в прозореца, който се появява, и щракнете върху Добавяне на функции.  Ако не инсталирате нищо друго освен IIS, щракнете върху "Напред" (Напред).
Ако не инсталирате нищо друго освен IIS, щракнете върху "Напред" (Напред).  Прегледайте списъка с IIS компоненти, изберете тези, от които се нуждаете, или оставете по подразбиране, щракнете върху „Напред“ (Напред).
Прегледайте списъка с IIS компоненти, изберете тези, от които се нуждаете, или оставете по подразбиране, щракнете върху „Напред“ (Напред).  Прегледайте информацията в следващия прозорец и щракнете върху Напред.
Прегледайте информацията в следващия прозорец и щракнете върху Напред.  Прегледайте списъка с роли на IIS Web Server, които ще бъдат инсталирани. Поставете отметка на необходимите или ги оставете така, както са и щракнете върху Напред.
Прегледайте списъка с роли на IIS Web Server, които ще бъдат инсталирани. Поставете отметка на необходимите или ги оставете така, както са и щракнете върху Напред. Имайте предвид, че FTP услугата не е инсталирана по подразбиране. Ако имате нужда от нови роли по-късно, можете да ги добавите, без да преинсталирате IIS.
 Щракнете върху бутона "Инсталиране".
Щракнете върху бутона "Инсталиране". Ако е необходимо, проверете „Рестартирайте целевия сървър автоматично, ако е необходимо“, ако елементът не е избран, тогава рестартирайте сървъра самислед завършване на инсталацията.
 Стартирайте Server Manager от менюто "Старт".
Стартирайте Server Manager от менюто "Старт". Инсталираната IIS услуга се появява в списъка със съдържание.
 В горния десен ъгъл щракнете върху елемента от менюто „Инструменти“ и стартирайте „IIS Manager“ (Internet Information Services Manager).
В горния десен ъгъл щракнете върху елемента от менюто „Инструменти“ и стартирайте „IIS Manager“ (Internet Information Services Manager).  В панела Връзки щракнете върху името на сървъра, в появилия се прозорец поставете отметка на Не показвай това съобщение отново и щракнете върху бутона Не.
В панела Връзки щракнете върху името на сървъра, в появилия се прозорец поставете отметка на Не показвай това съобщение отново и щракнете върху бутона Не.  Характеристики Панел за преглед
Характеристики Панел за преглед Функциите, достъпни за вас в IIS, са изброени в панела Изглед на функции. От тук управлявайте функциите на IIS, конфигурирайте и рестартирайте. Например, настройте SSL сертификати.
 Веднага след инсталирането на IIS по подразбиране се създава празен уеб сайт по подразбиране.
Веднага след инсталирането на IIS по подразбиране се създава празен уеб сайт по подразбиране.  Тествайте го, като напишете localhost в адресната лента на вашия браузър. Страницата по подразбиране ще се зареди.
Тествайте го, като напишете localhost в адресната лента на вашия браузър. Страницата по подразбиране ще се зареди.  Файловете за тази страница се намират по подразбиране в C:\inetpub\wwwroot
Файловете за тази страница се намират по подразбиране в C:\inetpub\wwwroot  Добавете сайтове, които да бъдат обслужвани от този уеб сървър. За да направите това, в контекстното меню на елемента „Сайтове“ (Сайтове) в раздела „Връзки“ изберете „Добавяне на уебсайт“.
Добавете сайтове, които да бъдат обслужвани от този уеб сървър. За да направите това, в контекстното меню на елемента „Сайтове“ (Сайтове) в раздела „Връзки“ изберете „Добавяне на уебсайт“.  Попълнете полетата на формуляра с данни за сайта и щракнете върху OK.
Попълнете полетата на формуляра с данни за сайта и щракнете върху OK.  Новодобавеният сайт ще се появи в списъка със сайтове на IIS.
Новодобавеният сайт ще се появи в списъка със сайтове на IIS. Добър ден, скъпи читатели и гости на блога, днес ще продължим да изучаваме базираните на Windows уеб услуги, а именно, нека видим как конфигуриране на SSL на IISза един или повече сайтове, както с един IP адрес, така и с няколко. За да изпълните тази задача, трябва да имате инсталиран iis уеб сървър на Windows Server, започващ от 2008 R2 и по-нов, в момента най-новият е Windows Server 2016.
Настройване на https сайт в IIS
И така за създаването на iis сайт на windows server 2012, вече ви казах, предполага се, че го имате. Освен това, когато регистрирахте всички DNS записи, генерирахте заявка за издаване на сертификат и едва след това получихте сертификата си от сертифициращия орган, но все пак трябваше да го изострите под iis, тъй като се нуждае от pfx формат.
Още малко теория и ограничения
Ако имате един сайт на https на вашия iis сървър, тогава няма да има проблеми със сертификата, но ако са планирани два сайта, тогава вече има опции:
- Купете сертификат със заместващ знак, за да можете да окачите SSL на всеки IIS сайт
- Купете допълнителен ip за всеки сайт
- Използвайте скрипта и приложете обвързването на желания SSL към желания сайт, на същия IP адрес
- Възползвайте се от технологията SNI (Индикация за име на сървър).
Инсталиране на SSL в PFX
На първо място, за да създадете сайтове на https протокола, трябва да импортирате необходимия сертификат, това се прави много просто. Отваряте IIS Manager и отивате на „Server Certificates“


Чрез прегледа посочете вашия pfx архив.

Посочете парола, в реда „Избор на хранилище за сертификати“ посочете или „Лично“ е подходящо за нормален хостинг, но елементът „Хостинг на уеб услуги“ е необходим за технологията SNI.

Всъщност това е сложна инсталация на SSL в iis, както искате.

Сега нека свържем SSL сертификата към желания сайт. Като начало ще проверя сайта си по http протокола, както виждате, всичко работи добре.

Сега щракваме с десния бутон върху желания сайт и избираме елемента „Промяна на обвързвания“, тук ще конфигурираме https в iis.

Както можете да видите, вашият сайт по подразбиране ще работи с помощта на http протокола, щракнете върху бутона за добавяне.

Посочете за сайта:
- Въведете https и номер на порт, по подразбиране е порт 443, уверете се, че сте го отворили във вашата защитна стена.
- В името на възела напишете пълното име на сайта.
- SSL сертификат > изберете желания и запазете настройките.

Ние проверяваме вашия сайт с помощта на HTTPS протокола, ако всичко е наред, тогава ще видите затворен катинар, което означава, че ssl сертификатът е инсталиран правилно в IIS.

Настройване на множество HTTPS сайтове на различни ip
Да приемем, че имате два сайта:
- api.pyatilistnik2010.ru
- new.pyatilistnik2010.ru
Трябва всеки от тях да има собствен ip, свързан с DNS името, както и отделен сертификат, тук всичко е просто. Вие също така създавате отделни сайтове, като единствената разлика е, че в полето ip адрес посочете този, от който се нуждаете, а в полето име на хост адреса на вашия ресурс и действителния сертификат, от който се нуждаете.

Ние запазваме и проверяваме, всичко трябва да работи, на всяка версия на IIS сървъра от 7.5 до 9.

Настройване на множество HTTPS сайтове на един ip
Сега нека си представим ситуация, че имате един външен ip адрес, как да бъдем, ние се опитваме да окачим всичко на него. В резултат на това някой от вашите сайтове ще получи грешка 404, който не знае каква е, значи сте тук.

Целият проблем е, че в IIS, според такъв сценарий, само сертификат за домейн, във формат *.site може да работи в уеб интерфейса. Звездичката означава, че можете да използвате SSL на всеки домейн от трето ниво. Но не смейте да се отказвате, има два изхода:
- Използването на технологията SNI (Индикация за име на сървър) в IIS е подходящо за всичко, което е по-старо от версия 7.5, така че Windows Server 2008 R2 и по-ниски версии са в движение.
- Използвайте скрипт от Microsoft.
Ето пример за такъв сертификат.

Ако имате заместващ знак, тогава всичко е просто, или променете всичко чрез IIS мениджъра, или чрез конфигурационния файл.
C:\Windows\System32\inetsrv\config\applicationHost.config

Отворете го, настройките на IIS се съхраняват тук. И можете да зададете обвързването към различни имена на домейни:
Сега методът, ако нямате заместващ знак и само един външен ip на сървъра, е подходящ за IIS 7.5 и по-нови. Първото нещо, което трябва да направим, е да разберем идентификатора на вашия сайт, това се прави просто или чрез конзолата на IIS мениджър

Или всички в един и същ файл applicationHost.config

%SYSTEMDRIVE%\Inetpub\AdminScripts

Ако вие, например, на IIS 8 и по-стари версии нямате този файл в тази папка, тогава трябва да доставите IIS скриптове за управление и инструменти (IIS скриптове и инструменти за управление
).
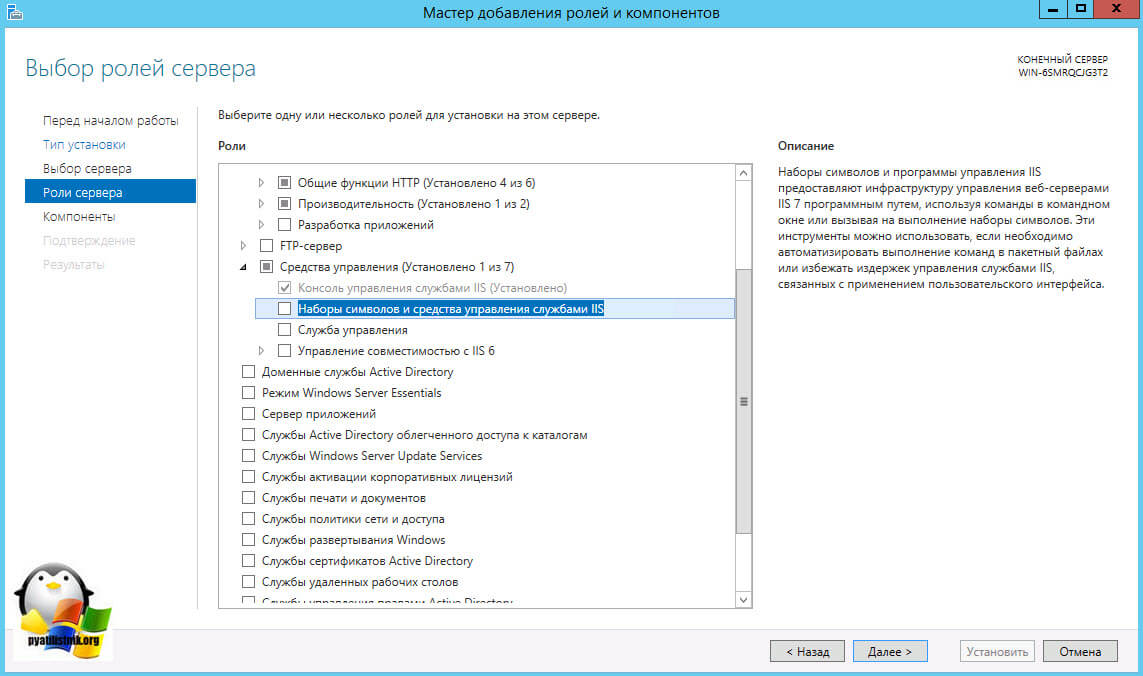


 HTML5 аудио и видео тагове на практика в различни браузъри Файлови формати и техните MIME типове
HTML5 аудио и видео тагове на практика в различни браузъри Файлови формати и техните MIME типове Девет прости примера за CSS3 анимация
Девет прости примера за CSS3 анимация Lavalier микрофони: най-добрите налични, най-добрите налични
Lavalier микрофони: най-добрите налични, най-добрите налични