Отдалечен достъп mstsc. RDP и командния ред, RDP команди
Ако се интересувате от използването на отдалечен работен плот на Windows, вероятно вече знаете какво прави тази услуга, но може би нямате пълно разбиране за нейните възможности. Отдалеченият работен плот на Windows ви позволява отдалечено да наблюдавате почти всеки компютър или сървър с Windows. Можете отдалечено да управлявате компютър от компютър, сървър от сървър, компютър от сървър или сървър от компютър. Компонентът на сървър за ПРСР е вграден в операционната система Windows - в XP, Vista и Windows 7 (но трябва да активирате отдалечения работен плот на целевия компютър). Ако работите дистанционно с компютър, тази връзка с компютъра е единствената и контролирате едновременно конзолата. Ако работите със сървър (например с Windows 2003 или 2008), можете да свържете много потребители към сървъра, като използвате Terminal Services.
Въпреки това, независимо дали използвате сървърната операционна система или не, клиентската част е една и съща - Свързване с отдалечен работен плот или клиента за отдалечен работен плот, както го наричам. Извиква се изпълним файл за отдалечена връзка mstsc.exe, се намира в % systemroot% / system32 / mstsc.exe.
Нека разберем какво можете да направите с mstsc.exe "
Стартиране на връзка с отдалечен работен плот на Windows от командния ред
В намек за администратори от Крис Сандър на WindowsNetworking.com ( Използване на клиента за отдалечен работен плот с помощта на командния ред) обяснява основните точки на работа с отдалечения работен плот на Windows от командния ред. Както отбелязва Крис, основният синтаксис на командата mstsc.exe е както следва:
mstsc.exe (ConnectionFile | / v: Сървърно име [: Порт])
Но ако тичаш mstsc /? в Vista, ще намерите още няколко опции:
Фигура 1: Екран за помощ при връзка с отдалечен работен плот
На повечето компютри, които съм срещал, не е толкова лесно да се открие връзка с отдалечен работен плот чрез менюто "Старт". Поради това съм свикнал да работим с отдалечен работен плот по следния начин: Старт - Пусни, тогава трябва да въведете mstsc и кликнете Enter.
Този метод не изисква дълги премествания в менюто "Програми".
Често срещани причини за това, че mstsc.exe се изпълнява чрез командния ред
Обичам отдалечения работен плот, защото с него мога да се свържа от моя лаптоп или домашен компютър с всеки компютър или сървър в моята инфраструктура. Това е много вдъхновяващо.
Често трябва да използвам опциите на командния ред. Понякога има нужда да се запази RDP файл, което е файл на запазената конфигурация за конкретна често изпълнявана RDP връзка към конкретен сървър или компютър. Естествено, за един сървър можете да имате няколко RDP-файлове, ако имате нужда от няколко конфигурации.
Тези .rdp файлове са обикновени текстови файлове; те могат да бъдат създадени и редактирани с бележник. Ето един пример:

Фигура 2: RDP файл, отворен в Notepad
Въпреки, че това може да се направи с бележник, обикновено редактирането на files.rdp става чрез GUI клиента за отдалечен работен плот, тъй като ви позволява да отваряте и запазвате ( Отваряне, запазване и запазване като) конфигурационни файлове:
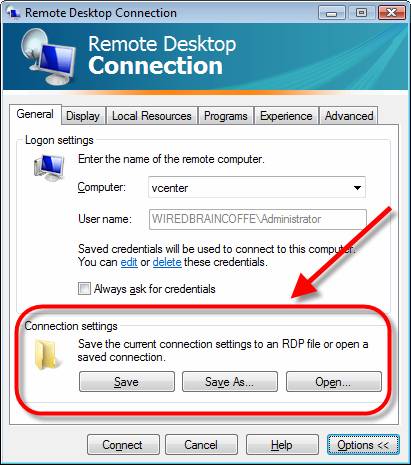
Фигура 3: Отваряне и запазване на настройките за конфигуриране на RDP
Мога също да редактирам конкретен файл чрез GUI, като инициирам този процес на командния ред с опцията / редактиране команди mstsc:
mstsc / редактиране на test.rdp
Някои причини за запазването на RDP файлове за използване в бъдеще:
- Наличие на запазени конфигурации за няколко сървъра и поставяне на тези настройки на работния плот или в папката в менюто "Старт":
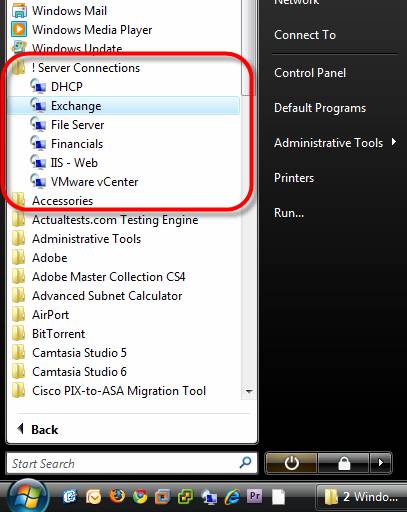
Фигура 4: Създаване на няколко RDP връзки в менюто "Старт"
- Няколко версии на същата конфигурация; да кажем, че се свързвам с виртуален работен плот, използвайки VDI, и създавам икона за режим на цял екран и икона за резолюция 800х600
- Присъствието на един RDP файл е само за свързване към сървъра и файла за свързване със сървъра и стартиране на приложението (което може да бъде конфигурирано в file.rdp)
Създайте пряк път на работния плот, за да стартирате отдалечен работен плот
Кажете, че искате да създадете пряк път на работния плот, за да се свържете с конкретен сървър. В този случай можете да използвате основния набор опции от командния ред или да използвате тези опции и файла за свързване .rdp.
Друг начин е да въведете пълен команден интерфейс в Създателя за бърз достъп на работния плот.
Да предположим, че искате да създадете пряк път на работния плот за:
- Връзки към сървъра за обмен
- Връзки към конзолата на този сървър
- Създайте прозорец с резолюция 800x600
За да направите това, трябва да изпълните командата:
mstsc.exe / v: обмен / администратор / w: 800 / h: 600
И за да създадете пряк път на работния плот, трябва да въведете този ред в създайте място за пряк път, например:
Ако обаче тези основни опции не са достатъчни, ще трябва да използвате файл за свързване .rdp файл за свързване.
За да направите това, трябва да изпълните mstsc.exeи след това настройте връзката си така, както ви е необходима. Добавете звук, конфигурирайте широчината на честотната лента, задайте началното приложение, увеличете производителността, свържете локални устройства и ресурси, като например принтери и клипборда. Когато всичко е готово, просто кликнете върху бутона Запазване като в раздела общ в настройките за конфигурация. Когато запазвате, дайте име като именасървър, Уверете се, че знаете коя папка е изпратена в RDP файла при запазването му. Също така препоръчвам да тествате връзката, за да се уверите, че всичко работи правилно.
След като запазите, можете да затворите прозореца за връзка с отдалечен работен плот и да продължите да създавате пряк път на работния плот. Когато трябва да посочите пътя за пряк път, въведете файла за връзка след mstsc.exe. Уверете се, че сте въвели пълния път към файла .rdp. Този файл трябва да бъде или на посочения от вас път, или пряк път и file.rdp трябва да са в същата папка. Тоест, тя трябва да изглежда така:
Mstsc.exe c: \\ users \\ david \\ documents \\ exchange.rdp
Или, ако искате да стартирате mstsc.exe чрез конфигурационен файл, изобщо не е необходимо да създавате преки пътища. Всичко, което трябва да направите, е да запазите файла с настройки за ПРСР и след това да го стартирате. Самият файл при стартиране е свързан с mstsc.exe и връзката ви със сървъра, зададен в конфигурационния файл, ще бъде стартирана.
И последният съвет "Ако искате да промените настройките по подразбиране, използвани от mstsc.exe, за да се изпълняват без конкретни конфигурации, можете да редактирате файла Default.rdp в папката с документи.
резултати
Windows Remote Desktop е невероятно мощен инструмент, без който е трудно да си представиш живота. И въпреки че е доста лесно да се свържете със сървъра, като използвате RDP GUI, след известно време, използвайки RDP, със сигурност ще искате да направите много повече с него. Използването на опциите на командния ред с mstsc.exe и създаването на преки пътища на работния плот, за да се свържете с различни сървъри, е следващата стъпка, от която се нуждаете.
Ако се интересувате от използването на Windows Remote Desktop, вероятно вече знаете какво прави тази услуга, но може би нямате пълно разбиране на нейните възможности.
Отдалеченият работен плот на Windows ви позволява отдалечено да наблюдавате почти всеки компютър или сървър с Windows. Можете отдалечено да управлявате компютър от компютър, сървър от сървър, компютър от сървър или сървър от компютър. Компонентът на сървър за ПРСР е вграден в операционната система Windows - в XP, Vista и Windows 7 и 8 (но трябва да активирате отдалечения работен плот на целевия компютър). Ако работите дистанционно с компютър, тази връзка с компютъра е единствената и контролирате едновременно конзолата.
Ако работите със сървър (например с Windows 2003 или 2008), можете да свържете много потребители към сървъра, като използвате Terminal Services.
Въпреки това, независимо дали използвате сървърната операционна система или не, клиентската част е една и съща - Свързване с отдалечен работен плот или клиента за отдалечен работен плот, както го наричам. Извиква се изпълним файл за отдалечена връзка mstsc.exe, се намира в % systemroot% / system32 / mstsc.exe.
Нека разберем какво можете да направите с mstsc.exe "
Стартиране на връзка с отдалечен работен плот на Windows от командния ред
В намек за администратори от Крис Сандър на WindowsNetworking.com ( Използване на клиента за отдалечен работен плот с помощта на командния ред) обяснява основните точки на работа с отдалечения работен плот на Windows от командния ред. Както отбелязва Крис, основният синтаксис на командата mstsc.exe е както следва:
mstsc.exe (ConnectionFile | / v: Сървърно име [: Порт])
Но ако тичаш mstsc /? в Vista, 7 и 8, ще намерите още няколко опции:
На повечето компютри, които съм срещал, не е толкова лесно да се открие връзка с отдалечен работен плот чрез менюто "Старт". Поради това съм свикнал да работим с отдалечен работен плот по следния начин: Старт - Пусни, тогава трябва да въведете mstsc и кликнете Enter.
Често срещани причини за това, че mstsc.exe се изпълнява чрез командния ред
Обичам отдалечения работен плот, защото с него мога да се свържа от моя лаптоп или домашен компютър с всеки компютър или сървър в моята инфраструктура. Това е много вдъхновяващо.
Често трябва да използвам опциите на командния ред. Понякога има нужда да се запази RDP файл, което е файл на запазената конфигурация за конкретна често изпълнявана RDP връзка към конкретен сървър или компютър. Естествено, за един сървър можете да имате няколко RDP-файлове, ако имате нужда от няколко конфигурации.
Тези .rdp файлове са обикновени текстови файлове; те могат да бъдат създадени и редактирани с бележник. Ето един пример:
Въпреки, че това може да се направи с бележник, обикновено редактирането на files.rdp става чрез GUI клиента за отдалечен работен плот, тъй като ви позволява да отваряте и запазвате ( Отваряне, запазване и запазване като) конфигурационни файлове:
Мога също да редактирам конкретен файл чрез GUI, като инициирам този процес на командния ред с опцията / редактиране команди mstsc:
mstsc / редактиране на test.rdp
Някои причини за запазването на RDP файлове за използване в бъдеще:
- Наличие на запазени конфигурации за няколко сървъра и поставяне на тези настройки на работния плот или в папката в менюто "Старт":
- Няколко версии на същата конфигурация; да кажем, че се свързвам с виртуален работен плот, използвайки VDI, и създавам икона за режим на цял екран и икона за резолюция 800х600
- Присъствието на един RDP файл е само за свързване към сървъра и файла за свързване със сървъра и стартиране на приложението (което може да бъде конфигурирано в file.rdp)
Като пример, използването на ПРСР като опция в програмите за пинго. И инфраструктурни карти. Намерете необходимия възел на картата и веднага се свържете с него. Но за тази цел програмата трябва да посочи опциите на командния ред (Фигура 4.1).
Фигура 5: Създаване на пряк път на работния плот за връзката RDP
Ако обаче тези основни опции не са достатъчни, ще трябва да използвате файл за свързване .rdp файл за свързване.
За да направите това, трябва да изпълните mstsc.exeи след това настройте връзката си така, както ви е необходима. Добавете звук, конфигурирайте широчината на честотната лента, задайте началното приложение, увеличете производителността, свържете локални устройства и ресурси, като например принтери и клипборда. Когато всичко е готово, просто кликнете върху бутона Запазване като в раздела общ в настройките за конфигурация. Когато запазвате, дайте име като именасървър, Уверете се, че знаете коя папка е изпратена в RDP файла при запазването му. Също така препоръчвам да тествате връзката, за да се уверите, че всичко работи правилно.
След като запазите, можете да затворите прозореца за връзка с отдалечен работен плот и да продължите да създавате пряк път на работния плот. Когато трябва да посочите пътя за пряк път, въведете файла за връзка след mstsc.exe. Уверете се, че сте въвели пълния път към файла .rdp. Този файл трябва да бъде или на посочения от вас път, или пряк път и file.rdp трябва да са в същата папка. Тоест, тя трябва да изглежда така:
Mstsc.exe c: \\ users \\ david \\ documents \\ exchange.rdp
Или, ако искате да стартирате mstsc.exe чрез конфигурационен файл, изобщо не е необходимо да създавате преки пътища. Всичко, което трябва да направите, е да запазите файла с настройки за ПРСР и след това да го стартирате. Самият файл при стартиране е свързан с mstsc.exe и връзката ви със сървъра, зададен в конфигурационния файл, ще бъде стартирана.
И последният съвет "Ако искате да промените настройките по подразбиране, използвани от mstsc.exe, за да се изпълняват без конкретни конфигурации, можете да редактирате файла Default.rdp в папката с документи.
Няма значение дали използвате операционната система на сървъра или не, същото приложение се използва за свързване с отдалечения работен плот - Свързване с отдалечен работен плот, Извиква се изпълнимият файл mstsc.exe и се намира в % systemroot% / system32 / mstsc.exe, Да се запознаем с възможностите си по-близо.
Стартиране на връзка с отдалечен работен плот от командния ред
Ако използвате Windows Vista и изпълнете командата mstsc /?, ще видите следните опции:
За да не губите време в навигацията в менюто и да търсите къде се намира клиентът, натиснете Старт -\u003e Пусни и след това въведете mstsc и натиснете Enter.
Можете да запаметите конфигурираните връзки към RDP файл, който е прост текстов файл. Можете да създадете един RDP файл и след това да го редактирате, така че да отговаря на вашите нужди и да преконфигурирате на различни сървъри, или да промените настройките за връзка за даден сървър. По-долу един от rdp файловете се отваря в Notepad.

Редактирайте RDP файловете, които можете да използвате с помощта на графичен интерфейс, който предлага опции Отваряне, запазване и запазване като:
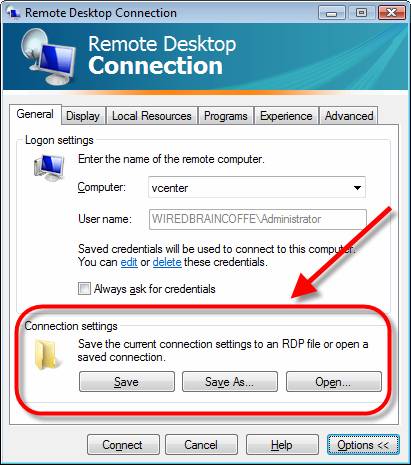
Можете също така да започнете да редактирате конкретен RDP файл, като използвате GUI, но като извиквате тази редакция от командния ред. Това се прави с опцията / редактиране:
mstsc / редактиране на test.rdp
- Можем да запазим връзките към различни сървъри и да ги сложим на едно място за бърз достъп:
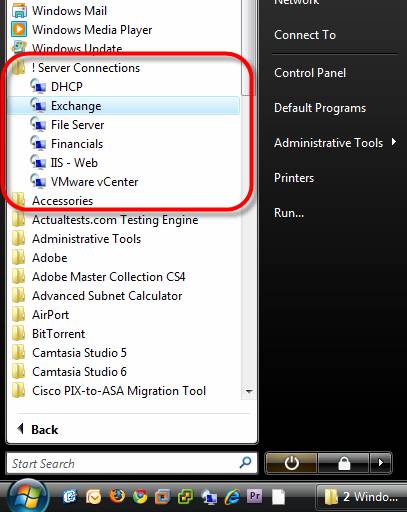
- Можем да конфигурираме много версии на една и съща връзка
- Можем да имаме един RDP файл, който се свързва със сървъра, и един RDP файл, който се свързва със сървъра и изпълнява определено приложение
Създаване на пряк път за свързване с отдалечен работен плот
Да приемем, че се нуждаем от пряк път на работния плот, за да се свържем с конкретен сървър. Да предположим, че имаме нужда от връзка със следните настройки:
- Свързване към сървъра "Exchange"
- Свързване с конзолата на този сървър
- Прозорецът на сесиите трябва да бъде 800x600
За целта създайте пряк път със следното съдържание:
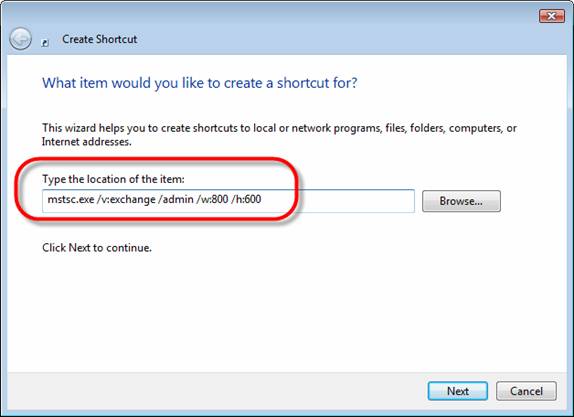
Ако обаче основните опции не са достатъчни, можете да използвате записаните преди това .rdp файл.
За да направите това, изпълнете mstsc.exe, създаване и конфигуриране на връзка, кликнете върху бутона Запазване като в прозореца общ, Дайте на запазената връзка известно явно име в бъдеще. След това можете да затворите клиента за връзка с отдалечен работен плот и да създадете пряк път. Сега трябва да посочите следното:
Mstsc.exe c: \\ users \\ david \\ documents \\ exchange.rdp
Или, след като запазите rdp файла, не е необходимо да създавате пряк път. Можете просто да отидете до папката, съдържаща exchange.rdp и го пуснете.
Охраната
Chic сайт за автомобили audi , Нови автомобили, автомобили с пробег, резервни части за Audi и много други.
Системата AVTOTREKER е пълно решение за предприятия от различен мащаб за управление на автомобилния парк, с вграден система за контрол на потреблението на гориво , проследяване на автомобили в транзит и т.н. Съветвам транспортните компании да обърнат внимание на тази система.
Технология за отдалечен работен протокол (RDP), която ви позволява отдалечено да се свързвате с работния плот на вашия компютър. Първоначално RDP е сървърна технология, но Microsoft, в опит да задоволи своите потребители, като се започне с Windows XP, започна да включва Remote Desktop и всички операционни системи за клиенти. Най-новата версия на клиентската операционна система е Windows 8.
Отдалечен работен плот е наличен в следните версии на Windows 8:
- Windows 8 Предприятие
- Windows 8 Professional
За да използвате RDP в основната версия на Windows 8, ще трябва да обновите операционната система на версията на Pro.
По подразбиране, от съображения за сигурност, отдалечен достъп до работния плот на Windows 8 е затворен, в тази статия ще разгледаме няколко начина за активиране на отдалечен работен плот на клиенти, изпълняващи Windows 8.
Как да активирате отдалечения работен плот в Windows 8 от GUI
Най-лесният и най-разпространеният начин да включите rdp е да използвате графичния интерфейс на Windows. Тази операция трябва да се изпълнява под акаунт с права на местен администратор. Стартирайте конзолата за управление система(можете да я намерите в контролния панел или в Explorer, като кликнете с десния бутон на мишката върху иконата Computer и изберете менюто Properties).
Отворете прозореца за конфигуриране на отдалечената връзка, като кликнете върху лявата колона на връзката Отдалечени настройки (същия прозорец се нарича от командата SystemPropertiesRemote.exe).
За да позволите дистанционен достъп до тази машина, поставете превключвателя върху елемента Разрешаване на дистанционна връзка с този компютър (За по-сигурна връзка можете да разрешите връзка само от rdp клиентите с опцията Разрешаване на отдалечен работен плот с удостоверяване на ниво мрежа) и щракнете върху OK.
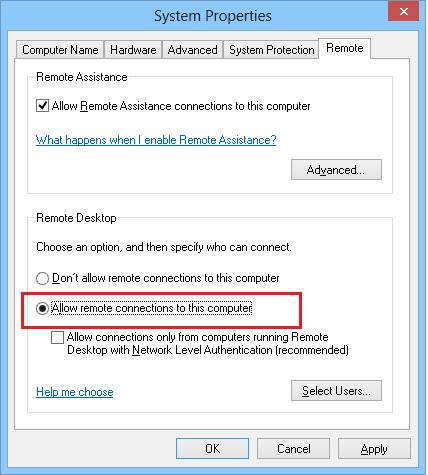
По подразбиране правата на отдалечените връзки към работния плот на компютъра са членове на групата местни администратори. Допълнителни потребители могат да бъдат зададени с помощта на бутона Изберете Потребители.
Сега можете да се свържете с този компютър с Windows 8 дистанционно, като използвате rdp-client (между другото)
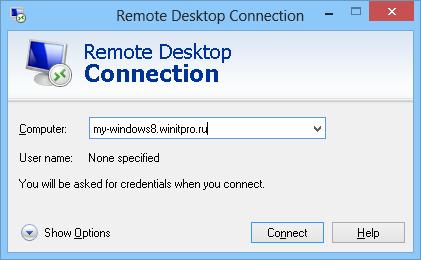
В случай, че защитната стена на Windows е активирана на вашия компютър, трябва да проверите дали входящите връзки rdp са позволени в нея. Отидете до контролния панел и изберете елемент Windows Firewalл. Отворете списъка с предварително инсталираните правила на защитната стена на Windows, като кликнете върху лявата колона на връзката Разрешаване на приложение или функция чрез защитната стена на Windows, Проверете дали правилото Отдалечен работен плот Той е включен за частния профил (домашна или работна мрежа) и, ако е необходимо, за обществения профил (обществени мрежи). 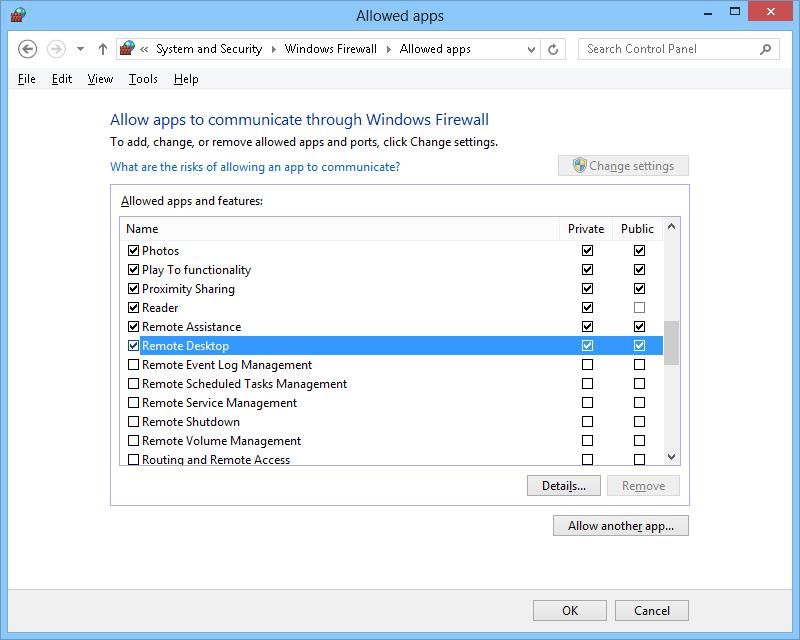
Активиране на достъп до ПРСР чрез групови правила
В случай, че искате да активирате RDP незабавно на голям брой персонални компютри, ще ни помогнат с възможността за групови политики (разбира се, че всички компютри).
Създайте нова (или редактирайте съществуваща) групова политика и я свържете с целевата OU.
Интересуваме се от параметър с име Позволете на потребителите да се свързват дистанционно чрез услугите за отдалечен работен плот, разположен в секцията Компютърна конфигурация -\u003e Административни шаблони -\u003e Компоненти на Windows -\u003e Услуги за отдалечен работен плот -\u003e Хост на сесия за отдалечен работен плот -\u003e Връзки, Отворете този параметър и променете неговата стойност на Активиране.
След като приложите тези правила, всички целеви компютри ще бъдат налични за връзка с отдалечения работен плот. Това правило ви позволява да активирате достъп до RDP както за клиенти, работещи с Windows 8, така и за Windows Server 2012. 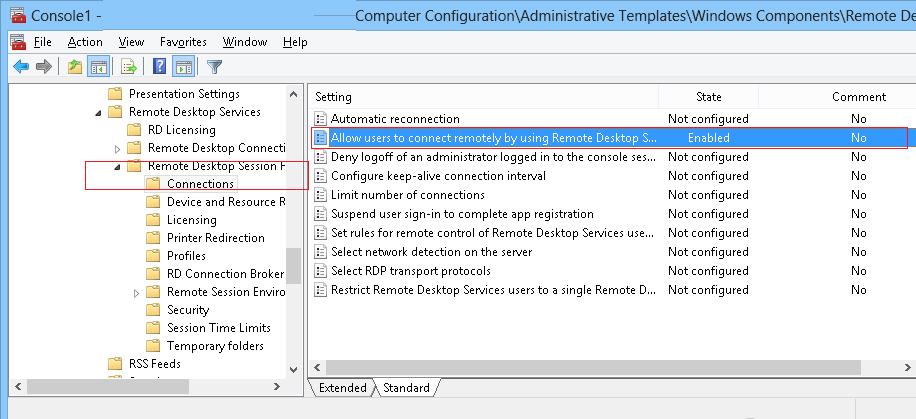
Ако защитната стена на Windows е активирана на компютри, трябва да разрешите трафик RDP в профила на домейна на защитната стена. За да направите това, трябва да активирате правилото Windows Firewall: Разрешаване на изключението за отдалечен работен плот (намира се в секцията Компютърна конфигурация -\u003e Административни шаблони -\u003e Мрежа -\u003e Мрежови връзки -\u003e Windows защитна стена -\u003e Профил на домейна).
Отдалечено активиране на RDP в Windows 8
По-горе обсъждахме начини за локално активиране на отдалечения работен плот в Windows 8 и мащабно активиране в домейн, използвайки груповата политика. След това ще анализираме специфичните техники за отдалечено включване на ПРСР в мрежата чрез различни инструменти.
Естествено, имаме предвид, че отдалеченият компютър е достъпен през мрежата (достъпът не е блокиран от защитната стена) и имате права на местен администратор.
Активирайте Remote Remote Desktop чрез регистъра
RDP в Windows 8 може да се активира дистанционно, като се използва възможността да се променя регистърът чрез услугата Remote Registry - RemoteRegistry. По подразбиране услугата RemoteRegistry в Windows 8 е деактивирана поради причини, свързани със сигурността. За да го активирате, свържете се с компютър с Win 8, като използвате конзолата Управление на компютъра , отидете в секцията Услуги и приложения -\u003e Услуги, намерете услугата Отдалечен регистър, променете типа на стартиране на наръчник(ръчно) и след това стартирайте услугата - начало.
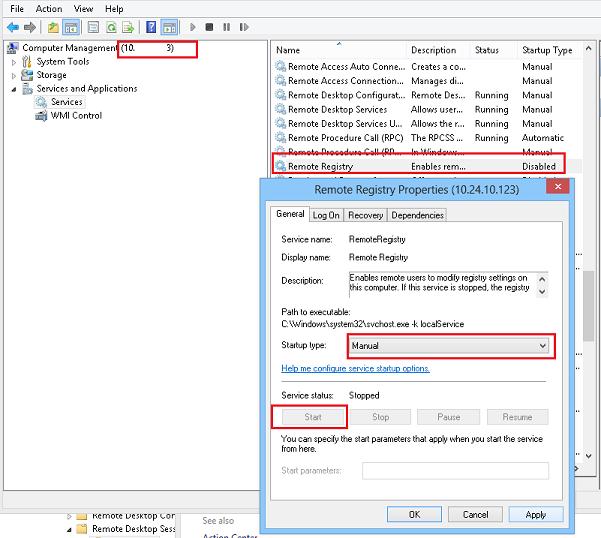
Същото може да се направи отдалечено с sc (позволява създаване, управление или):
Sc \\\\ Win8_RDP_PC..site стартирайте RemoteRegistry
След това, в колата му, стартирайте редактор на регистъра regedit.exe, изберете от менюто File (Connect Network Registry), посочва името или IP адреса на компютъра с Windows 8, на която искате да активирате ПРСР.
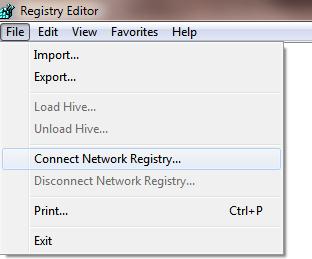
Отидете в раздела HKEY_LOCAL_MACHINE \\ SYSTEM \\ CurrentControlSet \\ Control \\ терминален сървър, Намерете параметъра fDenyTSConnection(тип REG_DWORD). Ако този ключ не е налице, създайте го.
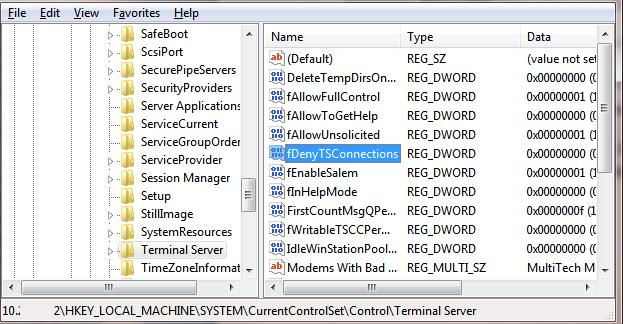
Ключът fDenyTSConnection може да приеме следните стойности:
- fDenyTSConnection = 0 - Отдалечен работен плот е включен
- fDenyTSConnection = 1 - Отдалечено работно място е забранено
Т.е. За да активирате достъп до RDP на този компютър, задайте този параметър 0 , Непосредствено след това, без рестартиране, отдалеченият компютър с Windows 8 трябва да стане достъпен в ПРСР.
Активиране на отдалечен работен плот през мрежата от командния ред
Горният трик с модифициране на отдалечен регистър може да се направи още по-лесно и по-елегантно само с една команда. Ще получим помощта на командата REG ADD, която позволява добавянето и модифицирането на данни в системния регистър на Windows. Не всеки знае, че тя е в състояние да работи с регистъра на отдалечения компютър (както в предишния случай услугата Remote Registry трябва да е активиран на компютъра цел).
Команда, която дистанционно включва RDP на клиентски компютър с име Win8_RDP_PC, може да изглежда така:
REG ADD "\\\\ Win8_RDP_PC \\ HKLM \\ SYSTEM \\ CurrentControlSet \\ Control \\ Terminal Server" / об fDenyTSConnections / т REG_DWORD / г 1 / е
Активирайте RDP с PowerShell
И най-накрая ще разберем с още един метод за дистанционно включване PowerShell. Ще използваме възможностите за свързване от PowerShell към WMI.
Отворете конзолата на Powershell и изпълнете по следния начин следните команди PoSh:
$ Ts = оформление WMIObject Win32_TerminalServiceSetting -computername Win8_RDP_PC $ ts.SetAllowTSConnections (1)
Къде Win8_RDP_PC - име на компютъра с Windows 8, което е необходимо, за да се даде възможност на ПРСР.
Ако отдалеченият работен плот трябва да бъде деактивиран, втората команда трябва да бъде.


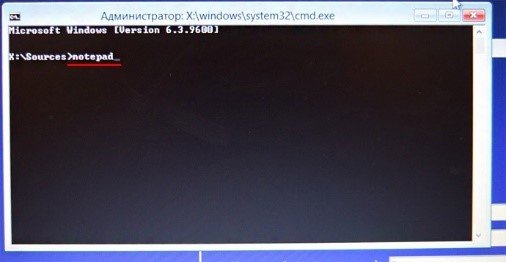 Забравили сте паролата за профила в Microsoft: какво трябва да направя?
Забравили сте паролата за профила в Microsoft: какво трябва да направя? Използвайте таблета като модем - просто
Използвайте таблета като модем - просто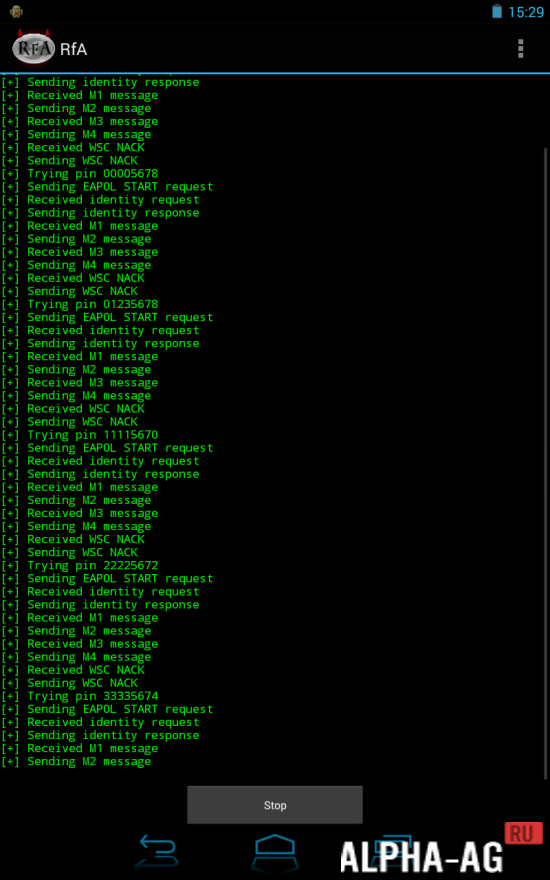 Как да хакнете WIFI чрез телефона си с Android
Как да хакнете WIFI чрез телефона си с Android