Инсталирайте iota модем на компютъра. Йота модем: настройки и тестване
В ритъма на модерния свят постоянно се нуждаем от стабилен достъп до интернет и е по-добре, ако интернетът е бърз и евтин. Някъде преди 7-10 години всичко изглеждаше фантастично, но днес е съвсем реално. За да организирате удобна, сигурна и достъпна мрежа, можете да използвате услугите на от Йота.
Условия за връзка
След като сте спрели избора си на мобилни устройства Йота онлайн, трябва да определите тарифата, която ще се използва за свързване.Общо има три вида тарифи за SIM карти от Yota:
- За 2 часа и 24 часа. Тази опция е подходяща в случай, че трябва бързо да влезете в Интернет за кратък период от време. За 2 часа достъп до мрежата при максимална скорост ще трябва да платите 50 рубли. За ден на достъп (също с максимална скорост), трябва да платите 150 рубли.
- Месечната тарифа е подходяща за тези, които свързват интернет у дома и предпочитат класическа опция за плащане, както при стандартна SIM карта. Цената варира от нула до хиляда рубли. Ако сте закупили само модем, скоростта ще бъде ограничена до 128 kb / s, за 550 рубли ще достигне 1800 kb / s (средната версия) и за хиляда ще получите максимална скорост без ограничения.
- Годишната тарифа е подходяща за тези, които искат да платят веднъж и не се притеснявайте да плащате за Интернет поне за една година. За 5 400 рубли можете да гарантирате годишния си достъп до мрежата със скорост 5 Mbps. За 6900 получавате неограничен интернет със скорост 10 Mbit / s. Най-скъпата тарифа ще струва 9000 рубли. Тук същите условия, но без ограничения на скоростта.
Преглед на Yota 4G LTE модем
Yota 4G LTE - този основен модел, най-простият в линията. Цената на модема е 1990 рубли. Устройството работи на стандарта на безжична комуникация 802.11n на честота 2.4 GHz. Интерфейсна връзка - USB 2.0. Размери - 92 x 13 x 35 милиметра. Тегло - 50 грама. Всъщност това е отлична опция за тези, които планират да отидат онлайн с едно устройство.

Визуално модемът е подобен на други подобни устройства - вид флаш устройство със SIM карта вътре. Изглежда много стилен, той може безопасно да се носи в джоба ви, тъй като размерът и теглото са малко по-големи от едно и също флаш устройство. Въртящият се USB порт не само предпазва устройството от счупвания и повреда, но също така монтира модема в удобно положение, така че да заема по-малко пространство в хоризонталната равнина.
Yota 4G LTE модем
Може би най-важното предимство на модемите от Yota е подкрепата на технологията Plug & Play. Това означава, че дори когато устройството е свързано за първи път, специалният драйвер автоматично ще се зареди. Няма дискове или допълнителни носители с софтуер, Веднага след като инсталирате модема в компютъра, трябва да отворите уеб браузър, за да отидете на страницата с активиране на интернет достъп. Интерфейсът за активиране ще ви подкани да въведете телефонния номер, към който ще бъде изпратен SMS с код за потвърждение. Затова е важно да използвате валиден телефонен номер. Обикновено това е достатъчно, за да започнете. Можете обаче да зададете диапазона от IP адреси, получени от DHCP сървъра.
Общ преглед на модела Yota 4G LTE Wi-Fi
Yota 4G LTE Wi-Fi е модем от второ ниво. Цената на устройството е 2990 рубли. Модемът работи в съответствие със стандарта за комуникация 802.11n на честота 2.4 GHz. Връзката използва интерфейс USB 2.0. Размери - 92 x 13 x 35 милиметра. Тегло - 50 грама. Първият модел е силно ограничен в способностите му, а когато работите, достъпът до интернет е необходим не само от лаптоп или настолен компютър, но и от мобилна притурка (смартфон или таблет). За да направите това, ви е необходим маршрутизатор, който ще разпространява мрежата на всички притурки наведнъж.

Инженерите на Yota обаче решават този проблем, като комбинират основния модем с най-простия Wi-Fi рутер. Чрез свързването на такова нещо, за да си лаптоп, можете да настроите импровизиран безжична мрежа и разпространение на интернет от 8 устройства, но можете да направите, за да се свържете рутера модем и да е източник на енергия (например автомобилна запалка) и разпространение на мрежа за себе си или с приятели в някоя след първоначалната настройка стая.
Конфигуриране на устройството
Как работи инсталацията на Yota 4G LTE Wi-Fi модем? Началният принцип на свързване не се различава от този при другите модеми от Йота. Достатъчно е да го свържете с компютъра и драйверът да се зареди автоматично. След като се наложи да отворите уеб браузър и да преминете отново процедурата за активиране, въведете телефонния си номер, към който SMS ще бъде с код за потвърждение. От сега нататък лаптопът ще бъде свързан с интернет. За да започнете да разпространявате мрежата на други устройства, трябва да отворите страницата status.yota.ru или да преминете към настройките в същия уеб интерфейс.

Конфигурирайки Wi-Fi, можете да:
- включване и изключване на мрежата;
- принуди модема да спре автоматично разпространението на интернет след изключването на всички устройства, с изключение на основния;
- да зададете име за мрежата;
- посочете вида защита, който ще се използва при свързване (поддържана от WEP и WPA2);
- посочете парола за защита на вашата мрежа (стандартна осемцифрена).
Можете да осъществите достъп до настройките на модема на Yota, както и в настройките на Wi-Fi мрежата, като използвате настолния клиент за настолни компютри за Windows и Mac. Тя се нарича Достъп до Йота, той може да бъде изтеглен от уеб интерфейса.
Йота мобилен маршрутизатор
Това е най-интересното устройство в линията, съчетаващо модем и маршрутизатор. Важна особеност на устройството е вградената батерия, поради която тя работи без връзка с външни захранващи устройства. Йота уверява, че е в състояние да работи от една такса до 4 часа. Настройката на устройството е почти същата като предишната притурка.

Единствената точка е, че когато включите модема за първи път, той автоматично ще създаде отворена Wi-Fi мрежа, към която трябва да се свържете, за да започнете да работите незабавно или да промените настройките. Веднага след активирането и потвърждението потребителят ще има достъп до настройките на името, паролата, шифроването и други параметри. Също така, модемът на Yota е конфигуриран в рутера на други производители и приспособления като Yota Ready.
тестване
По време на независими тестове на компютър MacBook със стандартни параметри на мрежата разкри, че скоростта на модема Yota малко по-ниска от тази на конкуренцията, но това е достатъчно за комфортна работа и заедно с големи цени и всичко останало.В жилищното пространство на приземния етаж модемът на Yota може да ускори до 5.5 Mb / s при багаж, до 0.32 Mb / s - при разтоварване. Стойността на пинг спря на 51 милисекунди. На улицата модемът на Yota може да ускори до 8.10 Mb / s при багаж и до 0.34 Mb / s - при разтоварване. Стойността на пинг спря на около 47 милисекунди.
Възможни проблеми
Дори и просто устройство, подобно на модела YOTA 4G LTE, понякога не работи според очакванията.Случва се да свържете модема към компютъра, но нищо не се случва. Това се случва в случай, че USB портът не функционира правилно или е деактивиран в BIOS. Ако това е така, няма да бъде открито USB устройство в мениджъра. Също така възникват проблеми при свързването на модема към компютри, които използват по-стари версии на операционни системи. Например, Windows XP не винаги разпознава модема или не поддържа определени функции. За да разрешите проблема, трябва да актуализирате системата или да инсталирате нов пакет драйвери.

Проблемите с лоша връзка могат да бъдат решени чрез подобряване на сигнала. За да направите това, трябва да придобиете специален USB удължителен кабел и да преместите модема до точка в стая, където нивото на сигнала е най-стабилно. Възстановете настройките на модема на Yota, както и параметрите на Wi-Fi мрежата на уебсайта status.yota. Други проблеми могат да бъдат решени поотделно, като се свържете с техническата поддръжка на Yota. Служителите със сигурност ще изяснят всички етапи на конфигурирането, ще помогнат при свързването и решаването на всякакви проблеми.
йота е един от най-големите доставчици на Русия, осигуряващ достъп до интернет чрез WiMax и 4G / LTE технологии. Постепенно броят на градовете, обхванати от района на покритие, става все по-голям и по-голям. Следователно модемът в потребителите също е все повече и повече. По принцип няма особени трудности при работата с тях - всичко е почти същото като това на други мобилни оператори. Връзката и конфигурацията са опростени до максимум, така че детето да може да се справи с него.
Също така, в арсенала на устройствата за достъп до мрежата на Yota, освен модемите, също има мобилни маршрутизатори, Забележителен пример е маршрутизаторът Yota Many. Той ще ви позволи да се свържете с интернет не само на компютъра, към който е свързан чрез USB, но и да го разпространявате на 8 устройства чрез WiFi:
 \
\
Между другото, при този модел на маршрутизатора на Yota, възможно е да се свърже бързо приятелство с приятели чрез функцията Yota Share само с плъзгане на плъзгача на превключвателя.
В същото време зареждането на батерията е достатъчно за 16 часа активно сърфиране в глобалната мрежа.
Как да стигнем до модема или рутера Yota?
На повечето модеми и маршрутизатори на Yota, за да влезете в уеб интерфейса на устройството, просто го въведете в адресната лента в браузъра: http://status.yota.ru и натиснете клавиша Enter.
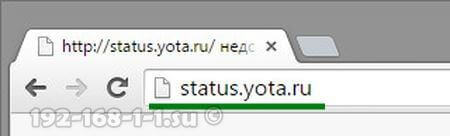
Ако не се получи, опитайте да влезете в персоналния шкаф на маршрутизатора на Yota, като въведете IP адреса в браузъра - 10.0.0.1 :
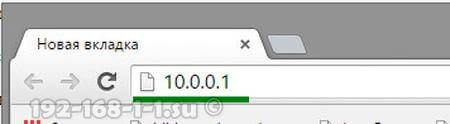
След това, при нормален сценарий, уеб интерфейсът на устройството трябва да се отвори:
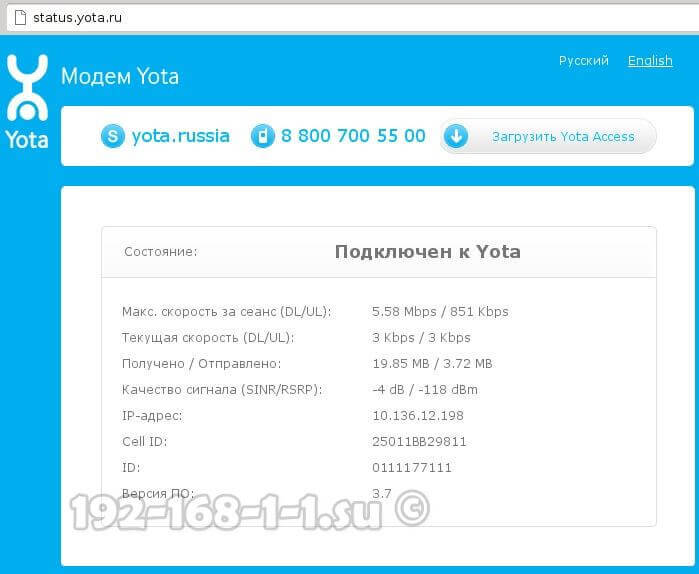
Тук можете да намерите подробна информация за текущата връзка с мрежата: IP адресът, идентификационният номер, качеството на радиосигнала, скоростта и броя на получените и изпратени трафик.
Ето някои по-полезни страници на модемния интерфейс:
- http://10.0.0.1/manualupdate - ръчно надстройване на фърмуера
- http://10.0.0.1/network - промяна на мрежовите параметри на модема
- http://10.0.0.1/dir скрити настройки на устройството
- http://10.0.0.1/advanced - Разширени настройки на модема: конфигуриране на DHCP сървъра, препращане на портове и т.н.
За да възстановите модема или маршрутизатора, преди да отидете на страницата за обновяване, първо не забравяйте да го изтеглите най-новата версия фърмуера от официалния сайт на Йота.
Не мога да отида до 10.0.0.1 - какво мога да направя ?!
Основните причини, поради които не можете да влезете http://10.0.0.1 или status.yota.ru - Трима.
Първият - във връзка с местни мрежови мрежи, през който се свързваме към рутера, се регистрира различен IP адрес. За да проверите това, трябва да отидете в мрежата свързване с Windows (натиснете клавишите Win + R и въведете командата ncpa.cpl):

Веднъж в мрежовата връзка, изберете тази, през която се свързваме към маршрутизатора. Ако е свързан чрез USB, връзката се осъществява чрез локалната мрежа. И ако на WiFi - тогава трябва да изберете " Безжична мрежа"Кликнете върху него с десния бутон на мишката и изберете" Properties ":

Сега трябва да кликнете два пъти върху левия бутон на мишката върху Интернет протокол версия 4 (TCP / IPv4) така че този прозорец се отваря:
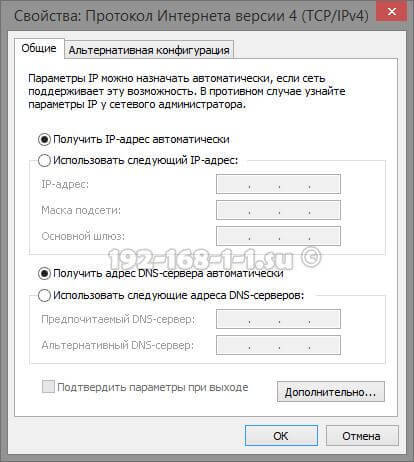
Ние проверяваме, че както за IP адреса, така и за сървърите DNS, адресът е автоматично получен. Опитвам се да отида http://10.0.0.1.
Втората причина - DHCP клиентската услуга на компютъра не работи или е деактивирана. Няма проблем - ще напишем адреса ръчно. Отново отворете протокола TCP / IPv4:
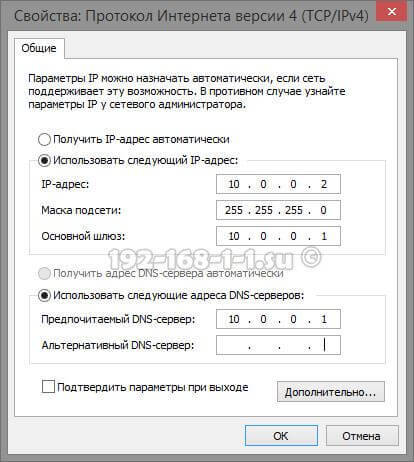
Поставяме квадратче "Използване на следния IP адрес" и предписваме следното:
IP адрес - 10.0.0.2
Маска - 255.255.255.0
Портал - 10.0.0.1
Основен DNS сървър - 10.0.0.1
Кликнете върху OK, стартирайте отново браузъра, опитайте да направите запис на 10.0.0.1.

Ако и след това отидете частен офис рутер Yota не работи, а най-вероятно вие трета причина - хардуерен недостатък на модема или маршрутизатора. Опитайте се да започнете превключването му към съседния USB порт на компютъра или лаптопа. Ако е свързан чрез удължител, изключете го от веригата за проверка. Ако нищо от това не е помогнало, то е несигурно и най-вероятно нищо не трябва да се направи - ще трябва да го пренесете в сервизния център, за да разберете причините за невъзможността му да работи.
Настройка на модема на Yota
В момента Yota предлага. В технологията LTE (Long-Term Evolution) се използва нов тип обработка на цифрови сигнали. Това позволява да се намалят закъсненията на сигнала, поради което е възможно да се постигне непрекъсната работа на мрежата със скорост до 100 Mbit / s.
Обмислете настройването на модема и.
И двата модема използват технологията Plug & Play при конфигуриране. Това означава, че не е нужно да търсите и инсталирате драйвери, когато включите инсталацията е автоматично.
Yota 4G LTE модем
Общи характеристики:
Тип: 4G (LTE) модем
Когато за първи път свържете модема към компютъра в автоматичен режим, драйверите ще бъдат инсталирани. След това, когато отворите браузъра, се показва конфигурационна страница, на която ще трябва да активирате потребителския си профил. След натискане на бутона "активиране" ще бъдете помолени да въведете телефонния номер, на който ще бъде изпратен SMS с код за потвърждение. Тези настройки са достатъчни, за да започнете да работите в интернет. Освен това можете да промените диапазона от IP адреси, издадени от DHCP сървъра.
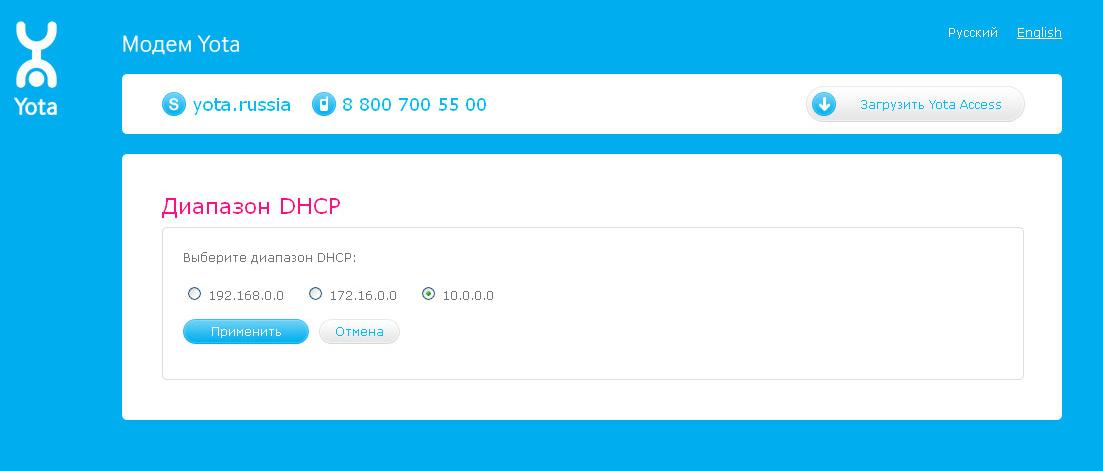
Можете да изберете три опции: 10.0.0.0, 192.168.0.0, 172.16.0.0. Също така на страницата http://10.0.0.1 има статистически данни за работата мрежа Йота и информация за устройството.
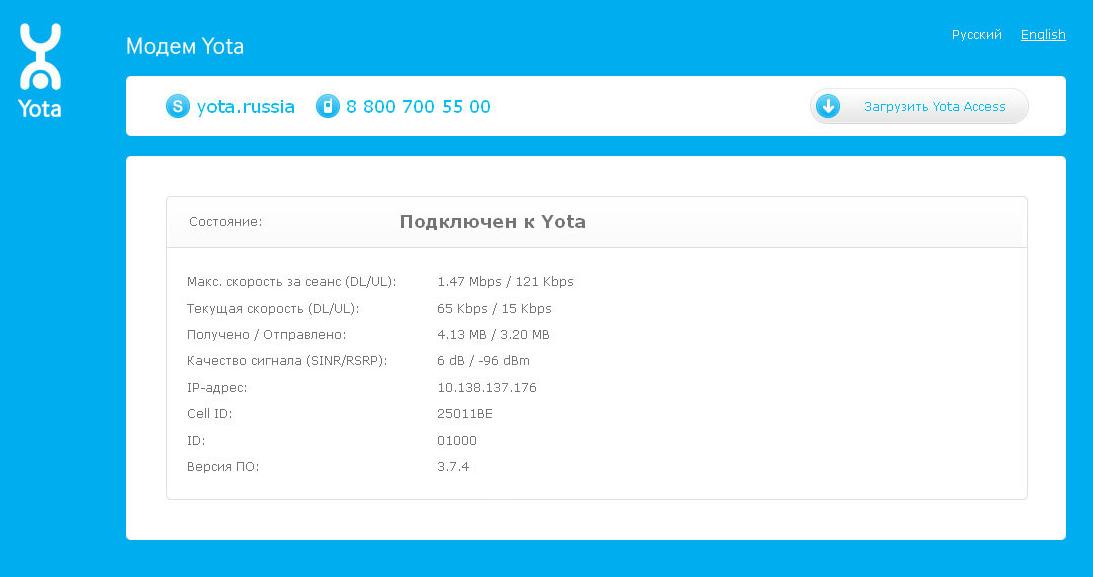
Yota 4G LTE Wi-Fi модем
![]()
Общи характеристики
Тип: 4G / Wi-Fi точка за достъп (рутер)
Безжичен стандарт: 802.11n, честота 2.4 GHz
Вградена поддръжка на LTE: да
Интерфейсна връзка: USB 2.0
Сигурност: WEP, WPA, WPA2
Размери (ШxВxД): 92x13x35 мм
Дизайнът и формата на двата модема се изпълняват по същия начин. Единствената разлика е, че модемът Yota 4G LTE Wi-Fi ви позволява да свързвате към Интернет допълнителни устройства, използващи Wi-Fi технология.
За да конфигурирате Yota 4G LTE Wi-Fi, трябва да го свържете към USB интерфейса към компютъра и да стартирате браузъра. Страницата за активиране ще ви помоли да въведете телефонния номер. След това ще получите SMS с код за потвърждение. Единствената разлика е, че за модела Yota 4G LTE Wi-Fi трябва допълнително да конфигурирате Wi-Fi мрежа. Той е конфигуриран в същия уеб интерфейс.

Трябва да изберете името на мрежата, паролата и типа криптиране.
Възможни проблеми при настройването или пускането в експлоатация на Yota модеми
Понякога, когато се свързвате, нищо не се случва и може да изглежда, че модемът на Yota не работи. Или устройствата не могат да се свързват чрез Wi-Fi. Има няколко причини за такива проблеми:
USB портовете на компютъра не функционират или са забранени в BIOS. В този случай модемът не се открива в мениджъра на устройства.
Слаб сигнал или липса на достъп до мрежата на Йота. Това може да се определи от отсъствието на синя индикаторна светлина върху логото на Yota на модема или в уеб интерфейса - от състоянието на устройството. Ако вашият дом е в зоната на приемане в мрежата, трябва да използвате USB удължителния кабел, за да намерите най-доброто място за приемане.
Някои по-стари операционни системи (например, Windows XP SP2) не виждат Yota модем или не поддържат определени видове криптиране, така че това може да бъде трудно за свързване на устройства за Wi-Fi. Трябва да актуализирате операционната система или да инсталирате допълнителен пакет драйвер.
Като цяло, ако има проблеми със свързването или конфигурирането, можете да се свържете с техническата поддръжка на Yota, където ще ви бъде указано как да свържете модема на Yota и ще ви помогне да разрешите възможни свързани проблеми.
Модемът на Yota - ще предостави достъп до интернет чрез LTE мрежа до устройството, към което е свързано. Router Yota може да разпространява интернет wi-Fi мрежи, Необходимо е само да конфигурирате правилно настройките по определен начин. Създадената мрежа ще обедини до 8 различни устройства (включително).
Преди да настроите Yota, вече сте изпълнили първите стъпки: придобиване, свързване, активиране. Можете да поръчате модем на сайта www.yota.ru , Осъществяването на връзка не е трудно и активирането става автоматично, когато картата е поставена в устройството, или модемът е свързан към компютъра чрез USB порт. С характеристиките на тези процеси могат да бъдат намерени на сайта в статиите "" и "". Някои трудности, които потребителите срещат само при настройването на точката за достъп. За да разрешите проблема с настройките на APN-internet.yota в ръчния режим не е трудно. В смартфона на Android след активирането на Yota отидете в "Настройки", отворете "Още", в това кликване за внедряване "Мобилна мрежа" отворете "Точки за достъп". Изберете "Създаване / промяна на точка за достъп". Посочете името на точката за достъп - "yota", въведете "internet.yota" в входния ред за APN. Всички останали полета не се изискват. Създадена е точка.
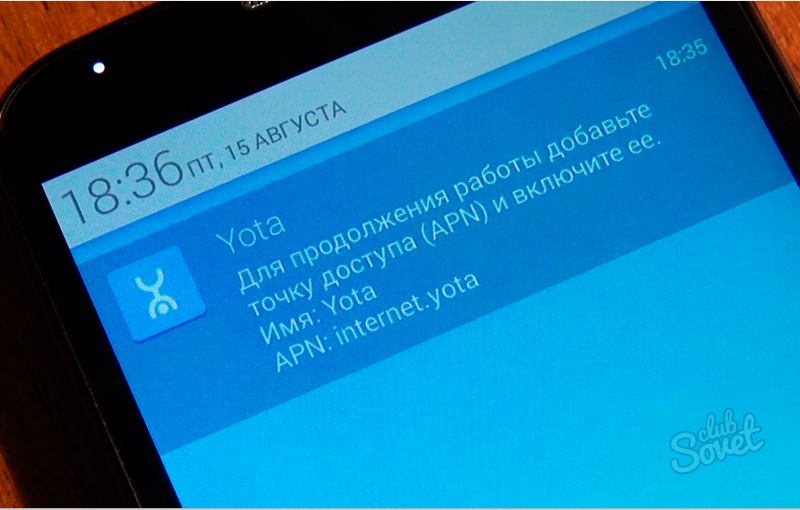


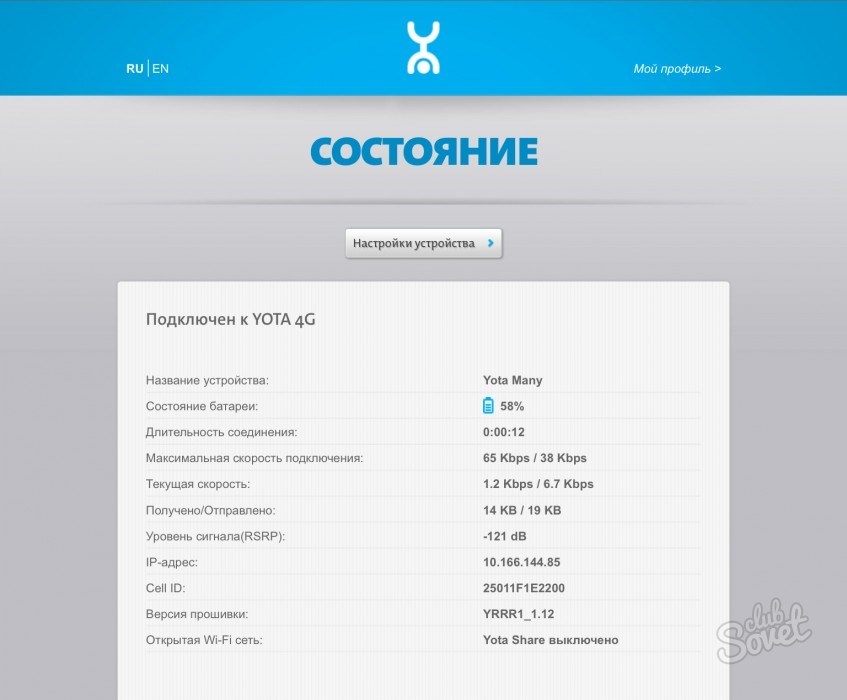
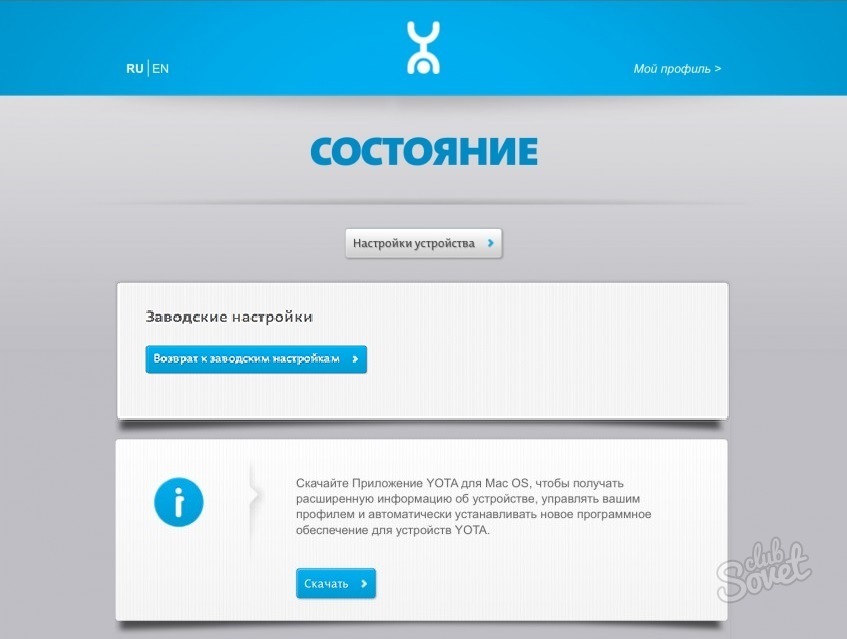
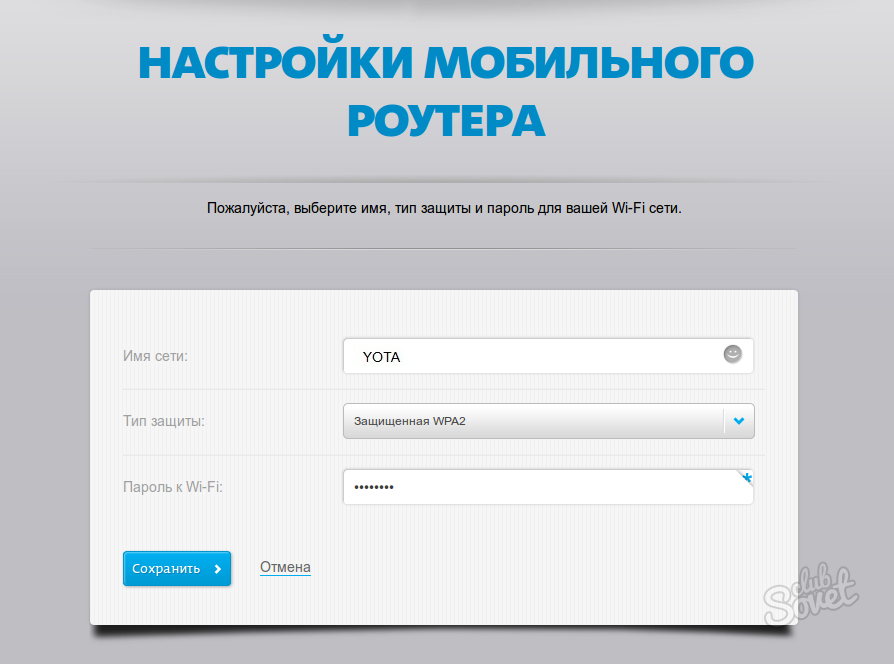
Когато създавате мрежа, използваща Wi-Fi, не се нуждаете от модем, а от маршрутизатор Yota 4G. Конфигуриране на маршрутизатора извършвано от специалист, т.е. как може да се нуждаете от фърмуер, съвместим с вашето устройство, опции за настройка. Имайте предвид, че не всеки маршрутизатор работи с Yota.


 Програми за ускоряване на интернет
Програми за ускоряване на интернет Правилни DNS настройки
Правилни DNS настройки Как да изтриете стар акаунт на Microsoft
Как да изтриете стар акаунт на Microsoft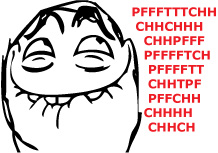 Преглед на сигнала за безжичен HDMI предавател Notsen FlowMaster
Преглед на сигнала за безжичен HDMI предавател Notsen FlowMaster