Как да изключите паролата, когато включите Windows 7
Приятно време на деня, скъпи читатели и отново Тришкин Денис в допир.
В последните версии операционните системи на Microsoft от съображения за сигурност осигуряват възможност за задаване на парола за достъп до работната среда. Ако този инструмент вече не е подходящ, можете да го деактивирате. Ще ви покажа как да премахнете парола в Windows 7 по няколко начина. В края на краищата, постоянно влизат тайни символи рано или късно притеснява. Особено е без значение, когато само един човек работи на компютъра.
Много потребители съхраняват информация на компютъра, достъпът до който трябва да е само с тях. Ако устройството се използва само от едно лице - това не е проблем. Но в случай, когато някой може да се доближи до него, може да се появят някои трудности.
В Windows има специален инструмент, който ограничава достъпа до данни чрез инсталиране на персонален ключ. Така например често този инструмент се използва от родителите, така че децата им да не могат да виждат съдържанието, което не разчита на тях. Освен това по този начин можете да се предпазите от промяна на личните настройки.
Деактивиране на паролата( )
Можете да деактивирате въвеждането на ключа към входа по няколко начина. Всеки от тях предполага, че сте собственикът на профила, който искате да актуализирате. Първото означава, че паролата е известна и потребителят има права на администратор.
Тя ви позволява бързо да се справите с този проблем:
Това е всичко. Сега, когато стартирате системата, няма да бъдете подканени да въведете частния ключ.
Важно! В този случай, ако промените профила си или излезете от екрана за заключване, ще трябва да въведете паролата.
Можете да премахнете досадната функция, като използвате стандартното меню " Потребителски акаунти". Вярно е, че по този начин няма да има изтриване, а пълно премахване. Въпреки това, Паролата няма да бъде поискана при никакви обстоятелства, дори и след излизане от хибернация.
За да изключите инструмента за защита, трябва да направите следното:
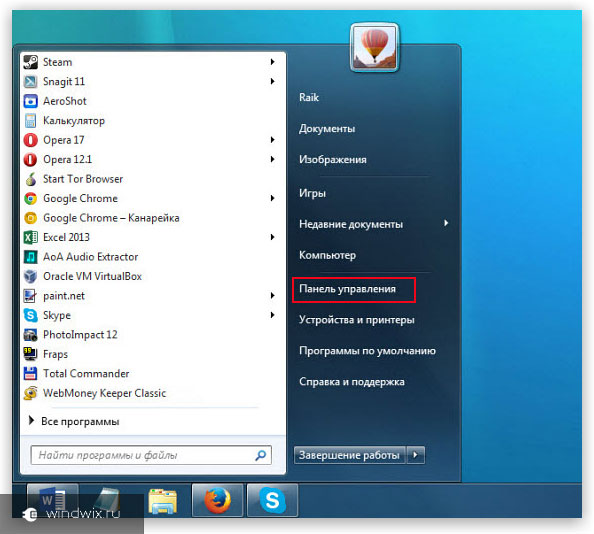
Всичко, сега системата няма да задава "глупави въпроси" по отношение на сигурността от тази област.
Тук можете също да създадете тайна комбинация от символи.
Интересно е да знаете! Експертите препоръчват при инсталирането на ключа да въвеждате големи и малки букви на различни езици и същевременно да добавяте цифри. Дължината трябва да е поне шест знака. Само в тази версия може да се гарантира поне някакъв вид сигурност.
Нулиране на мрежовия ключ( )
Вероятно всички компютърни потребители знаят какво представлява мрежата. Това е връзка между две или повече устройства, което ви позволява да обменяте информация. По-младото поколение е запознато с тази концепция, защото чрез този метод е възможно съвместно да се играят игри.
Но какво ще стане, ако след свързването на машините се появи прозорецът за въвеждане на мрежова парола? Ако обаче не съществува, потвърждаването на празен низ няма да доведе до желания резултат.
Факт е, че в Windows 7 се предоставят нови инструменти за сигурност и затова е необходимо да се спазват няколко условия за влизане:
Използвайте класическата настройка на всички устройства.
Разрешение по същите сметки.
Ако всичко това се направи, няма да е необходимо да въвеждате тайните знаци.
Нулиране на администраторската парола( )
Понякога има ситуации, при които при някои обстоятелства сте забравили паролата, с която можете да стигнете до работния плот, и обикновено имате достъп до лични данни. Това често се случва, когато потребителят непрекъснато работи за няколко устройства. И ако на тях никъде не пишете пароли, възможно е да ги смесите.
Има няколко решения. Първото нещо, което можете да направите, е да прекарате известно време в селекцията. В допълнение, просто премахнете системата от компютъра си и инсталирайте нова. Но в този случай данните, които са били на диска на системата, ще бъдат загубени. И не факта, че те могат да бъдат възстановени, въпреки че има методи.
Но има и по-безопасен начин - байпас, за който искам да ви разкажа. Това ще изисква инсталационен диск или USB флаш устройство с Windows. Важно е да се отбележи, че операционната система трябва да бъде същата. Например, ако версията Ultimate е инсталирана, тогава преносимото устройство е същото.
Така че, ако всичко е открито и подготвено, можете да продължите:

След свършената работа, командният ред ще се покаже при време на стартиране. Тук можем да променим паролата. За да направите това, въведете в реда " потребителска парола за потребител". Потвърдете действието. Примерна команда: " net user admin 1111».
По този начин сме променили паролата за потребителя " администратор"До" 1111 ". Сега в прозореца, който се отваря, влизаме в нашите ценни номера и чакаме изтеглянето.
Възстановяване на паролата чрез SAM файл( )
Има много начини да заобиколите системата за защита, за да влезете в системата. Въпреки това те просто променят информацията, която се съхранява в SAM файла. Той съдържа всички необходими данни, свързани с пакетите Потребител-Парола.
Струва си да се отбележи, че този файл няма специално разширение. Фактът е, че той е компонент на регистъра. Той може да бъде намерен в папката " Windows \\ system32 \\ config", Който се намира на системния диск.
Също така е важно да се отбележи, че този метод се смята за един от най-трудните. Въпреки това смятам, че е необходимо да ви го кажа. За работа се нуждаем от специална програма. В същото време всяка стъпка трябва да се извършва със специални грижи, защото тя може радикално да промени целия процес.
Ще използваме активния чейнджър за пароли. Освен това се нуждаем от чисто USB флаш устройство.
За да премахнете искането за парола, трябва:
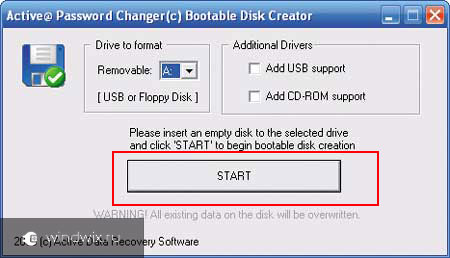
Ако всичко минава както трябва, в бъдеще няма да възникнат проблеми, тъй като само компонентите, от които се нуждаем, се променят в системната област.
Единственият недостатък е, че някои сравнително стари дънни платки може да не поддържат започване от преносима памет. В този случай можете да използвате пластмасов диск.
Е, както виждате, има няколко различни начина за премахване или промяна на паролата за профила. В този случай те са абсолютно прости, дори не е необходимо да гледате видеоклипа. Извършвайки ясно всичко според инструкциите, всеки може да отвори достъп до необходимата информация.
Надявам се, че тук всеки ще намери опция за себе си, която ще помогне за справяне с проблема. Абонирайте се и ми кажете за вашите приятели!
Когато влезете в Windows 7, подобно на много други операционни системи, ще получите подкана за парола. Това се случва само ако сметка паролата вече е зададена или компютърът е част от корпоративната мрежа. Лично аз въобще не ми е трудно да въведете парола, особено поради навика да го правя за няколко секунди на машината, но някои хора не обичат да въвеждат паролата. Днес аз говоря за това как да направя Windows boot без парола.
Защо дойдох с идеята да напиша такъв пост? Това е много просто - един от главните счетоводители ме насочи със следния проблем: два компютъра в мрежата, които споделят обща папка и споделен принтер. Съответно мрежа от два компютъра работи като работна група. И политиката за сигурност на работната група и като цяло политиката на достъп до споделени ресурси предполага използването на пароли за сметки. Като цяло, не бих искал да вляза в принципите на работа общи ресурси, просто се съгласявате с факта, че профилът трябва да е парола.
Така че трябва да решим следните задачи:
- Уверете се, че компютърът стартира и не иска парола, докато правите това.
- Профилът трябва да има парола, в противен случай споделените ресурси няма да работят.
Всичко би било много просто, ако няма втора позиция. Достатъчно е да нулирате паролата за акаунта, а самият Windows ще спре да пита за него при вход. Това е много просто:
Старт, щракнете с десния бутон върху менюто "компютър", контролирайте. Отваря се прозорец, в който кликваме "Местни потребители и групи", "Потребители" вляво, изберете профила, за който искате да зададете отново паролата. Кликнете с десен бутон върху този профил - "Задаване на парола". След това просто кликнете върху "продължи" и "добре".
За яснота и простота прикачвам екранна снимка:
Но както казах по-горе, този вариант изобщо не ни е подходящ, така че предлагам да го решим по малко по-сложен начин. За да направите това, трябва да изпълните командата контрол потребител потребител парола2.Как да изпълнявате командни прозорци, Ще пиша в следващите уроци, но засега можете просто да натиснете Windows + R и да въведете горната команда и след това натиснете ok.

Трябва да се появи прозорецът "Потребителски акаунти". В него трябва да махнете отметката от квадратчето, което е отговорно за подканянето на паролата на потребителя, когато влезете в "Заявка за потребителско име и парола".
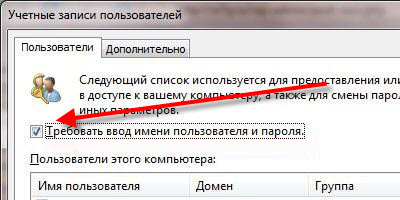
По-долу е даден списък на всички потребители на системата, от които да изберете потребителя, чийто профил Windows ще влиза автоматично. Винаги можете да промените този потребител по-късно. След като кликнете върху бутона "Прилагане", ще бъдете подканени да въведете паролата на избрания потребител, точно това ни е необходимо!
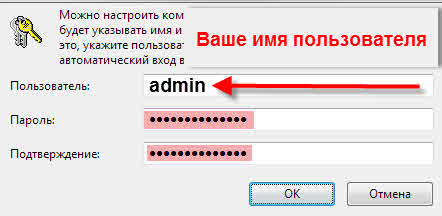
По този начин решихме всички задачи - автоматично влизане в Windows под избрания потребител, с неприлична парола. Това гарантира правилна работа мрежови ресурси в групата. За да проверите как работи, просто рестартирайте компютъра.
Паролата е основата за сигурността на всяка система, която помага да се блокира компютърът от трети страни, които възнамеряват да я използват. Като пренебрегвате сигурността, вие съзнателно поемате всички възможни последици от вашите действия. Често се случва, че е твърде досадно да въведете парола, особено когато сте единствен собственик на компютъра. Как мога да премахна паролата, когато вляза в Windows 7?
Преди да го премахнете, нека се запознаем със заслугите на такава система.
За да постигнете желания резултат, не е необходимо да премахвате паролата, зададена в профила, има опция за създаване на нов профил.
Благодарение на тези действия ще можете:
- Да бъдат защитени от нежелано използване на компютъра;
- Влезте в незащитена сметка;
- Защитете компютъра си от злонамерените действия на някои вируси, които не могат да бъдат извършени без необходимото ниво на достъп.
Такава алтернатива съществува и в рамките на тази статия ще я разгледаме накратко, прочетете повече в следващата публикация. Но първо ще извършим действия, свързани с непосредствената тема на статията. За да постигнете желания резултат, ще ви е необходим достъп от името на администратора и, разбира се, паролата от записа по време на процедурата.
Деактивиране на изискването за парола, когато влезете в Windows 7
1. Отворете реда "Run", тук ще ви трябва администраторски права, без да нямате достъп до тях, натиснете Win + R;
3. Влезте в прозореца "Потребителски акаунти", всички потребителски акаунти, създадени по-рано, са показани по-долу, изберете необходимия потребителски акаунт и махнете отметката "Изисква се потребителско име и парола";
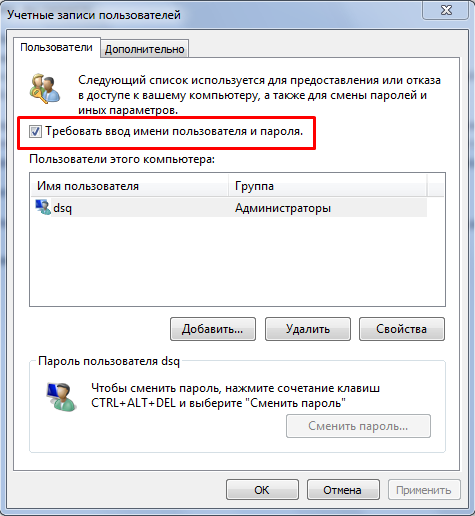 4. След като приложите посочените промени, ще бъдете помолени да въведете старата парола, за да потвърдите тези действия.
4. След като приложите посочените промени, ще бъдете помолени да въведете старата парола, за да потвърдите тези действия.
Как да конвертирате GPT в MBR?
Съществува и друг метод, почти идентичен с предишния, с изключение на това, че не е необходимо да използвате командния ред, за да намерите прозореца за настройка на профила.
Методът също се различава, тъй като не премахвате изискването за въвеждане на паролата, преди да стартирате системата, и да изтриете паролата, като по този начин премахнете необходимостта да я попитате.
Как да изтриете паролата?
Изискванията за стартиране са еднакви, достъп до профила на администратора и паролата за желания акаунт.
1. Най-достъпният начин да влезете в желаното меню е да кликнете върху снимката, която показва вашия аватар. В текущата сметка, за да направите това, отворете "Старт" и кликнете върху снимката, отидете директно на стъпка 3;
 2. Тази позиция отговаря на условията за живот, тъй като в някои случаи тези, използвани от трета страна на разработчиците, като един прозорец не е налице, трябва да отидете по друг път:
2. Тази позиция отговаря на условията за живот, тъй като в някои случаи тези, използвани от трета страна на разработчиците, като един прозорец не е налице, трябва да отидете по друг път:
- Кликнете върху знака за Windows в долния ляв ъгъл, "Старт" трябва да се отвори, изберете опцията "Контролен панел";
- Намерете, често отдолу, "Потребителски акаунти" и кликнете върху него.
 3. Отидете в раздела "Изтриване на паролата";
3. Отидете в раздела "Изтриване на паролата";
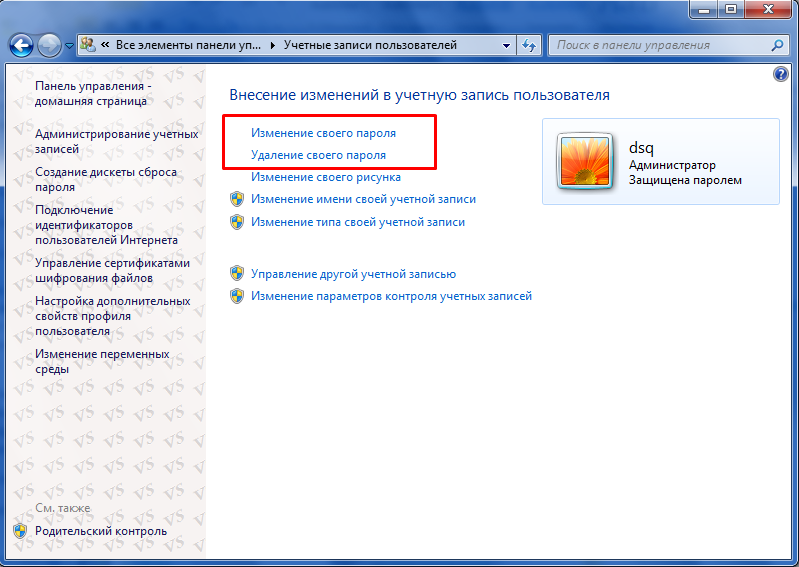 4. Въведете го в празен низ и кликнете върху "Изтриване на парола";
4. Въведете го в празен низ и кликнете върху "Изтриване на парола";
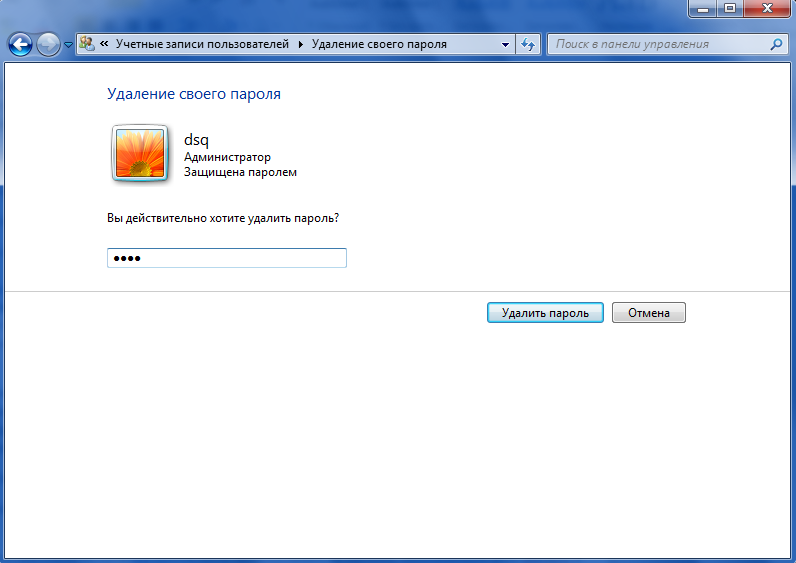 Други, като това могат да бъдат: вместо това ще премахнете кода (3), отидете на "Промяна на паролата си", въведете паролата, с изтекъл срок и място за новия, оставете празно, така че паролата няма да бъде лесно.
Други, като това могат да бъдат: вместо това ще премахнете кода (3), отидете на "Промяна на паролата си", въведете паролата, с изтекъл срок и място за новия, оставете празно, така че паролата няма да бъде лесно.
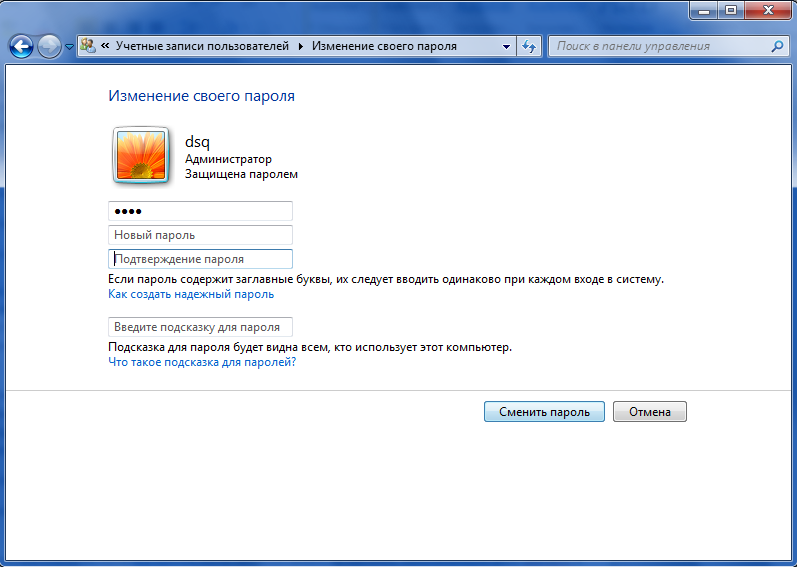 Понякога опцията е активирана, не до края, компютърът ви все пак попита за парола на входа, но дава възможност за един прост кликнете Въведете сметка без парола. Ако имате такъв проблем, използвайте първия метод, като деактивирате функцията на Windows, която отговаря за изискване на парола, когато влезете в системата.
Понякога опцията е активирана, не до края, компютърът ви все пак попита за парола на входа, но дава възможност за един прост кликнете Въведете сметка без парола. Ако имате такъв проблем, използвайте първия метод, като деактивирате функцията на Windows, която отговаря за изискване на парола, когато влезете в системата.
Създайте профил в Windows 7
1. Отворете менюто за настройки на профила, както току-що направихме, и кликнете върху "Управление на друг профил";
инструкция
Кликнете върху бутона "Старт" или неговия аналог с логото като прозорец с левия бутон на мишката. Този бутон се намира в долния ляв ъгъл на екрана. Това меню може да се отвори и чрез натискане на бутона с логото на Windows на клавиатурата.
Намерете менюто "Run" и поставете курсора на мишката върху този ред. В диалоговия прозорец за въвеждане на команди за изпълнение се отваря. Оттук можете да се обадите в Конзолата за контрол на потребителските акаунти - същият инструмент, от който се нуждаете. Друга опция: натиснете клавиатурата с логото на Windows и латински буквата R. Ще се отвори същия прозорец за въвеждане на команди.
Въведете следния текст в реда: control userpasswords2. Ако се появи прозорец с искане да потвърдите операцията, кликнете върху бутона "Да". Имайте предвид, че за да изпълните това действие, профилът ви трябва да има администраторски права.
Изберете профила си в отворения прозорец - той ще има заглавие на формуляра "Потребителски акаунти". Под заглавието намерете реда "Изисква се парола и потребителско име" и премахнете отметката от този елемент.
Кликнете върху бутона "Прилагане" в долната част на прозореца. Ще се отвори диалогов прозорец с искане за паролата ви - въведете го два пъти. Ако нямате парола, оставете двете полета празни. Потвърдете действията си, като кликнете върху бутона OK. Рестартирайте компютъра - вече няма да е необходимо да въвеждате пароли и да изчакате системата да работи ненужно няколко секунди.
допълнително потребителите на Windows 7: да деактивирате заявката за парола при излизане от режим на хибернация или зимен сън трябва да деактивирате тази настройка в настройките за захранване на компютъра.
Отворете менюто "Старт", като кликнете върху бутона в долния ляв ъгъл на екрана. Въведете думата "захранване" в реда за помощ и стартиране и кликнете върху иконата в горната част на менюто.
Има два начина да започнете операционна система Windows: Класически данни за вход, когато трябва да въведете потребителско име и парола и стандартен екран за посрещане. Ако сте сигурни, че информацията на компютъра ви не се нуждае от защита от неразрешен достъп, можете да използвате екрана за посрещане.
Премахването на паролата на входа на Windows 7 е съвсем проста. Това изисква минимален период от време, както и знания. Този вид операция обикновено отнема не повече от няколко минути.
Можете да я приложите по различни начини: чрез специална конзола, командния ред или чрез нулиране на клавишите за данни със SAM. Всеки метод има своите предимства и недостатъци.
Защо да въведете паролата
Често се случва, че компютърът съхранява важни и поверителни данни, достъпът до които трябва да бъде ограничен. Microsoft Windows позволява лесно да се ограничи кръга от хора, които имат достъп до файлове на компютъра чрез инсталиране на специален ключ. Тя може да бъде ваша за всеки човек, ако потребителят е няколко.
Освен това е необходим код за достъп, за да защити информацията на компютъра от различни собственици един от друг. Например, не е необходимо родителите да правят това, така че любопитните деца да не могат да се запознаят с информация, която не им принадлежи.
Ние премахваме паролата чрез конзолата "Run"
Един от най-лесните начини да деактивирате въвеждането на ключа за достъп до операционната система е чрез използване на елемента "Run". За да получите достъп до него е съвсем просто - просто кликнете върху бутона "Старт". Най-често въпросният елемент е от дясната страна на прозореца, който се отваря.
Въвеждане на командата
За да забраните съответната функция, трябва да въведете конкретна команда. Тя ще отвори специален аплет, който ви позволява да направите това.
Процесът на въвеждане на командата е както следва:
- отворете бутона за меню "Старт";
- кликнете върху "Пусни";
- в отвореното поле напишете "control userpassword2".
След като завършите тези операции, се отваря прозорец, наречен "Потребителски акаунти".
Има два раздела:
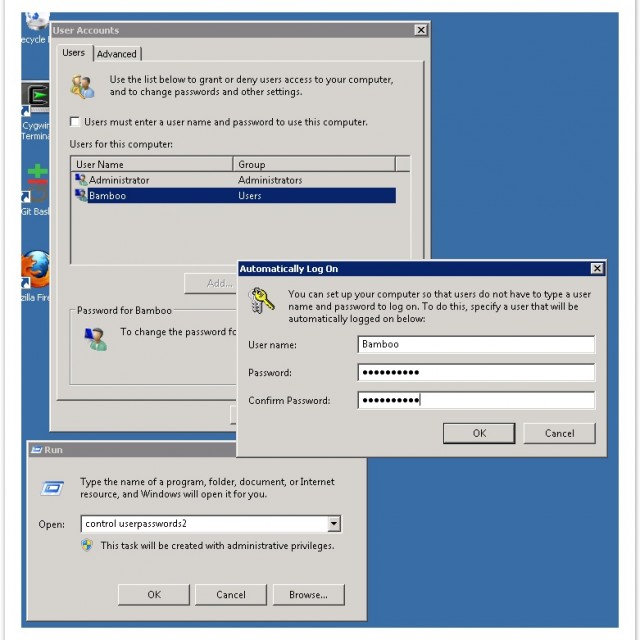
- "Потребители";
- "Advanced".
Необходимо е да спрете вниманието си на първия раздел. Тъй като в него са направени всички настройки на профилите, включително промяната на данните за вход, ключовете за достъп и други атрибути. Освен това, ако искате, можете лесно да добавяте нови профили или да изтривате старите.
Деактивиране на паролата
За да деактивирате паролата, трябва само да отворите съответния прозорец ("accounts" -\u003e "users"). В него трябва да премахнете отметката в полето "Изисква се потребителско име и ...". По прост начин можете да забраните нуждата от въвеждане на парола.
Потвърдете потребителя
Можете също така напълно да деактивирате прозореца за вход в Microsoft Windows.
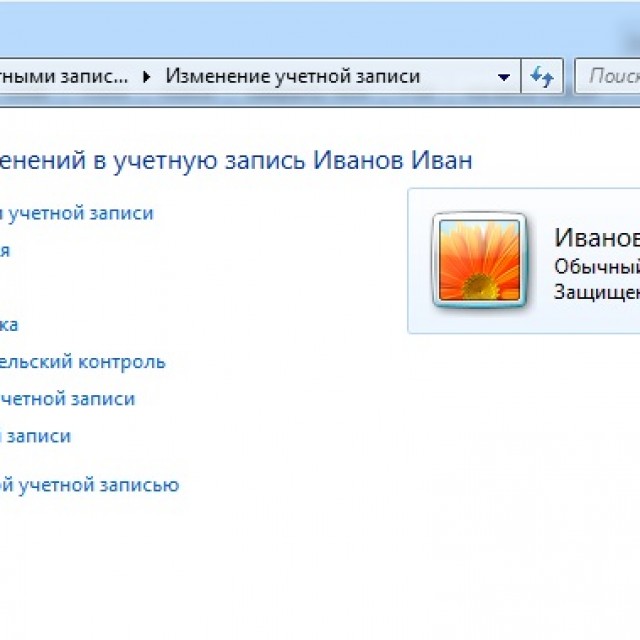
За да направите това, трябва да изпълните следните действия:
- в прозореца, наречен "Профили", щракнете двукратно върху желания ред (администратор, потребител или нещо друго);
- кликнете върху "OK".
Ще се отвори прозорец, който съдържа три полета. Само в горната част трябва да се попълни, има данни за вход. Останалите остават празни. След това кликнете върху "OK" отново. След като изпълните тези операции, когато стартирате Microsoft Windows, няма да има нужда от парола за вода. Това е достатъчно удобно, ако само един човек има физически достъп до компютъра.
видео: Възстановете паролата си
Премахнете паролата, когато стартирате Windows без програми
Можете също да деинсталирате паролата в разглежданата операционна система, без да използвате елемента "Пусни", както и различни приложения на трети страни. За да направите това, достатъчно е да използвате специална командния ред. По този начин можете да избегнете необходимостта от въвеждане на парола, когато включите компютъра, както и когато го излезете от режим на заспиване.
Конфигурирайте командния ред
За да конфигурирате командния ред, трябва да използвате диска с разпространението на Windows. Този начин за задаване и нулиране на кода за достъп е подходящ в случай, че е забравен и в противен случай не е възможно да се стартира операционната система.
На първо място, трябва да инсталирате BIOS от CD-ROM или друго устройство, съдържащо комплекта за разпространение чрез BIOS. След това трябва да рестартирате и да стартирате инсталацията.
След това се изпълняват следните действия:
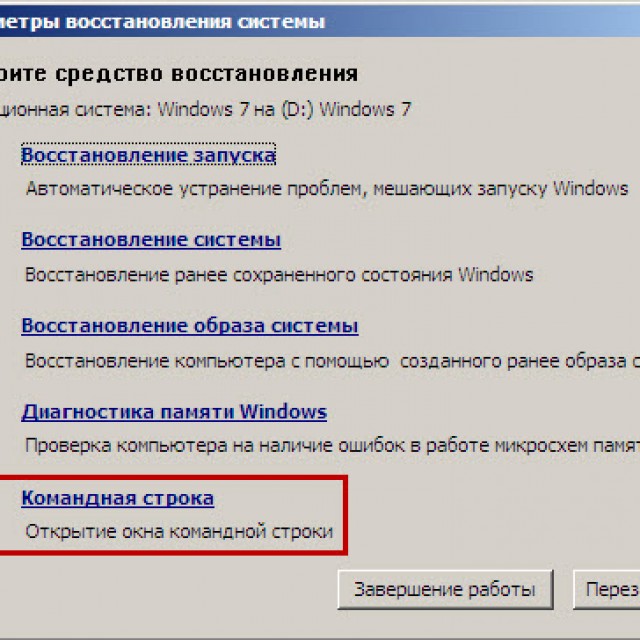

- CmdLine - въведете cmd.exe;
- SetupType - заменете параметъра 0 с 2;
- изберете секция 999 и кликнете върху "Разтоварване на храсталака";
- извличане на дистрибуцията и рестартиране на компютъра.
Нулиране на паролата и влизане в системата
След зареждането на операционната система, потребителят ще види прозореца на командния ред. За да възстановите паролата, въведете следната команда: потребителско име на потребител
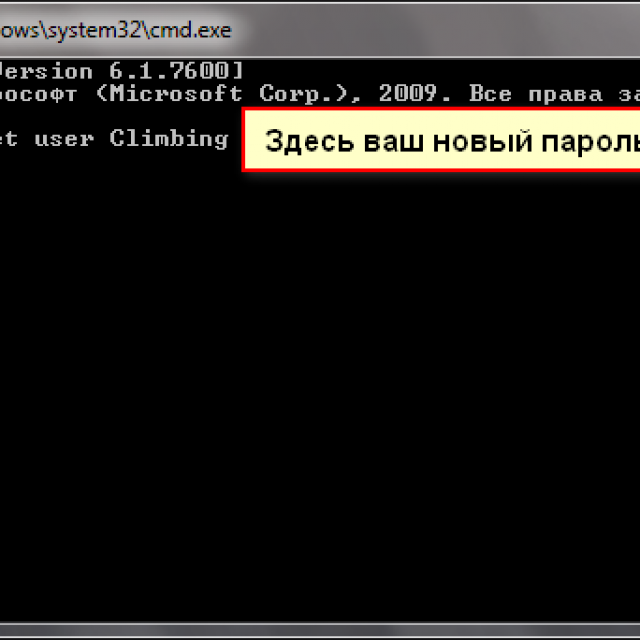
Снимка: Net username_new парола
Ако по някаква причина потребителят е забравил името на профила, можете просто да напишете потребител без параметри. Това ще ви позволи да изведете всички налични имена и да изберете необходимите имена.
Ако не възнамерявате да използвате новата парола, достатъчно е полето да остане празно.
Ако трябва да въведете нова, командата ще изглежда така: име на устройство: \\ Windows \\ system32 \\ net потребителско име ново име.
Често се изисква да създавате нов профил без ключ за достъп.
За тази цел изпълнете следните команди в строгия ред:
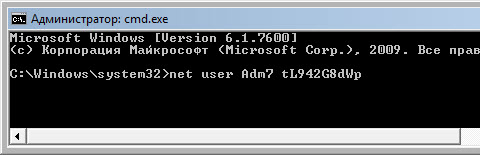
Тези команди изпълняват следните операции в строг ред:
- създаване на нов потребител;
- добавяне към работната група на администратора;
- премахнете от групата Потребители.
Разглежданият начин на дъмпинг е доста сложен, но е съвсем приложим дори и за не толкова опитни собственици на персонални компютри.
Метод за нулиране на ключови данни от SAM файл
Има много различни начини за нулиране на кода за вход. Но всички те променят само информацията, съхранявана в специален файл, наречен SAM. Той се използва от операционната система, за да хоства данни, свързани както с потребител, така и с парола. Това име означава съкращение Мениджър на профили за сигурност.
Въпросното досие няма разширение, тъй като то просто не се изисква. Той е пряка част от регистъра, той се намира в директорията systemroot \\ system32 \\ config, Копие от въпросния файл също е налице на диска за възстановяване след бедствие, ако тази функция не е била деактивирана по някаква причина.
Редактирането на този файл, за да промените параметрите на влизането в операционната система, е най-трудният начин. За да работите със SAM, специализирано софтуер от програмисти на трети страни. Всички операции със SAM трябва да се извършват възможно най-внимателно и грижливо.
Как работи
Най-популярното приложение за промяна на данни в SAM файл е активният паролинен чейнджър. Преди да започнете, трябва да копирате приложението на всякакъв носител или друг твърд диск FAT32.
След извършване на тази операция трябва:
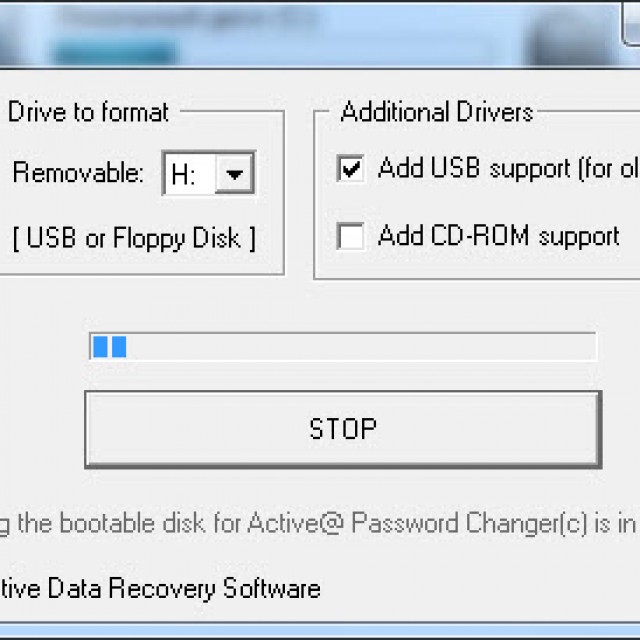
- изпълнете файл от папката с пароли «BootableDiskCreator»;
- в отворения прозорец, който избираме «Добави USB ...»;
- активирайте бутона «Начало».
След като направите всичко по-горе, ще се създаде стартиращо USB флаш устройство.
Самият процес на промяна на данните, използвайки въпросното приложение, изглежда така:
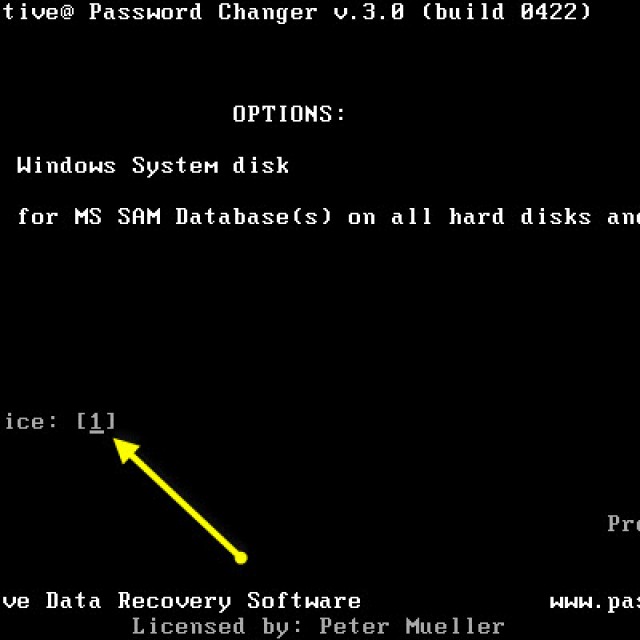
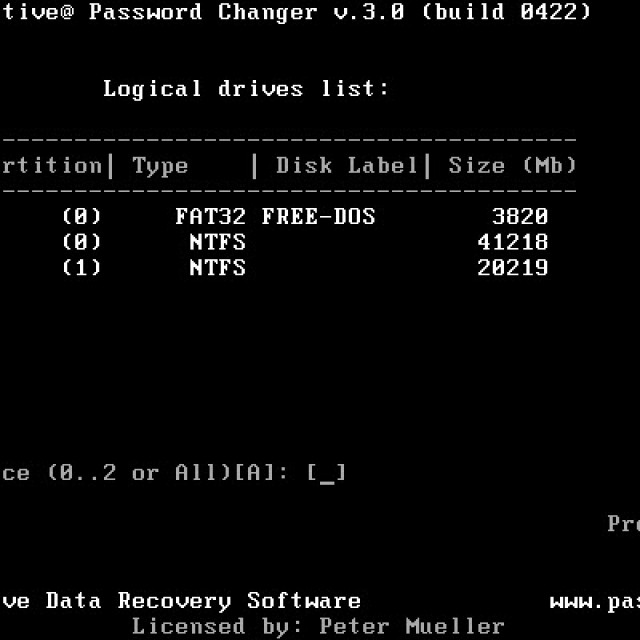
Този начин на работа с профилите и техните качества е възможно най-сигурен. Тъй като ви позволява да избягвате редактирането на регистъра и други операции, извършвани ръчно. Това понякога е трудно за не толкова опитни потребители, които започнаха да работят с компютъра си сравнително наскоро. Вероятността да се повреди операционната система в този случай е почти нула.
Друго важно предимство на тази програма е възможността за задаване на график за използване на индивидуалните профили на компютъра.
Недостатъците са, че някои по-стари модели на дънната платка не поддържат стартиране от USB устройство. В тази ситуация трябва да потърсите алтернативни опции: флопи диск, CD-ROM или нещо друго.
Доста често, особено при начинаещи, има ситуации, при които комбинацията от знаци, необходими за влизане в операционната система, е забравена или загубена по други причини. От тази трудна ситуация има много изходи, не винаги се изисква преинсталиране на системата. И да се справи с нулиране на код за достъп до операционната система ще бъде в състояние на всеки компютър собственик, който има минимални умения за взаимодействие с технология от този тип.


 Кингдао Китай е страхотно място
Кингдао Китай е страхотно място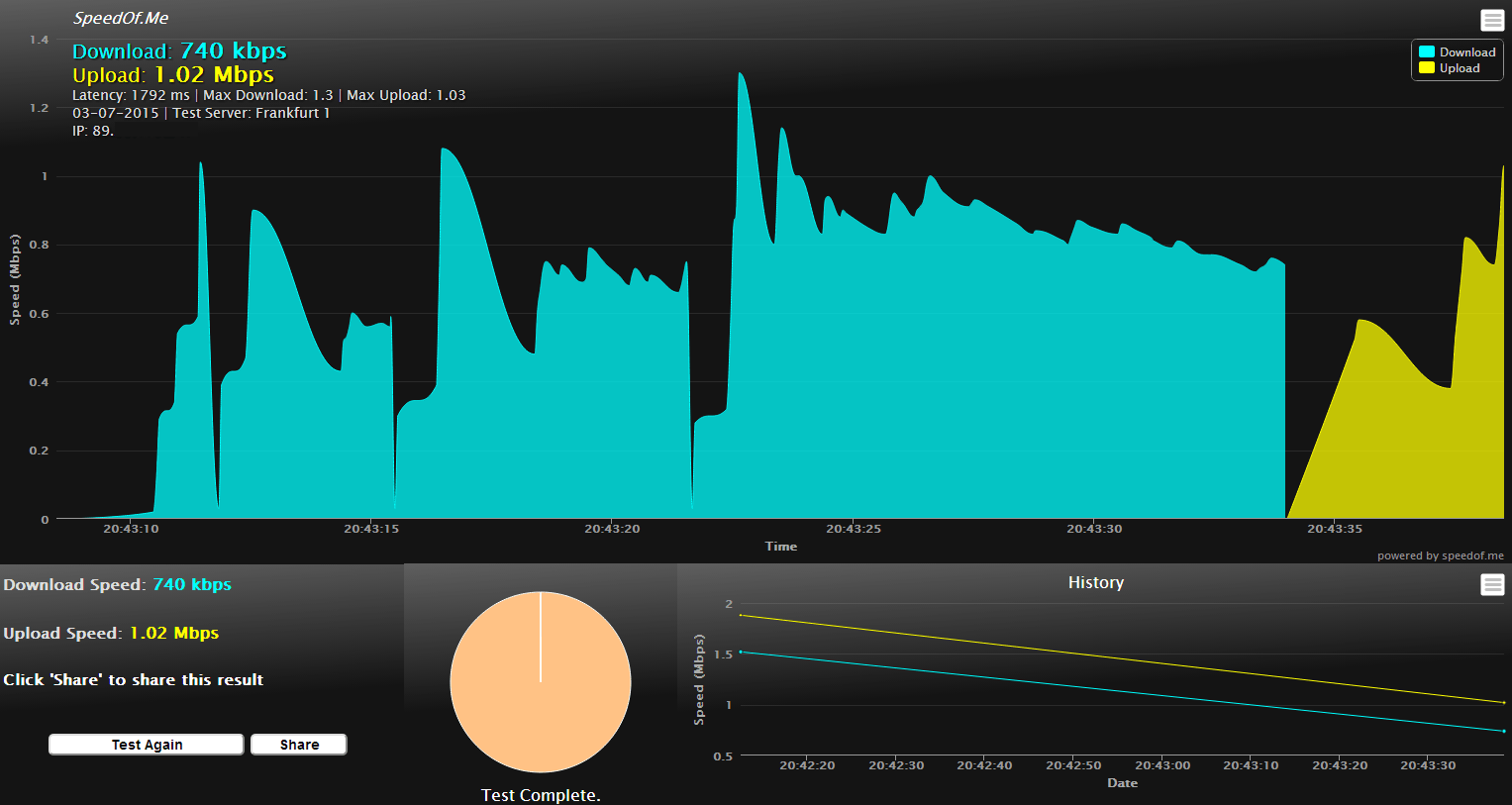 Каква е скоростта на интернет и как да я проверявате онлайн
Каква е скоростта на интернет и как да я проверявате онлайн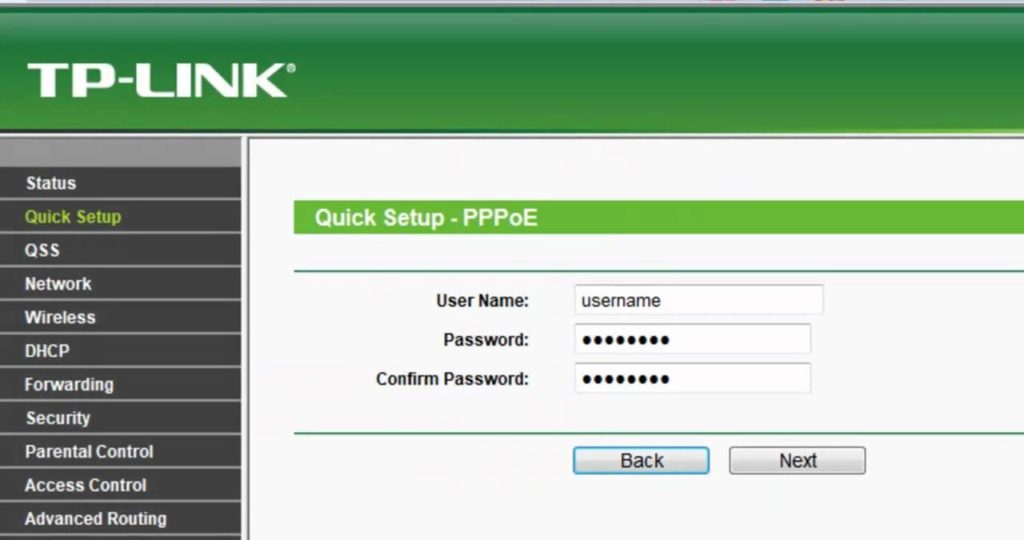 Такава проста WiFi или как да се справите с безжична връзка сами
Такава проста WiFi или как да се справите с безжична връзка сами Как да се свържа с работния плот
Как да се свържа с работния плот