Как да настроите цял екран на телевизора.
Вече не е нещо специално и сложно. Понякога обаче има проблеми, много от които са обсъдени в статията. Често срещани проблеми при свързване на телевизор към компютър с HDMI / VGA / DVI кабел , Но реших да опиша един от проблемите отделно, тъй като много често се случва за много потребители и дори опитни специалисти не знаят какво да правят. В тази статия ще покажа как да коригирам ситуацията, когато сте свързали телевизора с компютър / лаптоп, а изображението на телевизора е изрязано, т.е. от страните забелязвате липсата на снимки, работният плот на телевизора не се показва изцяло.
За да изображението на телевизора не е изрязано, трябва да изберете правилния режим в настройките на телевизора. По принцип тази настройка се намира в менюто "Изображения". Тук, например, къде да намерите тази настройка телевизори Philips, На дистанционното управление щракнете върху "Къща".
В менюто на телевизора изберете "Конфигурация".
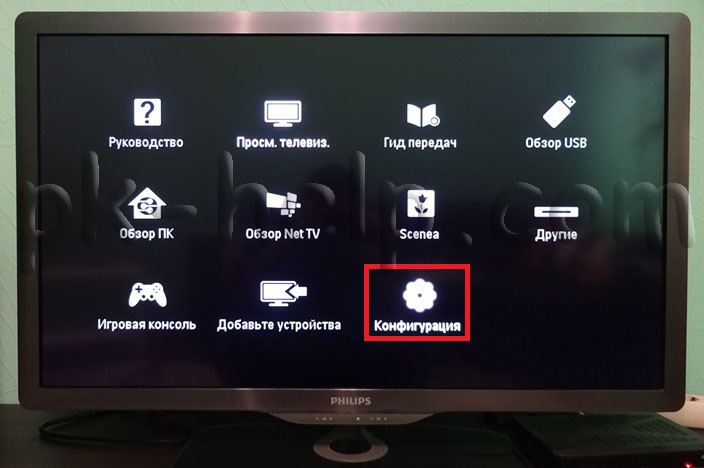
След това кликнете върху „Настройки на телевизора“.

След това изберете "Image" - "PC Mode" - "On".

Сега можете да затворите настройките.
По този начин изображението от компютъра няма да бъде изрязано, но ще бъде изведено изцяло. Ако имате друг модел телевизор (Samsung, Sony, Toshiba), направете същото в настройките. Ако не е трудно да се опише в коментарите коя точка от менюто да изберем и къде, мисля, ще бъде интересно за мнозина.
Когато свързвате монитора през HDMI, картината се показва, но след инсталиране на компютър резолюцията е 1920x1080, екранът не показва пълния екран, оставяйки черни ленти от всички страни.
Вариант номер 1
Проблемът е решен по следния начин:
- Свързваме устройството, постигаме изхода на картината в непълна форма
- За Radeon ATI видеокарти, инсталирайте ATI Catalyst драйвера от amd.com или от уеб сайта на производителя на дънната платка (за интегрирана графика)
- Стартирайте Catalyst Control Center
- Графики - настолни компютри и дисплеи - щракнете с десния бутон на желания дисплей отдолу - Персонализиране.
- Настройки за мащабиране - Преместете плъзгача на 0 - Приложи.
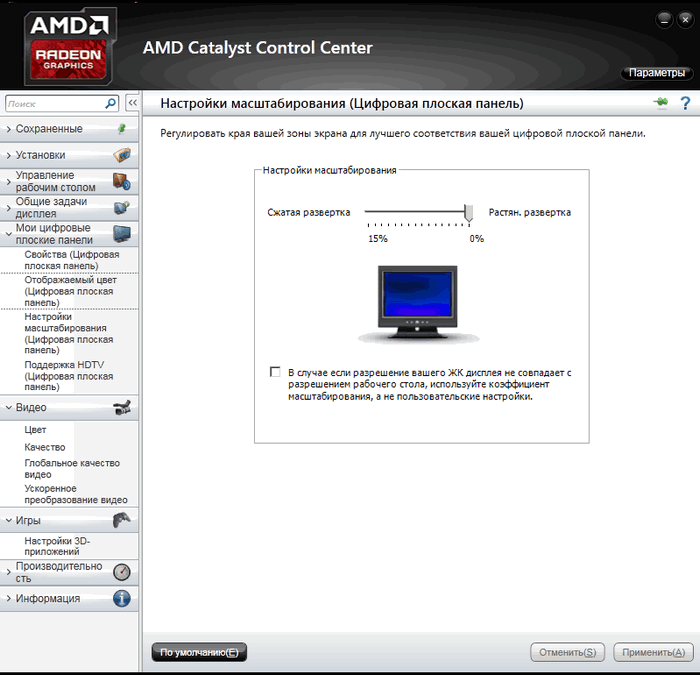
Вариант номер 2
При свързване чрез hdmi-dvi има черни ленти по ръбовете (картината не е на цял екран) - това се случва само в стандартната резолюция от 1920 с 1080. Освен това изображението не е ясно и замъглено. Премахване на скалиране в Ati катализатор център за контрол се оказа, ивици изчезна, но картината остава неясна.
Но проблемът може да бъде коригиран за всеки режим, ако има ленти. Направете следното:
Намерете в драйвера запис на видеоклипа:
guid (BC35B4DB-40E5-4916-8A32-43ED67B449CF)
може да сте различни.
Ние се интересуваме от 37-тия ред на байтове, ако адресът е 0x24 на ред, той трябва да бъде нулиран на 0.
Така че без черна граница:
"DALR6 DFP1280x720x0x60" = шестнадесетица: 00,00,00,00,00,00,00,00,00,00,00,00,00,00,00,00, 00,00,00,00,00,00,00,00,00,00,00,00,00,00,00,00,00,00,00, 00,00,00,01,00 , 00.00 "DALR6 DFP1920x1080x0x60" = шестнадесетица: 00,00,00,00,00,00,00,00,00,00,00,00,00,00,00, 00,00,00, 00,00,00,00,00,00,00,00,00,00,00,00,00,00,00,00,00,00,00,00,00, 00,00,00 , 01,00,00,00Така че черната граница е:
"DALR6 DFP1280x720x0x60" = шестнадесетица: 00,00,00,00,00,00,00,00,00,00,00,00,00,00,00,00, 00,00,00,00,00,00,00,00,00,00,00,00,00,00,00,00,00,00,00,00, 00,00,00,01,00 , 00.00 "DALR6 DFP1920x1080x0x60" = шестнадесетица: 00,00,00,00,00,00,00,00,00,00,00,00,00,00,00, 00,00,00, 00,00,00,00,00,00,00,00,00,00,00,00,00,00,00,00,00,00,00,00,00,00, 00,00,00 , 01,00,00,00Вариант номер 3
В Windows 7 беше невъзможно да се реши задачата за актуализиране на драйвери и SSS за ATI HD видео карта поради липсата на скалираща лента, тъй като не е там.
Реших проблема, както следва:
- след като влезе в SSS на работния плот и дисплея, щракнете с десния бутон на мишката върху работния монитор чрез HDMI
- изберете линията Configure
- изберете колоната Атрибути
- маркирайте „Намаляване на режима на работа на DVI“ и „Разрешаване на мащабиране на графичния процесор“
- след това влизаме в "LCD Overdrive" и виждаме скала с бутоните "Overscan" и "Overdrive".
- кликнете върху бутона Overdrive, за да видите как се разширява екранът
- когато точно заема целия екран, щракнете върху Приложи и OK.
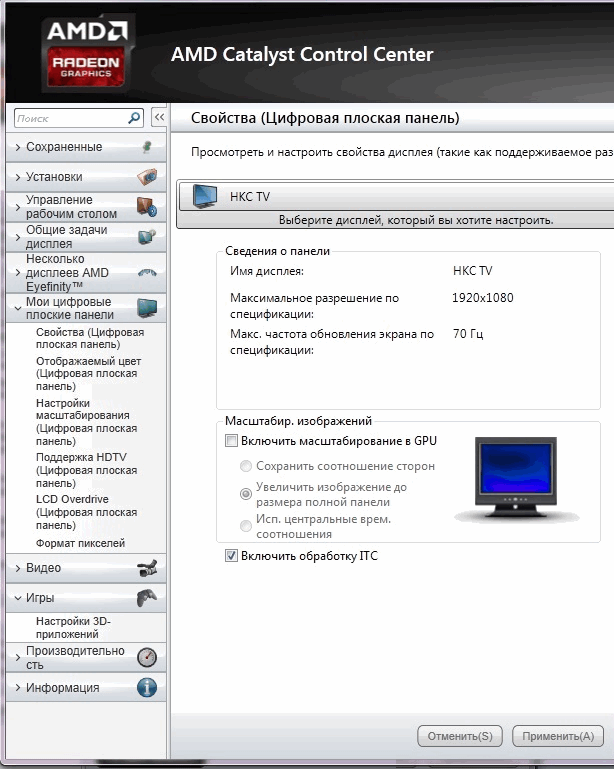 Необходимостта от разширяване на екрана стана след три години работа на телевизора и преинсталиране на Windows.
Необходимостта от разширяване на екрана стана след три години работа на телевизора и преинсталиране на Windows.
Вече не е нещо специално и сложно. Понякога обаче има проблеми, много от които са обсъдени в статията. Често срещани проблеми при свързване на телевизор към компютър с HDMI / VGA / DVI кабел , Но реших да опиша един от проблемите отделно, тъй като много често се случва за много потребители и дори опитни специалисти не знаят какво да правят. В тази статия ще покажа как да коригирам ситуацията, когато сте свързали телевизора с компютър / лаптоп, а изображението на телевизора е изрязано, т.е. от страните забелязвате липсата на снимки, работният плот на телевизора не се показва изцяло.
За да изображението на телевизора не е изрязано, трябва да изберете правилния режим в настройките на телевизора. По принцип тази настройка се намира в менюто "Изображения". Например, къде да намерите тази настройка на телевизори Philips. На дистанционното управление щракнете върху "Къща".
В менюто на телевизора изберете "Конфигурация".
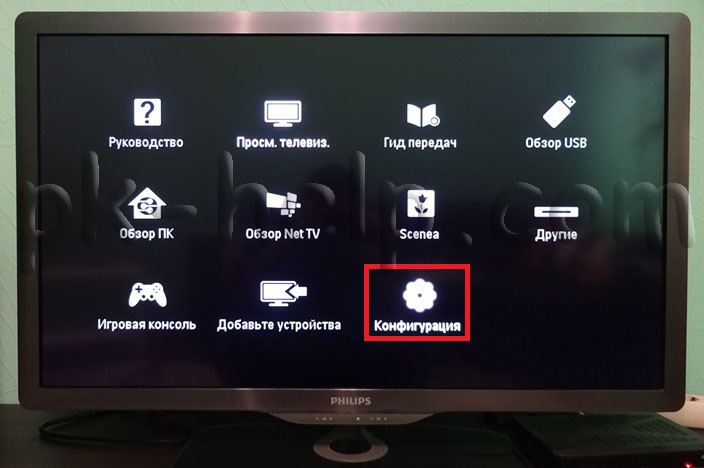
След това кликнете върху „Настройки на телевизора“.

След това изберете "Image" - "PC Mode" - "On".

Сега можете да затворите настройките.
По този начин изображението от компютъра няма да бъде изрязано, но ще бъде изведено изцяло. Ако имате друг модел телевизор (Samsung, Sony, Toshiba), направете същото в настройките. Ако не е трудно да се опише в коментарите коя точка от менюто да изберем и къде, мисля, ще бъде интересно за мнозина.


 Как да запазвате, изтривате и къде се съхраняват паролите във Firefox
Как да запазвате, изтривате и къде се съхраняват паролите във Firefox Няма достъп до споделените папки в мрежата
Няма достъп до споделените папки в мрежата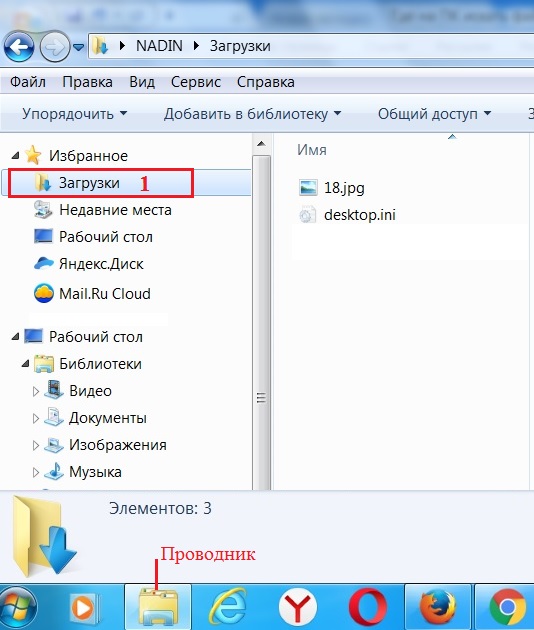 Къде да намерите изтеглени файлове от интернет на вашия компютър
Къде да намерите изтеглени файлове от интернет на вашия компютър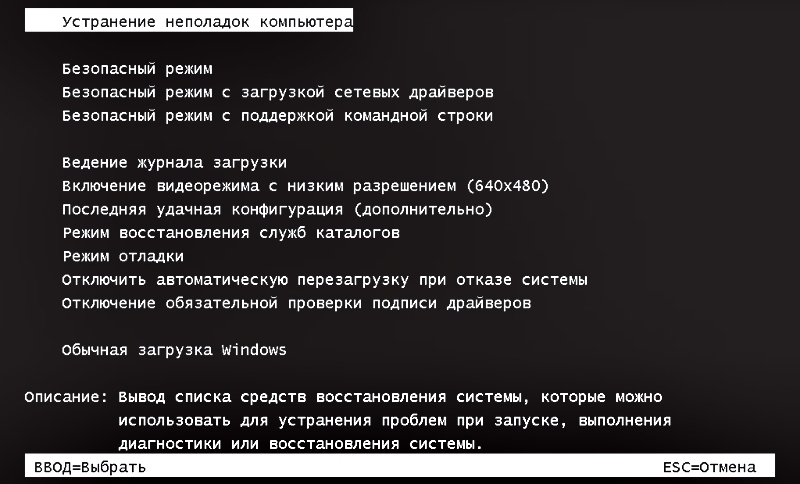 Как се влиза в безопасен режим
Как се влиза в безопасен режим