Как да активирате запомнянето на пароли в firefox. Как да запазвате, изтривате и къде се съхраняват паролите във Firefox
Към профилите ви в уеб страници. Използвайки парола за запис в Mozile ще можете бързо да отворите сметката си, тъй като няма да се налага да въвеждате паролата си всеки път, а браузърът автоматично ще попълни съответното поле и ще трябва само да влезете в профила си. Паролата на Mozilla Firefox може да бъде запомнена, изтрита и показана. В браузъра паролите са в криптирана форма и следователно не се виждат в интернет и само лицето, което използва вашия компютър директно ще може да ги вижда.
Как да запомните парола в Mozile
След това натиснете бутона Влезте в профила си в горната лява част на браузъра ще се отвори малък прозорец, в който ще бъдете подканени да запишете данните за вход за вашия сайт. С натискане на този бутон запази браузърът незабавно ще запази паролата за този вход в този сайт. След това, ако отворите отново сайта и натиснете бутона Вход, ще се отвори прозорец за оторизация, в който полетата за вход и парола вече ще бъдат попълнени.
Ако браузърът на Firefox не запазва пароли, е възможно тази функция да бъде деактивирана в настройките. За да го стартирате, трябва да отворите настройките, като щракнете върху панела на менюто Инструменти - Опции.
 Ето защо Firefox не помни паролите.
Ето защо Firefox не помни паролите. В настройките отидете на защита и поставете отметка в квадратчето Запомнете данните за вход за сайтове, След това паролите на браузъра ще запомнят.
Как да добавяте изключения в Mozilla
Ако не искате да запазвате пароли на този сайт, ще трябва да кликнете върху бутона. Не запазвайтеи ако не искате прозорец с предложение за запазване на парола, за да се показва всеки път, когато отворите този сайт, изберете елемента от изскачащия списък Никога не запазвайте.
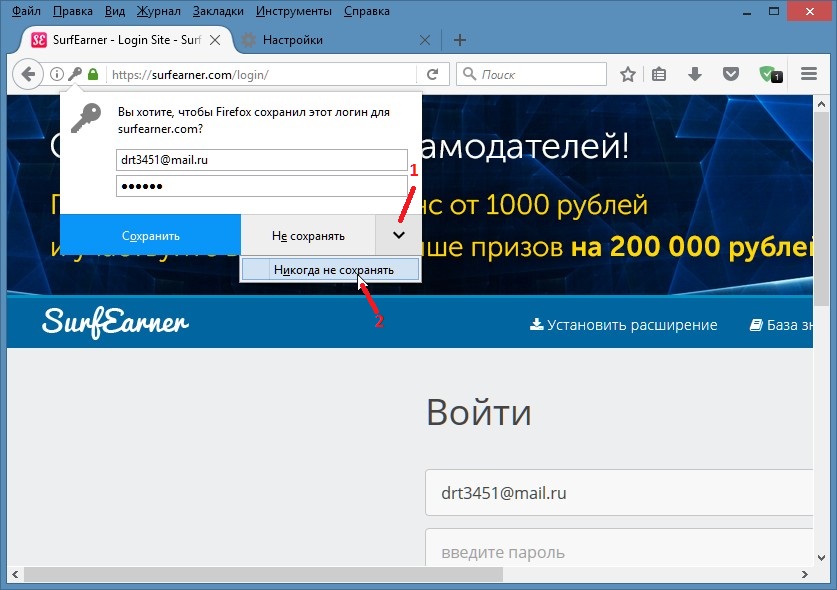 Как да добавяте изключения в Mozile
Как да добавяте изключения в Mozile Ако след това искате да запишете паролата и прозорецът за запазване на паролата не се отвори, трябва да отворите настройките на браузъра, като щракнете върху менюто Инструменти - настройки в лентата с инструменти. В настройките отидете на защита и до елемента Запомни влизанията за сайтовете кликнете върху бутона изключения.
 Как да изчистите паролите с изключения в Mozilla
Как да изчистите паролите с изключения в Mozilla Ще се отвори прозорец, в който ще трябва да изберете този сайт, след което щракнете върху бутоните един по един Изтриване на сайта и Запазете промените, След това паролите за този сайт могат да бъдат запазени.
Как да видите запазените пароли в Mozilla Firefox
За да видите запаметените пароли във Firefox към този сайт, трябва да преместите курсора в полето, където се намира логинът, и да натиснете десния бутон на мишката. Отваря се контекстното меню, в което първо избирате последователно. Въведете данните за вход — Преглед на запазените входни данни.
 Как да научите пароли в Mozilla
Как да научите пароли в Mozilla Ще се отвори прозорец, в който ще се покаже адресът на този сайт, а за да видите паролите във Firefox, трябва да кликнете върху бутона Показване на пароли.
 Как да премахнете паролите в Mozilla Firefox
Как да премахнете паролите в Mozilla Firefox Ако искате да видите всички запазени пароли в Mozilla в този прозорец, ще трябва да кликнете върху кръста в този прозорец, който се намира от дясната страна на адресната лента. Посоченият адрес ще изчезне и веднага ще се покажат всички ваши сайтове и данни за вход с пароли за тях.
За да премахнете паролите, Firefox трябва да избере сайта и да щракне върху бутона Изтрий, а ако натиснете бутона Изтрий, всички пароли ще бъдат изтрити.
Можете също да отворите този прозорец чрез настройките на браузъра, за да видите паролите в Mozilla. След като отворите настройките, щракнете върху Инструменти в лентата с менюта - Настройките ще трябва да отидат защита и най-долу натиснете бутона Запазени данни за вход, Ще се отвори прозорец, в който ще видите всички данни за вход и пароли за сайтовете.
Къде се съхранява паролите на Mozila
Браузърът записва запазените данни и пароли на компютъра в файловете key3.db и logins.json. Тези файлове, в които Firefox съхранява пароли, могат да бъдат намерени в C: Потребители Име на компютъра AppData Роуминг Mozilla Firefox Профили f66co4cu.default където последният набор от числа и букви може да бъде различен за всеки.
Уеб браузърът Mozilla Firefox работи на операционни системи като Linux, Mac и Windows. Тя може да бъде инсталирана на смартфон или Android. Той е най-стабилен и бърз навсякъде. Отличителна черта на браузъра - неговия отворен код, висока скорост и запазване на неприкосновеността на потребителските данни.
Скривайки лични данни в интернет, браузърът няма тайни от вас. Докато работи, Mozilla Firefox сигурно съхранява потребителски пароли, така че никога да не им се налага постоянно да влизат или да ги помнят. Mozilla ще го направи за вас. За разлика от повечето браузъри, в това може да се вижда всяка от запазените пароли. За да направите това, отидете на желаната страница и щракнете с десния бутон. В появилото се меню изберете „Информация за страницата“.
В отворения прозорец ще има няколко раздела: "Основен", "Мултимедия", "Разрешения" и "Защита". Трябва да стигне до последното. Разделът „Защита“ предоставя данни за автентичността на уебсайта и неговия собственик, позволява ви да видите сертификата и техническите детайли на връзката. Личната информация на потребителя включва историята на посещението на сайта, запазването на информацията на сайта (бисквитките) на компютъра и накрая запазените пароли. За да ги видите, трябва да кликнете върху бутона „Преглед на запазените пароли“. Ще се отвори прозорец, в който можете да видите списъка със запазените пароли за сайта.
За да видите целия списък на запаметените пароли в браузъра, трябва да използвате елементите на главното меню. Кликнете върху елемента "Инструменти", изберете раздела "Настройки". Отидете на елемента "Защита" и след това към "Запазени пароли ...". Firefox запазва всички пароли в файла signons.txt, разположен по пътя: “C: Документи и настройки Потребителско име на операционната система Локални настройки Данни за приложения Mozilla Firefox Профили папка на браузъра с произволно генерирано име ".
Импортирайте запазените отметки и пароли от Mozilla Firefox
Когато актуализирате, преинсталирате операционната система или прехвърляте данни към друг браузър, може да ви е необходим запаметен файл с пароли и отметки. В раздела „Отметки“ на главното меню отидете на елемента „Покажи всички отметки“. Този елемент може да бъде извикан с натискане на Ctrl + Shift + B. Ще се отвори прозорецът "Library", който ще съдържа списък на всички запаметени маркери. Тук те могат да бъдат редактирани, изтрити, ненужни или опростени.
В раздела „Импортиране и архивиране“ можете да създадете или възстановите предварително запазени резервни копия, експортиране или импортиране на отметки и пароли, записани в Mozilla Firefox. Възможно е също да импортирате отметки от друг браузър.
Ако не искате да въвеждате парола всеки път, когато посещавате уебсайт, например любимата си социална мрежа, можете да запазите паролата в браузъра на Mozilla Firefox, тъй като това е много лесно.
Веднага бих искал да направя малко отклонение. Аз силно не препоръчвам да съхранявате пароли в браузъра по простата причина, че от там те могат да бъдат "отведени" от троянския кон. И ако говорим за парола от социална мрежа, но ако това е парола от някакъв интернет портфейл, парите могат да бъдат прехвърлени от нея на друга сметка. Като цяло изразих мнението си и дали трябва да го следвате зависи от вас.
Сега за запазване на пароли. По подразбиране той иска да запишете въведената парола. Ако това не се случи, трябва да разрешите запазването на пароли в настройките.
В менюто кликнете върху елемента "Инструменти", след което изберете "Настройки".

Ще се отвори прозорец с настройки. В него трябва да изберете елемента "Защита". Поставете отметка до думите „Запомнете паролите за сайтове“.
![]()
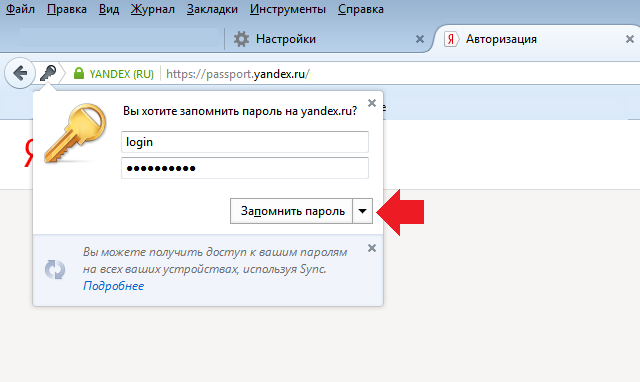
За да забраните функцията за запомняне на пароли, трябва да махнете отметката от опцията „Запомни паролите за сайтове“ в настройките.
Не забравяйте, че някои сайтове не позволяват да запомняте пароли. Те включват, например, сайтове на платежни системи. Това се прави за безопасност на потребителя.


 Няма достъп до споделените папки в мрежата
Няма достъп до споделените папки в мрежата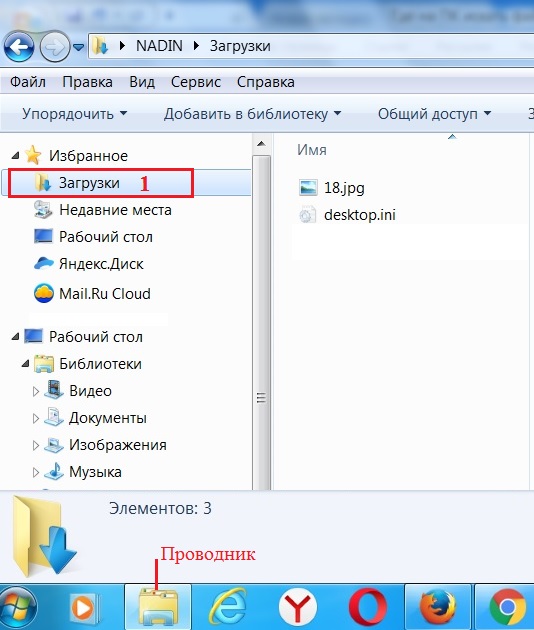 Къде да намерите изтеглени файлове от интернет на вашия компютър
Къде да намерите изтеглени файлове от интернет на вашия компютър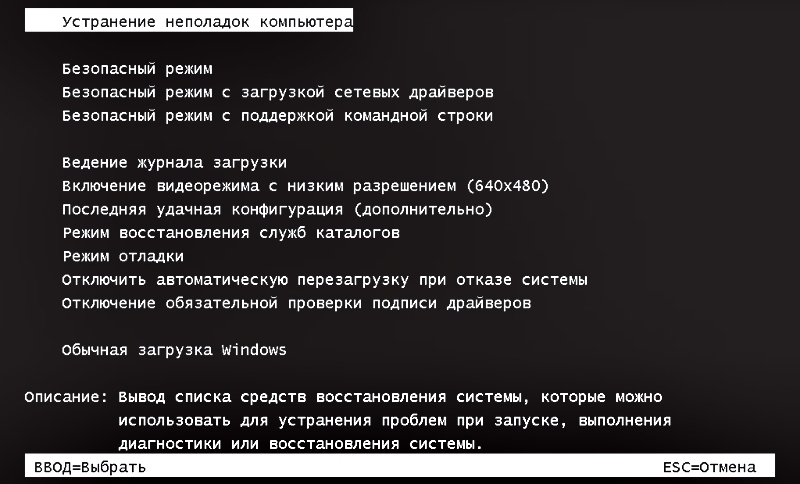 Как се влиза в безопасен режим
Как се влиза в безопасен режим