Как да изтеглите файл от интернет. Къде да намерите изтеглени файлове от интернет на вашия компютър
Много от нас предпочитат не само да гледат филми, да четат текст, да слушат музика в интернет. Аз също искам да го изтегля на моя компютър или лаптоп. Но къде да намерите изтеглените файлове, в някои случаи може да бъде определена сложност.
Въпреки че постепенно много отхвърлят тази идея, осъзнавайки, че всяка информация може да бъде намерена отново и отново в интернет. Но, първо, интернет все още не е навсякъде. Второ, достъпът до интернет не винаги е евтин или безплатен. Трето, просто искате да имате любимите си файлове на вашия компютър или лаптоп. Би било желателно и това е всичко.
Следователно задачата за изтегляне е уместна. Изглежда, че е свален, но къде е всичко, къде мога да намеря изтеглените файлове? Проблемът беше съставен.
Помислете за 3 (три) начина за намиране на изтеглените файлове от интернет на компютъра:
- използвайки Explorer, който е на компютри с операционната система Windows,
- чрез „Търсене“,
- използвайки папката Downloads, която е във всеки браузър.
Нека започнем да търсим файлове, използвайки Explorer. Този метод е подходящ за тези, които имат инсталирана операционна система Windows на компютъра.
1 Explorer, за да намерите файлове, изтеглени от интернет
Отворете Explorer. В Windows 7, Explorer се намира до бутона:
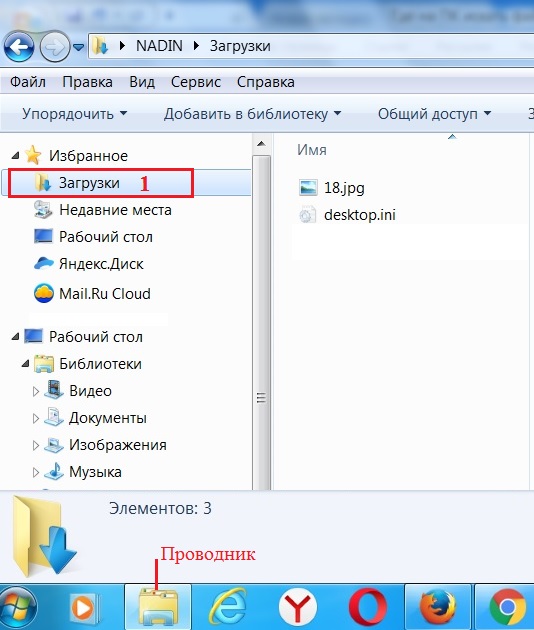
Фиг. 1. Изтеглените файлове от интернет се намират в папката „Downloads“ в Explorer
Explorer има папка "Downloads" (1 на фигура 1). Ако кликнете върху него, в това можете да видите изтеглените файлове от Интернет.
2 Търсене на низ за търсене на изтегления файл
На компютъра, низ "Търсене" може да бъде намерен, например, в Windows 7 в менюто "Старт".
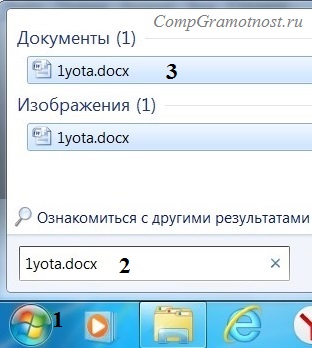
Фиг. 2. В низ "Търсене", за да намерите изтегления файл
1 на фиг. 2 - кликнете върху „Старт“.
2 на фиг. 2 - в реда „Търсене“ трябва да въведете името на файла, изтеглен от Интернет.
3 на фиг. 2 - резултати от търсенето на файлове.
Ако името на файла в „Търсене“ е въведено повече или по-малко надеждно, тогава е много вероятно файлът да бъде намерен в резултат на търсенето.
Без съмнение: търсенето на файл по негово име е удобна услуга на компютър. Но само кой си спомня името на файла, след като е бил изтеглен в интернет?
Смея да твърдя, че повечето потребители не го помнят. В допълнение, файловете, изтеглени от Интернет, могат да имат странни имена, които не само могат да се запомнят, но дори да се разберат, някакъв вид безсмислици. Затова преминете към следващия метод за търсене на файл на вашия компютър, изтеглен от Интернет.
3 Изтегляне на папка в различни браузъри и как да го промените
За достъп до Интернет обикновено се използва браузър. С помощта на браузър, потребителите отиват в социалната мрежа, отиват на различни сайтове. Следователно файловете от интернет (снимки, песни, видеоклипове и др.) Най-често се изтеглят чрез браузър. Браузърът разполага с папка „Downloads“, в която можете да намерите изтеглени файлове от интернет.
По-долу ще разгледаме как да намерите папката за изтегляния в Google Chrome, Mozilla Firefox, Opera, браузъра Yandex, Internet Explorer, както и как да промените папката за изтегляне по подразбиране на изтеглените файлове в удобна папка.
Така че ще търсим изтеглените файлове в браузъра, в папката "Downloads". За да направите това, обикновено трябва да отидете в менюто на всеки браузър и да намерите опцията “Downloads” там.
1 на фиг. 3 - в браузъра Google Chrome в горния десен ъгъл кликнете върху менюто „Настройка и управление на Google Chrome“.
2 на фиг. 3 - ще се отвори меню, в което трябва да кликнете върху опцията “Downloads”.
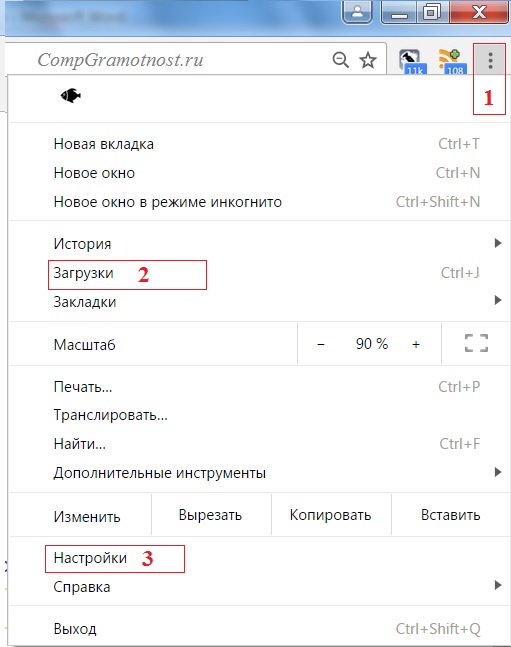
Фиг. 3. Изтегля папката в браузъра Google Chrome
Кликвайки върху опцията "Изтегляния", ще видим изтеглените файлове.
Как да изтрия историята на изтеглените файлове в Google Chrome?
За да премахнете нещо ненужно, трябва само да кликнете върху кръста до неподходящия файл:
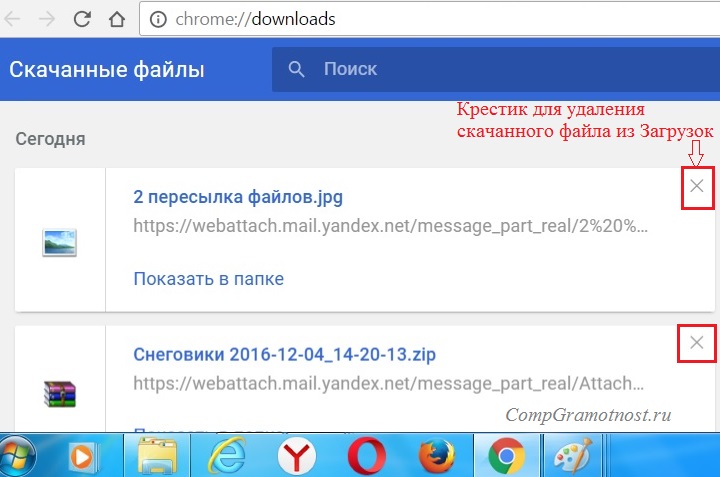
Фиг. 4. Изтеглени файлове в папката Downloads в Google Chrome
В настройките на браузъра има раздел “Лични данни”, в който има бутон “Изчистване на историята”. Така можете да изтриете бързо историята на изтеглените файлове за определен период от време:
- в последния час,
- за вчера,
- миналата седмица
- през последните 4 седмици, през цялото време.
Това изтрива списъка с изтеглени файлове с помощта на Google Chrome. Самите файлове остават на компютъра.
Как да промените папката Downloads в Google Chrome
По подразбиране файловете на Google Chrome се запазват в папки:
- Windows Vista / Windows 7 / Windows 8: Потребители \\ t<имя_пользователя>Файлове за изтегляне
- Windows XP: Документи и настройки \\ t<имя_пользователя>Моите документи Изтегляния
- Mac OS: / Потребители /<имя_пользователя>/ Изтегляния
- Linux: / начало /<имя пользователя>/ Изтегляния
За да промените папката „Изтегляния“, отворете настройките на Google Chrome (3 на фигура 3). В края на страницата с настройки щракнете върху бутона „Покажи разширените настройки” и в разширените настройки ще намерите опцията „Изтеглени файлове” (1 на фиг. 5).
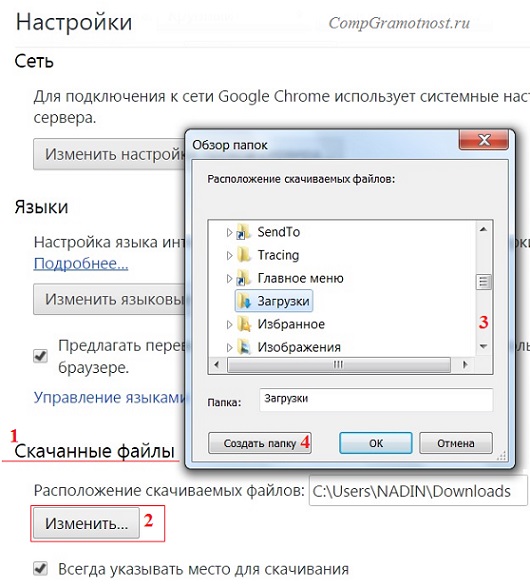
Фиг. 5. Можете да промените местоположението на изтеглените файлове в Google Chrome
Ако кликнете върху бутона „Промяна“ (2 на Фиг. 5), ще се отвори „Browse Folder“. В този преглед можете
- с помощта на плъзгача (3 на фиг. 5), за да намерите желаната папка за изтегляне,
- или създайте нова папка за изтегляне (4 на фиг. 5).
Избирайки нова папка за изтегляне, не забравяйте да кликнете върху „OK“.
Екранните снимки са за Google Chrome 55.0.2883.87.
- За да направите това, в папката за изтегляния кликнете върху иконата на файла (но не на връзката), щракнете с десния бутон (десен бутон на мишката). Или на сензорния екран малко повече дръжте пръста си върху иконата на файла. Трябва да се покаже контекстно меню за файла, което съдържа списък на всички валидни действия във връзка с този файл.
- В това меню щракнете върху опцията “Save As” (Запиши като) (например, “Save Picture As”).
- Ще се отвори прозорецът „Запиши като“, в който трябва да намерите папката за запазване на файла от изтегляния на друго място. Вместо папка можете да изберете Работен плот. Въпреки че трябва да разберете, че затрупването на работния плот на компютъра с файлове, изтеглени от интернет, не е добра идея.
- След като сте решили мястото за съхранение, можете да промените или да оставите името на файла същото.
- Сега, когато мястото за съхранение на файла (папката) и името на файла са определени, щракнете върху бутона Запиши в прозореца Запиши като.
- Можете да се уверите, че файлът е запазен на мястото, където можете лесно да го намерите. За да направите това, намерете файла на ново място. Можете да проверите дали тя се отваря и всичко е наред с него.
- Сега можете да изтриете от папката „Downloads“ дублира този файл.
Къде се изтегля в браузъра Yandex
Браузърът на Yandex има същия двигател като браузъра Google Chrome, така че настройките на тези браузъри имат много общо.
В браузъра Yandex в горния десен ъгъл кликнете върху менюто „Browser на настройките на Yandex“ (1 на фиг. 6), а в появилото се меню кликнете върху опцията „Downloads“.
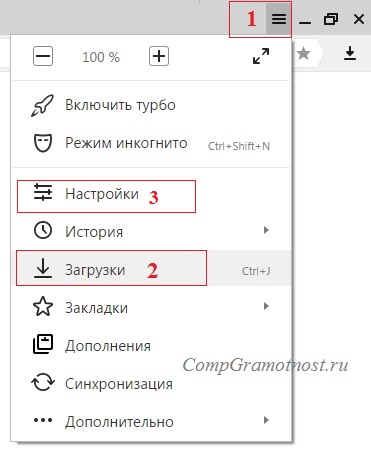
Фиг. 6. Изтегляне в Yandex Browser
Отворете "Изтегляния" и вижте изтеглените файлове. Преместете курсора на мишката върху изтегления файл и кликнете върху бутона 1 на фиг. 7, или можете да щракнете върху RMB (десен бутон на мишката) върху файла. Появява се списък с операции, които могат да бъдат приложени към изтегления файл. Например, можете да изтриете файл (2 на фигура 7).
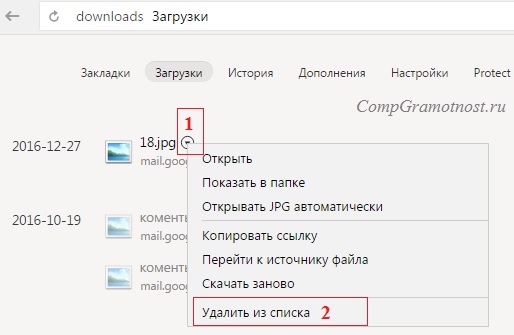
Фиг. 7. Какво може да се направи с изтеглените файлове в браузъра Yandex
Снимките на екрана са за браузъра Yandex версия 17.1.0.2034.
Как да промените папката Downloads в браузъра Yandex
За да промените папката за изтегляне по подразбиране в браузъра Yandex в друга папка, отворете Настройки (3 на Фиг. 6).
След това на страницата с настройки кликнете върху „Покажи разширените настройки“ и там ще намерите опцията „Изтеглени файлове“, която е същата като за браузъра Google Chrome (Фиг. 5).
Срещу опцията "Изтеглени файлове" кликнете върху бутона "Промяна", изберете подходящата папка за запазване на изтеглените файлове.
Папка за изтегляне на Mozilla
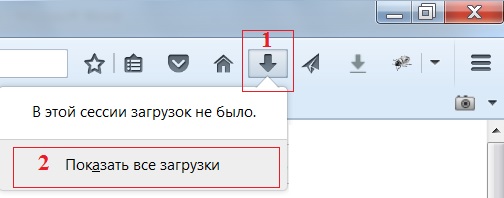
Фиг. 8. Boot в Mozille
Папката за изтегляне на Mozilla изглежда като стрелка надолу (1 на фигура 8). Можете да кликнете върху тази стрелка, ще се появи падащо меню.
2 на фиг. 8 - Щракването върху опцията "Покажи всички изтегляния" ще види всички изтеглени файлове в браузъра на Mozilla.
За да промените подразбиращата се папка Mozilla Downloads в друга папка,
кликнете върху „Отваряне на менюто“ (1 на фиг. 9),
след това “Настройки”, отваря се прозорецът “Основен”.
Можете да кликнете върху бутона „Преглед“ (2 на фиг. 9) и да изберете друга папка, в която да запазите изтеглените файлове:
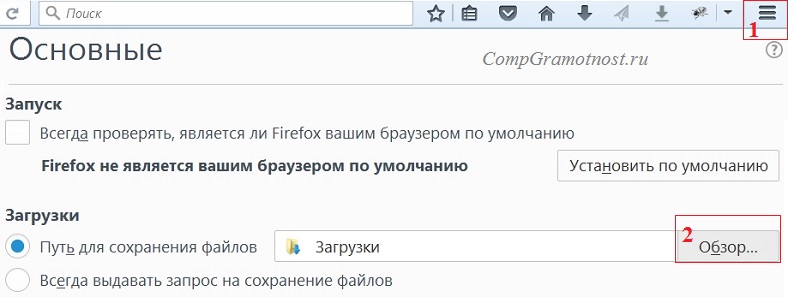
Фиг. 9. Променете папката „Downloads“ за изтеглените файлове в Mozille
Екранните снимки са за браузър Mozilla версия 50.1.
Изтегляне на папка в Opera
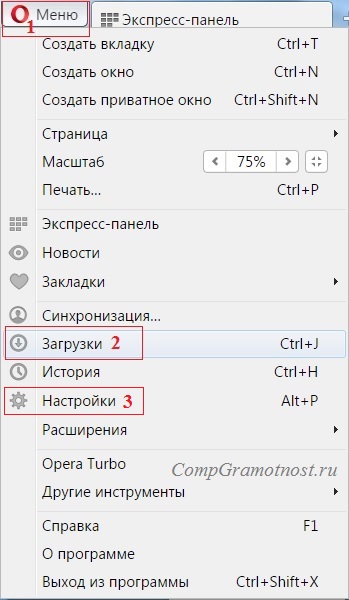
Фиг. 10. Папка "Downloads" в браузъра Opera
За да намерите изтеглени файлове в Opera:
1 на фиг. 10 - кликнете върху „Меню“ в горния ляв ъгъл на браузъра Opera,
2 на фиг. 10 - отворете „Изтегляния“.
Как да промените папката за изтегляне в Opera
За да промените папката за изтегляне на изтеглени файлове от интернет, щракнете върху Настройки (3 на Фиг. 10). След това, в раздела „Изтегляния“ срещу „Download Folder“, кликнете върху бутона „Change“ и изберете друга папка, за да изтеглите изтеглените файлове.
Снимки на екрана за Opera браузър версия 42.0.2393.137.
Къде е изтеглянето в Internet Explorer
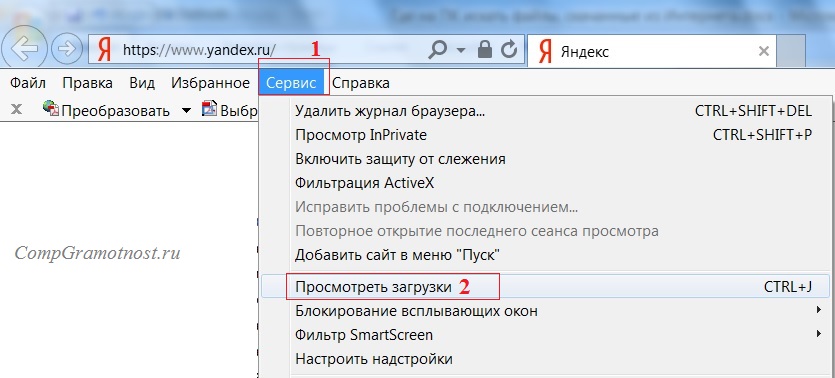
Фиг. 11. Изтегляния в Internet Explorer
За да намерите изтеглени файлове в Internet Explorer:
1 на фиг. 11 - кликнете в горното меню "Сервиз",
2 на фиг. 11 - кликнете върху „Преглед на изтеглянията“.
Снимки на екрани за Internet Explorer версия 11.0.9600
Какво мога да направя с файловете в папката Downloads?
Видео версия на статията „Къде да намерите изтеглени файлове от интернет на компютъра ви“
В този материал ще научите как да изтегляте видеоклипове от такива популярни ресурси като YouTube, Yandex, Google, VKontakte, Facebook и други. За да направите това, ние разглеждаме няколко от най-популярните приложения и онлайн услуги, които ви позволяват лесно да изтегляте видеоклипове от мрежата.
влизане
Почти всеки потребител на интернет от време на време наблюдава интересни видеоклипове в YouTube или гледа онлайн видеоклипове на VKontakte или Facebook. Често, виждайки нещо интересно или забавно, се връщаме няколко пъти, за да гледаме едно и също видео, понякога съжалявайки, че е невъзможно да изтеглите видеоклип на компютъра си, използвайки стандартни онлайн услуги. Това не е изненадващо, защото собствениците на тези ресурси са изключително заинтересовани от това, че потребителите възможно най-често посещават своите сайтове, преглеждат реклами и следват търговски връзки. Ограниченията на услугите обаче могат лесно да бъдат заобиколени, а по-долу ще ви разкажем как да изтегляте видеоклипове от YouTube, VKontakte и други видео хостинг сайтове, използвайки прости безплатни приложения, разпространявани за тази цел в мрежата, както и специални уеб ресурси.
Изтегляне на Master
Ние ще започнем нашия преглед с програми, които са по-скоро насочени към изтегляне на видео съдържание от най-популярната в света услуга за видео хостинг, YouTube, сред които е доста добър мениджър за изтегляне на Master Download. Въпреки това, не всеки знае, че е много лесно да се изтеглят видеоклипове от YouTube. За да направите това, трябва да изпълните няколко прости стъпки.
Първо копирайте URL адреса на страницата в YouTube с видеоклипа, който харесвате в клипборда.
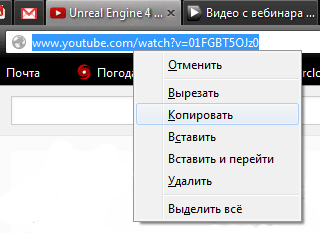
След това отворете Download Master и натиснете бутона "Add" отляво в горния панел.
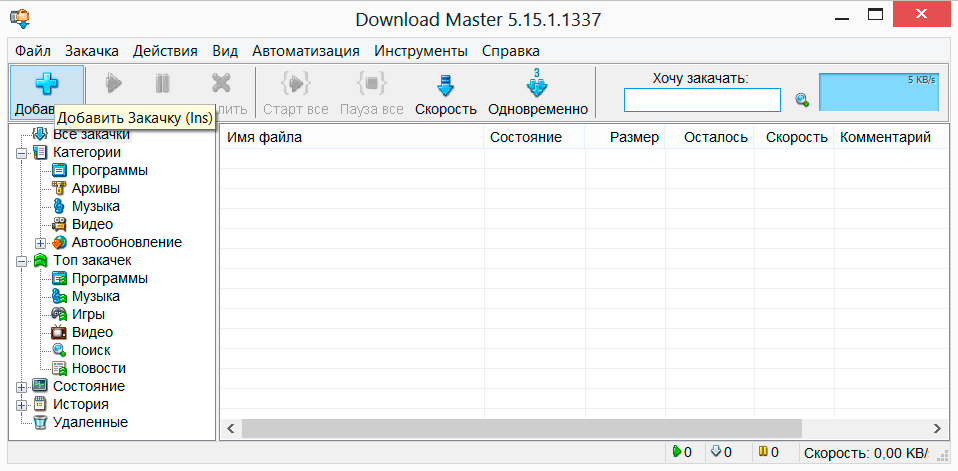
В отварящия се прозорец за изтегляне автоматично се появява връзката към копирания видеоклип.

Тук можете да изберете в падащия списък желаното качество на видеото и папката, в която да се съхранява. След това кликнете върху бутона "Започни изтеглянето", след което остава само да изчакате изтеглянето на видеоклипа от YouTube.
Както можете да видите, процесът е изключително прост, само тъгува, че по този начин можете да сваляте видеоклипове само от YouTube, тъй като повечето други популярни видео хостинг сайтове не се поддържат от тази програма. Download Master все още е предназначен за други задачи и за да запазва видеоклиповете на YouTube на твърдия ви диск, е по-добре да използвате приложението, ако вече е инсталирано на вашия компютър. В противен случай, обърнете внимание на друга, още по-лека програма за изтегляне на видео от този хостинг. Тя се нарича YouTube Downloader, или по-скоро YTD Video Downloader, и също се разпространява напълно безплатно.
Има по-високо специализирани интернет ресурси, създадени, за да запазват видеоклипове от определени хостове, например само от YouTube или от Facebook. Ние няма да се спираме на тях в детайли, тъй като техният списък е много голям, а алгоритъмът на работа е почти същият и не се различава от горното.
заключение
В заключение бих искал да отбележа, че възможностите за изтегляне на видеоклипове от мрежата са страхотни. Казахме само за тези, които според нас са най-популярни и универсални.
Моля, обърнете внимание, че за всеки браузър има няколко собствени разширения и приставки, които улесняват изтеглянето на видеоклипове от интернет. Така че, наборът от допълнителни инструменти за изтегляне на видео съдържание може силно да зависи от браузъра, който използвате. Например, потребителите на Mozilla Firefox са малко по-щастливи от други, тъй като има голямо разширение DownloadHelper за този браузър, което ви позволява да изпълнявате всички задачи, описани по-горе, без да инсталирате допълнителни програми или достъп до специализирани услуги.
Във всеки случай, не се страхувайте да експериментирате и е възможно с течение на времето да откриете своя най-удобен начин за изтегляне на видеоклипове. И разбира се, не забравяйте да споделите интересни методи за качване на видеоклипове в коментарите.
Друго предимство на интернет, освен търсене на информация: четене на новини, гледане на видео и слушане на аудио файлове, играе онлайн игри, е възможността за изтегляне на различни файлове. С помощта на специални програми за "люлеене" можете да изтегляте различни видове файлове на вашия компютър (музика, видео, програми, текстови документи и др.).
Как да изтегляте файлове
Помислете как да изтеглите файлове от интернет, като използвате примера на Internet Explorer 11, който е включен в доставката на най-често използваната операционна система Windows 7 (по време на публикуването на статията).
Когато кликнете върху отворен»Ще се стартира във временна папка и ще започне. По този начин можете да стартирате, например, помощната програма за инсталиране на софтуера. Бъдете внимателни обаче: като стартирате програмата директно от Интернет, можете да “поставите” в системата си опасни вируси. Препоръчително е да използвате антивирусна програма за сканиране на файлове, преди да ги изтеглите.
Когато кликнете върху запази", Файлът е запазен. Ако в диалоговия прозорец изберете " Запазване като", Ще е необходимо да изберете папка на вашия компютър или (например флаш устройство, свързано чрез), в което файлът ще бъде запазен. Ако изтеглите софтуера, за да го инсталирате, ще трябва да намерите изтегления файл на компютъра си и кликнете върху неговото име.
В Windows 7 по подразбиране файловете, изтеглени от интернет, се намират в „ изтегляне, Която може да бъде достигната чрез изпълнение на следната команда: Главно меню\u003e Компютър или чрез кликване върху компютър"На работния плот. \\ T В лявата част на отворения прозорец изберете папката „ изтегляне».
Ако подозирате, че даден файл може да не е безопасен (например, ако е зареден от неизвестен ресурс и ако е файл от вида, който изпълнява, може да съдържа вирус), кликнете върху анулиране"В диалоговия прозорец за изтегляне на файлове. \\ T
Ако изтеглянето на избран файл отнема много време (някои от файловете могат да заредят 20 минути или дори по-дълго), може да се наложи да контролирате този процес. В режим на готовност компютърът може да прекъсне изтеглянето. Ако компютърът ви автоматично изтегля актуализации на Windows, това може да доведе до неговото автоматично рестартиране, както и до анулиране или спиране на изтеглянето. Проверявайте периодично процеса на изтегляне, за да може да продължи.
Share.

 Как да запазвате, изтривате и къде се съхраняват паролите във Firefox
Как да запазвате, изтривате и къде се съхраняват паролите във Firefox Няма достъп до споделените папки в мрежата
Няма достъп до споделените папки в мрежата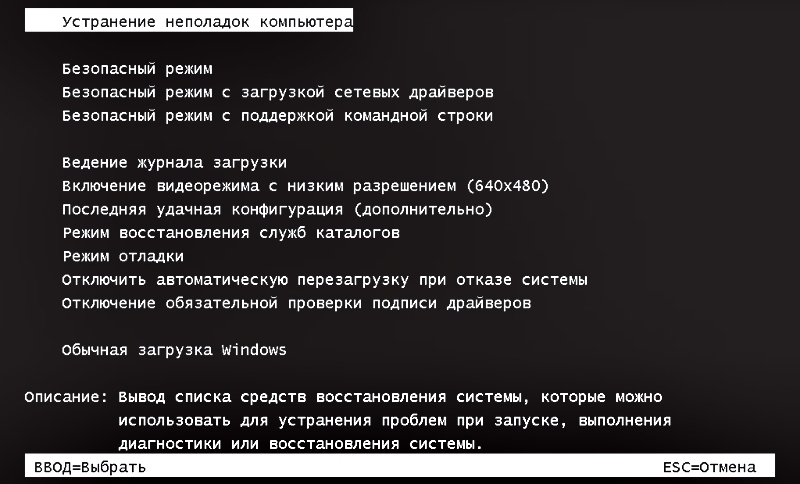 Как се влиза в безопасен режим
Как се влиза в безопасен режим