Как да активирате запомнянето на пароли в браузъра Yandex. Начини за запазване на паролата ви в браузъра Yandex
Ами ако трябва да изтриете запазените пароли в браузъра? В тази статия ще научите къде се съхраняват паролите в браузъра, както и как да запазвате запазените пароли от браузъра.
Когато използвате браузъра на компютъра си, много от нас използват удобната функция за съхраняване на пароли в браузъра. Използва се за автоматично въвеждане на данни при повторно посещение на сайта, който изисква въвеждане, въвеждане на потребителски данни: потребителско име и парола.
Но в същото време, напълно ненужни стари пароли, които отдавна са станали неуместни, могат да бъдат запазени в браузъра ви. Възможно е този сайт никога да не се получи. Но старата ви парола от този сайт все още ще се съхранява в браузъра. Такива ненужни, запазени пароли, с течение на времето, могат да се натрупват доста.
Следователно старите запазени пароли ще трябва да бъдат премахнати от браузъра. В зависимост от настройките на браузъра, можете да изтриете отделни пароли в програмата или всички записани пароли едновременно.
Също така всички запазени пароли от браузъра могат да бъдат изтрити с помощта на програми за почистване и оптимизиране на системата. В тази статия ще покажа как това може да се направи с помощта на програмата CCleaner.
Като цяло, за по-голяма сигурност, паролите от техните сметки ще бъдат по-добре съхранени с помощта на специални програми - мениджъри на пароли. Например, използвайки безплатната програма KeePass.
От статията ще разберете къде се съхраняват паролите на браузърите: Google Chrome, Mozilla Firefox, Yandex Browser, Opera, Internet Explorer и как можете да премахнете ненужните или старите пароли от тези браузъри.
Как да премахнете паролите в Google Chrome
Първо, нека видим къде се съхраняват паролите в браузъра Chrome. След като стартирате браузъра, кликнете върху бутона „Конфигуриране и управление на Google Chrome“. След това в контекстното меню изберете "Настройки". В раздела „Настройки“ превъртете до дъното на уеб страницата и след това кликнете върху връзката „Показване на разширените настройки“.
Превъртете надолу страницата, в секцията „Пароли и формуляри“, в секцията „Оферта за запазване на пароли за сайтове“, кликнете върху връзката „Конфигуриране“.
След това ще се отвори прозорецът „Пароли“. Най-горе ще се показват сайтове със запазени пароли, а в долната част на прозореца - сайтове, за които не се съхраняват пароли (ако сте използвали тази настройка на браузъра Chrome).
В това поле можете да въведете името на тези сайтове, за които паролите не трябва да се съхраняват в браузъра Google Chrome, така че браузърът да не помни въведените от тях пароли.
По подразбиране първо в записа се изписва името на сайта, след това се влиза в системата и след това се въвежда паролата. Можете да маркирате желания запис и, ако е необходимо, да го изтриете, като кликнете върху кръста в дясната част на осветения запис.
Преди да изтриете, можете да видите паролата за конкретен акаунт, който по подразбиране ще бъде скрит в браузъра. За да видите тази парола, кликнете върху бутона "Покажи". След като приключите с премахването на паролата, кликнете върху бутона "Готово".
По този начин можете да изтриете ненужните или старите идентификационни данни (пароли и входни данни) от браузъра Chrome.
Как да премахнете паролите в Mozilla Firefox
Сега да видим къде се съхраняват паролите във Firefox. След стартирането на Mozilla Firefox, кликнете върху бутона "Open Menu". В менюто на браузъра кликнете върху бутона "Настройки". В прозореца „Настройки“, който се отваря, отворете раздела „Защита“.
От секцията „Пароли“ можете да управлявате запазените пароли в браузъра Mazil.
С помощта на бутона "Изключения ..." можете да въведете специален прозорец, в който ще трябва да въведете имената на сайтовете, паролите, от които няма да се налага да записвате в браузъра.
За достъп до паролите, съхранени в браузъра, кликнете върху бутона "Запазени пароли ...".
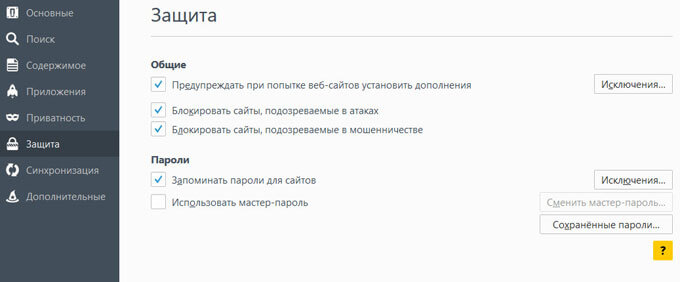
След това ще се отвори прозорецът „Запазени пароли“.
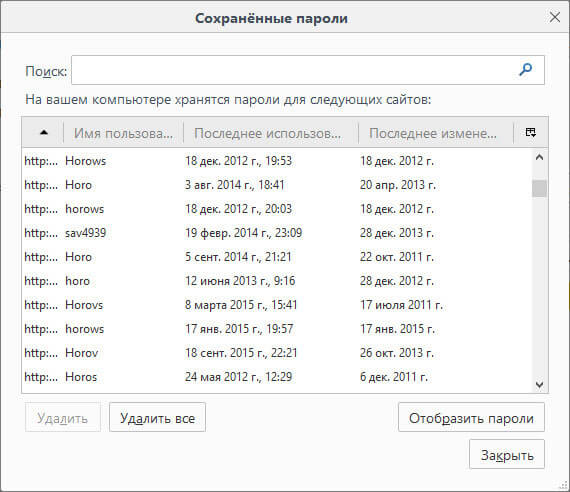
Можете да увеличите този прозорец до монитор на цял екран. По подразбиране този прозорец първо показва името на сайта, след това потребителското име (login) и след това последната употреба и последната промяна на записа. Пребройте паролите ще бъдат скрити.
За да се покажат паролите в този прозорец, кликнете върху бутона „Display Passwords“. След потвърждаване на това действие, след като се покаже потребителското име, паролите, които са били запазени в браузъра на Firefox.
Можете да изтриете само някои запазени пароли или незабавно да премахнете всички пароли от браузъра си.
За да изтриете отделна парола, изберете реда с тази парола и след това кликнете върху бутона "Изтрий". Тази парола ще бъде премахната от браузъра. Всички пароли, съхранени в браузъра, могат да бъдат изтрити чрез бутона Изтрий всички.
След премахването на паролите в Mozilla Firefox, кликнете върху бутона "Затвори" в този прозорец.
Как да премахнете паролите в браузъра Yandex
Първо ще видим къде се съхраняват паролите в Yandex.Bruzer. Тъй като Yandex.Browser работи с един и същ двигател с Chrome, настройките за тези браузъри са доста сходни.
В прозореца на браузъра кликнете върху бутона „Настройки на браузъра Yandex“. В отвореното меню изберете "Настройки". След това в раздела “Настройки” в долната част на страницата кликнете върху бутона “Покажи разширените настройки”.
След това превъртете надолу страницата до секцията "Пароли и Автодовършване", след което щракнете върху бутона "Управление на паролата".
След това в браузъра Yandex ще се отвори прозорецът „Пароли”. Има и две полета: една за запазени пароли, а другата за сайтове, за които паролите не са необходими за запазване.
Маркирайки желания запис, можете да видите паролата, тъй като по подразбиране ще бъде скрита. Ако е необходимо, можете да изтриете маркираната парола.
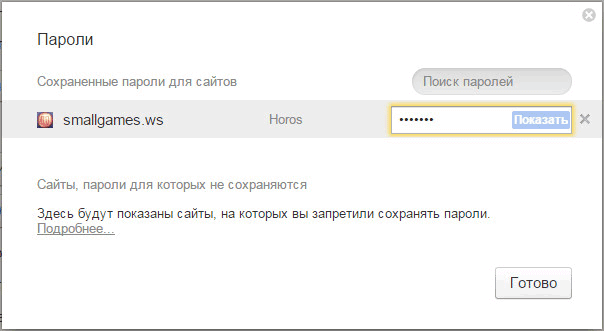
След като изтриете паролата от браузъра Yandex, кликнете върху бутона „Готово“.
Как да премахнете паролата в Opera
Сега да видим къде се съхраняват паролите в браузъра Opera. След стартирането на браузъра кликнете върху бутона "Конфигуриране и Opera". В контекстното меню кликнете върху елемента "Настройки".
В раздела „Настройки“ в лявата колона кликнете върху елемента „Защита“. След това в секцията "Пароли" кликнете върху бутона "Управление на запаметени пароли".
Прозорецът “Пароли” ще бъде разделен на две части: “Запазени пароли” и “Не запазвай за”. В секцията „Запазени пароли“ маркирайте желаната парола, ако е необходимо, погледнете нейните данни и след това изтрийте тази парола от браузъра Opera.
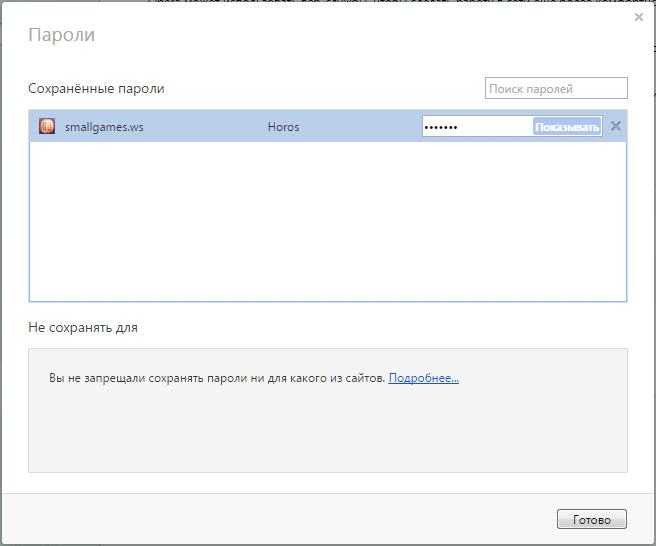
След като паролата от браузъра Opera бъде премахната, кликнете върху бутона "Finish".
Как да премахнете пароли в Internet Explorer
В прозореца на браузъра Internet Explorer щракнете върху бутона на менюто „Tools“, след което изберете елемент „Browser properties“ в контекстното меню.
В прозореца „Свойства на браузъра“ отворете раздела „Съдържание“. В секцията „Автодовършване“ кликнете върху бутона „Опции“.
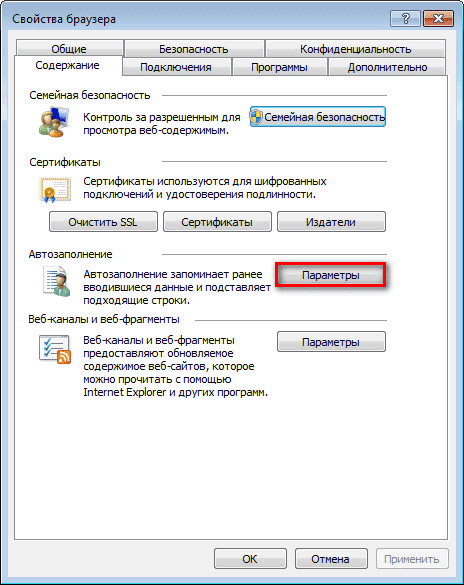
В прозореца “Автоматично завършване на настройките”, за да изтриете всички пароли, съхранени в браузъра, ще трябва да кликнете върху бутона “Изтриване на автоматично попълване ...”.
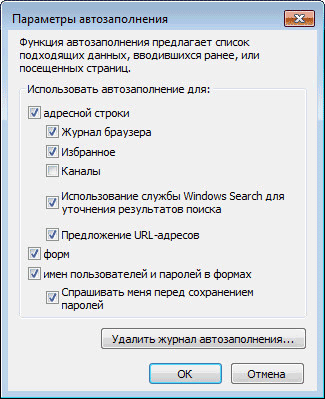
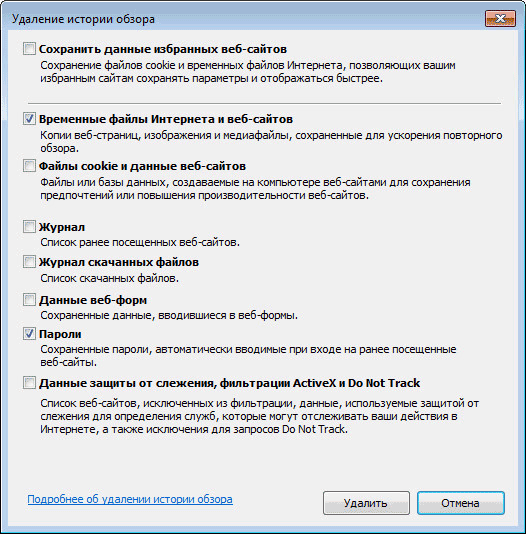
След това всички запазени пароли ще бъдат изтрити от браузъра Internet Explorer.
Изтрийте запазените пароли от браузъра в CCleaner
Можете да изтриете запазените пароли от браузъра, като използвате една от програмите за почистване и оптимизиране на компютъра. Нека видим как това може да се направи с безплатната програма СCleaner.
В прозореца на програмата CCleaner, в раздела „Почистване“, в секциите „Windows“ и „Applications“ ще трябва да поставите отметки в квадратчетата до „Cookies“ и „Запазени пароли“, в тези браузъри, откъдето ще трябва да изтриете запазените пароли. ,
След активиране на елемент „Запазени пароли“ ще се отвори прозорец с предупреждение, че когато изберете тази опция, всички запазени пароли ще бъдат загубени.
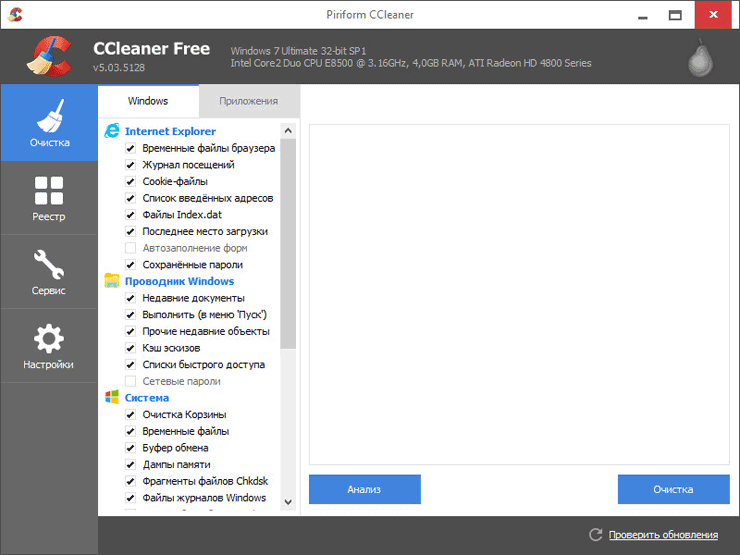
След като почистването приключи, в един браузър или в няколко браузъра, в зависимост от избраните настройки, всички запазени пароли ще бъдат изтрити от компютъра ви.
заключение
Можете да изтриете запазените пароли от браузъра си. Това може да стане чрез самия браузър или чрез програма за почистване на компютри. В зависимост от избраните настройки, ще можете да изтриете всички пароли в браузъра наведнъж или да изтриете само отделни запаметени пароли.
Трябва да можете да управлявате паролите си в браузъра, като използвате правилно предоставените възможности.
Това е необходимо, за да се повиши надеждността и сигурността на вашите данни (пароли) за достъп до лична информация.
И може да има огромен брой пароли, защото има много сайтове, където е необходима регистрация с потребителско име и парола.
Потребителят може да персонализира, така че Google да запази всички данни за вход и пароли на посетените уеб страници. Браузърът на Chrome ги съхранява по подразбиране в сървърите на Google. Това е удобно, но опасно. Въпреки това, потребителите имат възможност да ги преглеждат и да управляват всички данни за достъп (пароли), значително увеличавайки тяхната интернет сигурност.
Къде да търсите пароли в Chrome на компютър
В версията на Chrome за компютъра трябва да отидете в менюто на Chrome (1 на фиг. 1) и след това в „Настройки“ (2 на фиг. 1):
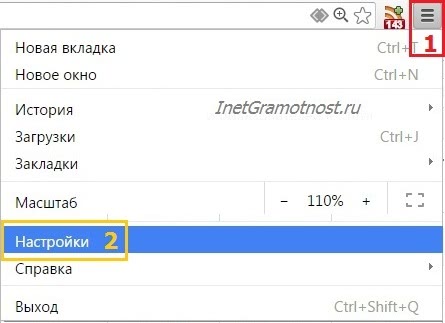 Фиг. 1 Меню и настройки на Google Chrome
Фиг. 1 Меню и настройки на Google Chrome Отворете Настройки и отидете на страницата с настройките.
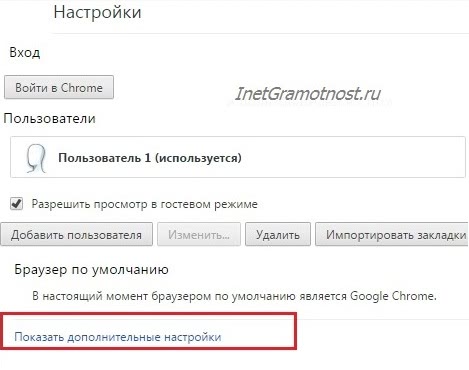 Фиг. 2 Отворете допълнителни настройки на Google Chrome
Фиг. 2 Отворете допълнителни настройки на Google Chrome Ще се отворят още настройки на Chrome. Интересува се от "Пароли и форми" (Фиг. 3):
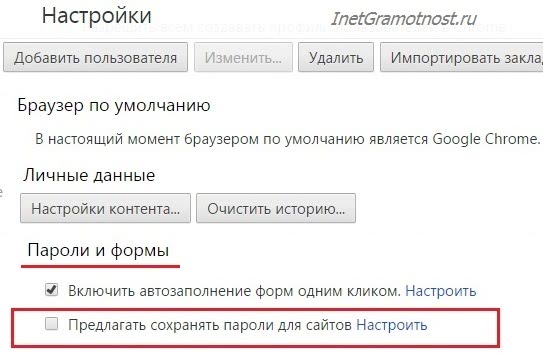 Фиг. 3 Намерете „Пароли и формуляри“ в добавката. Настройки на Google Chrome
Фиг. 3 Намерете „Пароли и формуляри“ в добавката. Настройки на Google Chrome Ако потребителят не се доверява на Google с паролите си, услугата за съхранение на паролата може да бъде напълно деактивирана. За да направите това, намираме в функцията "Пароли и форми" "Предложете да запазвате пароли за сайтове" и премахнете отметката от нея.
На фиг. 3 показва, че потребителят не иска да запазва пароли. Ето защо, той ще трябва да въведе пароли на входа на всички сайтове.
Как да запазите парола в Chrome на компютър
Ако потребителят има доверие в Google и му позволява да съхранява паролите, той поставя отметка пред „Предлагане на запазване на пароли за уебсайтове“:
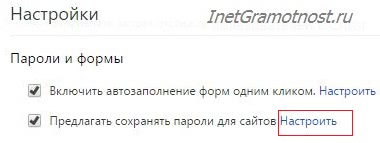 Фиг. 4 Как да настроите запис на пароли за сайтове в Chrome
Фиг. 4 Как да настроите запис на пароли за сайтове в Chrome Заветната клечка за задаване на запаметяване на пароли. Между другото, това квадратче може да бъде включено или изключено по всяко време.
Нека видим какво дава това запазване. За да направите това, отидете на всеки сайт, където трябва да въведете парола, за да влезете. Отваряме този сайт в браузъра Google Chrome.
Въведете потребителското име и паролата на този сайт. Влязохме в сайта под Вашето потребителско име (те също казват: влязъл, влязъл, регистриран). Ще се появи малък прозорец „Запазване на паролата за този сайт в услугата на Google Chrome?“:
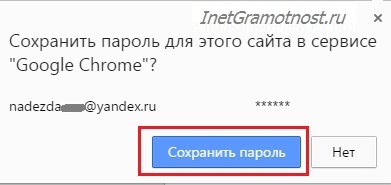 Фиг. 5 Получено предложение от Chrome за запазване на паролата
Фиг. 5 Получено предложение от Chrome за запазване на паролата Ако паролите не трябва да бъдат запаметявани, щракнете върху бутона "Не" или просто игнорирайте прозореца както на фиг. 5.
Как да преглеждате паролите в Chrome на компютър
За да намерите паролите, съхранени в браузъра, отидете на
- Google Chrome меню,
- Настройки (фиг. 1),
- Показване на разширените настройки (фиг. 2),
- Пароли и формуляри
- За да предложите запаметяване на пароли за сайтове - кликнете върху връзката „Конфигуриране“ (фиг. 4).
Ще се появи прозорецът „Пароли“:
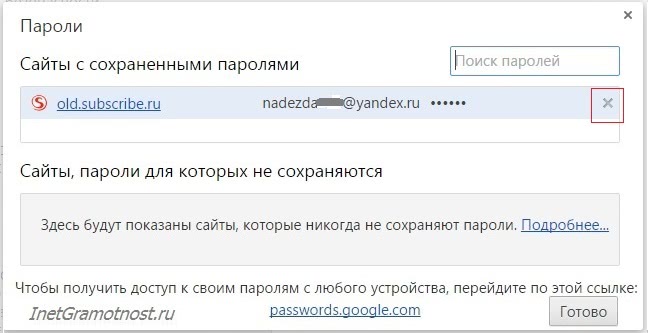 Фиг. 6 Запазени пароли за уебсайтове в Google Chrome
Фиг. 6 Запазени пароли за уебсайтове в Google Chrome Как да премахнете паролите в Chrome на компютъра
- За да направите това, отворете прозореца "Пароли" (фиг. 6).
- Намерете там паролата, която трябва да бъде изтрита.
- Кликнете върху кръстната икона X срещу паролата (Фиг. 6), която трябва да бъде изтрита.
- Кликнете върху бутона "Готово".
Chrome на мобилното ви устройство
Изтеглете безплатно Google Chrome за Android от официалния сайт.
Пароли в Google Chrome на Android
Отваряне на браузъра Chrome:
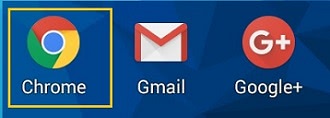 Фиг. 7 Браузър на Google Chrome на Android
Фиг. 7 Браузър на Google Chrome на Android Кликнете върху бутона Меню (Фиг. 8):
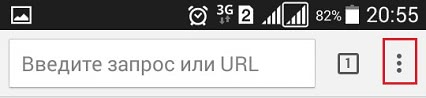 Фиг. 8 Chrome Меню на Android
Фиг. 8 Chrome Меню на Android В менюто преминете към настройките (фиг. 9):
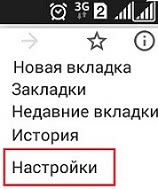 Фиг. 9 Настройки на Google Chrome
Фиг. 9 Настройки на Google Chrome В настройките на браузъра ни интересува раздела "Запазване на пароли" (фиг. 10)
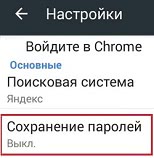 Фиг. 10 Пароли в браузъра в Android
Фиг. 10 Пароли в браузъра в Android Като кликнете върху „Запазване на пароли“, можете да изключите тази опция, като преместите плъзгача (Фиг. 11):
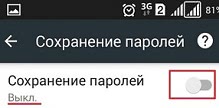 Фиг. 11 Запаметяването на пароли е OFF
Фиг. 11 Запаметяването на пароли е OFF По всяко време можете да активирате опцията за запазване на пароли (фиг. 12):
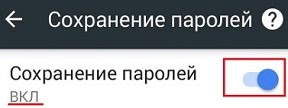 Фиг. 12 Запаметяването на пароли е включено
Фиг. 12 Запаметяването на пароли е включено Google интелигентно заключване за пароли
Браузърът на Chrome предлага в своите настолни и мобилни версии спестяване на пароли за сайтове в Google облака с помощта на приложението Google Smart Lock. Той е подходящ за тези, които използват браузъра Chrome на компютър, а също така активно взаимодействат с Chrome на своите устройства с Android.
Тези, които имат много подобни устройства, трябва да използват различна комбинация от букви, цифри и символи за всяка уеб страница. Тогава това приложение ще бъде достатъчно добра възможност за посетителя: след като запишете данните, можете да влезете в сайта от всеки компютър, смартфон или таблет (фиг. 13).
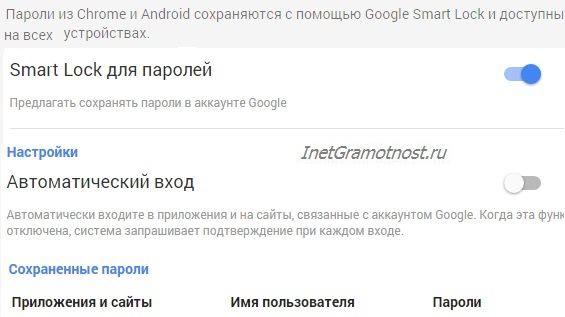 Фиг. 13 Smart Lock Password App в Google Chrome
Фиг. 13 Smart Lock Password App в Google Chrome Но едно правило трябва стриктно да се спазва: запази входа на Google като ябълка на окото. Ако някой друг влезе в сметката, сигурността на всички устройства е изложена на риск, тъй като тази комбинация от символи е ключът към съдържанието, което човек защитава от неупълномощени лица.
Хората използват различни браузъри за сърфиране в интернет. Някой предпочита обикновена и удобна за използване, някой я харесва, когато в браузъра има многостепенна и фина настройка. Въпреки това, има браузър, който съдържа много настройки, но в същото време той продължава да бъде удобен за потребителя, а интерфейсът му е изключително удобен. Става дума за браузър Yandex, и тази статия подчертава способността му да помни пароли, да ги управлява и как да ги изтрие.
Много от съвременните браузъри имат вградена функция за пестене на пароли. Необходимо е, за да запомните всички данни от полетата за пароли, като ги запазите в отделен шифрован файл, който е наличен в директорията, където се съхранява самият браузър. Тази функция е удобна за тези, които не обичат да пишат своите пълномощия на лист хартия и не искат да ги помнят наизуст. Подобна функция е налична и в браузъра Yandex.
Ако трябва да се уверите, че даден сайт не си спомня паролата и да я поставите в „записан“, тогава, когато го въведете, можете да кликнете върху „Никога за този сайт“. По този начин браузърът никога повече няма да пита за запазване на този сайт, но това може да бъде отменено в настройките. Тази функция е полезна за тези пароли, чиято стойност е твърде висока, за да се съхраняват в паметта, и за въвеждането им в приоритет.
Изтриване на пароли
Последващите алгоритми описват процедурата за изтриване на парола в текущата версия на браузъра Yandex 16.6.0.8153, те могат да се различават леко от по-старите версии, или може би от тези, които ще бъдат пуснати в бъдеще, но общият принцип остава същият.
Има два начина за премахване:
Защо паролите да се изтриват?
Има няколко причини защо паролите, съхранявани в историята, трябва да бъдат изтрити. Например, това е необходимо, когато има много от тях и те започват да изхвърлят кеша в браузъра, но не се използват от потребителя. Голямо количество данни може значително да забави работата и просто да предизвика объркване и неудобство при работа.
В допълнение, това е продиктувано от някои принципи на сигурността. И въпреки че Yandex е помислил добре за сигурността на потребителските пароли, след като е разработил усъвършенствана система от анти-фишинг механизми, има и заобиколни решения, чрез които можете да получите информацията, съхранявана в кеша.
Освен това, защитата на Yandex няма да помогне за защитата на личните ви данни, ако се използва на обществен компютър, достъпен за няколко души. По-добре е да използвате частен раздел в обществено устройство, за да сте сигурни, че данните ви няма да останат в паметта на устройството в затворен браузър. Това ще спести от загуби и ще бъде съвсем безопасен изход от проблема.
Понякога понякога знаете, че неоторизирани лица ще имат достъп до вашия компютър. Да предположим, че отивате на почивка и някой друг ще работи на работното ви място. Или наемате лаптопа си за ремонт. Както се казва - по-добре да perebdet от кимване. Във всички такива случаи е по-добре предварително да се изчисти цялата лична информация, така че тя да не попадне в неподходящи ръце. Или можете да инсталирате
Трябва да влезем в много сайтове с разрешение, като въведем комбинацията за вход / парола. За да направите това всеки път, разбира се, е неудобно. Във всички модерни браузъри, включително Yandex.Браузер, е възможно да запомните паролата за различни сайтове, за да не се въвеждат тези данни при всеки запис.
По подразбиране функцията за запазване на паролата е активирана в браузъра. Въпреки това, ако сте го изключили внезапно, браузърът няма да предложи да запазва пароли. За да активирате тази функция отново, отидете на „ настройки»:
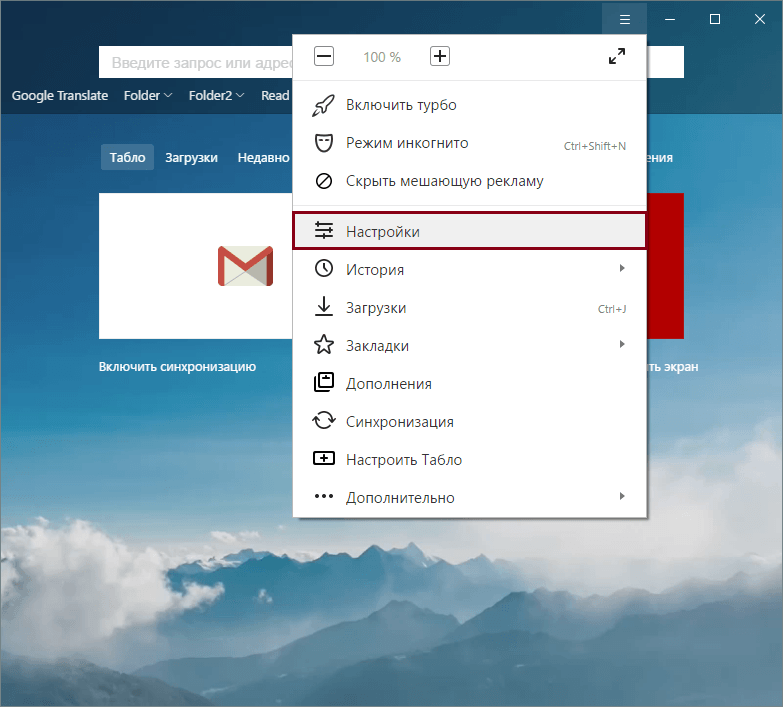
В долната част на страницата кликнете върху „ Показване на разширените настройки»:
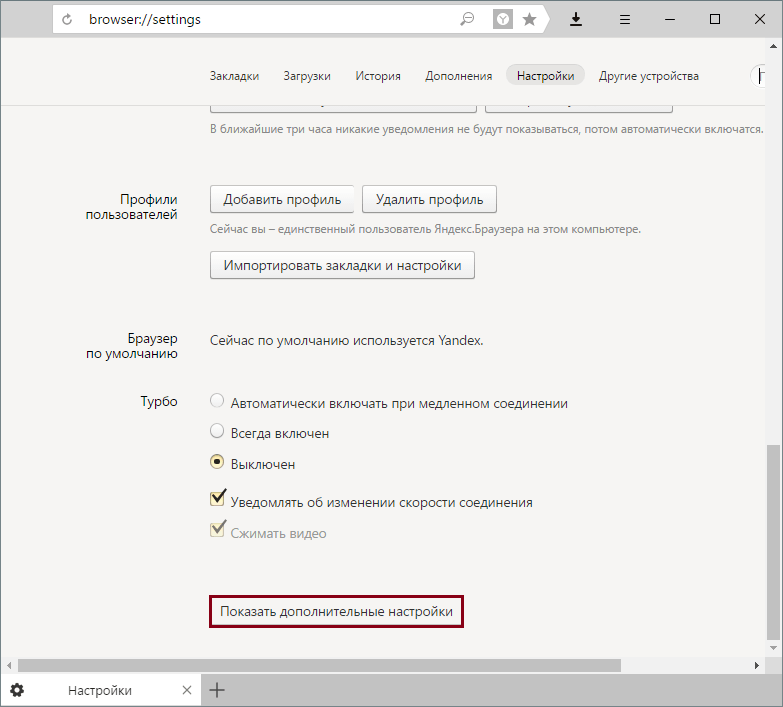
В блока " Пароли и формуляри"Поставете отметка в квадратчето до" Предложете запазване на пароли за уебсайтове."А също и до" Активиране на автоматично попълване на формуляри с едно кликване».
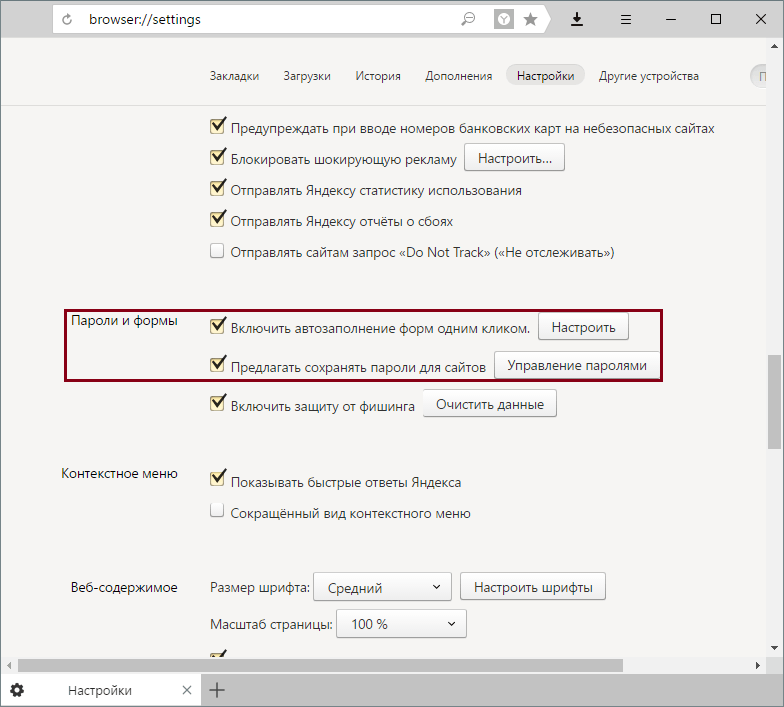
Сега всеки път, когато влизате за първи път или след изчистване на браузъра, ще бъдете подканени да запишете паролата в горната част на прозореца:
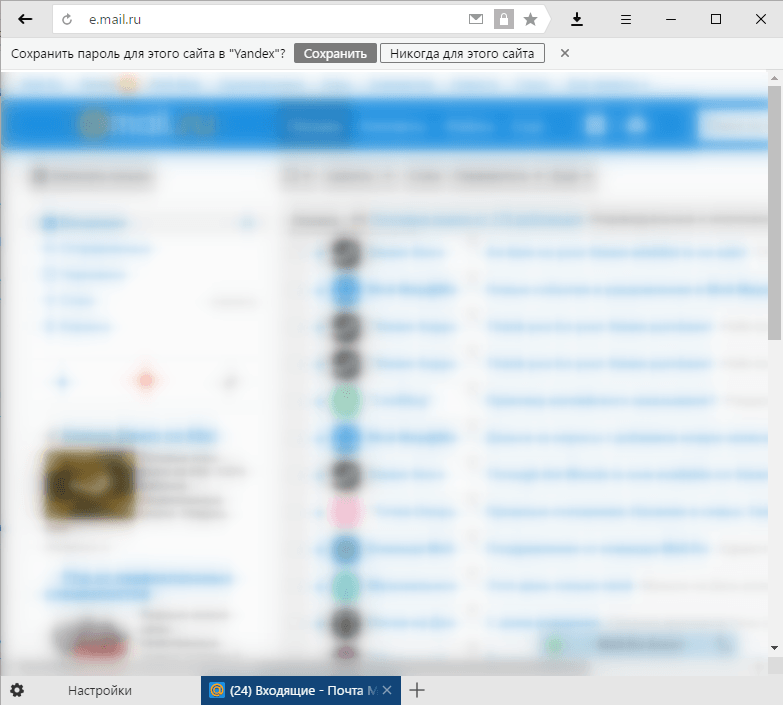
Запазване на няколко пароли за един сайт
Да предположим, че имате няколко профила от същия сайт. Това могат да бъдат два или повече профила в социална мрежа или две пощенски кутии на един и същ хостинг. Ако сте въвели данни от първата сметка, запазили сте я в Yandex, излезли от сметката и направили същото с данните на втория акаунт, браузърът ще предложи да направите избор. В полето за вход ще видите списък с запазените си данни за вход и когато изберете този, който ви е необходим, браузърът автоматично ще вмъкне предварително запазената парола в полето за парола.
синхронизация
Ако разрешите оторизацията на вашия Yandex акаунт, всички запазени пароли ще бъдат в защитено криптирано облачно хранилище. И когато влезете в Yandex.Браузър на друг компютър или смартфон, всичките ви запазени пароли също ще бъдат достъпни. По този начин можете да запишете пароли на няколко компютъра едновременно и бързо да отидете на всички сайтове, където вече сте регистрирани.
Firefox включва функция, която му позволява да запазва пароли, които браузърът ще вмъкне автоматично в съответните полета, за да влезе в уебсайтовете.
Запазване на пароли в Firefox
Ако въведете паролата в уеб формуляра, но не виждате съобщение, което пита дали искате Firefox да запомни паролата, уверете се, че настройката е „ Запомнете данните за вход за сайтове"Включено в Настройки-\u003e Защита-\u003e Вход.
Поставете отметка в квадратчето до " Запомнете данните за вход за сайтове". Сега, ако се регистрирате в който и да е уеб ресурс, браузърът ви подканва да запазите паролата. 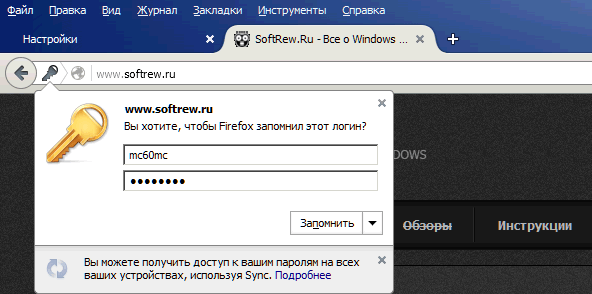
Друга причина, поради която Firefox може да не предлага запомнянето на данните за вход, е да разглеждате сайтовете в Личен режим". Можете да научите за него, като отидете на Настройки -\u003e Поверителност -\u003e История-\u003e Firefox.
Ако сте избрали " няма да си спомня историята", Вашият браузър няма да ви предложи запомняне на пароли. 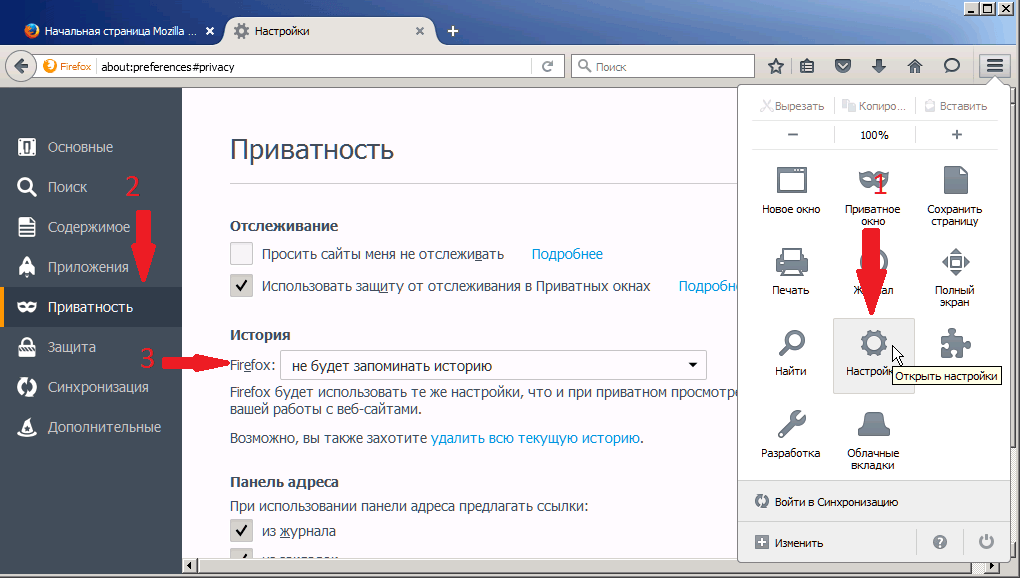
Къде се съхраняват пароли в Firefox
Firefox съхранява пароли в папката ви в профила и, започвайки от версия 2.0, тези данни се съхраняват в криптирана форма.
Най- Windows 2000 и Windows XPПапките в подпрофила по подразбиране са на този път:
C: Документи и настройки<имя пользователя Windows> Данни за приложенията Mozilla Firefox профили<папка профиля>
Най- Windows Vista, 7 и повече По подразбиране папките в профилите са в:
<имя пользователя> AppData Роуминг Mozilla Firefox профили<папка профиля>.
Паролите ви се съхраняват в два различни файла, като и двете са необходими:
- key3.db - съдържа ключа за декриптиране на съхранените потребителски имена и пароли;
- logins.json - запаметени данни и пароли в криптирана форма.
Важно е да се отбележи, че макар Firefox да съхранява данните в криптирана форма, всеки, който има достъп до вашия компютър, може лесно да вижда тези пароли и данни за вход.
Как да видите паролите във Firefox
Ако трябва да знаете паролата за даден сайт, тогава е доста лесно да се направи. Изберете Настройки -\u003e Защита -\u003e Запазени входни данни.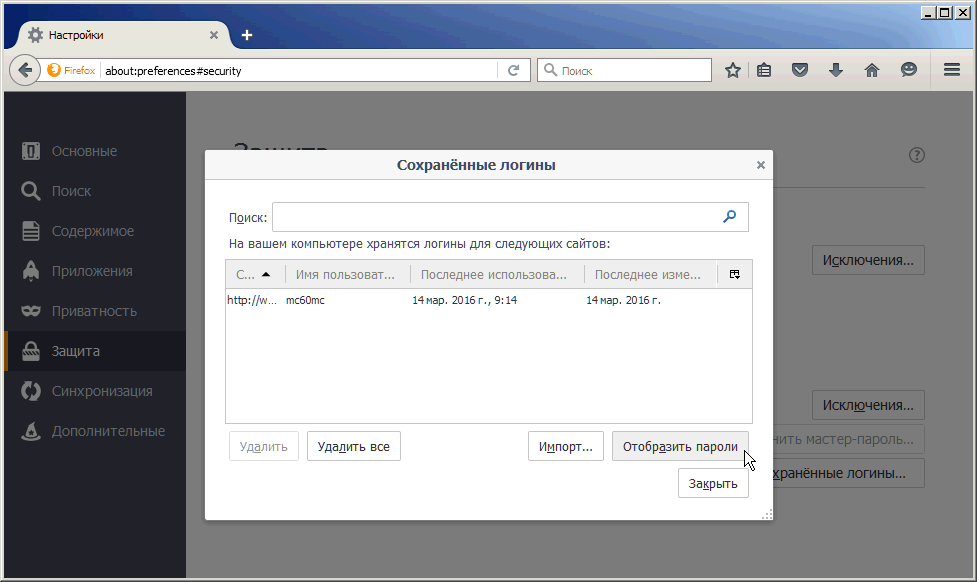
В новия диалогов прозорец кликнете върху „ Показване на пароли"И отговорете положително на въпроса" Сигурни ли сте ... ", който ще се появи в прозореца за предупреждение. 
Сега можете да видите паролите си.
Как да импортирате пароли в Firefox
Можете да импортирате пароли от други браузъри, като използвате инструмента за импортиране на помощника, вграден в Firefox. В " Запазени данни за вход»Кликнете върху„ Импортиране “и в новия прозорец на съветника изберете кой браузър ще импортира данни. 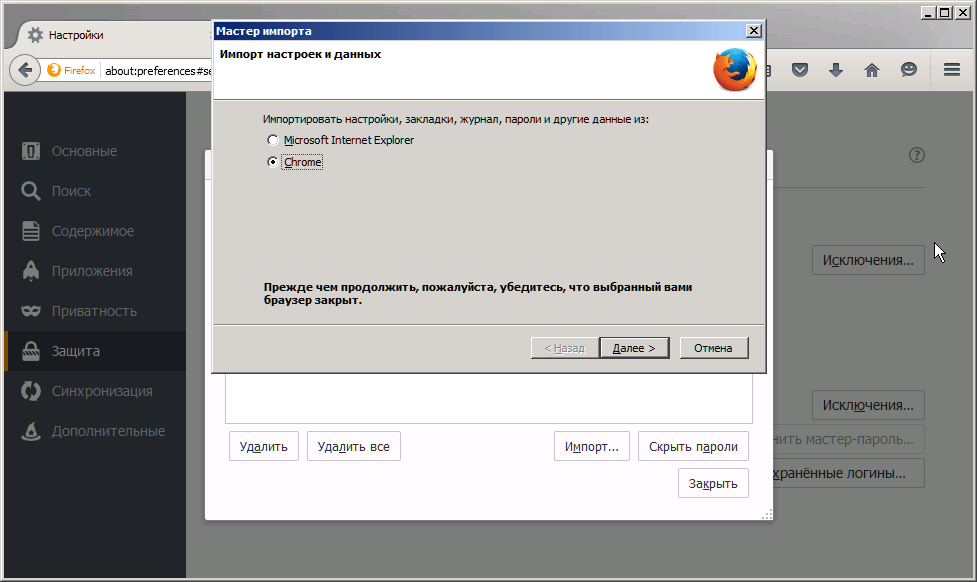
Кликнете върху „Напред“, след което махнете отметката от данните, които не искате да импортирате.
След като съветникът съобщи, че импортирането е завършено успешно, щракнете върху Готово.
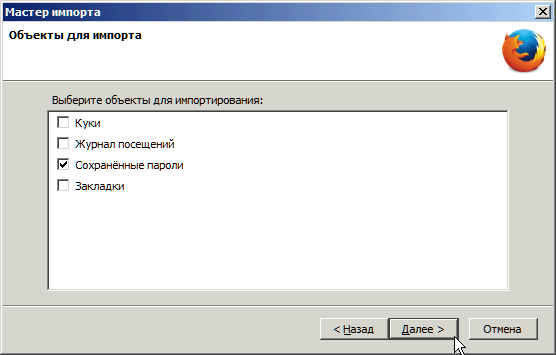 Експортирайте пароли от Firefox
Експортирайте пароли от Firefox
Първият начин. Можете да експортирате пароли от Firefox, като направите копие на файловете "key3.db" и "logins.json", които са във вашия профил, прехвърляйки ги, например в друг профил на Firefox на друг компютър, или ги запазвайте на USB флаш устройство, външно устройство или "Облачно съхранение".
Вторият начин. Експортирането може да се извърши с помощта на специални добавки, например Password Exporter. След като инсталирате добавката, отидете на Настройки -\u003e Защита -\u003e Вход, Кликнете върху Импортиране / експортиране на пароли». 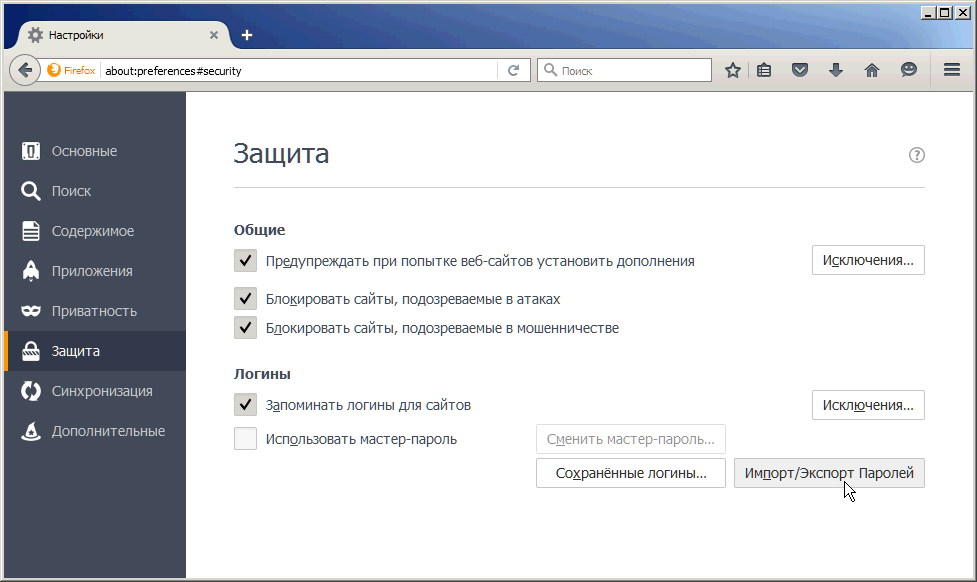
В новия прозорец можете да изберете дали да шифровате изнесените пароли, както и да посочите сайтовете, на които не се прилага експортирането. 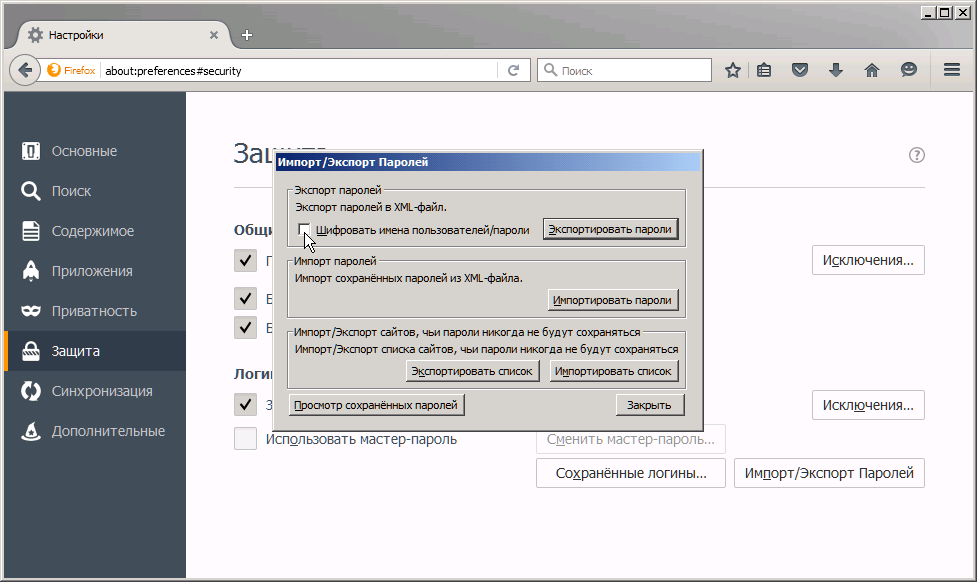
Влизанията и паролите могат да се записват във файлове с резолюция .xml и в .csv.
Третият начин. Функцията за синхронизиране е друга опция, която ви позволява да експортирате собствени данни чрез синхронизиране с други устройства, на които е инсталиран Mozilla Firefox. 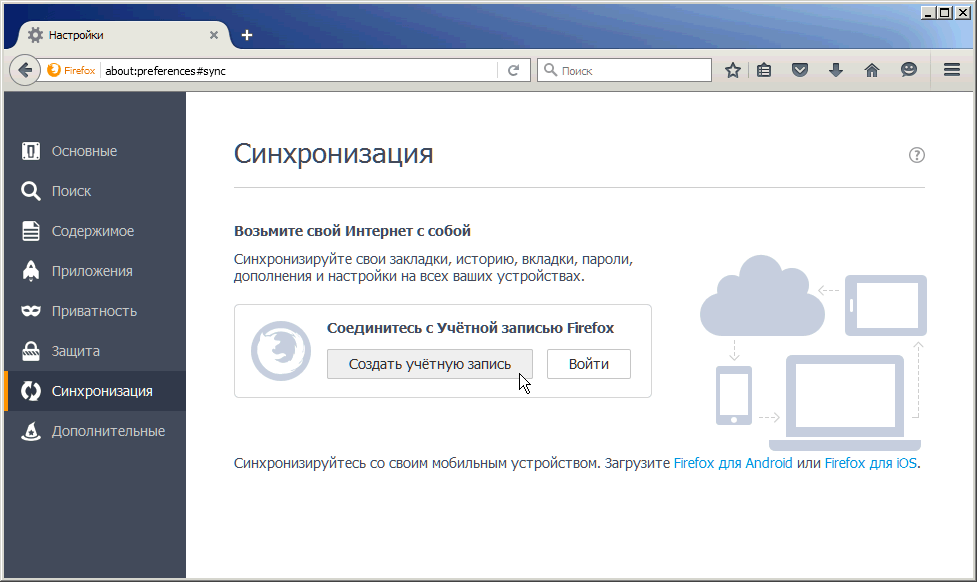
Премахване на паролите за Firefox
Независимо от причината, която ще ви накара да премахнете паролите в Firefox, можете да го направите само с няколко кликвания.
Настройки -\u003e Защита -\u003e Запазени входни данни, След това в диалоговия прозорец, който се появява, щракнете върху сайта, за който не се нуждаете от запаметената парола и натиснете бутона Изтрий. Ако трябва да премахнете всички пароли, натиснете бутона "Изтрий всички". 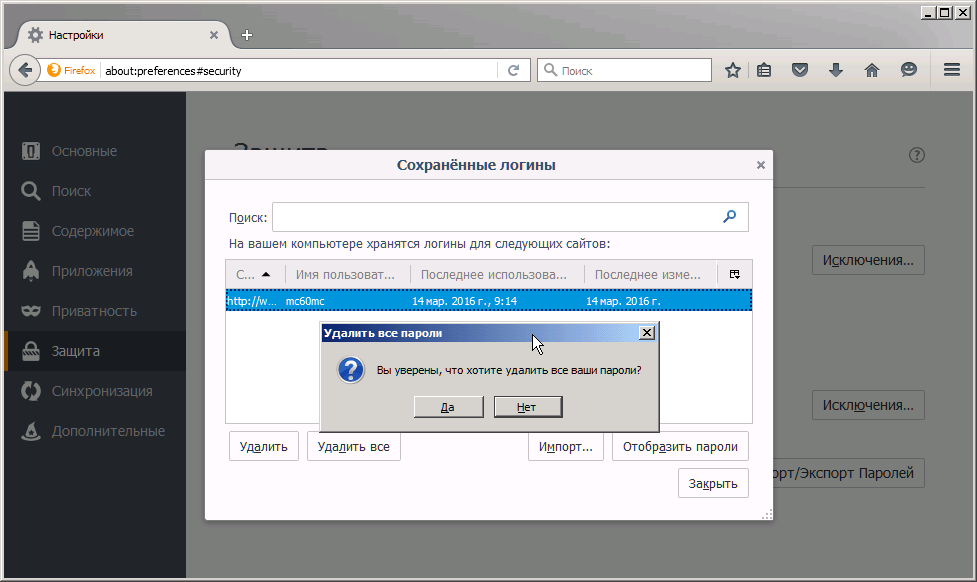
Ако сте сигурни, че сте избрали, кликнете върху „OK“.
Съветник за пароли в Firefox
Както можете да видите, ако непознат има достъп до вашия компютър, той ще може да прави всичко с паролите, съхранени във Firefox. За да ограничите достъпа до поверителна информация, в Mozilla има „Главна парола“.
Password Master защитава всички ваши лични данни с една парола, посочена от потребителя.
За да активирате функцията, следвайте пътя Настройки -\u003e Защита -\u003e Вход и поставете отметка в квадратчето до " Използвайте главната парола».
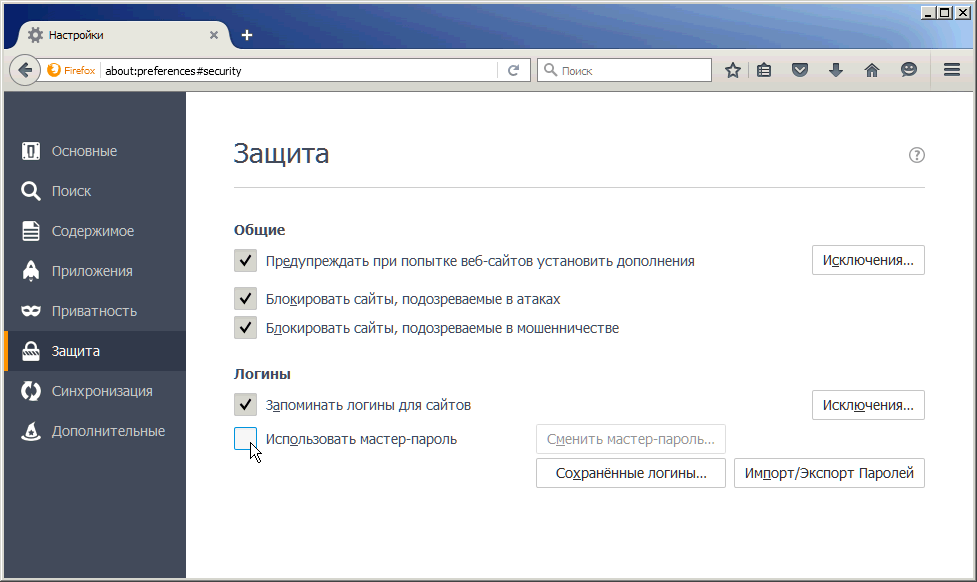
Ще се отвори нов прозорец, където ще ви бъде предложено да измислите, въведете и запомнете основната си парола. 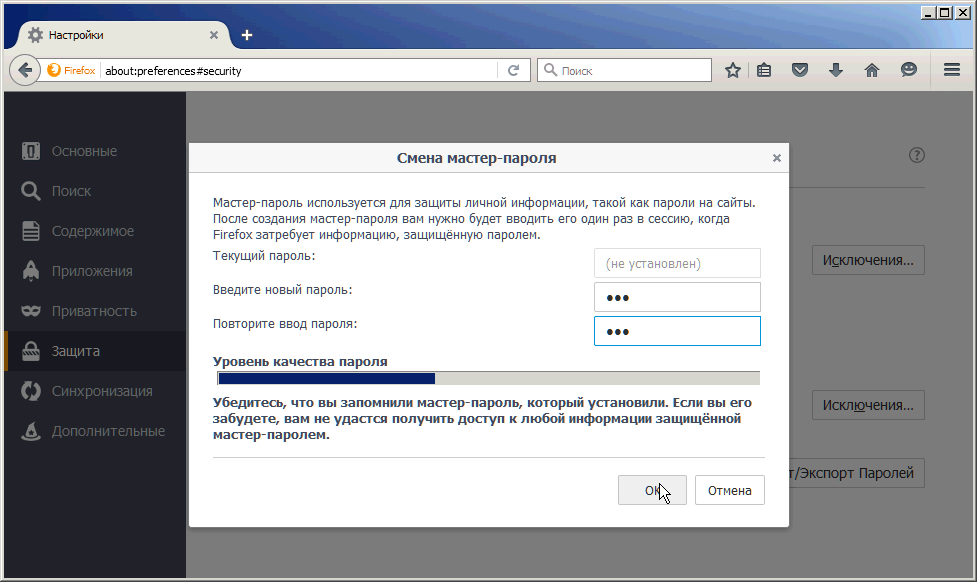
Сега, за да видите паролите, импортирате или експортирате, Firefox ще изисква основна парола от вас, която трябва да запомните.
Как да нулирате главната парола
Ако сте загубили или забравили своята главна парола или искате да деактивирате тази функция, можете да я нулирате. Възстановяването на "Главна парола" ще премахне от паметта цялата информация за запазените потребителски имена и пароли за оторизация на сайтовете.
въведете chrome: //pippki/content/resetpassword.xul в адресната лента натиснете клавиша "Enter" и в появилия се раздел кликнете върху бутона "Нулиране". 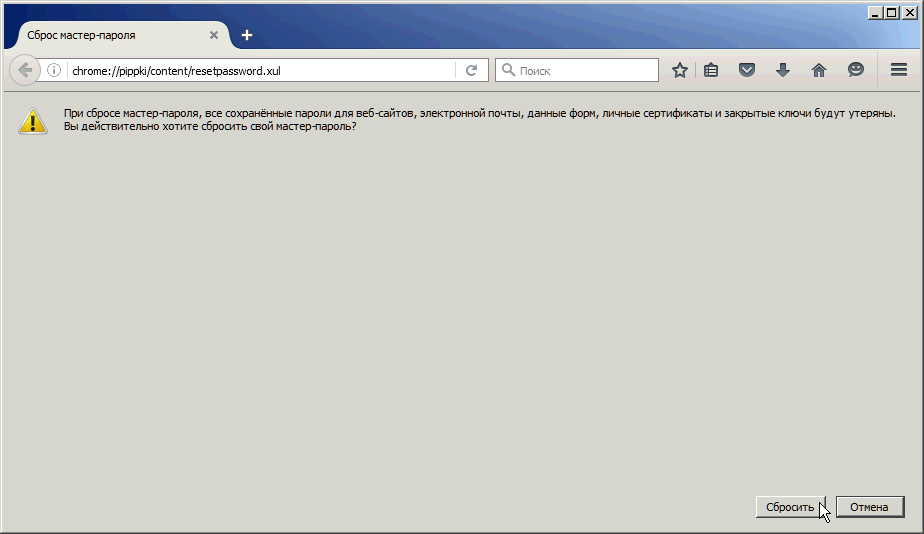
След като рестартирате браузъра си, ще загубите цялата запазена информация в мениджъра на паролите.
Мениджър на пароли за Firefox
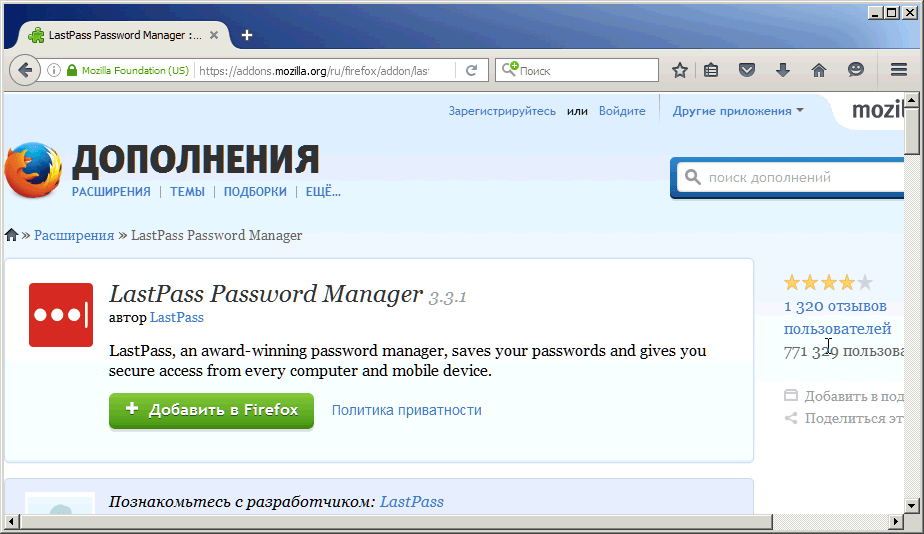
Въпреки че вградената "Главна парола" във Firefox се счита за надеждна функция за съхраняване на вашата лична информация, има редица добавки, които са по-удобни и функционални.
Например, LastPass Password Manager се счита за лидер сред мениджърите на паролите. Този онлайн мениджър на пароли идва с много добри функции и се разпространява като разширения за различни браузъри, включително Firefox.
Изтеглете разширението и се запознайте с неговата богата функционалност, която включва:
- Запазване, шифроване и архивиране на всички пароли и пароли автоматично;
- Синхронизиране на данни;
- Само една главна парола за запомняне;
- Генератор на пароли;
- Автоматично въвеждане на потребителски имена и пароли в специални полета;
- Създайте сигурни пароли
Как да поставите парола в браузъра на Mozilla Firefox
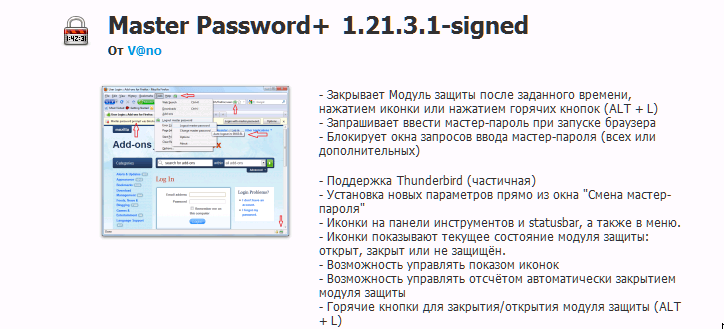
Паролата за стартиране на Firefox може да бъде зададена с помощта на основната парола + добавка. Изтеглете разширението и го инсталирайте в браузъра. След като рестартирате Firefox, отидете на Настройки -\u003e Защита -\u003e Промяна на главната парола, В прозореца " Промяна на главната парола"Отидете в раздела" Пусни "и поставете отметка до" Заявете парола при стартиране». 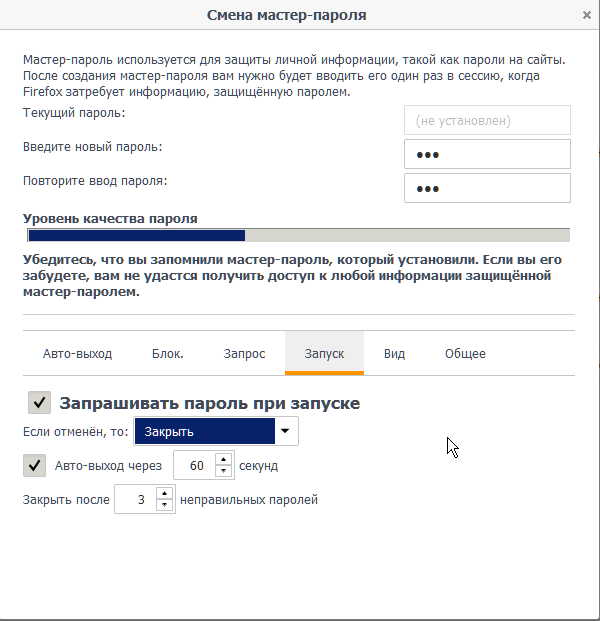
Можете да използвате други настройки на това разширение. 
Сега, след стартирането на браузъра Firefox, програмата всеки път ще ви помоли да въведете главната парола.


 Как да запазвате, изтривате и къде се съхраняват паролите във Firefox
Как да запазвате, изтривате и къде се съхраняват паролите във Firefox Няма достъп до споделените папки в мрежата
Няма достъп до споделените папки в мрежата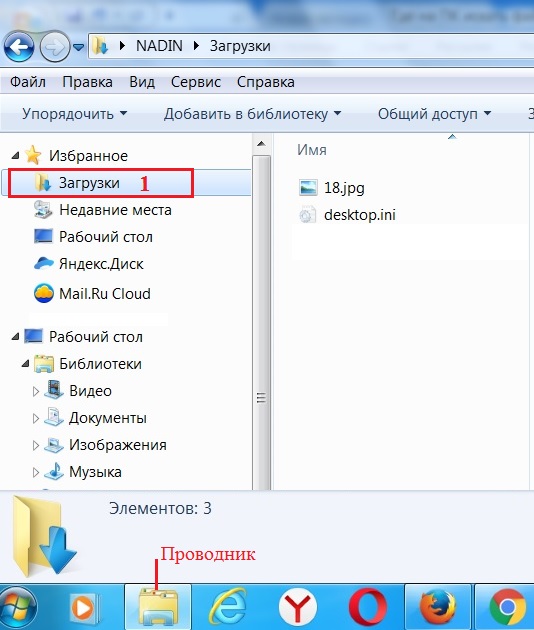 Къде да намерите изтеглени файлове от интернет на вашия компютър
Къде да намерите изтеглени файлове от интернет на вашия компютър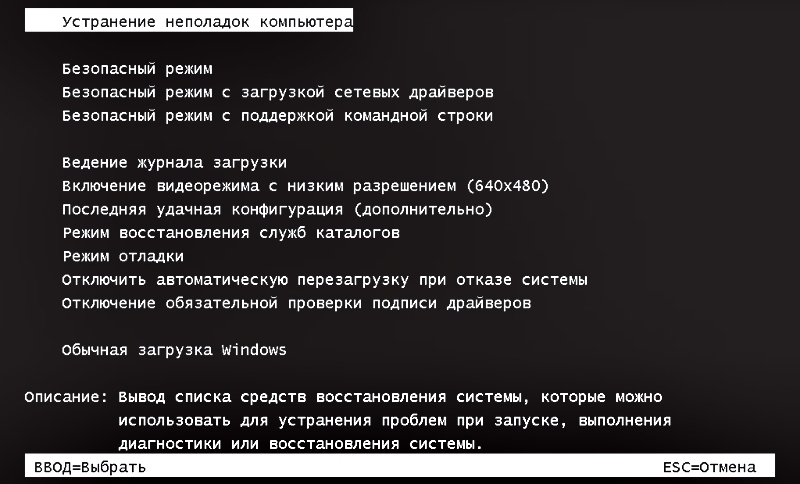 Как да влезете в безопасен режим
Как да влезете в безопасен режим